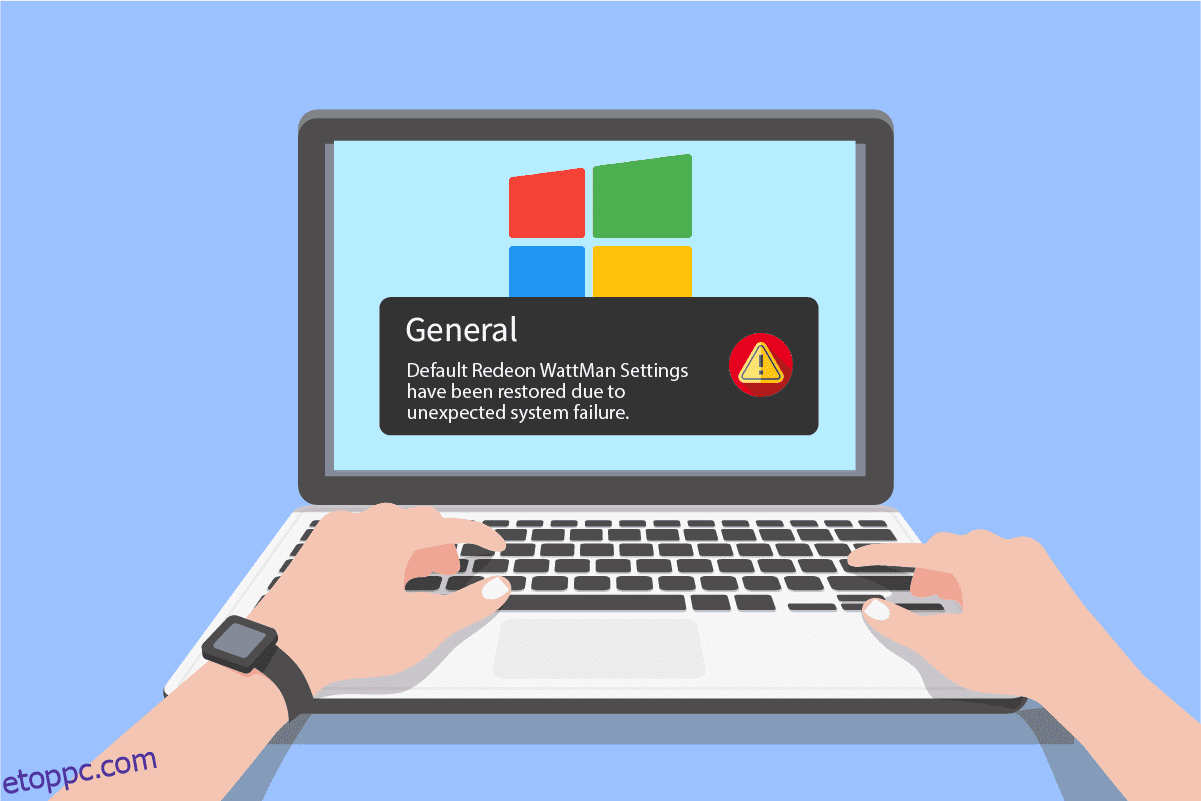Számos PC-felhasználó panaszkodott a Radeon WattMan összeomlása miatt, amely hirtelen történt a számítógépükön. Ennek a hibának számos oka lehet, hogy megjelenjen a számítógépen, amelyre telepítve van az AMD Radeon grafika. Ha ezt a váratlan hibát is szeretné megoldani, olvassa tovább ezt a cikket a végéig. Részletesen megtudhatja, mi az a Radeon WattMan, és hogyan javíthatja ki az alapértelmezett Radeon WattMan hibát. Tehát folytassa az olvasást az AMD WattMan összeomlási problémájának megoldásához.
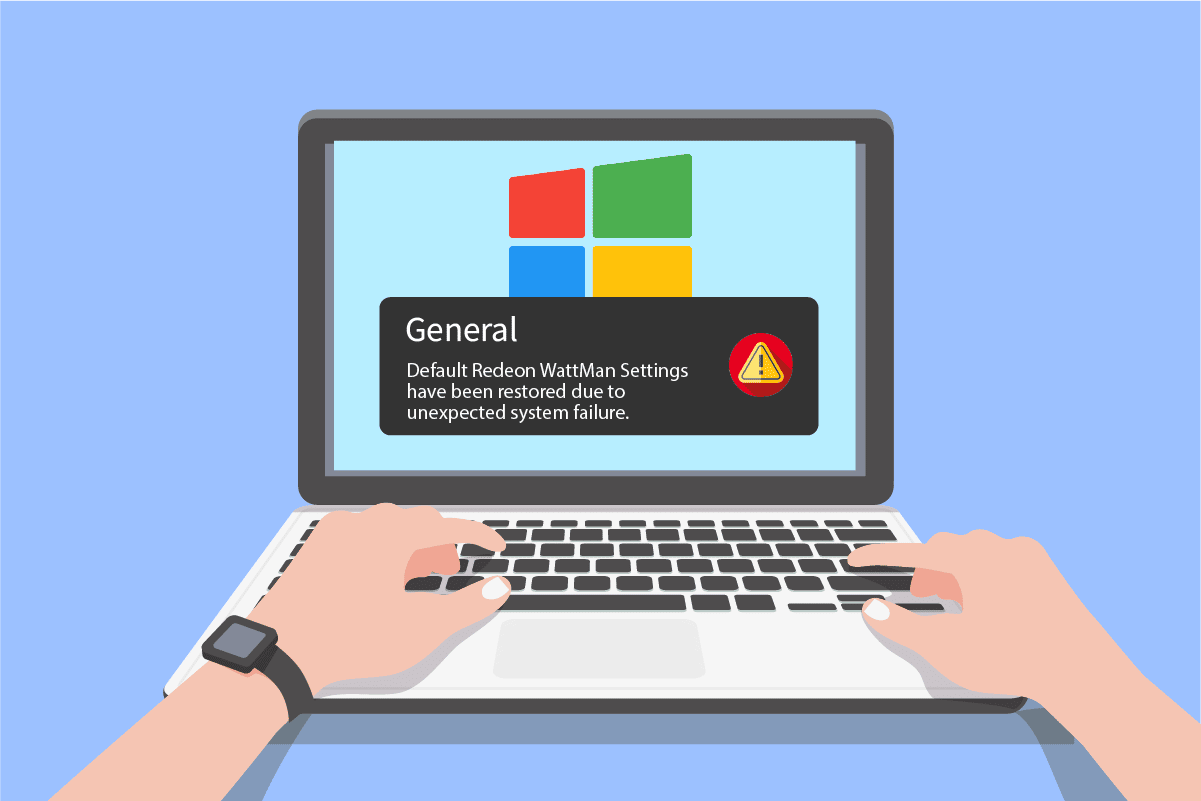
Tartalomjegyzék
Az AMD Radeon WattMan összeomlás javítása Windows 10 rendszeren
Tehát megkérdezheti, mi az a Radeon WattMan? A Radeon WattMan az AMD energiagazdálkodási segédprogramja, amely szabályozza a motor és a memória órajeleit, a ventilátorsebességeket, a GPU feszültségét és a hőmérsékletet. A számítógép túlhajtási funkcióinak biztosítására szolgál. És híres a pontosságáról is, amit a túlhajtás szabályaiban mutat meg. Tehát, mielőtt további kérdéseket tenne fel, először nézzük meg, miért történik ez a Radeon WattMan összeomlás a számítógépén.
- Gyorsindítás funkció engedélyezve
- Sérült rendszerfájlok
- Túlhúzott GPU
- Grafikus illesztőprogramokkal kapcsolatos problémák
- Hibás grafikus kártya
Ez néhány ok, amiért az említett problémával szembesül a számítógépén. Most pedig ugorjunk bele a módszerekkel, amelyek elmagyarázzák a probléma megoldását.
1. módszer: A gyorsindítás letiltása
Ha a Gyorsindítás opció engedélyezve van a számítógépen, előfordulhat, hogy a számítógép nem tölti be megfelelően a grafikus illesztőprogramot a gyorsindításkor. Grafikus illesztőprogram-problémákat okoz, és a Radeon WattMan összeomlását is okozhatja. A hiba kijavításához le kell tiltania a Gyorsindítás funkciót, hogy megfelelően betölthesse a grafikus illesztőprogramokat a számítógépére. A funkció letiltása után azonnal megoldhatja az AMD WattMan összeomlási problémáját.
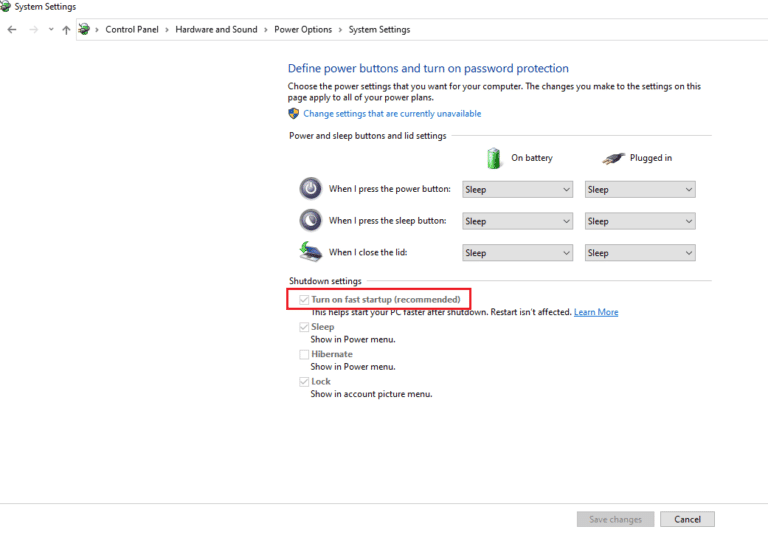
2. módszer: Telepítse újra a grafikus illesztőprogramokat
Ha kikapcsolta a Gyorsindítás opciót a számítógépén, de továbbra is a Radeon WattMan beállításai váratlan rendszerhiba miatt visszaálltak, próbálja meg telepíteni a legújabb grafikus illesztőprogramot. Ez a módszer lecseréli a régi és sérült grafikus illesztőprogramokat az új verziójú illesztőprogramokra. Kövesse az alábbi lépéseket, hogy ugyanezt tegye a számítógépén, és javítsa ki a Radeon WattMan összeomlási problémát.
1. Írja be az Eszközkezelő szót a Windows keresősávjába, és kattintson a Megnyitás lehetőségre az ábrán látható módon.
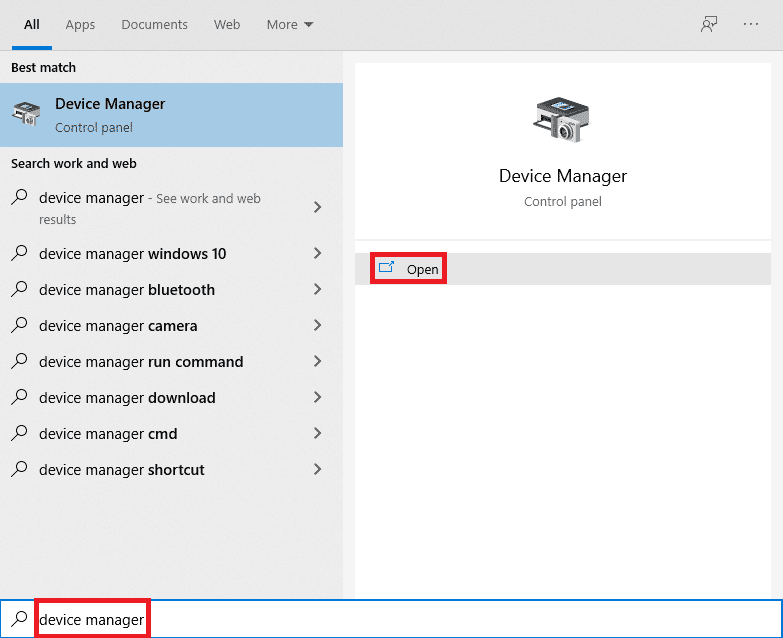
2. Kattintson a Display adapters opcióra a kibontásához.
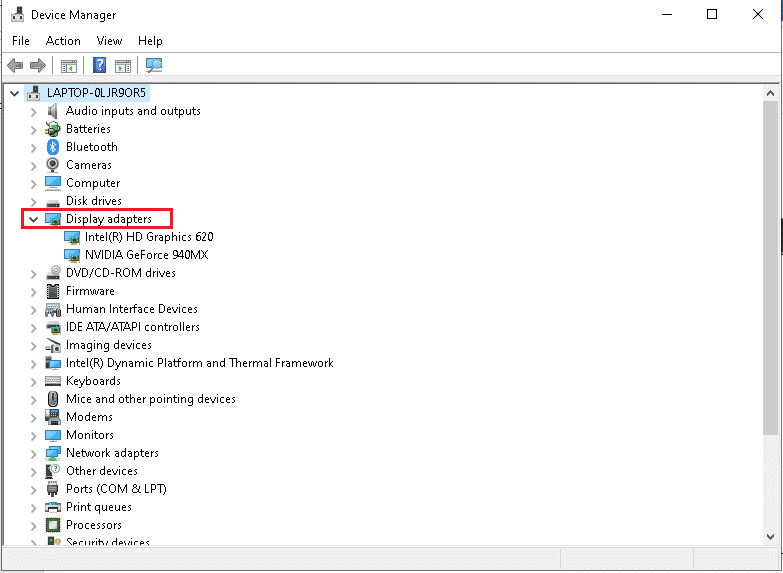
3. Kattintson a jobb gombbal a kívánt grafikus illesztőprogramra, majd kattintson az Eszköz eltávolítása elemre.
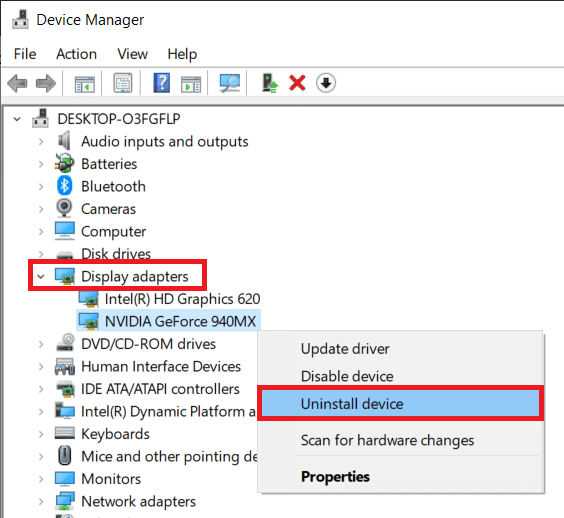
3. Jelölje be az Illesztőprogram-szoftver törlése ehhez az eszközhöz jelölőnégyzetet, és kattintson az Eltávolítás gombra a megerősítést kérő felugró ablakban.
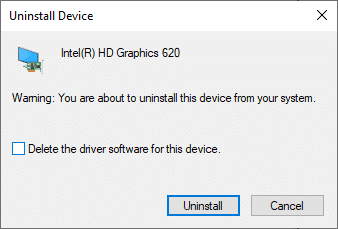
4. Most keresse fel az AMD támogatási oldalát a grafikus illesztőprogramok megkereséséhez és letöltéséhez.
5. Válassza ki a listából a megfelelő grafikus illesztőprogramot az eszközéhez az alábbi módon, majd kattintson a KÜLDÉS gombra.
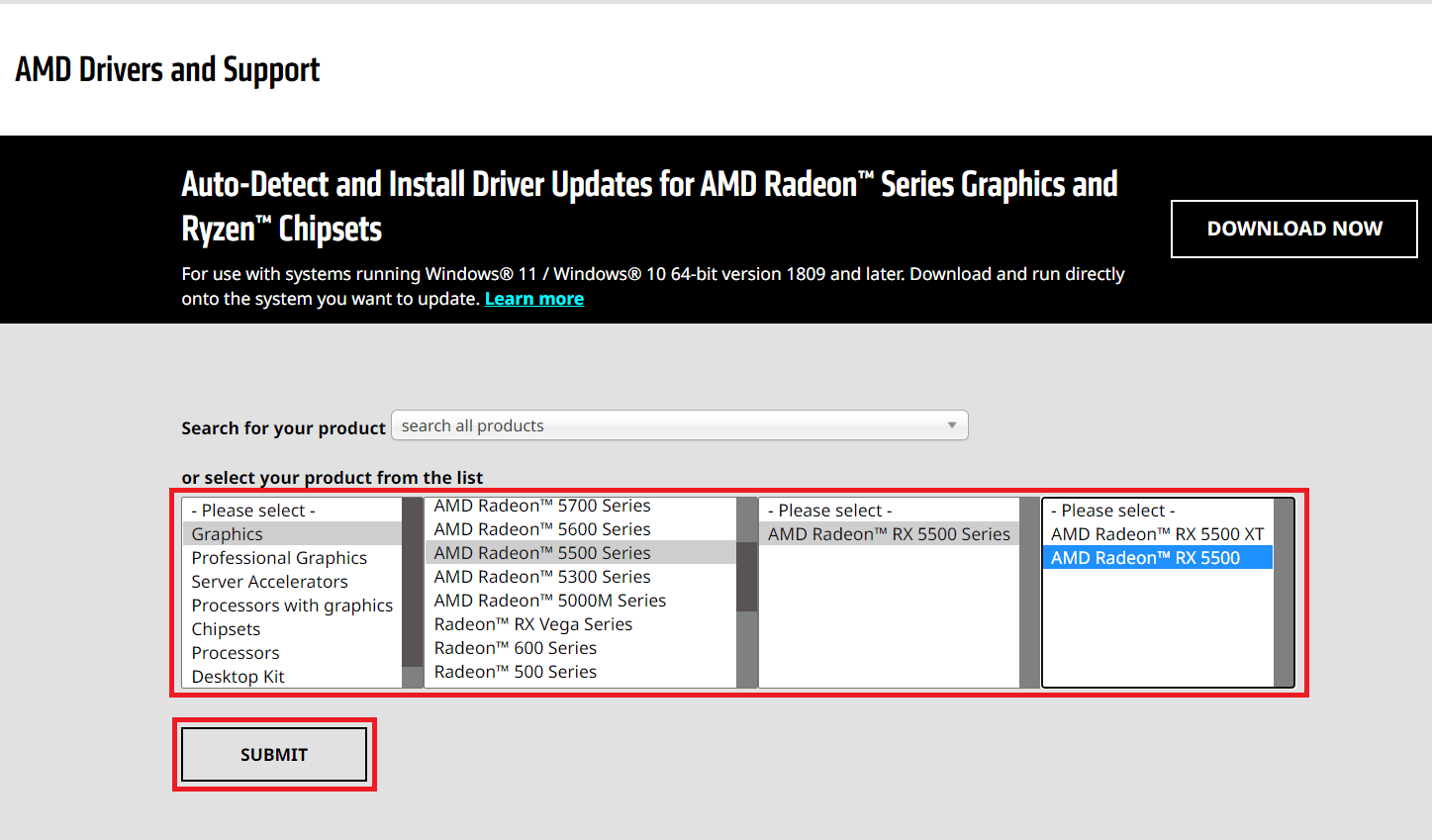
6. Kattintson az eszköz megfelelő operációs rendszerére, amelyre az illesztőprogramokat letölti.
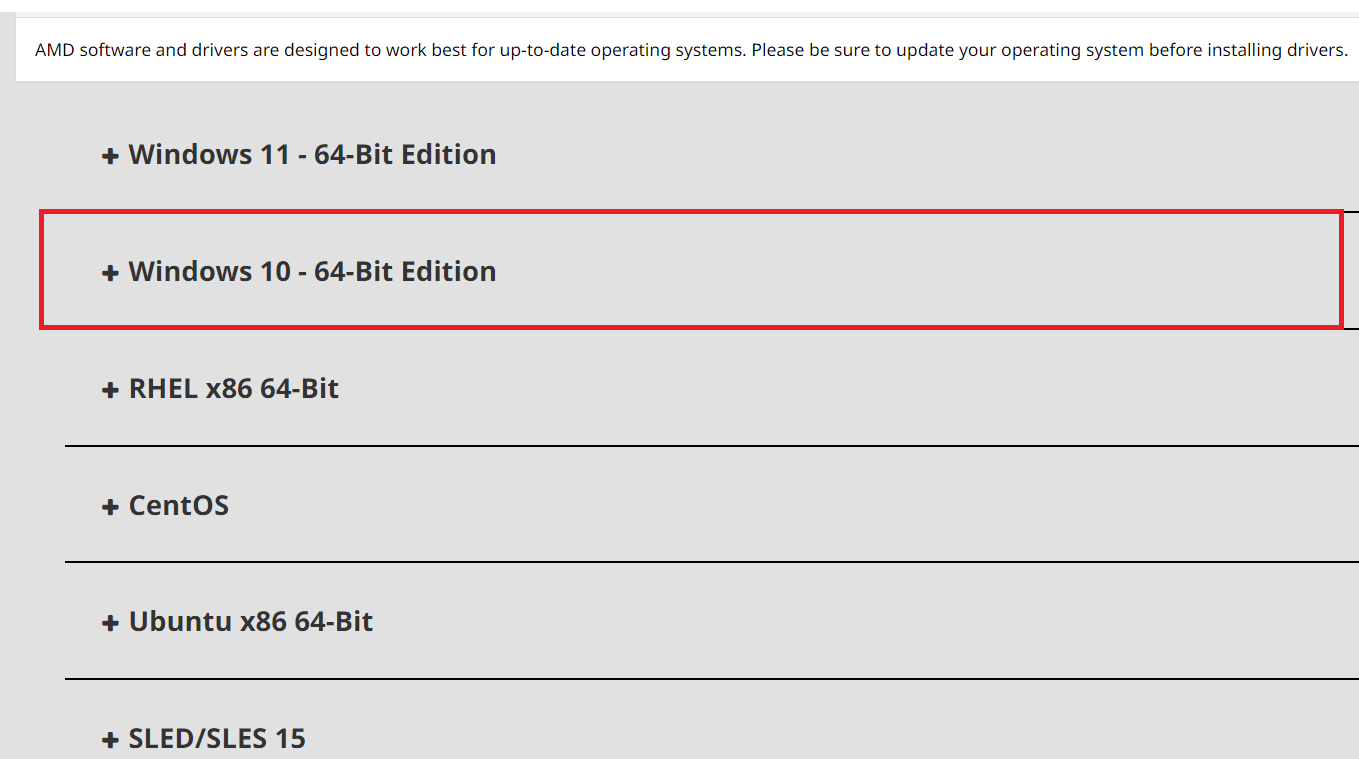
7. Kattintson a LETÖLTÉS lehetőségre a letöltési folyamat elindításához.
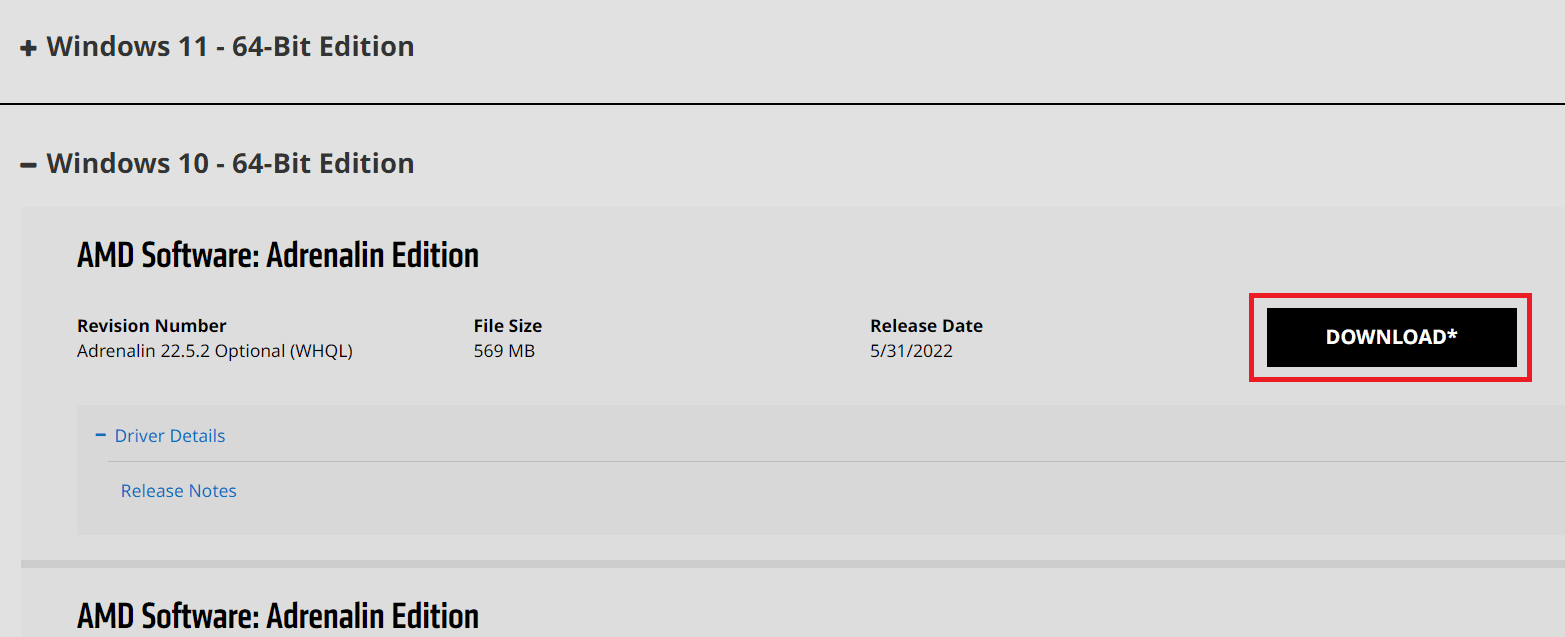
8. Kövesse a képernyőn megjelenő utasításokat az illesztőprogram telepítéséhez. Ezután ellenőrizze, hogy a Radeon WattMan összeomlási hiba megoldódott-e vagy sem.
3. módszer: Ne túlhúzza a GPU-t
Ha a grafikus frekvencia a számítógépen a gyártó által beállított ajánlott határérték fölé emelkedik, megjelenhet a Radeon WattMan összeomlási hiba. Noha ez növeli a számítógép teljesítményét, ez a túlhajtás olyan problémákat és hibákat is eredményezhet, amelyekkel a legtöbb felhasználó nem akar szembesülni. Ezért azt javasoljuk, hogy ne hajtsa túl a számítógép GPU-ját, hogy elkerülje a hibákat, például a Radeon WattMan beállításait váratlan rendszerhiba miatt.
4. módszer: Rendszerfájlok javítása
Néha, ha a rendszerfájlok sérültek és nem működnek megfelelően, ez a Radeon WattMan összeomlási hiba előfordulhat az AMD Radeon grafikus kártyával rendelkező számítógépen. Ezt a hibát a DISM eszközök vagy az SFC scan most parancs segítségével javíthatja ki. Kövesse a rendszerfájlok javításáról szóló útmutatónkat a Windows 10 rendszeren a sérült rendszerfájlok kijavításához és az alapértelmezett Radeon WattMan hiba megoldásához.
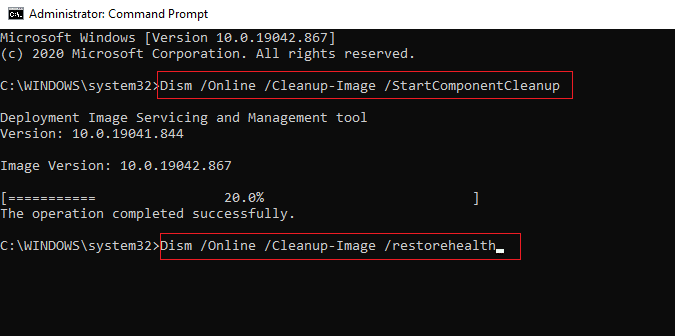
5. módszer: Távolítsa el a túlhúzó programokat
Mint tudjuk, hogy a Radeon WattMan egy túlhúzó eszköz, nyilvánvalóan nem működik jól a számítógépen lévő többi túlhúzó eszközzel. Kövesse az alábbi lépéseket egy másik túlhúzó program eltávolításához az említett hiba kijavításához.
1. Nyomja meg a Windows billentyűt, írja be a Vezérlőpult parancsot, és kattintson a Megnyitás gombra.
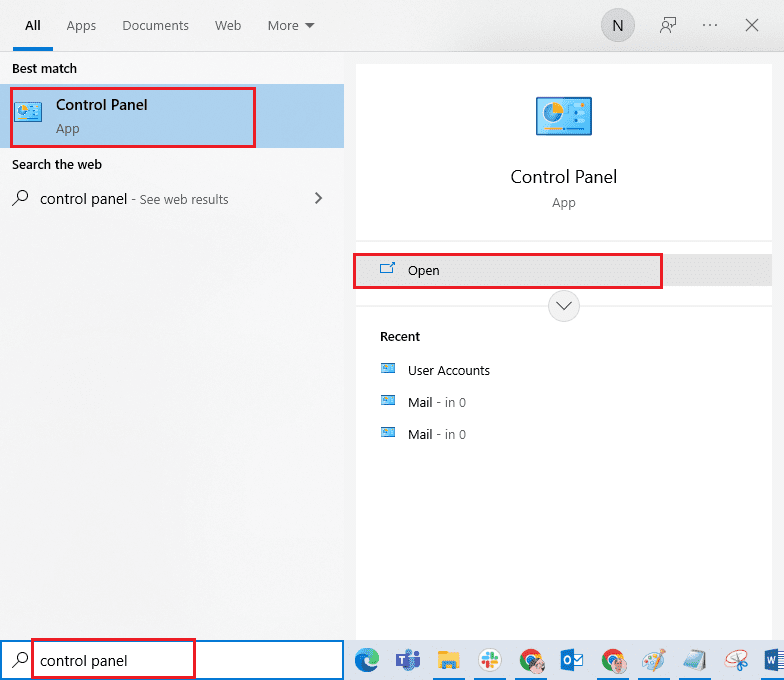
2. Állítsa be a Nézet mint > Kategória lehetőséget a jobb felső sarokban. Kattintson a Program eltávolítása lehetőségre a Programok részben.
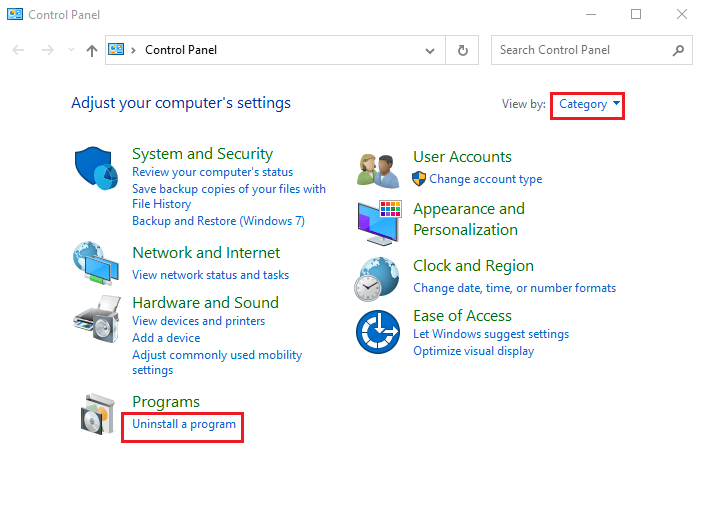
3. A telepített programok listájából keresse meg a túlhúzó programot, és kattintson rá jobb gombbal.
4. Kattintson az Eltávolítás lehetőségre, és erősítse meg a felugró ablakot.
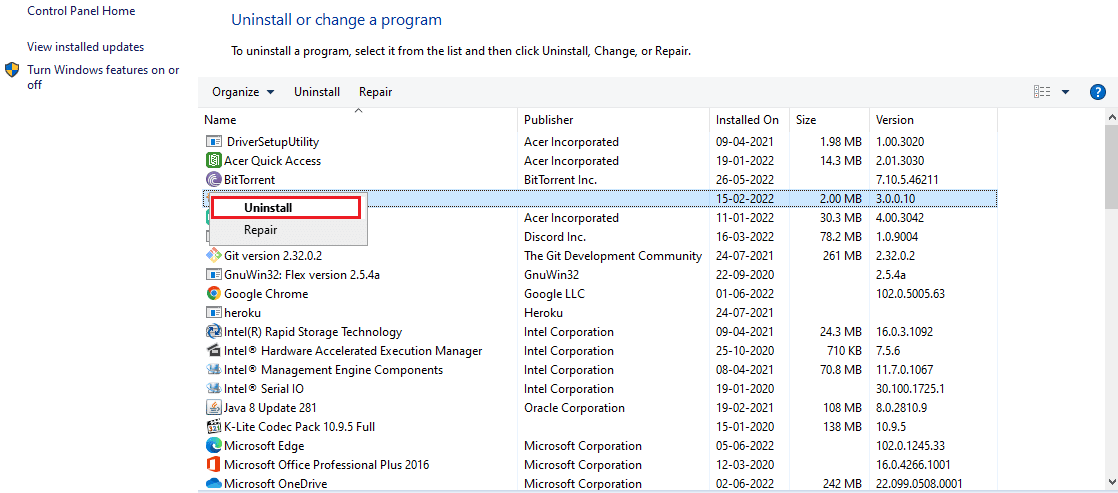
5. Kövesse a képernyőn megjelenő utasításokat a kívánt túlhajtási programok eltávolításához a számítógépről.
6. Végül indítsa újra a számítógépet, és ellenőrizze, hogy az alapértelmezett Radeon WattMan hiba kijavított-e vagy sem.
6. módszer: Cserélje ki a grafikus kártyát
Ha a fenti módszerek egyike sem segített megoldani az AMD WattMan összeomlási hibáját, fontolja meg a grafikus kártya cseréjét a számítógépen. A belső grafikus kártyát is használhatja, ha számítógépe Intel processzorral rendelkezik. Megoldhatja a problémát, és megoldhat minden más ismeretlen grafikus problémát is.
***
Reméljük, megértette a Radeon WattMan összeomlási probléma megoldásának módszereit Windows PC-jén. Ha bármilyen kérdése van ezzel a cikkel kapcsolatban, vagy javaslatot tehet bármely más témával kapcsolatban, amelyről cikket szeretne készíteni. Dobja be őket az alábbi megjegyzések részbe, hogy tudjuk.