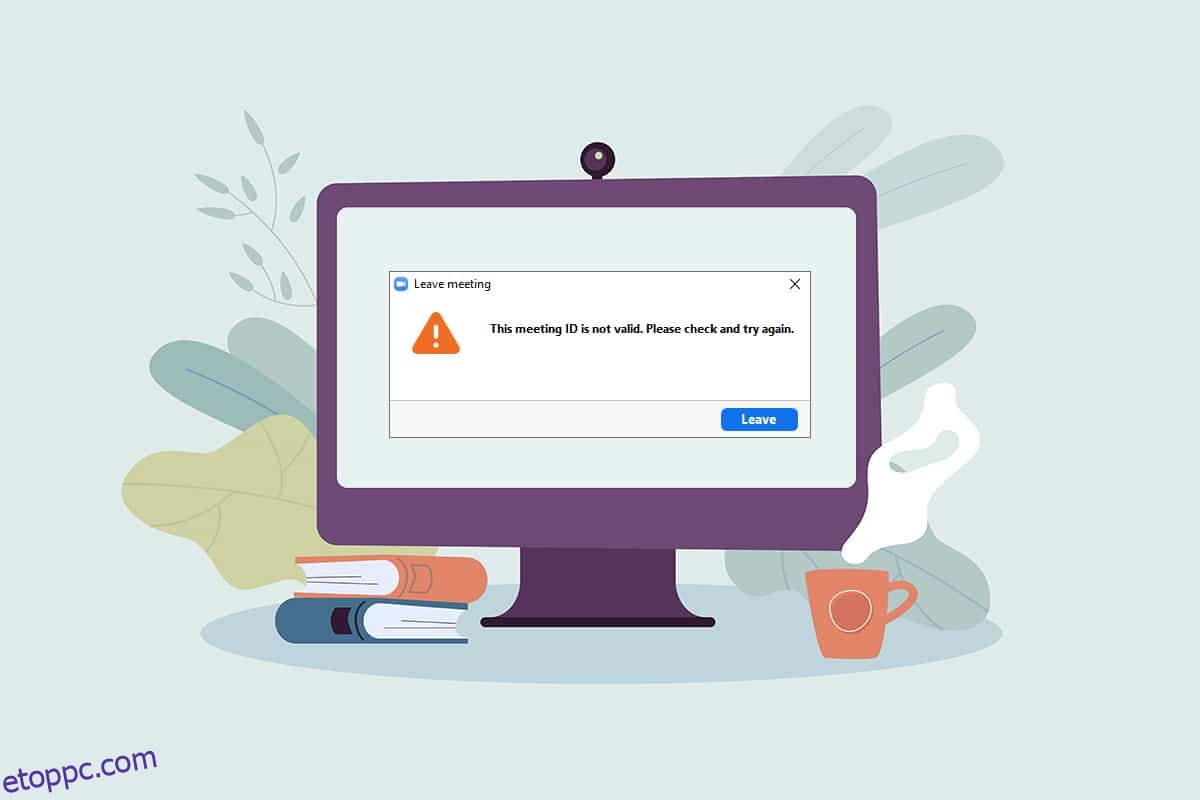Csatlakozni próbál egy Zoom-megbeszéléshez, de ismételten hibaüzenetet kap? Megjelenik a hiba a Zoom értekezleten, a Zoom Invalid Meeting ID hiba? Ha igen, ez a cikk ismerteti az érvénytelen értekezletazonosító hiba kijavításának módszereit a Zoomban. Olvassa el a cikket a végéig, hogy megtudja, hogyan javíthatja ki a Zoom érvénytelen értekezletazonosító-hibáját.
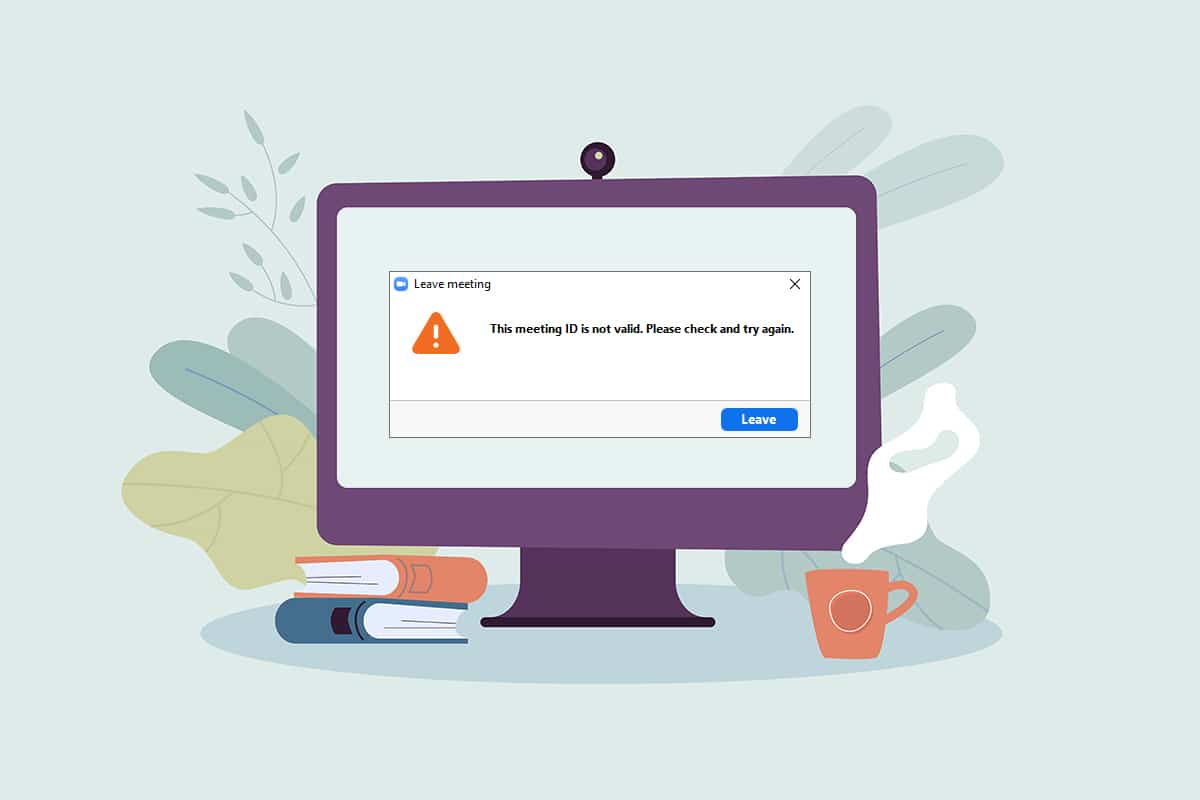
Tartalomjegyzék
Érvénytelen Zoom Meeting ID hiba javítása a Windows 10 rendszerben
Az alábbiakban felsoroljuk azokat a lehetséges okokat, amelyek miatt az Érvénytelen értekezletazonosító hibaüzenet jelenik meg:
-
Hibás értekezletazonosító: Lehet, hogy a beviteli sávban megadott értekezletazonosító helytelen. Lehetséges, hogy rossz találkozóazonosítót adott meg, amely karakterben vagy számértékben különbözik. Ellenkező esetben előfordulhat, hogy bármelyik másik Zoom-hívás értekezletazonosítóját megadta, és megkapta a hibaüzenetet.
-
A gazdagép befejezte az értekezletet: Ha a gazdagép befejezi az értekezletet, amelyhez csatlakozni próbál, előfordulhat, hogy nem tud csatlakozni a Zoom-híváshoz, és nem kapja meg a hibaüzenetet.
-
Fiókbejelentkezés sok eszközön: Ha több eszközön is bejelentkezett fiókjába, előfordulhat, hogy a megbeszélés nem csatlakozik, és ezért hibaüzenetet kap.
-
Nincs megfelelő internetkapcsolat: Ha a hálózati kapcsolat ingadozik, hibaüzenet jelenhet meg. Stabil és nagy sebességű hálózattal kell rendelkeznie a Zoom híváshoz való csatlakozáshoz. Útmutatónkat követve javíthatja ki az internetkapcsolat hiányát számítógépén.
-
Ideiglenes hiba a Zoom alkalmazásban: Ha folyamatosan használja a Zoom alkalmazást, észreveheti, hogy az alkalmazás elakad, és előfordulhat, hogy nem tud csatlakozni a Zoom-híváshoz.
-
VPN/proxy interferencia: A VPN/proxy zavarhatja a kapcsolatot a Zoom alkalmazásban, és előfordulhat, hogy nem tud csatlakozni a megbeszéléshez.
-
Elavult Google Chrome: Ha a Google Chrome elavult, előfordulhat, hogy nem tud részt venni a Zoom értekezleten zavartalanul a Zoom weben.
Megjegyzés: A cikkben leírt módszerek Windows 10 PC-n alapulnak, és bármely más operációs rendszeren változhatnak.
Alapvető hibaelhárítási módszerek
Mielőtt továbblépne, próbálja ki az alábbiakban ismertetett alapvető hibaelhárítási módszereket. Megpróbálhatja implementálni a módszereket, hogy megnézze, kijavíthatja-e az érvénytelen értekezletazonosító hibáját a Zoomban.
- Győződjön meg arról, hogy a sávban megadott értekezletazonosító helyes és érvényes. Más szóval, meg kell győződnie arról, hogy alfanumerikusan helyes. Másolja ki a megbeszélés azonosítóját a meghívóból, és illessze be a sávra a hiba elkerülése érdekében.
- Lépjen kapcsolatba a házigazdával, és ellenőrizze, hogy az értekezlet véget ért-e vagy folyamatban van-e.
- Lépjen kapcsolatba a házigazdával, és kérje meg a találkozó pontos azonosítóját, vagy kérje meg, hogy küldjön újra meghívót a találkozóra. Próbálja meg összekapcsolni a Zoom-hívást a meghívóban szereplő új értekezletazonosítóval.
- Egy Zoom-találkozóhoz akár 100 résztvevő is hozzáadható, beleértve a házigazdát is. Ellenőriznie kell, hogy a hozzáadott résztvevők száma a korláton belül van-e, és hogy részt vehet-e a megbeszélésen. Vegye fel a kapcsolatot a házigazdával, hogy felvilágosítást kapjon erről.
- Előfordulhat, hogy más résztvevők vagy a házigazda véletlenül távolította el Önt, és ha azonnal megpróbál újra bejelentkezni, Érvénytelen megbeszélésazonosító hibaüzenetet láthat az alkalmazásban. Ha ez a helyzet, próbáljon meg egy idő után csatlakozni a megbeszéléshez.
-
Zárja be az összes háttéralkalmazást, különösen a mikrofont és kamerát használókat a Feladatkezelővel.
- A Zoom Invalid Meeting ID hiba elkerülése érdekében stabil, jó sebességű internetkapcsolatra van szükség. Javasoljuk, hogy ellenőrizze a Wi-Fi kapcsolatot, és csatlakoztassa számítógépét egy jó Wi-Fi kapcsolathoz.
- Ha a Zoom alkalmazás hosszú ideig elakad, és így értekezlet-azonosító hibát ad, akkor egy egyszerű Újraindítás megoldhatja a problémát.
- Ha a Zoom Client újraindítása nem segít, indítsa újra a számítógépet.
1. módszer: Futtassa a Zoom alkalmazást rendszergazdaként
Ha a Zoom alkalmazás használata közben folyamatosan találkozási azonosítóval kapcsolatos problémákkal szembesül, futtassa az alkalmazást rendszergazdaként. Ehhez kövesse az alábbi lépéseket.
1. Nyomja meg egyszerre a Windows + D billentyűket a rendszerasztal megnyitásához.
2. Kattintson jobb gombbal a Zoom alkalmazás ikonjára az Asztalon, és válassza a Futtatás rendszergazdaként lehetőséget a listában.

2. módszer: Futtassa a Zoom alkalmazást kompatibilitási módban
Ha a probléma abban rejlik, hogy a Windows nem kompatibilis a Zoom alkalmazással, akkor az alkalmazást kompatibilitási módban futtathatja. Ez a módszer azonban nem garantálja a Zoom hívás minőségét, amelyet a fejlett verzióban kap. Kövesse az alábbi lépéseket a Zoom Invalid Meeting ID hiba kijavításához.
1. Kattintson jobb gombbal a Zoom alkalmazás ikonjára az Asztal mappájában, és válassza a Tulajdonságok menüpontot a legördülő menüből.

2. A következő ablakban lépjen a Kompatibilitás fülre.

3. Jelölje be a Program futtatása kompatibilitási módban a következőhöz: opciót

4. Kattintson az Alkalmaz, majd az OK gombra a módosítások mentéséhez.

3. módszer: Frissítse a Zoom alkalmazást
Ha a számítógépére telepített Zoom alkalmazás elavult, frissítenie kell az alkalmazást a számítógépen. A Zoom alkalmazás frissítéséhez a számítógépen kövesse az alábbi lépéseket.
1. Nyomja meg a Windows billentyűt, írja be a zoom szót, és kattintson a Megnyitás gombra.

2. Kattintson a profilképére az alkalmazás kezdőlapjának jobb felső sarkában.

3. A megjelenő menüben válassza a Frissítések keresése lehetőséget.

4A. Ha az alkalmazás naprakész, akkor kap egy üzenetet, amely szerint Ön naprakész.

4B. Ha van elérhető frissítés, az automatikusan frissíti az alkalmazást. Kattintson a Frissítés most gombra.
4. módszer: Távolítsa el a hátteret a Zoom alkalmazásban
Ha sok szűrő van, és ha a Zoom alkalmazás háttere adatigényes, előfordulhat, hogy el kell távolítania őket, és át kell váltania az alapértelmezett nézetre. Ily módon a számítógépén lévő Wi-Fi-kapcsolatot csak a találkozóhoz használja, és nem a szűrőkhöz.
1. Indítsa el a Zoom alkalmazást a korábbiak szerint.
2. Kattintson a Beállítások lehetőségre az alkalmazás kezdőlapjának jobb felső sarkában.

3. Lépjen a Háttér és szűrők fülre a bal oldali ablaktáblában.

4. A Virtuális hátterek részben válassza a Nincs lehetőséget.

5. módszer: Kapcsolja ki a videót az értekezletben
Ha nem tud részt venni egy Zoom-híváson, vagy találkozóazonosító hiba lép fel, próbálja meg kikapcsolni a kamerát, és csatlakozni az értekezlethez. Ha ki szeretné kapcsolni a videót a Zoom alkalmazásban, kövesse az alábbi lépéseket.
1. Nyissa meg a Zoom alkalmazást a rendszerén, ahogy korábban tette.
2. Kattintson a Beállítások lehetőségre az alkalmazásablak jobb felső sarkában.

3. Lépjen a Videó fülre a bal oldali ablaktáblában.

4. Keresse meg a Videó kikapcsolása találkozóhoz való csatlakozáskor lehetőséget, és jelölje be a mellette lévő négyzetet.
Megjegyzés: Ez a módszer lehetővé teszi, hogy élő videó nélkül is részt vegyen a hívásban, de kiküszöbölhető a zavarás és az, hogy hiba után újra meg kell adnia értekezletazonosítóját.

6. módszer: Váltson álló nézetre a Zoom alkalmazásban
Ha a Zoom hívás nem lehet stabil az alkalmazás Fekvő nézetében, és ismételten meg kell adnia a találkozó azonosítóját, megpróbálhat átváltani álló nézetre.
1. Indítsa el a Zoom Client programot az előzőek szerint.
2. Kattintson a profilképére az alkalmazás kezdőlapjának jobb felső sarkában.

3. A megjelenő menüben válassza a Váltás álló nézetre opciót.

4. Most portré nézetben látni fogja a Zoom alkalmazást. Próbáljon meg ebben a nézetben csatlakozni a megbeszéléshez.
7. módszer: Jelentkezzen ki az összes eszközről, és csak egy eszközzel jelentkezzen be
Ha különböző eszközökre jelentkezett be, vagy ha egy rendszeren több bejelentkezés van, előfordulhat, hogy nem tud részt venni a Zoom híváson, és hibaüzenetet kap. Ebben az esetben ki kell jelentkeznie az összes eszközről, és be kell jelentkeznie fiókjába a használt eszközön.
1. Lépjen ide Zoom web használja a Google Chrome-ot számítógépén, és jelentkezzen be fiókjába.

2. Fiókja kezdőlapján válassza ki a Profil lapot a SZEMÉLYES részben.

3. Görgessen le az aljára, és kattintson a Kijelentkezés minden eszközről lehetőségre.

4. Jelentkezzen be fiókjába a számítógépén található Zoom alkalmazásban, és próbáljon meg csatlakozni a Zoom-híváshoz az értekezlet azonosítójával.
8. módszer: Törölje a gyorsítótárat a Zoom alkalmazásban
Törölheti a gyorsítótár fájljait a Zoom alkalmazásban az ebben a módszerben említett lépések végrehajtásával. Ez lehetővé teszi, hogy egyszerűen csatlakozzon Zoom-hívásaihoz, és felgyorsítsa az alkalmazást a számítógépen.
1. Indítsa el a Zoom alkalmazást a rendszerén, ahogy korábban tette.
2. Kattintson a profilképére a jobb felső sarokban.

3. Válassza a Beállítások lehetőséget.

4. Navigáljon a Zoom Apps fülre a bal oldali panelen.

5. Kattintson a Törlés gombra a Zoom Apps Local App Data & Cookies beállítás mellett.

6. Kattintson a Törlés gombra a megerősítő ablakban az alkalmazás gyorsítótárának törléséhez.

9. módszer: A proxy és a VPN letiltása (ha van)
Lehetséges, hogy VPN-t használ az adatvédelem biztosítására online szörfözés közben. Ez azonban ütközhet bizonyos alkalmazások működésével. Ezért előfordulhat, hogy ki kell kapcsolnia. Olvassa el a VPN és a proxy letiltása Windows 10 rendszeren című útmutatónkat. Ha a probléma megoldódott, beállíthatja, és később engedélyezheti a VPN-t.
10. módszer: Telepítse újra a Zoom alkalmazást
Ha továbbra is probléma van a Zoom alkalmazással, megpróbálhatja eltávolítani az alkalmazást, és újratelepíteni a hivatalos webhelyről.
1. Nyomja meg a gombot Windows kulcsírja be a Vezérlőpultot, és kattintson a Megnyitás gombra.

2. Most állítsa be a Nézet beállítása > Nagy ikonok lehetőséget, és válassza a Programok és szolgáltatások lehetőséget.

3. Most a listában kattintson a Nagyítás lehetőségre, és válassza az Eltávolítás lehetőséget.

4. Ezután az előugró ablakban erősítse meg az Eltávolítás lehetőséget. Ezután az eltávolítás befejezése után indítsa újra a számítógépet.
5. Töltse le a Zoom alkalmazást a hivatalos honlapján.

6. Most indítsa el a ZoomInstaller fájlt.

7. Kövesse a képernyőn megjelenő utasításokat a telepítés befejezéséhez a számítógépen.
***
Ebből a cikkből megtanulta, hogyan javíthatja ki a Zoom érvénytelen értekezletazonosító-hibáját. Tehát, ha ezt a hibát látja legközelebb, amikor megpróbál csatlakozni egy Zoom-híváshoz, támaszkodhat erre a cikkre. Próbálja meg végrehajtani a leírt módszereket az érvénytelen értekezlet-azonosító hiba kijavításához a Zoomban. Kérjük, adja meg értékes javaslatait, vagy tegye fel kérdéseit a megjegyzés rovatban a cikk tartalmával kapcsolatban. Azt is tudassa velünk, hogy mit szeretne legközelebb megtanulni.