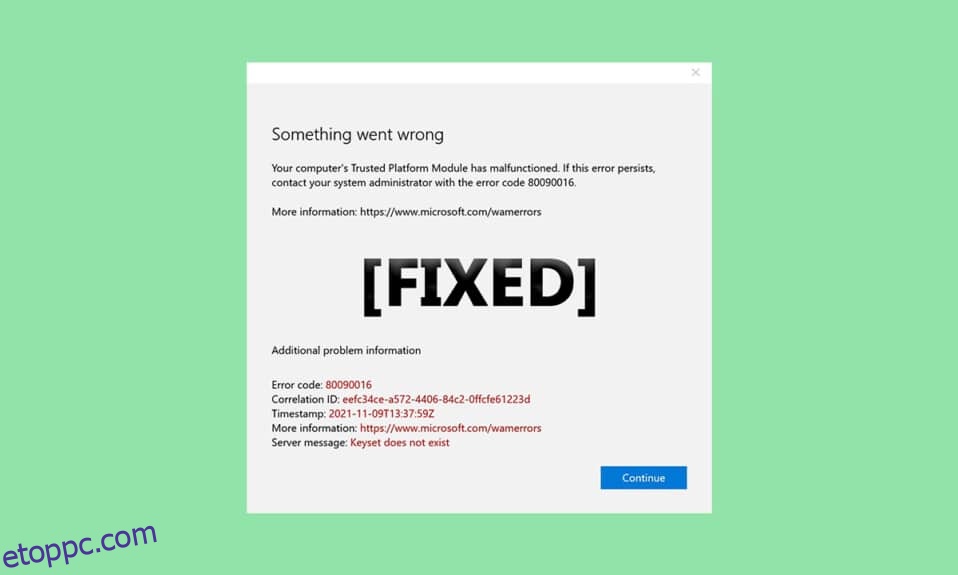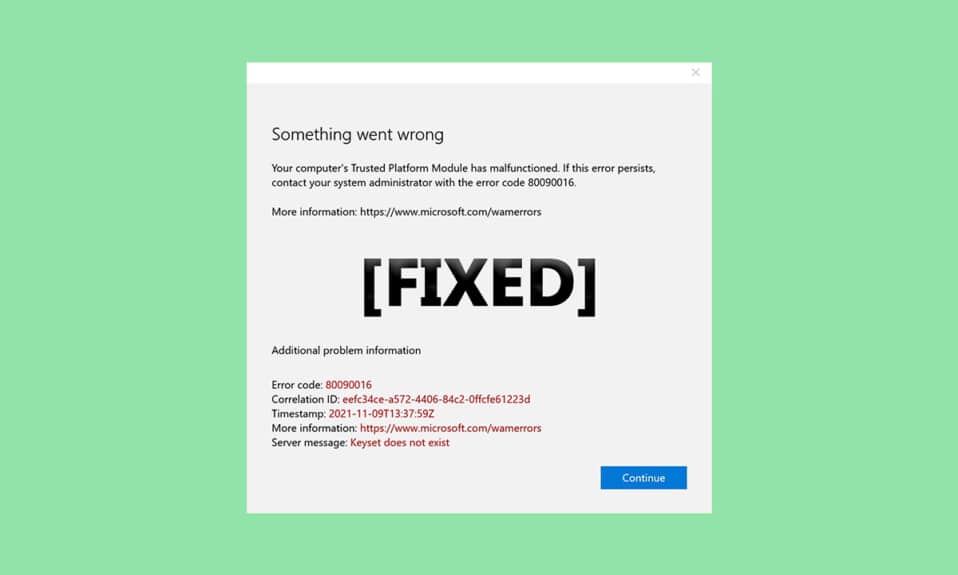
A TPM vagy a megbízható platformmodul egy chip, amelyet arra terveztek, hogy integrált kriptográfiai kulcsokon keresztül megvédje a hardverkomponenseket bármilyen fenyegetéstől. Hitelesíti a megfelelő szoftver használatát a rendszerindítás során, és segítséget nyújt a platform integritásának veszélyeztetésekor. Néha azonban meghibásodik. Ha a megbízható platformmodul hibásan működik, akkor jó helyen jár. Tökéletes útmutatót nyújtunk Önnek, amely segít kijavítani a 80090016 megbízható platformmodul vagy a megbízható modul platform hibás működését.

Tartalomjegyzék
A Trusted Platform Module 80090016 hiba kijavítása a Windows 10 rendszerben
Ebben a cikkben bemutattuk az összes lehetséges módszert a megbízható platform modul hibásan működő 80090016 hiba javítására. Windows 10.
A TPM meghibásodása mögött néhány ok áll
- Vírus vagy kártevő támadás
- Az állapotfelmérés alkalmazás jelenléte
- Sérült TPM
- Harmadik féltől származó alkalmazások zavarása
- Letiltott VPN
- Tápkábellel kapcsolatos problémák
Lehetséges, hogy a megbízható platform modul hibásan működött a fent említett problémák miatt. Most menjünk a megoldás módszereire.
1. módszer: Az állapotellenőrző alkalmazás eltávolítása (ha alkalmazható)
A legújabb jelentések azt sugallják, hogy a Microsoft által kiadott PC állapotellenőrző alkalmazás kiváltja ezt a megbízható platform modul 80090016 hibát. Az alábbi lépések végrehajtásával eltávolíthatja az alkalmazást.
Megjegyzés: Ha nem rendelkezik állapotfelmérés alkalmazással, kérjük, hagyja ki ezt a módszert.
1. Nyomja meg a Windows billentyűt, írja be a Vezérlőpult parancsot, majd kattintson a Megnyitás gombra.

2. Állítsa be a Nézet > Kategória lehetőséget, és válassza a Programok beállítása lehetőséget.

3. Válassza a Program eltávolítása lehetőséget a Programok és szolgáltatások részben látható módon.

4. Keresse meg a Windows PC állapotellenőrző alkalmazást, és kattintson rá jobb gombbal. Válassza az Eltávolítás lehetőséget.

5. Kattintson az Igen gombra az eltávolítás megerősítéséhez.

Ha a megbízható platformmodul hibásan működik, ennek ki kell javítania.
2. módszer: Kapcsolja be a számítógépet
Egyes felhasználók arról számoltak be, hogy a megbízható modul platform hibásan működött. A hiba kijavítható a számítógép tápellátási ciklusának végrehajtásával. A következőképpen teheti meg.
1. Nyomja meg együtt az Alt + F4 billentyűket, válassza a Leállítás lehetőséget, majd nyomja meg az Enter billentyűt.

2. Húzza ki a tápkábelt és az egyéb kapcsolódó alkatrészeket.
3. Várjon néhány pillanatot, majd dugja vissza a kábelt.
4. Kapcsolja be újra a számítógépet.
Ez a módszer javíthatja a TPM-problémát.
3. módszer: Csatlakozzon VPN-hez
A TPM meghibásodása ellenőrizhető és megoldható, ha csatlakozik egy VPN-hez. Néhány felhasználónál bevált. Ha van VPN otthonában, irodájában vagy iskolájában, kipróbálhatja ezt a módszert. Kövesse az alábbi útmutatónkat a VPN beállításához. Ha nem működik az Ön számára, letilthatja a VPN-t a VPN letiltása a 10-es ablakban című útmutatónk követésével.
4. módszer: Futtassa a Malware Scant
Néha, amikor a megbízható modulplatform hibásan működik, ennek oka vírus vagy rosszindulatú program lehet. Ezeket a víruskereső segítségével ellenőrizheti, ha követi az alábbi útmutatónkat a víruskeresés futtatásához. Ha fenyegetést vagy rosszindulatú programot talál, távolítsa el őket a rosszindulatú programok eltávolítása a számítógépről Windows 10 rendszerben című útmutatónk segítségével. A fertőzött fájlok törlése után indítsa újra a rendszert.
5. módszer: Frissítse a TPM 2.0 illesztőprogramot
A 80090016 számú megbízható platformmodul hiba az elavult illesztőprogramok miatt fordulhat elő. Kövesse az alábbi lépéseket annak ellenőrzéséhez, hogy vannak-e elérhető frissítések az illesztőprogramhoz.
1. Nyomja meg a Windows billentyűt, írja be az eszközkezelőt, és kattintson a Megnyitás gombra.

2. Az Eszközkezelő ablakban keresse meg és válassza ki a Biztonsági eszközök elemet, majd kattintson rá duplán az illesztőprogramok kibontásához.

3. Kattintson jobb gombbal a Trusted Platform Module 2.0-ra, és válassza az Illesztőprogram frissítése lehetőséget.

4. Válassza az Illesztőprogramok automatikus keresése lehetőséget a Frissítés előugró ablakban.

Ha elérhető frissítések a TPM 2.0 illesztőprogramhoz, akkor a Windows automatikusan letölti és telepíti azt.
6. módszer: Távolítsa el a TPM 2.0 illesztőprogramot
Ha a hiba az illesztőprogram frissítése után is fennáll, próbálja meg eltávolítani. Lehet, hogy megoldja a problémát. Íme, hogyan teheti meg.
1. Indítsa el az Eszközkezelőt, és kattintson duplán a Biztonsági eszközök elemre.
2. Kattintson jobb gombbal a Trusted Platform Module 2.0-ra, és válassza az Eszköz eltávolítása lehetőséget.

3. Kattintson az Eltávolítás gombra a megerősítő párbeszédpanelen.

Megjegyzés: Nem kell újra manuálisan telepítenie. A Windows indításakor az illesztőprogram automatikusan telepítésre kerül.
7. módszer: Hajtsa végre a tiszta rendszerindítást
Ha a probléma továbbra is fennáll, végrehajthatja a számítógép tiszta rendszerindítását. Csak a szükséges illesztőprogramokkal és programokkal indítja el a Windows rendszert, és a Windows-problémák elhárítására szolgál. Kövesse a Tiszta rendszerindítás végrehajtása Windows 10 rendszerben című útmutatónkat
8. módszer: TPM törlése
A TPM törlése visszaállítja az alapértelmezett módot, és megoldhatja a problémát, ha a megbízható modulplatform hibásan működik. Ehhez kövesse a lépéseket.
Megjegyzés: A TPM visszaállítása adatvesztést eredményez. A módszer használata előtt készítsen biztonsági másolatot.
1. Nyomja meg egyszerre a Windows + I billentyűket a Beállítások megnyitásához.
2. Kattintson a Frissítések és biztonság elemre.

3. A bal oldali ablaktáblán válassza ki a Windows Biztonság opciót, majd kattintson az Eszközbiztonság elemre az ábrán látható módon.

4. Az Eszközbiztonság részben kattintson a Biztonsági processzor részletei elemre a Biztonsági processzor részben.

5. Kattintson a Biztonsági processzor hibaelhárítása lehetőségre.

6. Válassza a TPM törlése szürke gombot az ábrán látható módon.

7. Kattintson a Törlés és újraindítás gombra.

9. módszer: Engedélyezze a TPM szolgáltatást
Néha a TPM szolgáltatás letiltása vagy engedélyezése javíthatja a hibát, ha a megbízható platformmodul hibásan működik. Ezt az alábbi lépések szerint teheti meg.
1. Nyomja meg együtt a Windows + R billentyűket, és indítsa el a Futtatás párbeszédpanelt.

2. Írja be a tpm.msc parancsot, és nyomja meg az Enter billentyűt a Trusted Platform Module elindításához.

3. Kattintson a TPM előkészítése lehetőségre a jobb felső oszlopban.
Megjegyzés: Ha a TPM előkészítése opció ki van szürkítve, az azt jelenti, hogy jelenleg használatban van. Ebben az esetben a letiltásához válassza a TPM törlése lehetőséget. Ezután válassza a TPM előkészítése lehetőséget.

10. módszer: A Hyper-V letiltása
Ha nem használ virtuális gépeket, akkor probléma nélkül letilthatja a Hyper-V-t. Lehet, hogy megoldja a problémát. Kovesd ezeket a lepeseket.
1. Nyissa meg a Vezérlőpultot, és lépjen a Programok beállításra az 1. módszer szerint.
2. Válassza a Windows-szolgáltatások be- és kikapcsolása lehetőséget a Programok és szolgáltatások részben.

3. Keresse meg a Hyper-V négyzetet, és törölje a jelölést. Kattintson az OK gombra a változtatások megerősítéséhez.
11. módszer: Törölje az Ngc mappát
A TPM hibás működésének másik lehetséges megoldása az Ngc mappa törlése. Először át kell vennie a tulajdonjogot. Ehhez kövesse az alábbi lépéseket.
1. Nyomja meg együtt a Windows + E billentyűket a Fájlkezelő megnyitásához.

2. Keresse meg a következő elérési utat a Fájlkezelőben.
C:WindowsServiceProfilesLocalServiceAppDataLocalMicrosoft

3. Keresse meg az Ngc mappát, és kattintson rá jobb gombbal. Válassza a Tulajdonságok lehetőséget.
4. Lépjen a Biztonság lapra, és kattintson a Speciális gombra.

5. A Speciális biztonsági beállítások ablakban kattintson a Tulajdonos melletti Módosítás gombra.

6. Megnyílik a Felhasználó vagy csoport kiválasztása ablak.
7. Használhatja a Speciális opciót a felhasználói fiók kiválasztásához, vagy egyszerűen írja be a felhasználónevét az Adja meg az objektum nevét az űrlap kiválasztásához. Kattintson a Nevek ellenőrzése lehetőségre, és várja meg, amíg megerősíti a felhasználónevet, majd kattintson az OK gombra.

8. Jelölje be a jelölőnégyzetet: Cserélje ki az összes gyermekobjektum-engedély-bejegyzést az objektumtól származó örökölhető engedélybejegyzésekkel.

9. Nyissa meg az Ngc mappát, és törölje annak teljes tartalmát.
12. módszer: Tiltsa le a Microsoft Office hitelesítést
Ez a módszer arra az esetre vonatkozik, amikor nem tud hozzáférni a Microsoft-alkalmazásokhoz, mivel a megbízható platformmodul hibásan működik. Az ADAL-hitelesítés letiltása a Windows Registry Editor segítségével megoldhatja a problémát. Kövesse az alábbi lépéseket.
1. Nyomja meg együtt a Windows + R billentyűket, és indítsa el a Futtatás párbeszédpanelt.

2. Írja be a regedit parancsot, és nyomja meg az Enter billentyűt a Rendszerleíróadatbázis-szerkesztő megnyitásához.

3. A Rendszerleíróadatbázis-szerkesztő ablakban lépjen a következő elérési útra.
HKEY_CURRENT_USERSoftwareMicrosoftOffice16.0CommonIdentity

4. Kattintson jobb gombbal az Identity mappára a bal oldali ablaktáblában. Válassza az Új > Duplaszó (32 bites) értéke lehetőséget.

5. Nevezze át a fájlt EnableADAL névre, és nyomja meg az Enter billentyűt.

6. Kattintson duplán az EnableADAL fájlra, és állítsa az Értékadatokat 0-ra a felugró ablakban. Kattintson az OK gombra a változtatások mentéséhez.

7. Zárja be a Rendszerleíróadatbázis-szerkesztő alkalmazást, és indítsa újra a számítógépet.
13. módszer: Távolítsa el az Office hitelesítő adatait
Ha problémákba ütközik a Microsoft-alkalmazások, például a Microsoft Office megnyitásakor, ez a módszer hasznos. Eltávolíthatja az egyes alkalmazások hitelesítő adatait a Hitelesítési adatok kezelése segítségével, az alábbiak szerint.
1. Nyomja meg a Windows billentyűt, írja be a credential manager parancsot, és kattintson a Megnyitás gombra.

2. Kattintson a Windows hitelesítő adatok lehetőségre.

3. Lépjen az Általános hitelesítő adatok szakaszhoz. Válassza ki az összes Microsoft-hoz kapcsolódó hitelesítő adatot, és kattintson a lefelé mutató nyíl ikonra a kibontásához.
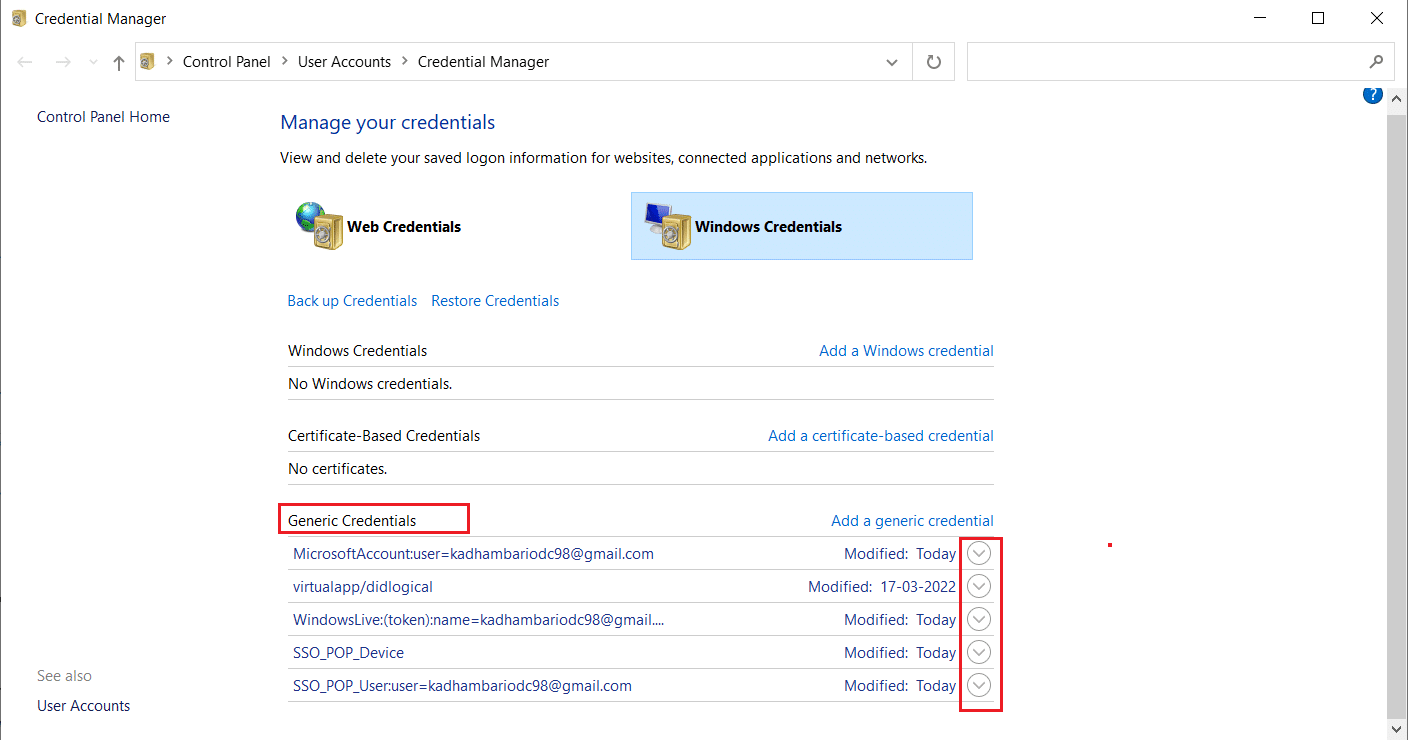
4. A kibontás után kattintson a Szerkesztés mellett található Eltávolítás lehetőségre.
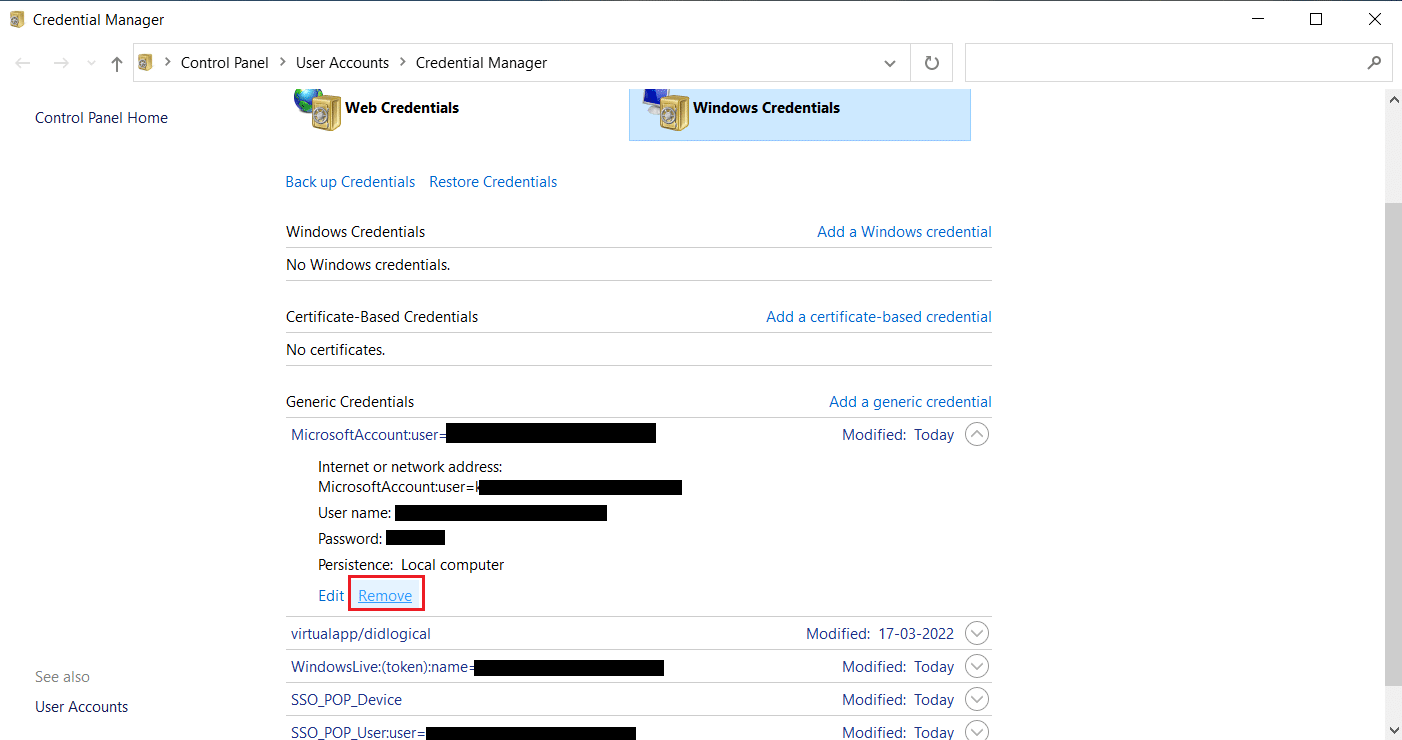
Bontsa ki az egyes hitelesítő adatokat egyenként, és távolítsa el.
Ezután zárja be a Credential Manager ablakot, és indítsa újra a rendszert. Ellenőrizze, hogy a TPM-problémák megoldódtak-e.
14. módszer: Hozzon létre védelmi házirend beállításkulcsot
Ez a probléma, amely miatt a megbízható platform modulja meghibásodott, megoldható, ha beállítja a Védelmi házirendet a számítógép beállításszerkesztőjében. Íme, hogyan teheti meg.
1. Nyomja meg a Windows billentyűt, írja be a registry editor parancsot, és kattintson a Futtatás rendszergazdaként lehetőségre.
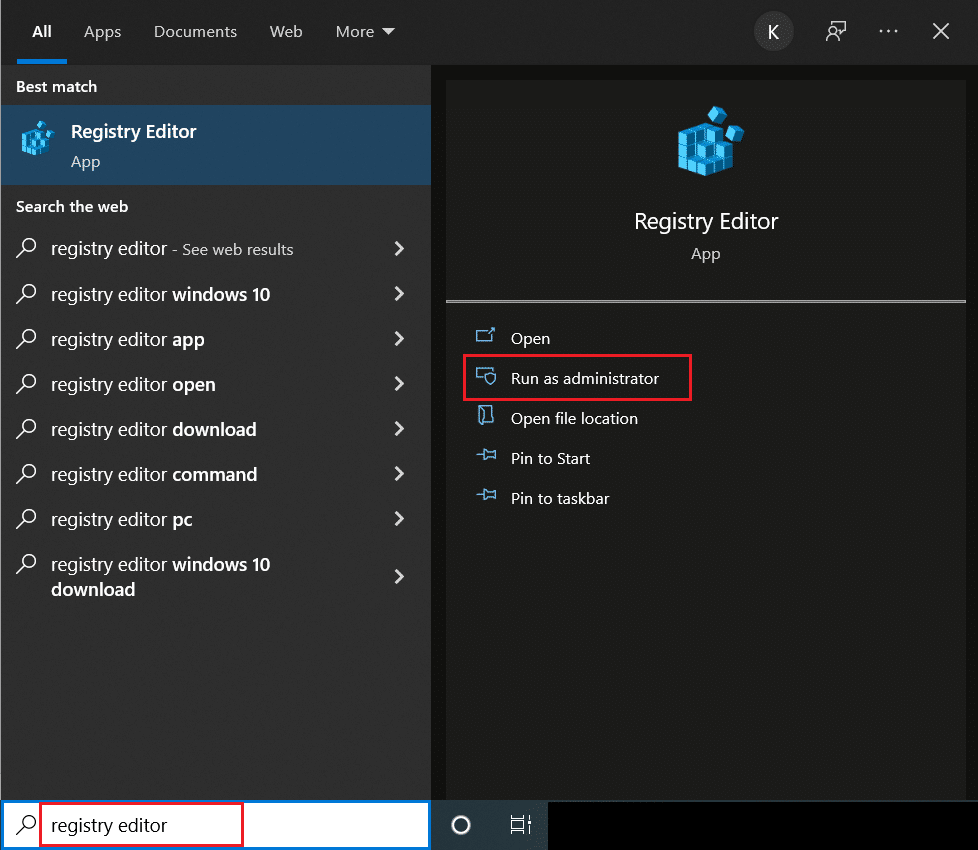
2. A Rendszerleíróadatbázis-szerkesztő ablakában lépjen a következő elérési útra.
ComputerHKEY_LOCAL_MACHINESOFTWAREMicrosoftCryptographyProtectProvidersdf9d8cd0-1501-11d1-8c7a-00c04fc297eb
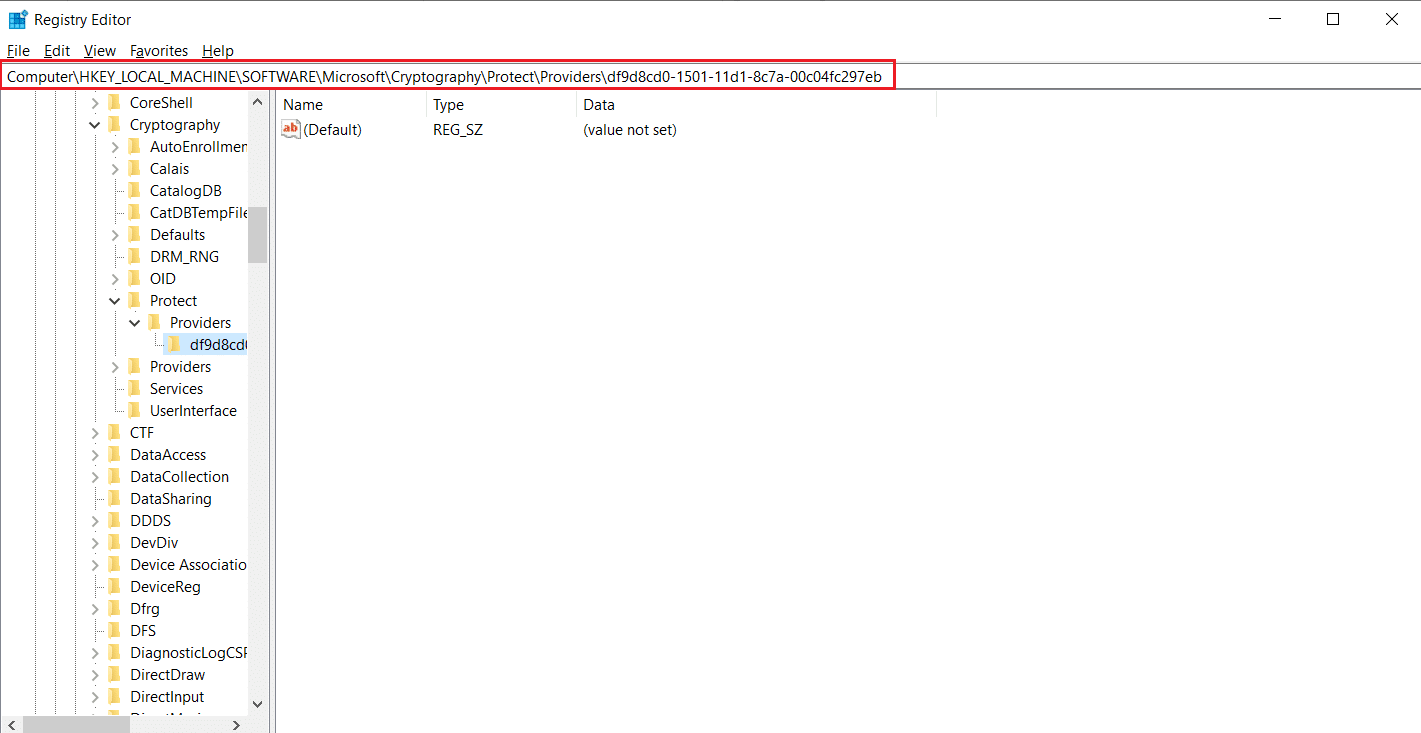
3. Kattintson jobb gombbal a df9d8cd0-1501-11d1-8c7a-00c04fc297eb mappára, és válassza az Új > Duplaszó (32 bites) értéke menüpontot.
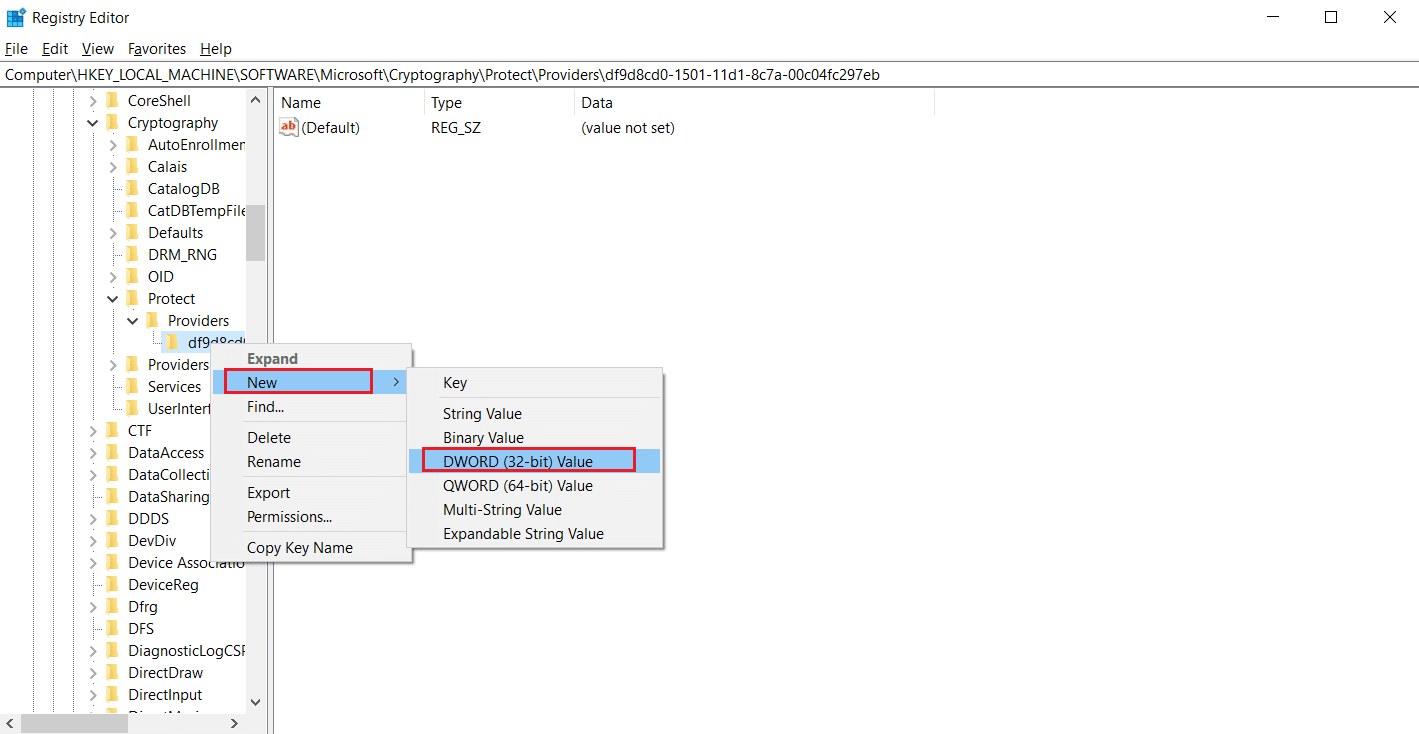
4. Nevezze át a fájlt ProtectionPolicy néven.
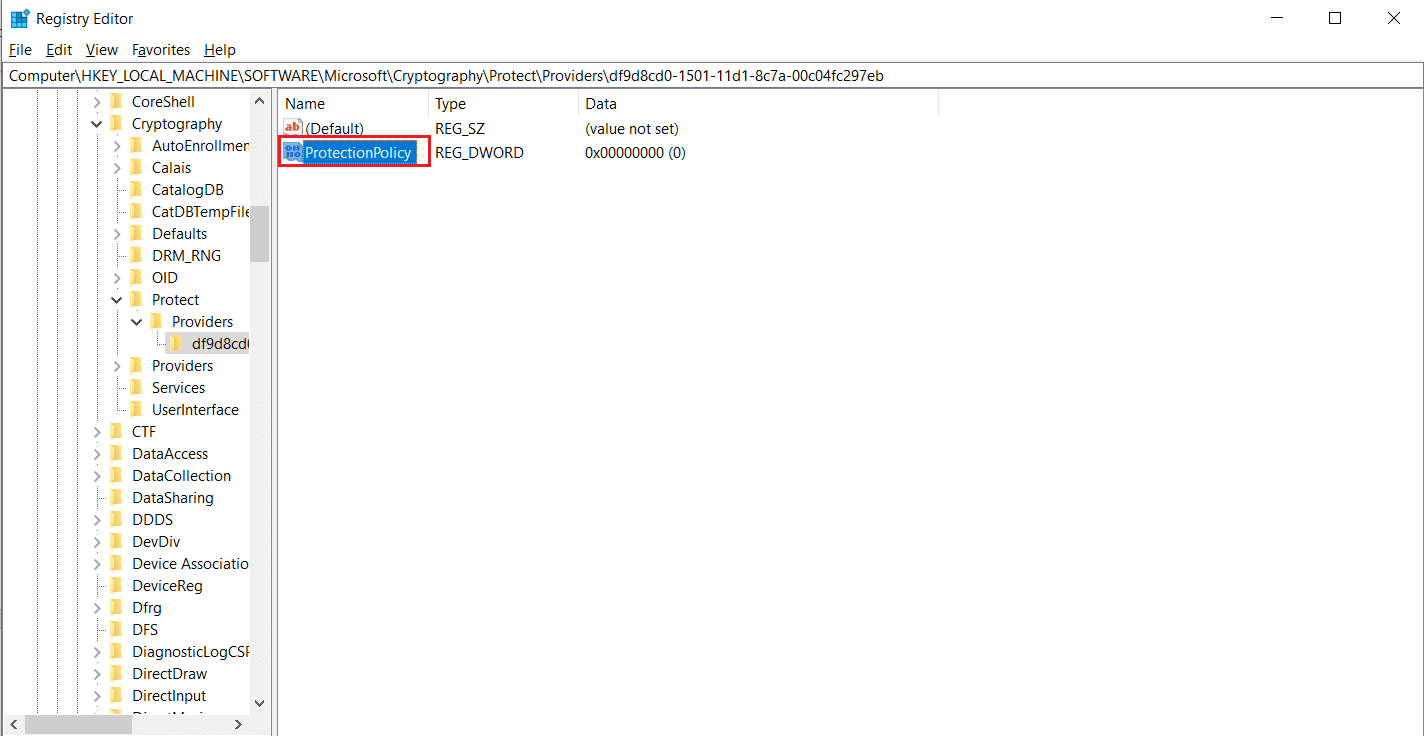
5. Kattintson duplán a Védelmi házirend fájlra, és állítsa be az Értékadatokat 1 értékre. Kattintson az OK gombra a módosítások mentéséhez.
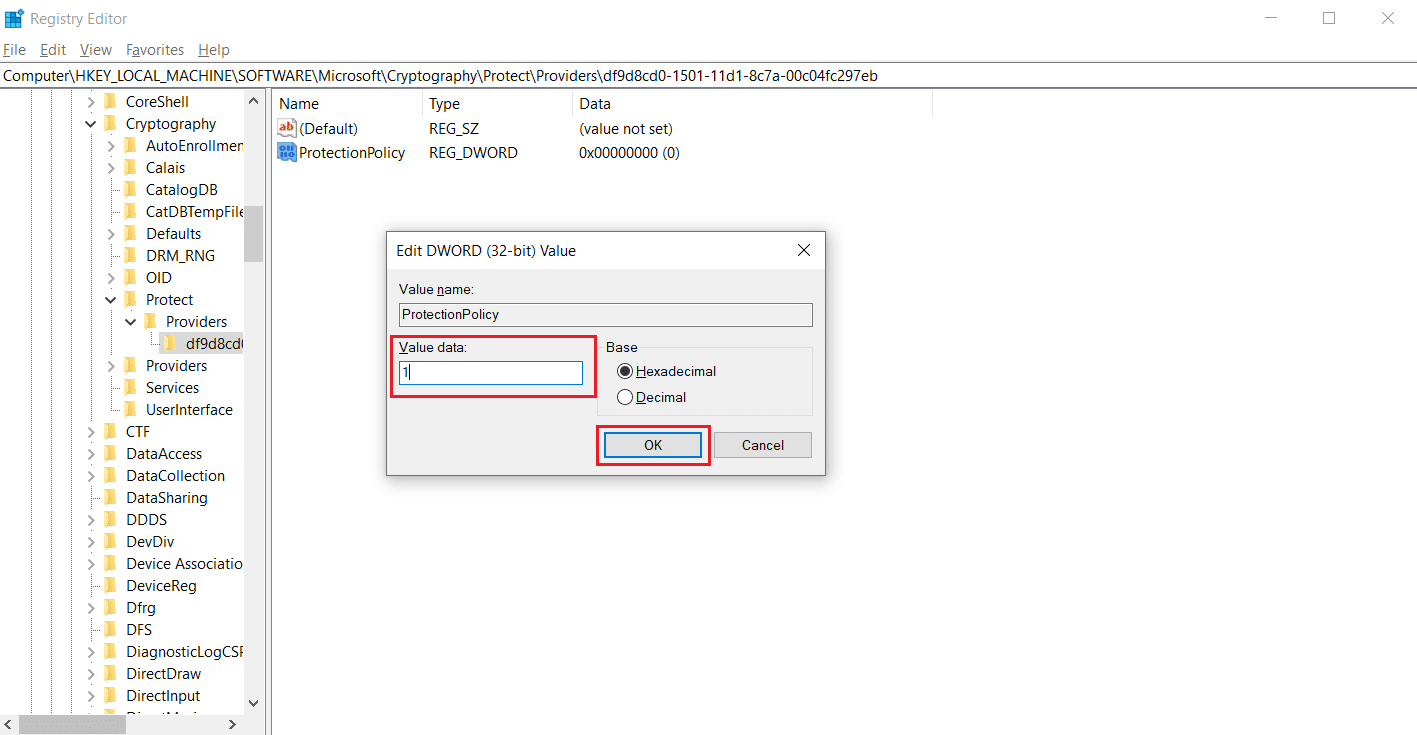
Ellenőrizze, hogy javította-e a 80090016-os megbízható platformmodul hibáját.
15. módszer: Távolítsa el és csatlakoztassa újra a munkahelyi vagy iskolai fiókot
Ha továbbra is szembesül a problémával, megpróbálhatja leválasztani munkahelyi és iskolai fiókját, ha még nem tette meg. Ehhez kövesse az alábbi utasításokat.
1. Nyomja meg együtt a Windows + I billentyűket a Beállítások megnyitásához.
2. Válassza a Fiókok lehetőséget a Beállítások oldalon.
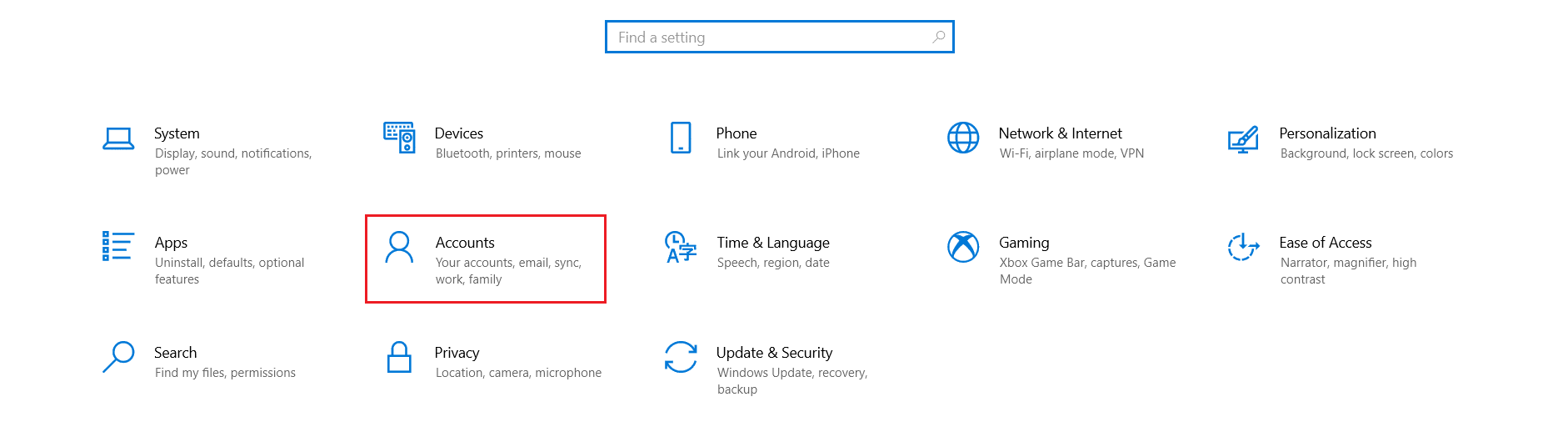
3. A bal oldali ablaktáblán válassza a Munkahely vagy iskola elérése fület. Válassza ki az eltávolítani kívánt munkahelyi vagy iskolai fiókot, majd válassza a Leválasztás lehetőséget. Kövesse a további utasításokat, ha vannak, és törölje a fiókot.
Ellenőrizze, hogy a probléma megoldódott-e. Ha nem, próbáljon meg újra csatlakozni a fiókhoz az alábbiak szerint.
4. Lépjen vissza a Munkahely vagy iskola elérése lapra. Kattintson a + Csatlakozás ikonra a fiók újbóli összekapcsolásához.
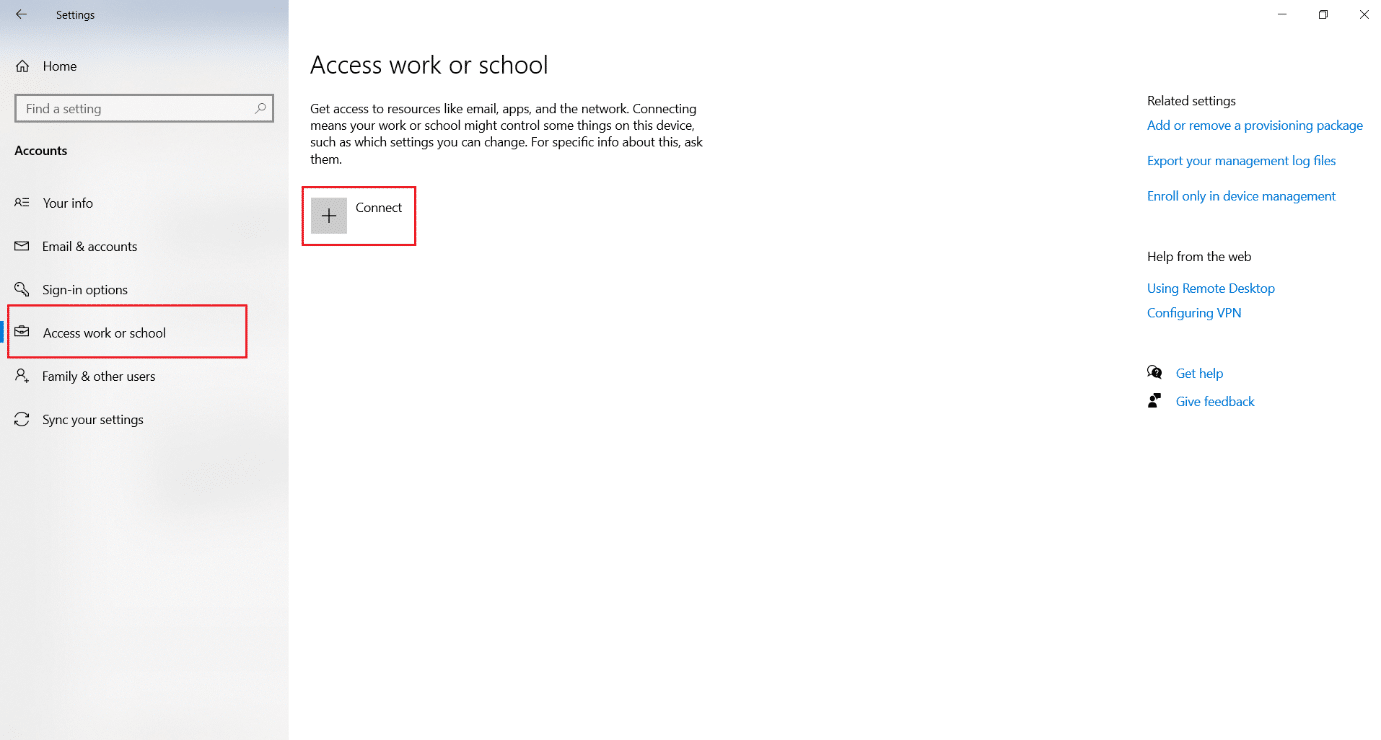
5. Töltse ki hitelesítő adatait, és jelentkezzen be.
16. módszer: Hozzon létre új felhasználói fiókot
Néha a felhasználói profil megsérülhet, és ez TPM hibás működéséhez vezethet. A probléma megoldásához új profilt hozhat létre. Kövesse útmutatónkat a helyi felhasználói fiók létrehozásához Windows 10 rendszeren.
17. módszer: Használja a BIOS-t a TPM engedélyezéséhez
Ha a hiba az új helyi fiók létrehozása után is érvényesül, akkor ez a módszer az utolsó lehetőség. A BIOS segítségével számos beállítást konfigurálhat a számítógépen, és engedélyezheti a TPM használatát, amely megoldhatja a problémát. Ezt az alábbi lépések követésével teheti meg
1. Nyomja meg együtt az Alt + F4 billentyűket, válassza a Leállítás lehetőséget, majd nyomja meg az Enter billentyűt.

2. Nyomja meg a bekapcsológombot a számítógép elindításához, majd nyomja meg az F2 billentyűt a rendszerindító képernyőn a BIOS menü eléréséhez.
Megjegyzés: A különböző rendszerek különböző kulcsokkal rendelkeznek a BIOS eléréséhez. Például Esc, F10 vagy Delete. Ellenőrizze, hogy melyik működik az Ön rendszerében.
2. A nyílbillentyűkkel navigáljon a BIOS menüben, és válassza az Advanced BIOS Features lehetőséget.

3. Válassza a PCH-PW konfigurációt, és módosítsa a TMP Device Selection lehetőséget Firmware TMP-re.
4. Válassza az OK lehetőséget.
5. Nyomja meg az F10 billentyűt a változtatások mentéséhez, majd válassza az OK gombot a megerősítéshez.
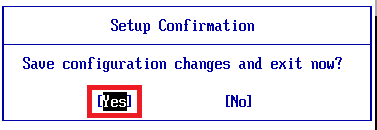
***
Reméljük, hogy ez az útmutató segített Önnek, amikor a megbízható platform modul hibásan működött, és javítsa ki a megbízható platform modul 80090016 hibáját. Ossza meg velünk, melyik módszer vált be a legjobban az Ön számára. Ha bármilyen kérdése vagy javaslata van, nyugodtan tegye fel a megjegyzés rovatba.