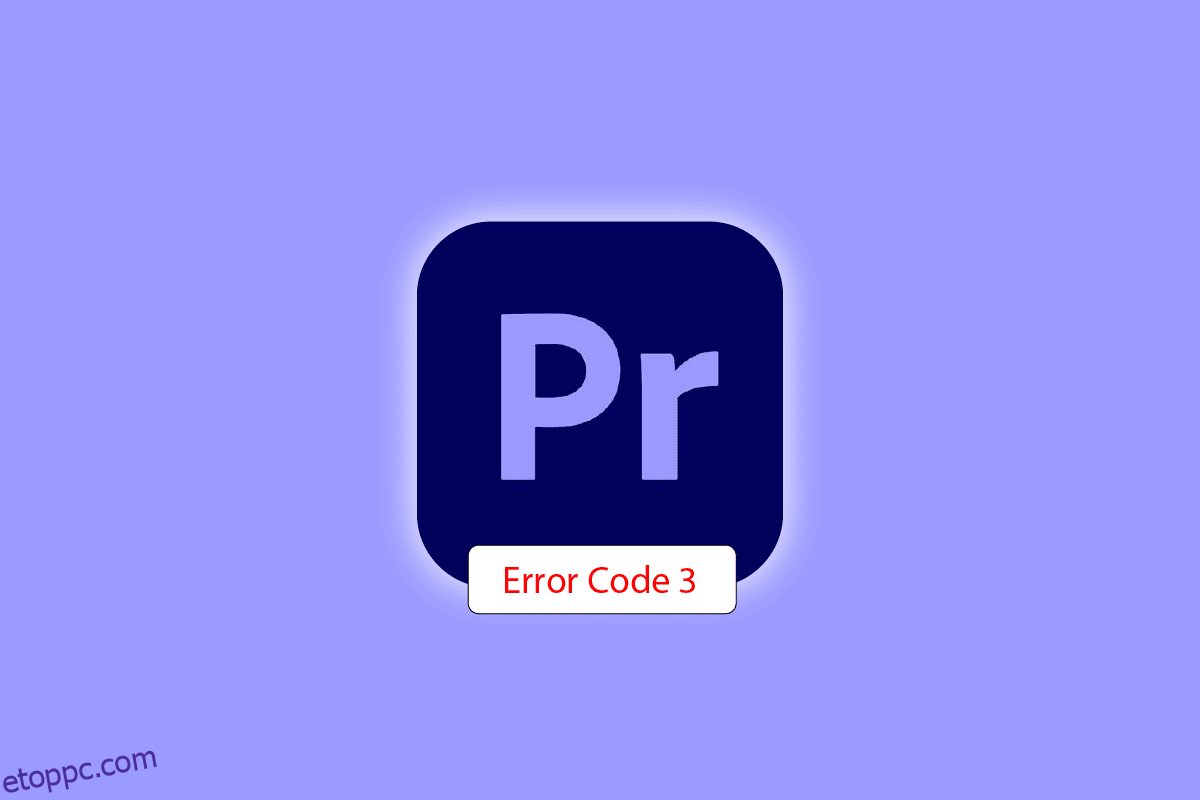Az Adobe Premiere Pro egy videószerkesztő szoftver, amely elvégzi a nagy felbontású és jó minőségű videó készítéséhez szükséges feladatokat. A szoftver egy nemlineáris szerkesztőrendszer, amely tökéletesen illeszkedik a profik és amatőrök számára. Ez a díjnyertes szoftver nagyszerű abban, amit csinál, beleértve a videók, hangok és grafikák importálását, effektusok hozzáadását, videók exportálását különféle formátumokban és az összes elem elrendezését, hogy illeszkedjen egy vizuális idővonalhoz. Így szinte az összes gyakori szerkesztési feladathoz használható, bár van egy fogás a szoftverben a videók exportálása közben: Premiere Pro 3. hibakód. Ezzel a hibakóddal sok felhasználó találkozott, amikor megpróbálta exportálni videóját vagy tartalmát. szerkeszti azt. Ha Ön is szembesült ugyanazzal a problémával, és javításokat keres, akkor jó helyen jár. Tökéletes útmutatónk van a Premiere Pro 3-as hibakódjának megoldásához, és útközben megismertetjük a hiba okaival is. Tehát azonnal kezdjük a dokumentumunkkal, hogy kijavítsuk a 3-as hibakódú filmfordítási hibakódot.

Tartalomjegyzék
A Premiere Pro Error Code 3 kijavítása a Windows 10 rendszerben
3 hüvelykes hibakód Adobe Premiere Pro akkor találkozik a rendszeren, ha a Premiere Pro-hoz szükséges beállítások nincsenek megfelelően beállítva. A hibakód általában akkor jelenik meg, ha egy videót H264 formátumban jelenítenek meg, így az összes szerkesztést a lefolyóban hagyják, és a videókat hiányosan fordítják le. Ez lehet filmfordítási hiba, exportálási hiba vagy renderelési hiba is a Windows 10/11 rendszeren.
Mi okozza a 3-as hibakódot?
A fent említett probléma néhány oka az alábbiakban található:
- Elavult grafikus illesztőprogramok
- Elavult Premiere Pro szoftver
- Ismétlődő fájl azonos címmel és formátummal
- Nincs elég hely a merevlemezen
- Érvénytelen kimeneti meghajtó
- Alacsony vagy közepes GPU-használat
- Sérült vetítési terhelés
Most, hogy ismeri azokat az okokat, amelyek általában a 3-as hibakódot eredményezik, amikor videót exportál a Premiere Pro alkalmazásban, itt az ideje, hogy megvizsgálja a legjobb hibaelhárítási módszereket, amelyek tökéletes megoldást jelentenek a fent megadott okokra.
1. módszer: Fájl átnevezése
A 3-as hibakód kijavításának alapvető módja a megjeleníteni kívánt fájl átnevezése. Sok hibakód általában olyan fájlnevekhez kapcsolódik, amelyek speciális karaktereket tartalmaznak. Ezenkívül egy speciális karakter leállíthatja a fájl fordítását, mivel a rendszer nem tudja elolvasni. Ezért gondoskodnia kell arról, hogy a fájlnév szabályos ábécé legyen, és ne legyenek speciális karakterek.

Ezenkívül a fájl átnevezése nagyszerű megoldás a duplikált fájlok problémájának megoldására. Ha már van egy hasonló nevű, formátumú és című fájl a rendszeren, az akadályozhatja az aktuális fájl exportálását. Tehát mindenképpen módosítsa a nevet egy betű vagy szó hozzáadásával.
2. módszer: Indítsa újra az Adobe Premiere Pro programot
Egy másik egyszerű, de hatékony módszer a program újraindítása. Nagyon hasznos olyan esetekben, amikor egy kisebb hiba vagy hiba okoz problémákat a videó megjelenítésében.
Megjegyzés: Mentse el a szerkesztett fájlt a bezárás előtt, hogy elkerülje a változtatások elvesztését.
1. Nyomja meg a Ctrl + Shift + Esc billentyűket együtt a Feladatkezelő megnyitásához.
2. Keresse meg az Adobe Premiere Pro folyamatot, és kattintson rá jobb gombbal.
3. Az alkalmazás bezárásához válassza a Feladat befejezése lehetőséget.

4. Most indítsa újra az alkalmazást, és ellenőrizze, hogy exportálhatja-e a videót hibakód nélkül.

3. módszer: Távolítsa el az effektusokat
Ha túl sok effektust használtál a videódban, és speciális funkciókat, például intelligens renderelést vagy GPU-megjelenítést adtál hozzá, ezek a Premiere Pro 3-as hibakódját okozhatják. Ezért el kell távolítanod a túlzott effektusokat és speciális funkciókat, hogy a megjelenített videót a videó nélkül kapd meg. hiba. Megpróbálhatja eltávolítani a klipeket a videók között, mivel ezek nem kompatibilisek. Tehát ügyeljen arra, hogy ne adjon hozzá felesleges effektusokat a videójához.
4. módszer: Ellenőrizze az Exportálási összeomlás helyét
A Premiere Pro 3-as hibakódját a videó exportálása közben is megoldhatja, ha pontosan tudja, hogy az összeomlás hol okozta a hibát. Ezt úgy teheti meg, hogy a videót néhány képkockával visszafelé vagy néhány képkockával előre megkomponálja a képernyő alján található menü segítségével. Először exportálhatja a kis szegmenst, hogy ellenőrizze, továbbra is fennáll-e a probléma. Ha nem, akkor a fájl többi részét sem exportálhatja. Lépjen tovább a következő módszerre.
5. módszer: A projektfájl helyének módosítása
Ha továbbra is problémákat tapasztal a 3-as hibakóddal, a következő módszert érdemes megfontolni, hogy módosítsa a projektfájl helyét. Ezenkívül sok felhasználó számára rendkívül hasznos volt az exportált videó helyének megváltoztatása a projektfájllal együtt. Nézzük tehát azokat a módszereket, amelyek segíthetnek ebben:
1. Ha elkészült a projekt, válassza a Fájl lehetőséget a bal felső sarokban, és kattintson a Mentés másként gombra.

2. Ezután állítsa be a fájl helyét az Asztalra vagy más helyre, és kattintson a Mentés gombra.

3. Most nyissa meg az Exportálási beállításokat, válassza a Kimenet fület, és kattintson az Exportálás gombra.
A lépések végrehajtása után ellenőrizze, hogy a korábban feldolgozni kívánt művelet végrehajtható-e a 3-as hibakód nélkül.
6. módszer: Frissítse a Premiere Pro-t
Ha még mindig küzd a 3-as hibakódú filmfordítási hiba kijavításával, akkor megpróbálhatja magát az alkalmazást frissíteni. Ha az egész problémát egy hiba okozza, könnyen megoldható a Premiere Pro új verziójának telepítésével. A kézi végrehajtáshoz először el kell távolítania az alkalmazást a rendszerről, és telepítenie kell a legújabb verzióját a hivatalos webhelyről. Ehhez könnyedén követheti az alábbi lépéseket:
1. Nyomja meg a Windows billentyűt. Írja be a Creative Cloud kifejezést, és kattintson a Megnyitás gombra.

2. Kattintson a három vízszintes vonalra a bal felső sarokban.

3. Válassza a Súgó > Frissítések keresése lehetőséget.

4A. Ha elérhető frissítés, kattintson a Frissítés lehetőségre a Premiere Pro mellett.
4B. Ha a szoftver naprakész, akkor a Premiere Pro mellett megjelenik az Aktuális felirat.

Megjegyzés: Alternatív megoldásként közvetlenül frissítheti az alkalmazást az Adobe Premiere Pro alkalmazás Súgó > Frissítések… menüjében.

7. módszer: Új projekt létrehozása
Megpróbálhat új projektet is létrehozni ugyanahhoz a fájlhoz, mivel ez egy kényelmes és hasznos javítás. A részletekért kövesse az alábbi lépéseket:
1. Nyissa meg az Adobe Premiere Pro programot, lépjen a Fájl menübe, és válassza az Új > Projekt… lehetőséget.

2. Nevezze el a projektet, és kattintson az OK gombra.

3. Az új projekt létrehozása után importálja az előző projektet az újba drag and drop funkcióval.
Miután végzett az importálással, ellenőrizze, hogy ugyanazzal a hibakóddal találkozik-e a videó renderelése vagy exportálása során.
8. módszer: Módosítsa a kódolási beállításokat
Azon felhasználók számára, akik a Premiere Pro programban a videó exportálásával küszködtek, a hardveres kódolási beállítások letiltása nagy segítséget jelentett a Premiere Pro 3. hibakód megoldásában. Ugyanezt megteheti az alábbi lépések végrehajtásával:
1. A Beállítások exportálása varázslóban görgessen lefelé a Videó részt.
2. Válassza a Szoftverkódolás lehetőséget a Performance: alatt a Kódolási beállítások részben.
3. Ezután kattintson az Exportálás gombra.

9. módszer: Változtassa meg a videomegjelenítőt
Ha Premiere Pro 3-as hibakóddal találkozik a videó renderelése közben, a videó rendererének módosításával megoldhatja a problémát. Hatékony megoldás, ha kipróbálhatja, ha eddig egyik módszer sem segített.
Megjegyzés: A Mercury Playback Engine szoftver bizonyos PC-konfigurációkban stabilitási problémákat okozhat.
1. Nyissa meg a hibát okozó videót a Premiere Pro alkalmazásban, és kattintson a Fájl lehetőségre a bal felső sarokban.
2. Válassza a Projektbeállítások lehetőséget, majd kattintson az Általános elemre.

3. Ezután lépjen a Video Rendering and Playback részre, és kattintson a Renderer elemre a legördülő menü megnyitásához.
4. Ezután válassza a Mercury Playback Engine Software Only opciót, és kattintson az OK gombra.

5. Jelenítse meg újra a videót, és ellenőrizze, hogy a probléma megoldódott-e.
10. módszer: Frissítse a grafikus illesztőprogramot
Az is lehetséges, hogy a rendszer grafikus illesztőprogramja áll a Premiere Pro 3-as hibakódja mögött. Ha ez a helyzet, akkor fontos frissíteni őket. Annak ellenére, hogy a rendszer illesztőprogramjai minden alkalommal új frissítéseket kapnak, Ön új frissítést telepít a Windows rendszerhez. Ha a frissítés valamilyen okból kimarad, ezt manuálisan is megteheti a Grafikus illesztőprogramok frissítésének 4 módja Windows 10 rendszerben című útmutatónk segítségével. Általában mindig ajánlott naprakészen tartani a rendszer grafikus illesztőprogramját a stabilitás, biztonság, és a rendszerfeladatok optimalizált teljesítménye.

11. módszer: Állítsa az Energiagazdálkodási módot Maximum értékre
Az NVIDIA vezérlőpulttal vagy AMD Radeon szoftverrel rendelkező felhasználók számára az energiagazdálkodási mód maximálisra állítása a GPU-ban rendkívül hasznos lehet a Premiere Pro 3-as hibakódjának kijavításában. Tehát, ha Ön NVIDIA-felhasználó, kövesse az alábbi lépéseket:
1. Kattintson jobb gombbal az Asztalra, majd kattintson az NVIDIA Control Panel elemre.

2. Válassza a Manage 3D settings (3D beállítások kezelése) opciót a bal oldali panelen.

3. Keresse meg az Energiagazdálkodási módot a Beállítások alatt, és bontsa ki a menüt.

4. Most válassza a Maximális teljesítmény preferálása lehetőséget a legördülő menüből.

***
Az Adobe Premiere Pro a legjobb program a videók professzionális szerkesztéséhez. Az alkalmazás funkciói és tartalma miatt az egyik legjobb szerkesztőprogram. Azonban az olyan problémák, mint a Premiere Pro 3-as hibakódja, spoilerek lehetnek a szerkesztők számára, akik órákat töltenek effektusok hozzáadásával, és a végén hibakódot kapnak munkájuk exportálása közben. Reméljük, hogy útmutatónk segíthet a rászorulóknak, akik megoldást keresnek a probléma kezelésére. Ossza meg velünk, hogyan tudna a dokink a segítségére lenni. Kérdéseivel vagy javaslataival az alábbi megjegyzések megtételével fordulhat hozzánk.