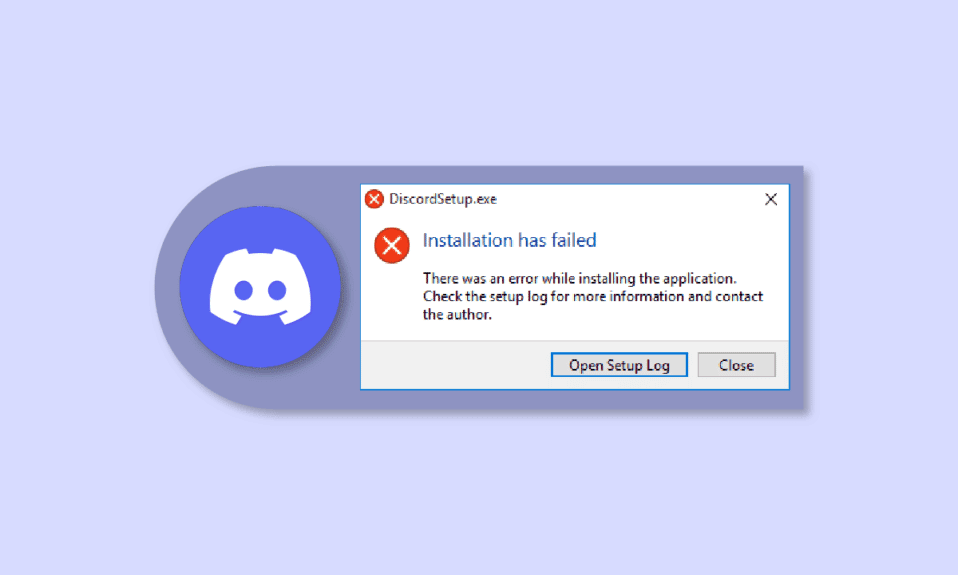
A Discord nem települ számítógépre gyakori jelenség a felhasználók körében. Szerencsére a legtöbb esetben megszabadulhat ettől a hibától pusztán a gyorsítótár-fájlok törlésével vagy az eszköz újraindításával. Mások számára azonban olyan szélsőséges intézkedéseket kell választania, mint a .NET-keretrendszer telepítése, a víruskereső letiltása stb., hogy megoldja a Discord telepítési hibáját. Ha azzal is szembesül, hogy nem sikerült kibontani a telepítőt, akkor jó helyen jársz. Itt megtanítjuk a számítógépre nem telepíthető nézeteltérések feloldásának módszereit, de előtte megismerjük a probléma okait. Tehát folytassa az olvasást, hogy megoldja a végzetes Javascript-hibát, amely a Windows kliens telepítésekor történt.
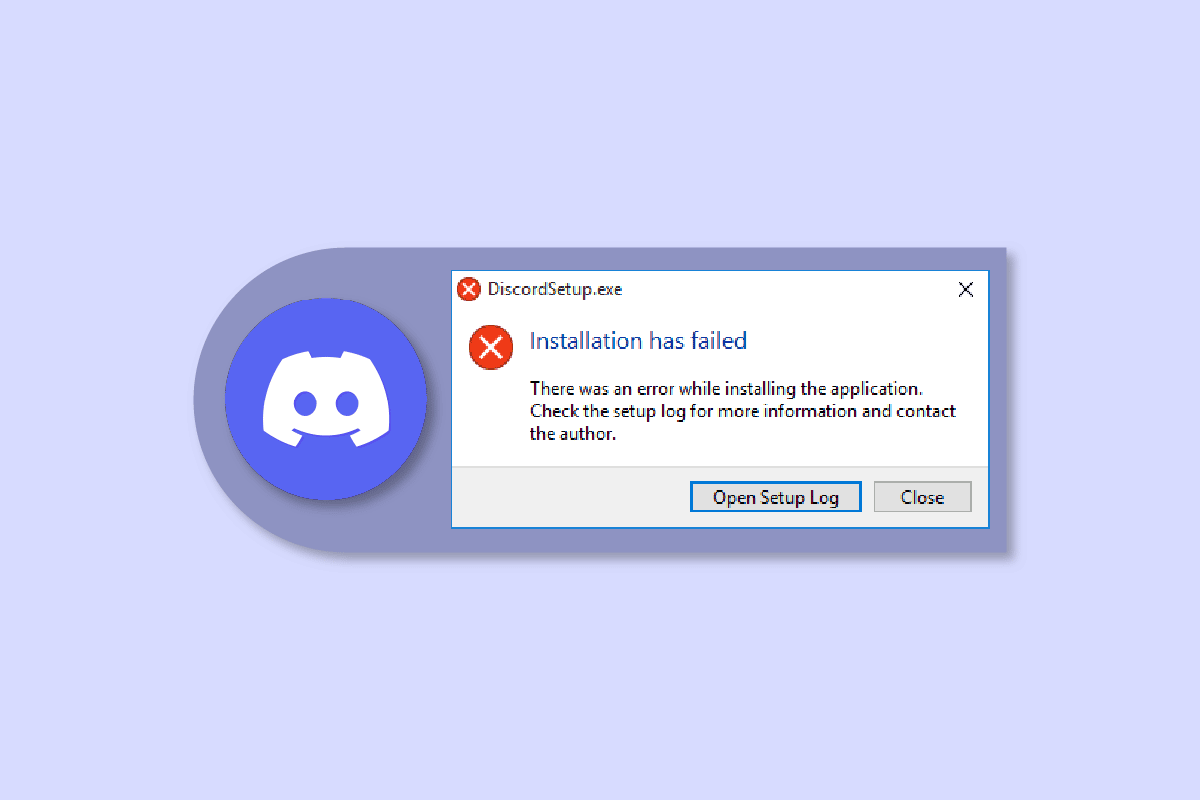
Tartalomjegyzék
A Discord telepítési hiba javítása Windows 10 rendszeren
Ha olyan tünetekkel is szembesül, mint például, hogy a rendszer nem tudja telepíteni a Discordot, a lehetséges okok:
- Az adminisztrátori jogosultságok hiánya problémákat okozhat a Discord rendszerre történő telepítése során.
- A sérült fájlok vagy a bőséges helyi adatok megszabadítása megnehezíti az alkalmazások újratelepítését.
- A víruskereső szoftverek is zavarhatják bármely alkalmazás telepítését a Windows-eszközön.
- A Microsoft .NET Framework hiánya szintén felelős a telepítési hibáért.
Az alábbiakban bemutatjuk a Discord telepítési hiba elhárításának módjait.
1. módszer: Futtassa a Discordot rendszergazdaként
A tájékozatlanok számára az alkalmazások rendszergazdaként való futtatása a Windows rendszerben extra jogosultságokat biztosít a felhasználó számára. Például módosíthatják a rendszerleíró adatbázist, vagy hozzáférhetnek a korlátozott mappákhoz. Tehát, ha a Discord telepítése sikertelen volt az eszközön, a rendszergazdaként való futtatás megoldhatja a problémát.
1. Nyomja meg a Windows billentyűt, írja be a Discord.exe fájlt, majd kattintson a Futtatás rendszergazdaként lehetőségre.
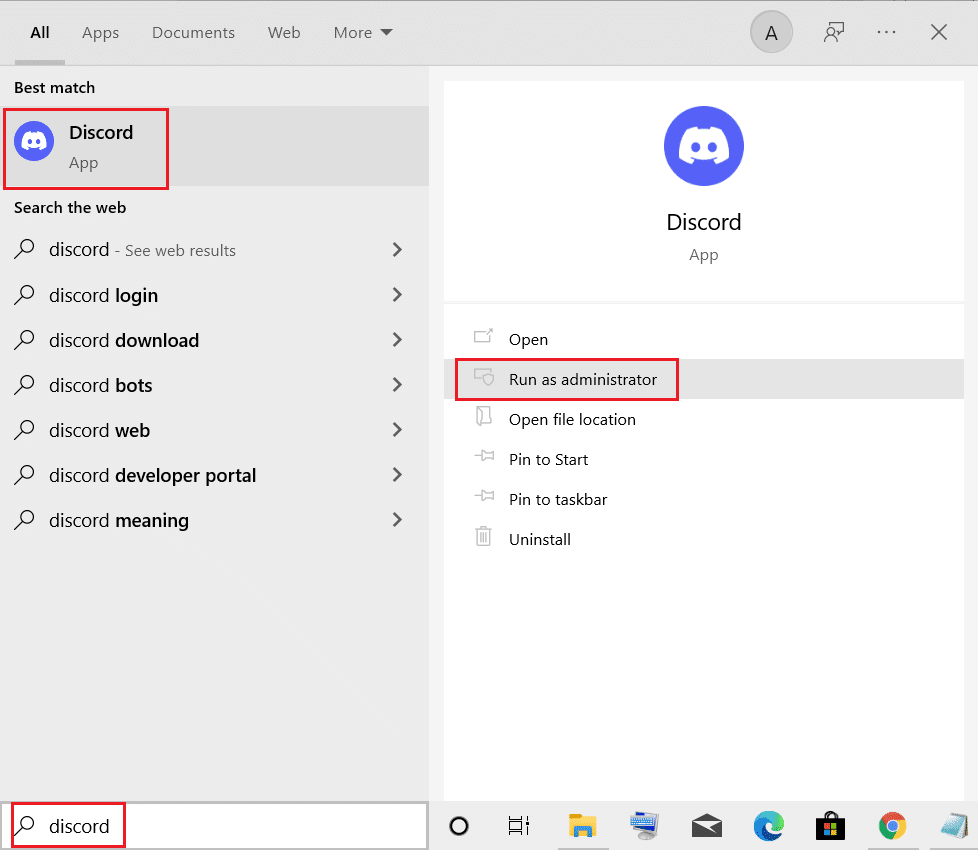
2. Válassza az Igen lehetőséget az UAC promptban.
2. módszer: Telepítse a Discordot csökkentett módban
Az eszközére telepített víruskeresőn kívül más, a háttérben futó, harmadik féltől származó alkalmazások is okozhatják ezt a hibát. Ennek elkerülése érdekében megpróbálhatja telepíteni a Discord-ot csökkentett módban az alábbi egyszerű lépésekkel:
1. Kattintson a Windows ikonra, és keresse meg a Rendszerkonfiguráció elemet a keresősávban.
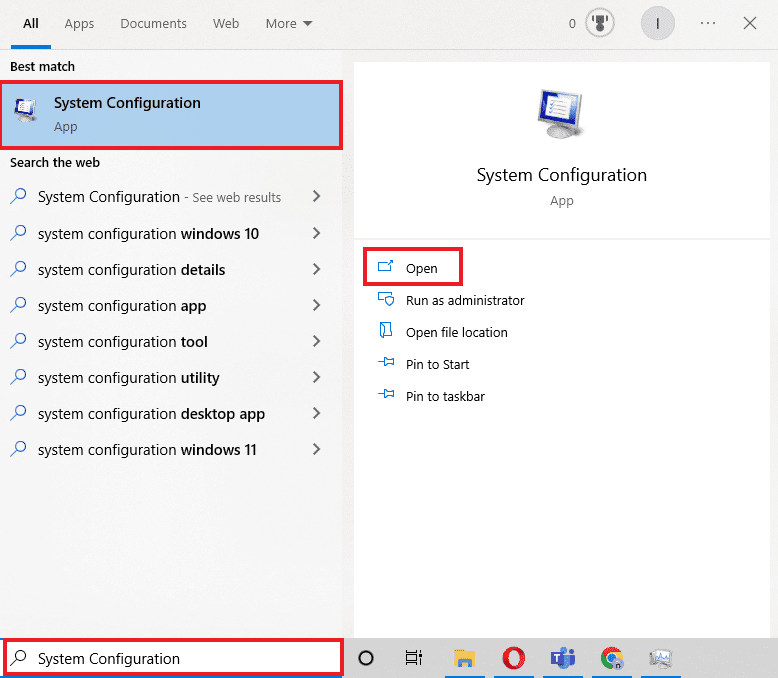
2. Lépjen a Boot fülre, válassza a Biztonságos rendszerindítás lehetőséget a rendszerindítási beállítások alatt, majd nyomja meg az OK gombot.
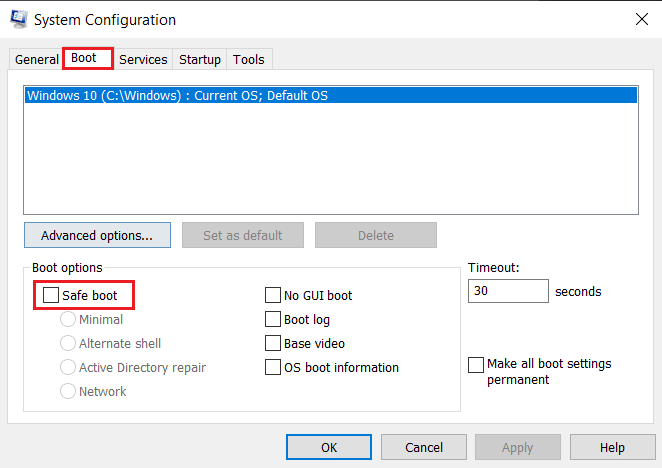
3. Most válassza az Újraindítás lehetőséget a csökkentett módba lépéshez.
Ha csökkentett módban van, törölje a Discord alkalmazás meglévő adatait a Módszer Törölje a fennmaradó discord fájlokat a fent leírtak szerint, majd telepítse még egyszer a Discord alkalmazást.
3. módszer: Frissítse a Windows rendszert
Ha a Discord telepítése sikertelen volt a Windows 10 rendszerben, megpróbálhatja ezt a módszert. Az alkalmazástelepítési hibák általában akkor fordulnak elő, ha kompatibilitási problémák vannak az eszközzel. Ebben az esetben elolvashatja a Windows 10 legújabb frissítésének letöltése és telepítése című részletes útmutatónkat.
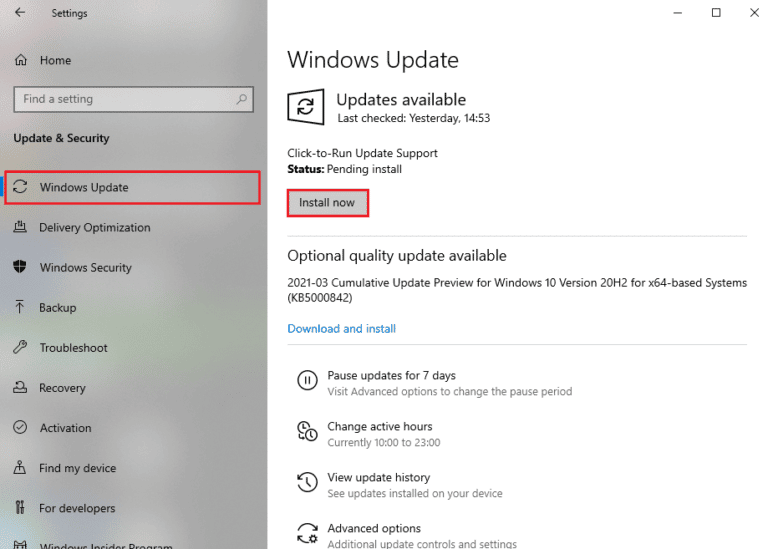
Ha először telepíti a Discord-ot az eszközére, ez a módszer ideális. Amit tennie kell, az az, hogy manuálisan helyezzen át egy fájlt a Discord telepítési mappájába, ami segíthet a Discord telepítési hibájában.
Megjegyzés: A módszer végrehajtásához egy archívum-kivonatoló alkalmazásra, például a WinRAR-ra van szüksége az eszközre.
1. Első letöltés WinRAR és kövesse a képernyőn megjelenő utasításokat a telepítéshez.
2. Kattintson jobb gombbal a Discord ikonra, és használja a 7zip fájlt a Discord Setup kibontásához.
3. Most kattintson jobb gombbal az Exe fájlra, és csomagolja ki.
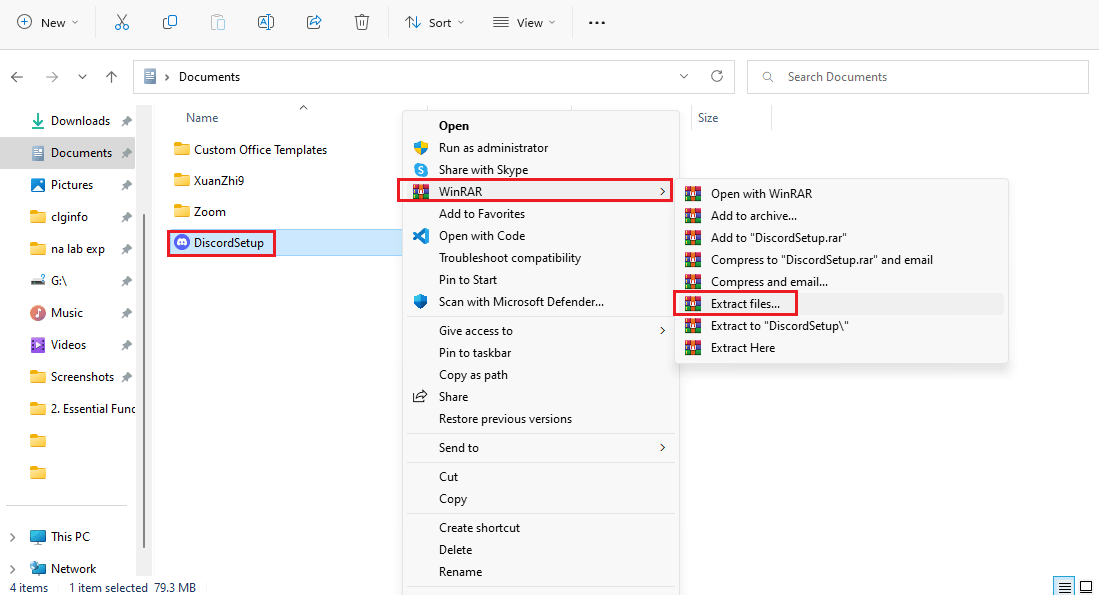
4. Egy Discord-0.0.309-full.nupkg nevű fájl lesz benne.
5. Most nyissa meg a File Explorer programot a Windows + E billentyűk együttes lenyomásával.
6. Menjen a következő hely elérési útjára.
%LocalAppData%SquirrelTemp
7. Most illessze be a Discord-0.0.309-full.nupkg fájlt, és bontsa ki.
8. Most lépjen a Discord-0.0.309-fulllibnet45 oldalra.
9. Végül futtassa a Discord.exe fájlt az alkalmazás telepítéséhez.
Ez a módszer sok felhasználó számára hasznos, ha a Discord nem tudta kibontani a telepítőt.
5. módszer: Telepítse a .NET-keretrendszert
A Microsoft .NET-keretrendszert a fejlesztők széles körben használják asztali alkalmazások, webhelyek, alkalmazások, szolgáltatások és egyebek létrehozására. De ha ez hiányzik a Windows laptopról vagy PC-ről, akkor előfordulhat, hogy a telepítés sikertelen hibája van. A telepítéshez olvassa el a Microsoft telepítésével kapcsolatos útmutatónkat. NET-keretrendszer 3.5. Ha végzett a folyamattal, próbálja meg újra telepíteni a Discordot.
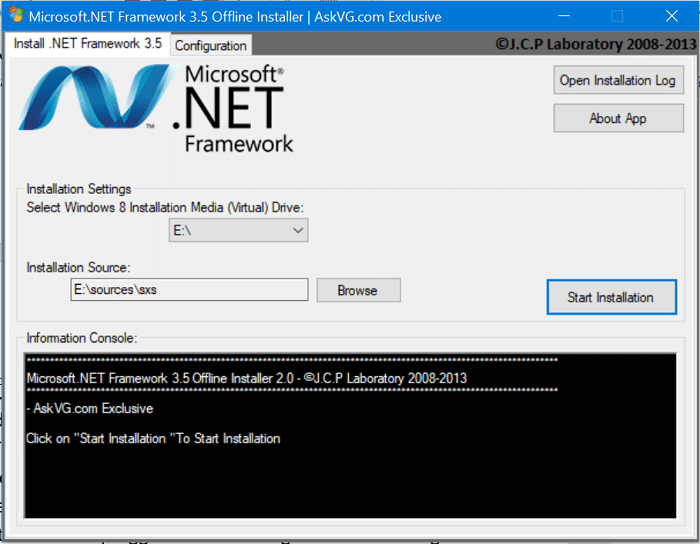
6. módszer: A víruskereső ideiglenes letiltása (ha van)
Sok Windows 10 felhasználó arról számolt be, hogy McAfee-t használ a rendszerén, és ennek letiltása megoldotta a Discord telepítési problémáját. Ha víruskeresőt is használt, hogy megvédje rendszerét a potenciálisan veszélyes fájloktól, kövesse a víruskereső ideiglenes letiltása Windows 10 rendszeren című útmutatónkat.
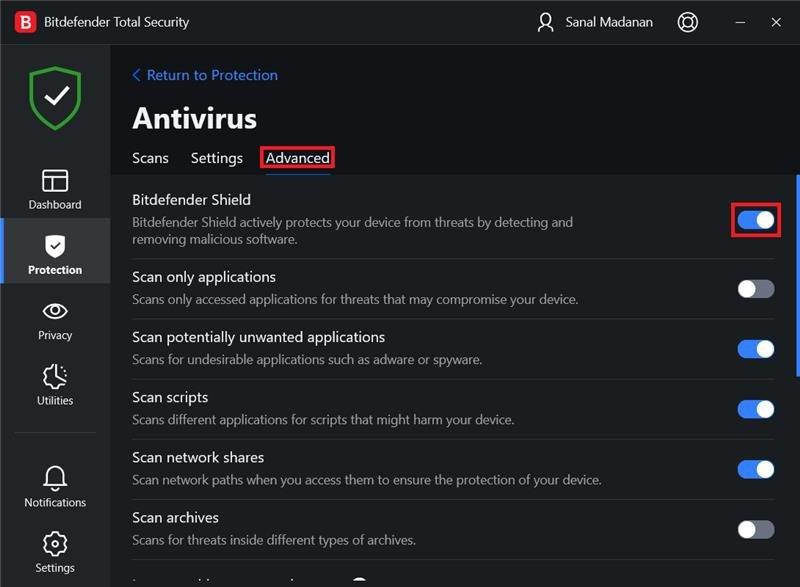
7. módszer: Frissítse az eszközillesztőket
Az illesztőprogram-frissítések elengedhetetlenek a Windows-felhasználók számára, mivel segíthetnek kiküszöbölni a biztonsági változtatásokat és a hibákat, és növelhetik az általános teljesítményt. A Discord telepítési hibájának megoldásához kövesse az Eszközillesztők frissítése Windows 10 rendszeren című útmutatónkban említett lépéseket.
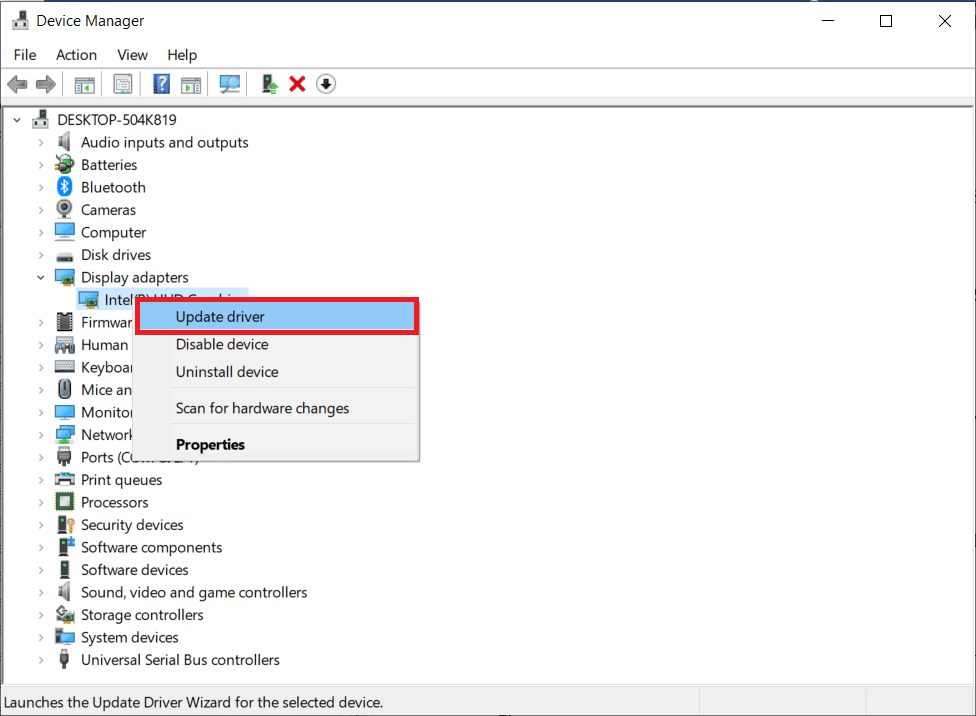
8. módszer: Távolítsa el a Windows Update szolgáltatást
Ha nemrég frissítette a Widows-t, és a diszcord telepítése meghiúsult, a Windows 10 elkezdett megjelenni. Ezután eltávolíthatja a Windows Update szolgáltatást a hiba megoldásához. A Windows frissítés eltávolításához kövesse az alábbi lépéseket:
1. Indítsa el a Beállításokat a Windows + I billentyűparancs segítségével.
2. Kattintson a Frissítés és biztonság elemre.
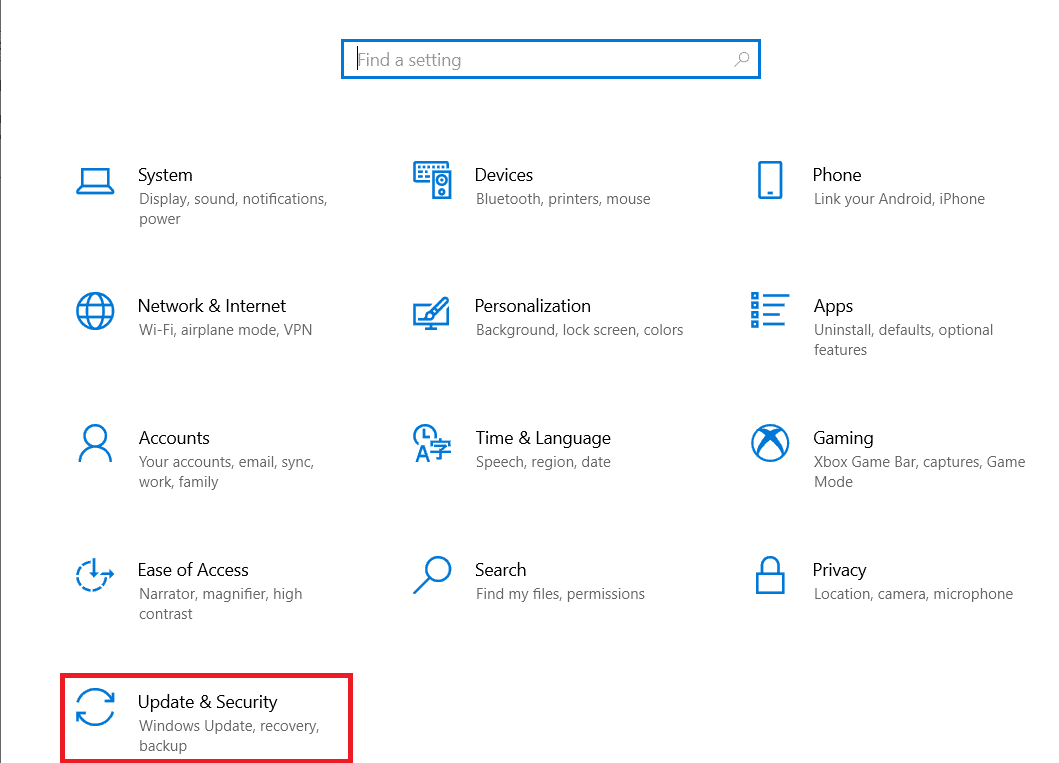
3. Most lépjen a Frissítési előzmények megtekintése elemre.
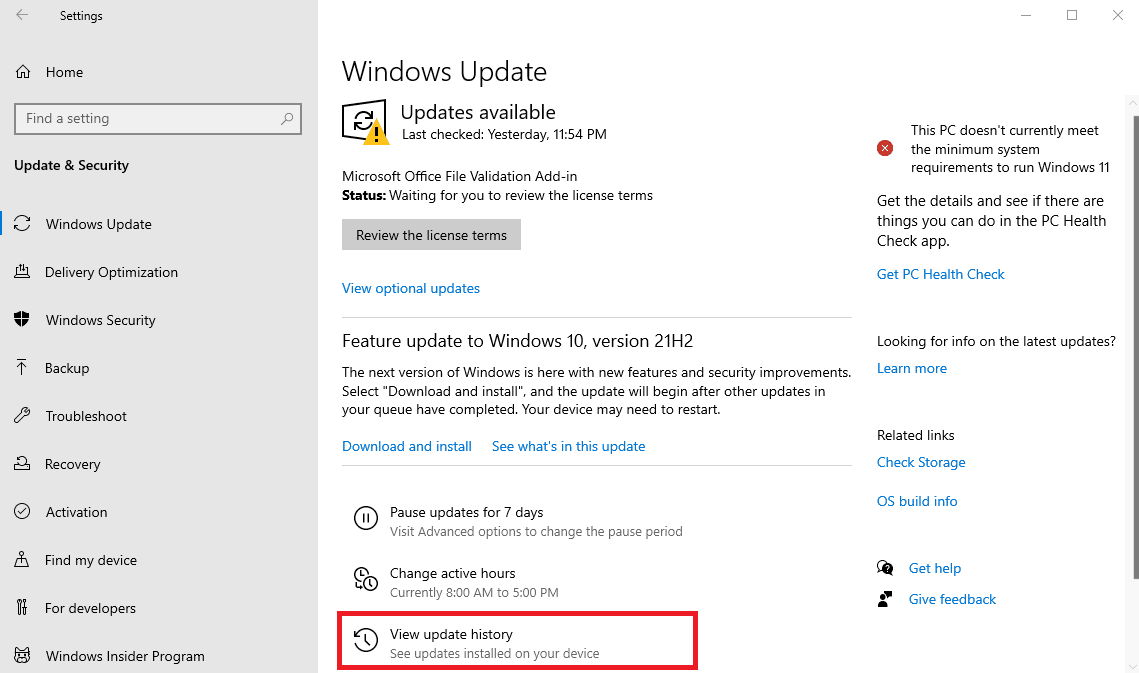
4. Kattintson a Frissítések eltávolítása lehetőségre, ahol kiválaszthat egy adott Windows-verziót, és eltávolíthatja azt.
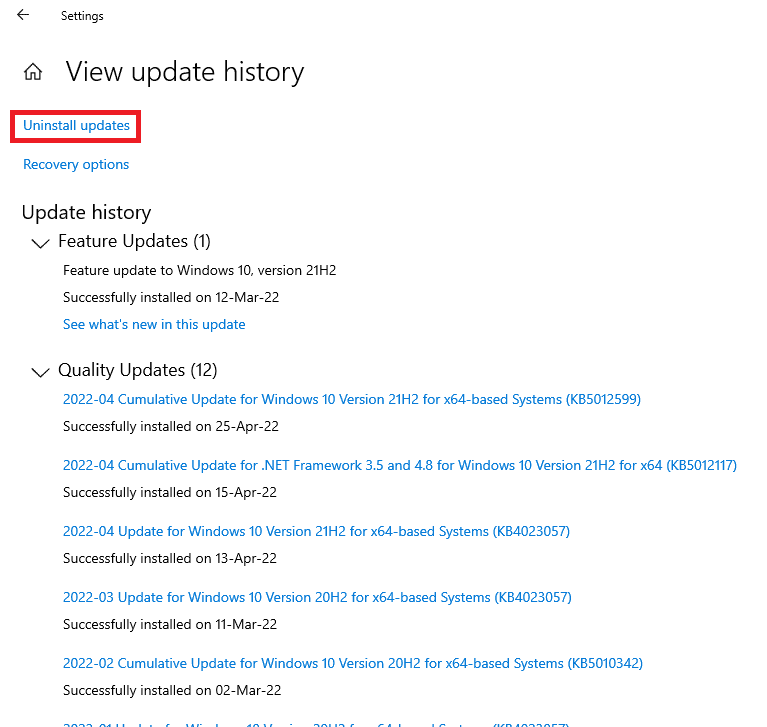
9. módszer: Törölje a fennmaradó diszcord-fájlokat
Ez a módszer azoknak a felhasználóknak hasznos, akik korábban telepítették és eltávolították a Discord-t eszközeikről. Lehetséges, hogy vannak szükségtelen maradék fájlok, amelyek problémákat okozhatnak a Discord telepítése során. Ez abban is segít, ha bezár minden nem válaszoló programot, és ha végzetes Javascript-hiba történt a Windows kliens telepítésekor.
1. Indítsa el a Feladatkezelőt a Ctrl + Shift + Esc billentyűk egyidejű lenyomásával.
2. Kattintson jobb gombbal a Discord folyamatra a Folyamatok lapon, és válassza a Feladat befejezése lehetőséget.
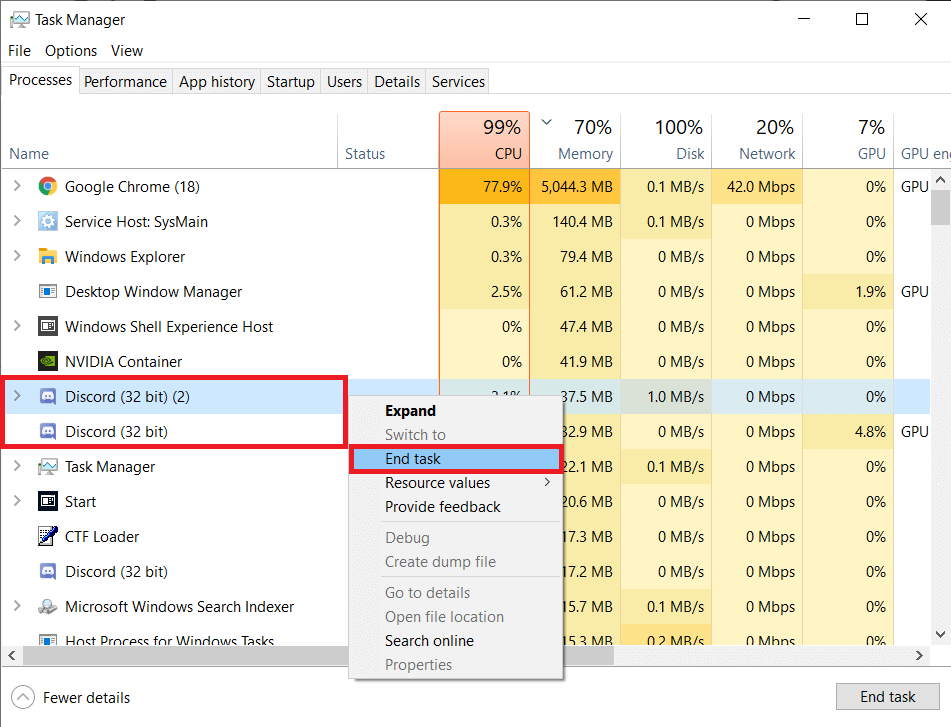
3. Most nyissa meg a File Explorer programot a Windows + E billentyűk együttes lenyomásával, illessze be a %AppData%/ elérési utat a címsorba, majd törölje a Discord mappát.
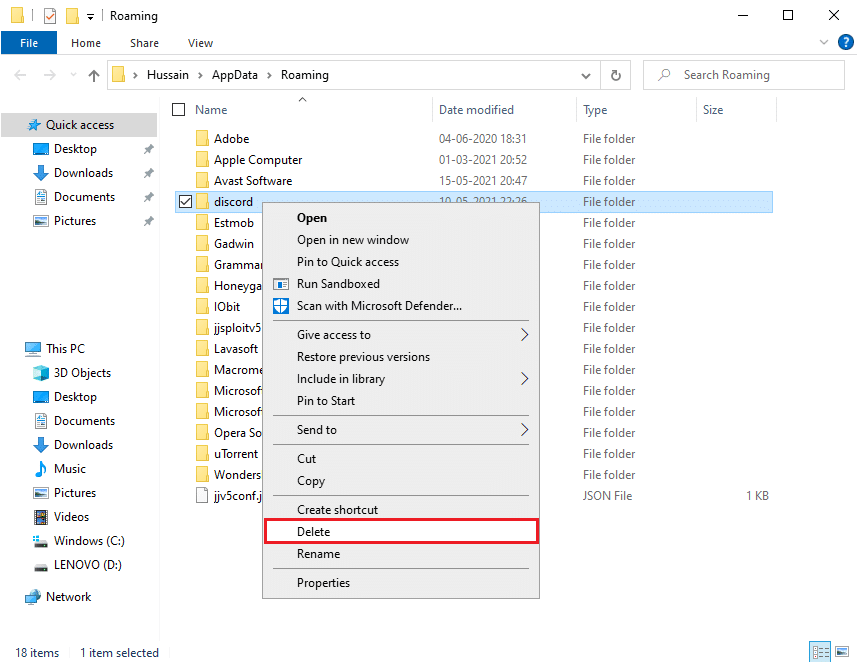
A folyamat befejezése után próbálja meg újra telepíteni a Discord-ot, és ellenőrizze, hogy a probléma megoldódott-e.
10. módszer: Telepítse újra a Discord alkalmazást
A Windows-felhasználóknak azt javasoljuk, hogy távolítsanak el egy programot a Vezérlőpultról, ha az már korábban telepítve volt a rendszerben. Ha ezt a lépést nem követi, az eszköz valószínűleg hibát fog kiadni, ami más problémákhoz is vezethet. Bár egyes alkalmazások több verzió letöltését is lehetővé teszik, ez a lépés problémamentessé teszi a dolgokat.
1. Indítsa el a Vezérlőpultot úgy, hogy beírja a Windows keresősávjába.
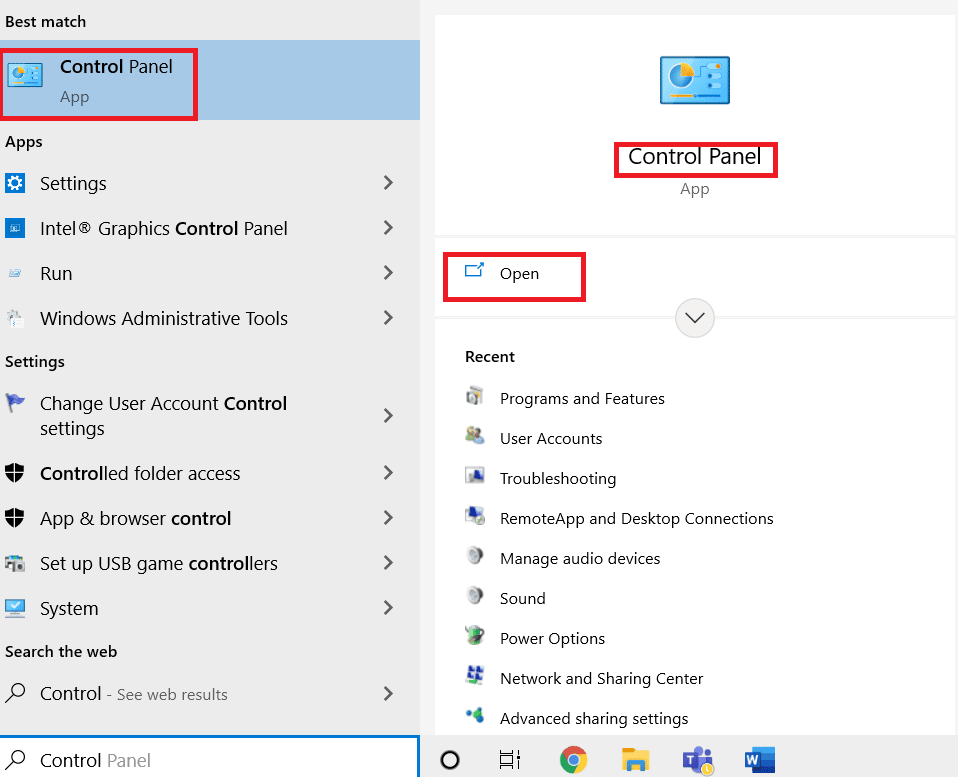
2. Ezután kattintson a Programok elemre.
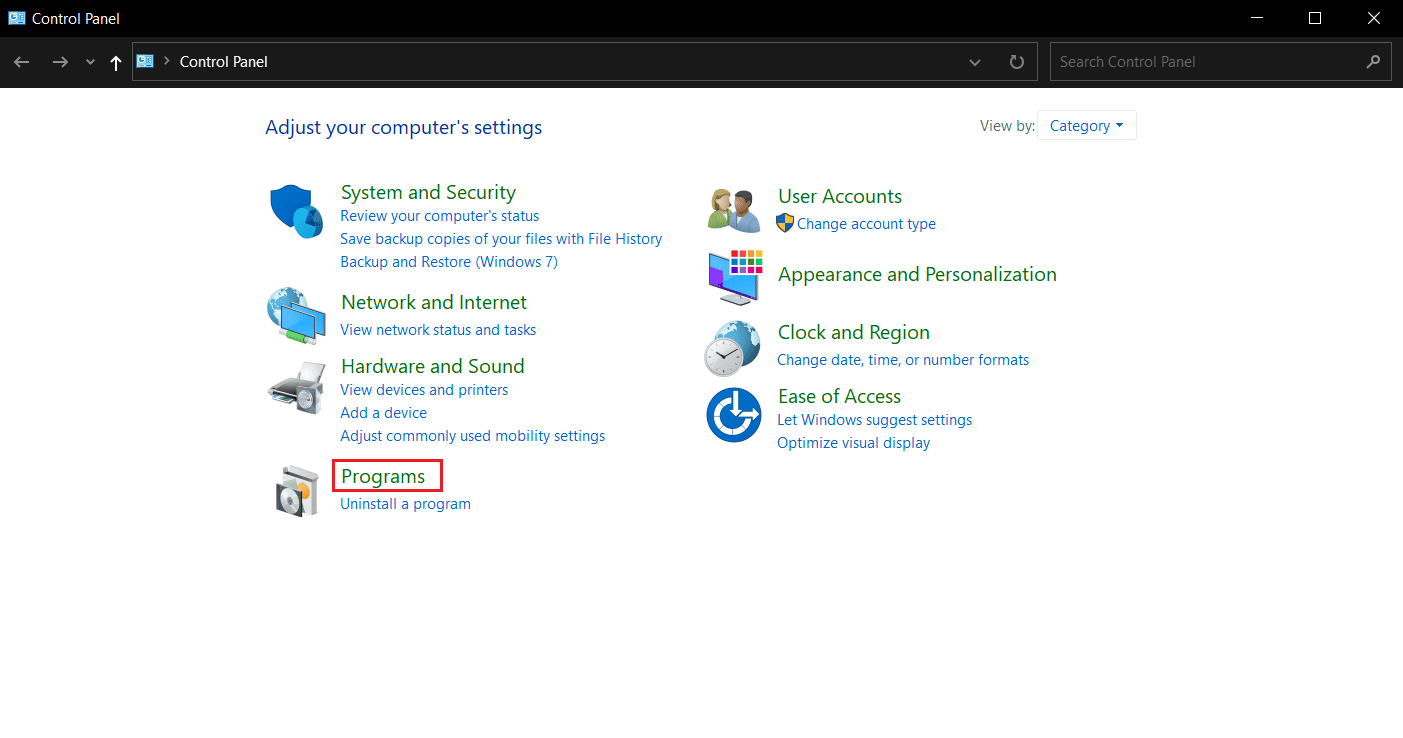
3. Ezután kattintson a Programok és szolgáltatások elemre.
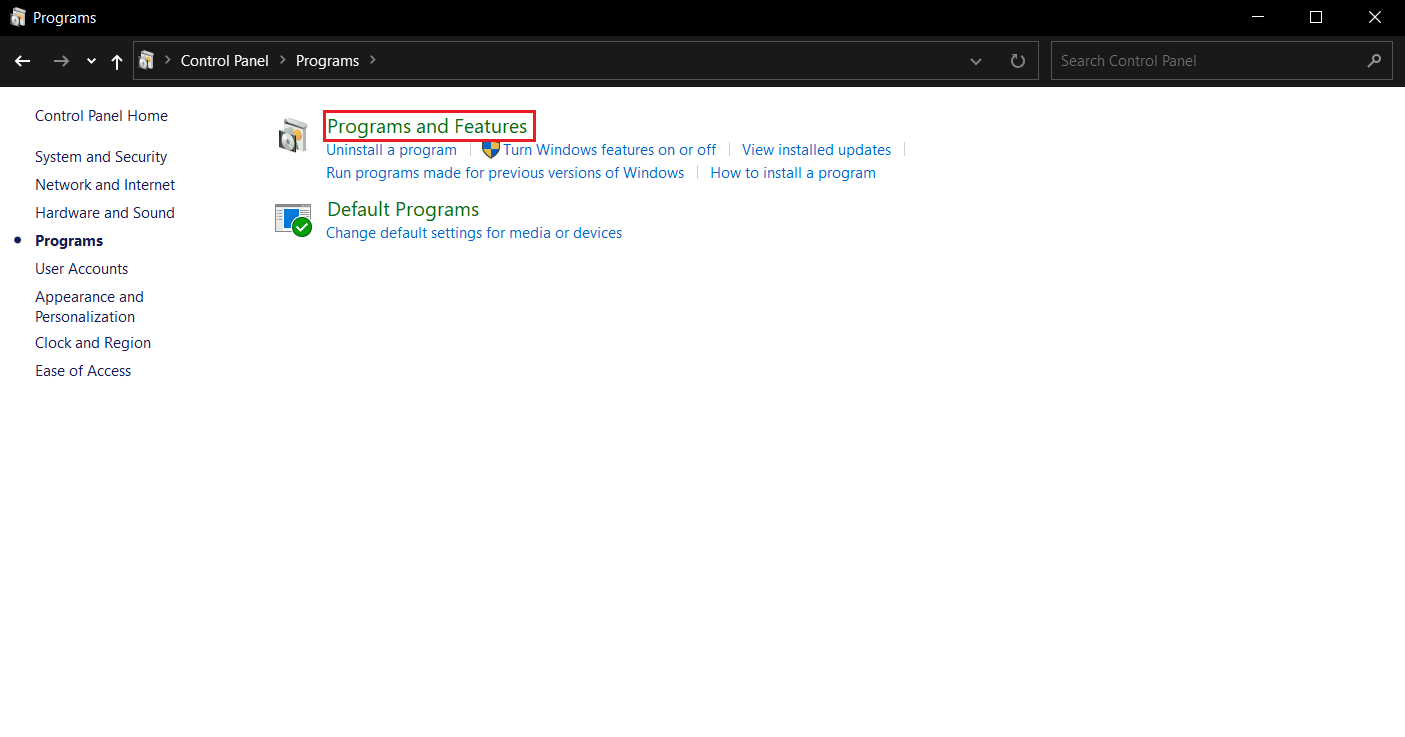
4. Keresse meg a Discord elemet a programok listájában, és válassza az Eltávolítás lehetőséget.
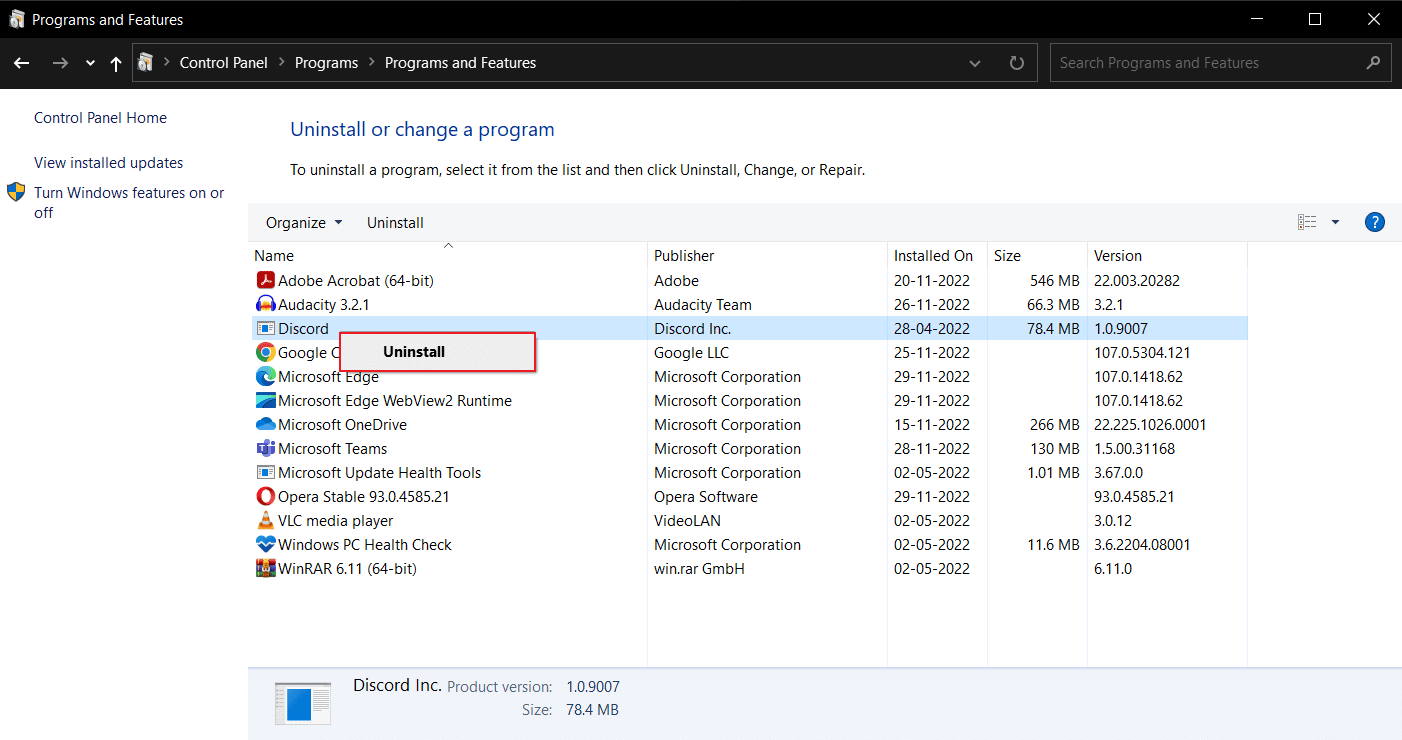
Fejezze be a folyamatot a Windows 10 laptop újraindításával.
5. Ezután nyissa meg a Discord weboldal és kattintson a Letöltés for Windows gombra.
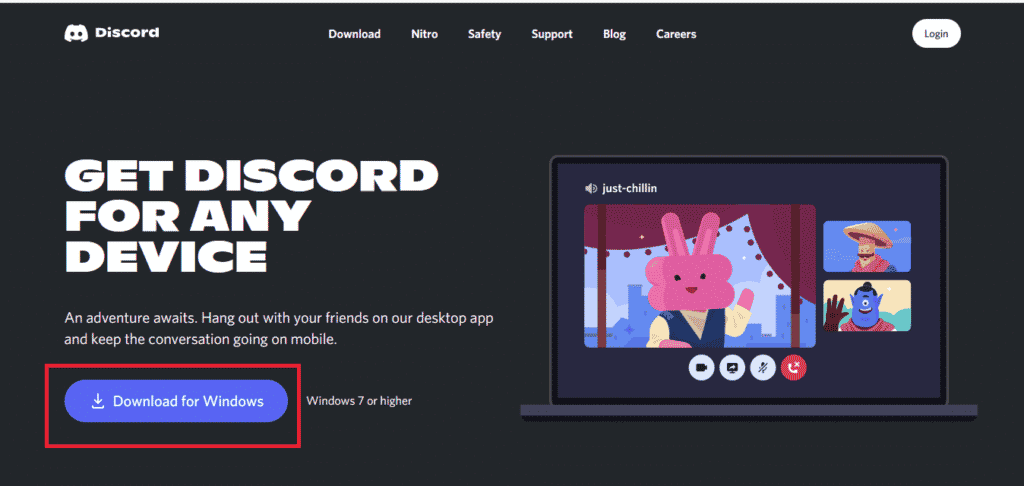
6. Most, amikor a fájl letöltődött, kattintson a DiscordSetup.exe fájlra, hogy telepítse a rendszerére.
![]()
Végül indítsa el a Discord-ot, hogy ellenőrizze, hogy a Discord telepítése sikertelen volt-e a Windows 10 hiba megoldódott-e vagy sem.
11. módszer: Lépjen kapcsolatba a Discord ügyfélszolgálatával
Végül megpróbálhatja felvenni a kapcsolatot a Discord támogatás csapat egy végzetes Javascript-hiba megoldására a Windows ügyfélprogram telepítésekor történt.
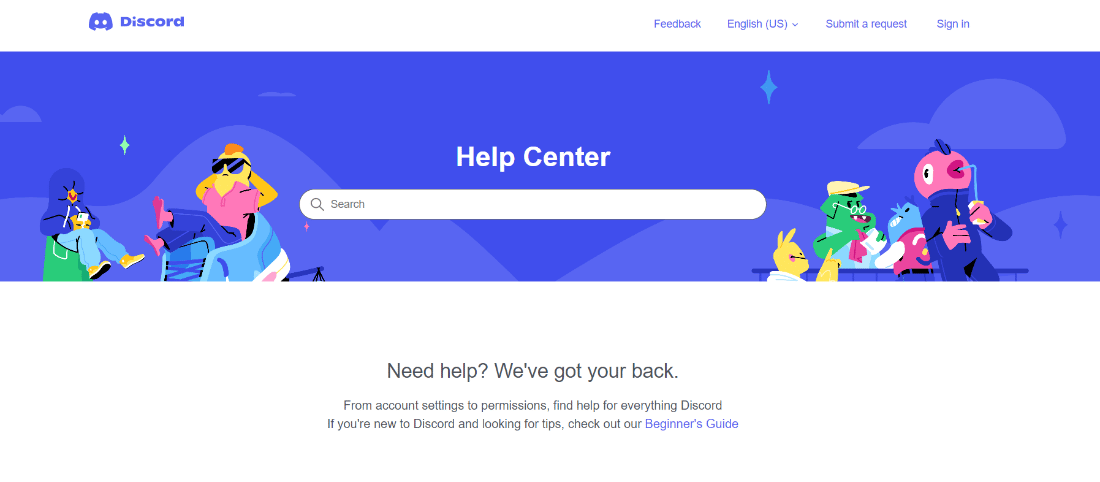
Gyakran Ismételt Kérdések (GYIK)
Q1. Hogyan javíthatom ki a Discord telepítési sikertelenségét?
Ans. A probléma megoldásához kipróbálhatja a fent említett módszereket, és megtudhatja, mi a legmegfelelőbb az Ön számára.
Q2. Miért nem tudom telepíteni a Discord-t Windows 10 rendszeren?
Ans. Lehet, hogy a probléma az eszközben rejlik, ezért próbálja meg törölni a gyorsítótár fájljait és a sérült adatokat.
Q3. Miért szakad meg a Discord a számítógépemen?
Ans. Lehetséges, hogy alkalmazások vagy játékok futnak a háttérben, és emiatt a Discord nem települ megfelelően. Egy másik ok a sérült fájlok és vírusok lehetnek.
***
A Discord az egyik legkedveltebb platform, amelyet minden korosztály használ a csevegésre, a megosztásra és a közösséggel való kapcsolatfelvételre. Az alkalmazás azonban időnként fejfájást okozhat egyes felhasználóknak. Szerencsére most már tudja, hogyan lehet megszabadulni a Discord telepítési hibájától, és helyreállítani a dolgokat. Ha bármilyen kérdése vagy javaslata van, nyugodtan tegye fel őket az alábbi megjegyzés szakaszban.

