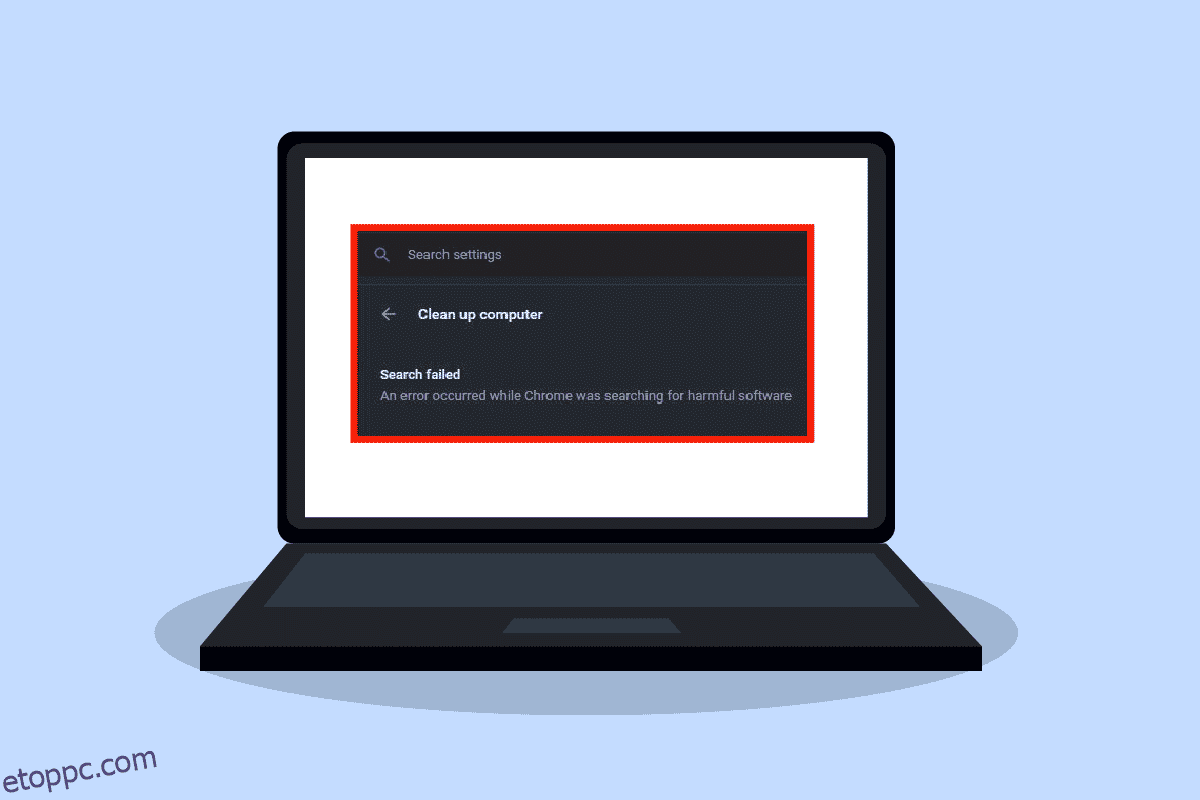Több mint hárommilliárd felhasználó szörföl az interneten a Google Chrome böngészővel. Kiváló szörfözési sebességének köszönhetően a króm böngésző hihetetlenül népszerű. Sajnos sok Google Chrome-felhasználó kártékony szoftverek keresése közben talál Chrome-hibákat. A felhasználók különféle módszerekkel javíthatják ki a Chrome hibáit, beleértve a Chrome rosszindulatú programokat eltávolító eszközét is.
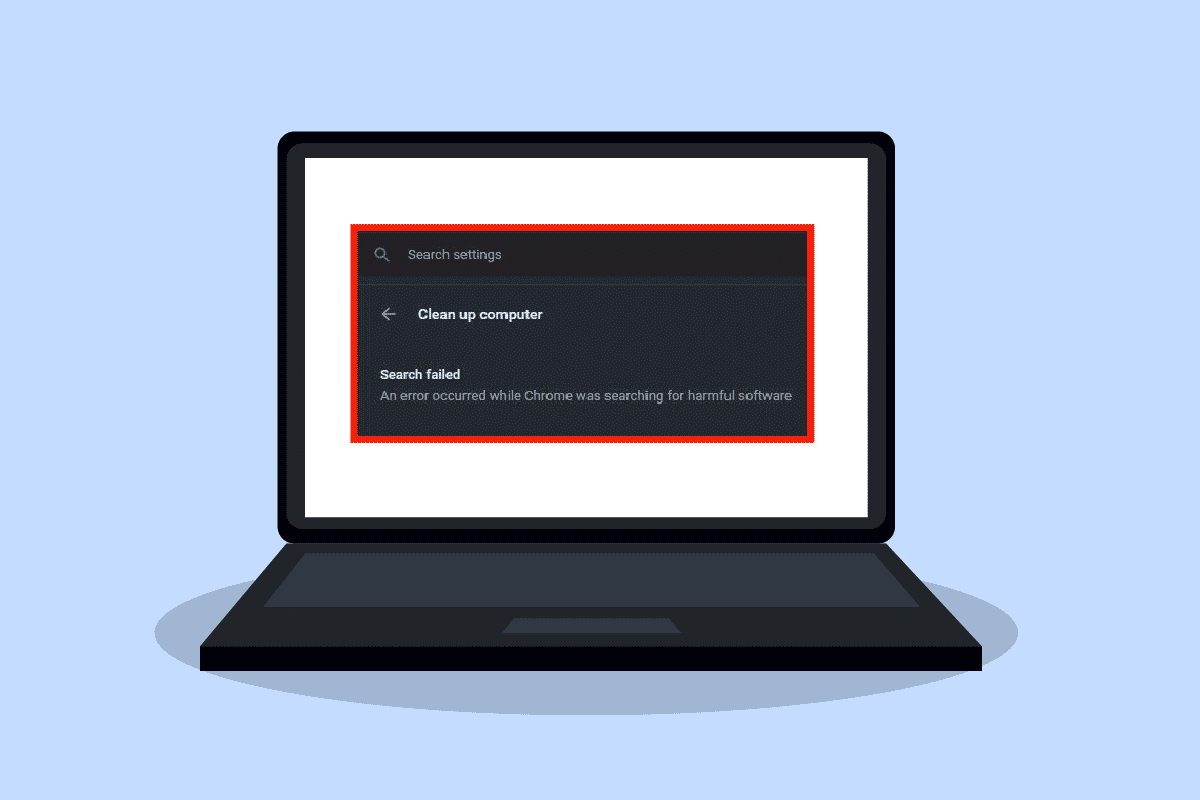
Tartalomjegyzék
A Chrome-hibák kijavítása a káros szoftverek keresése közben
A Chrome hibáinak számos oka lehet; közülük néhányat az alábbiakban sorolunk fel.
- Problémák a gyorsítótárral és a cookie-kkal a Chrome böngészőben
- A Google Chrome böngésző régebbi verziója
- Rosszindulatú programok miatti problémák
- Problémák a Chrome böngésző rendszerfájljaival
A következő útmutató a Google Chrome-hibák megoldásának módszereit mutatja be.
1. módszer: Törölje a Chrome gyorsítótárát és a cookie-kat
Az Ön Chrome böngészőjében található cookie-k tárolják a böngészőt és a felhasználói kommunikációt. A böngésző gyorsítótárát azonban a rendszer elmenti a felhasználói élmény javítása érdekében. A cookie-k és a gyorsítótár gyakran megsérülnek a Chrome-ban való böngészés során. A sérült cookie-k és gyorsítótárak hibákat okozhatnak a Chrome-ban a káros szoftverek keresése közben. A Chrome hibáit úgy javíthatja ki, hogy törli a cookie-kat és a gyorsítótárat a beállításokból. Kövesse ezeket az egyszerű lépéseket a cookie-k és a gyorsítótárak törléséhez a Chrome beállításaiból.
1. Nyomja meg a Windows billentyűt, írja be a Google Chrome parancsot, és kattintson a Megnyitás gombra.
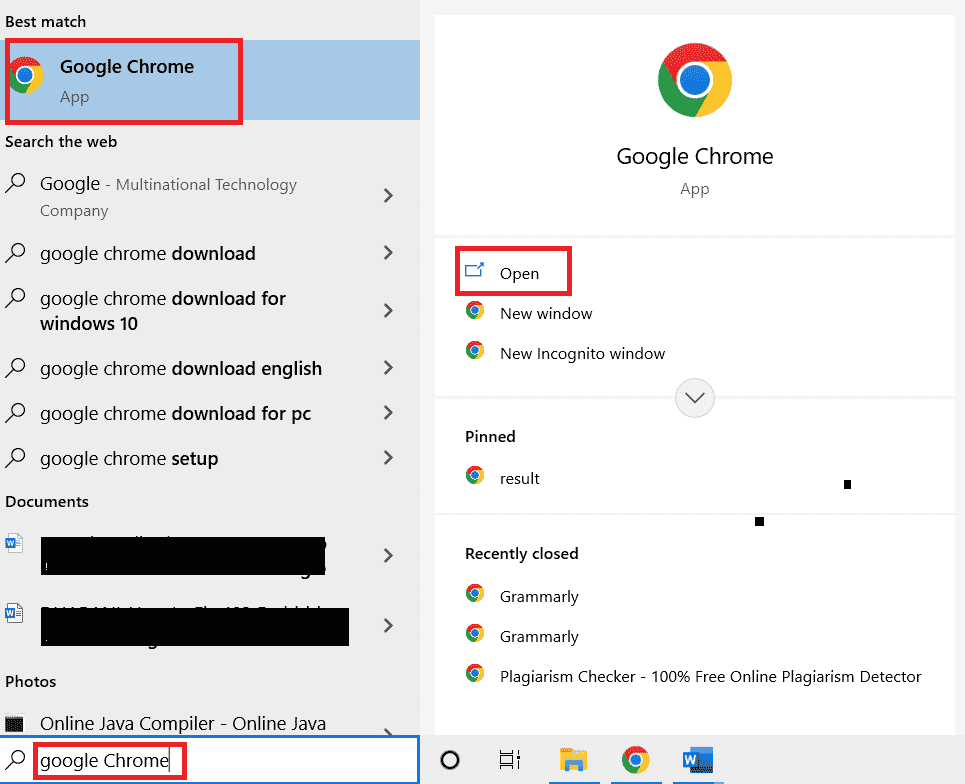
2. Keresse meg a Menü opciókat a Chrome ablakának jobb felső sarkában.
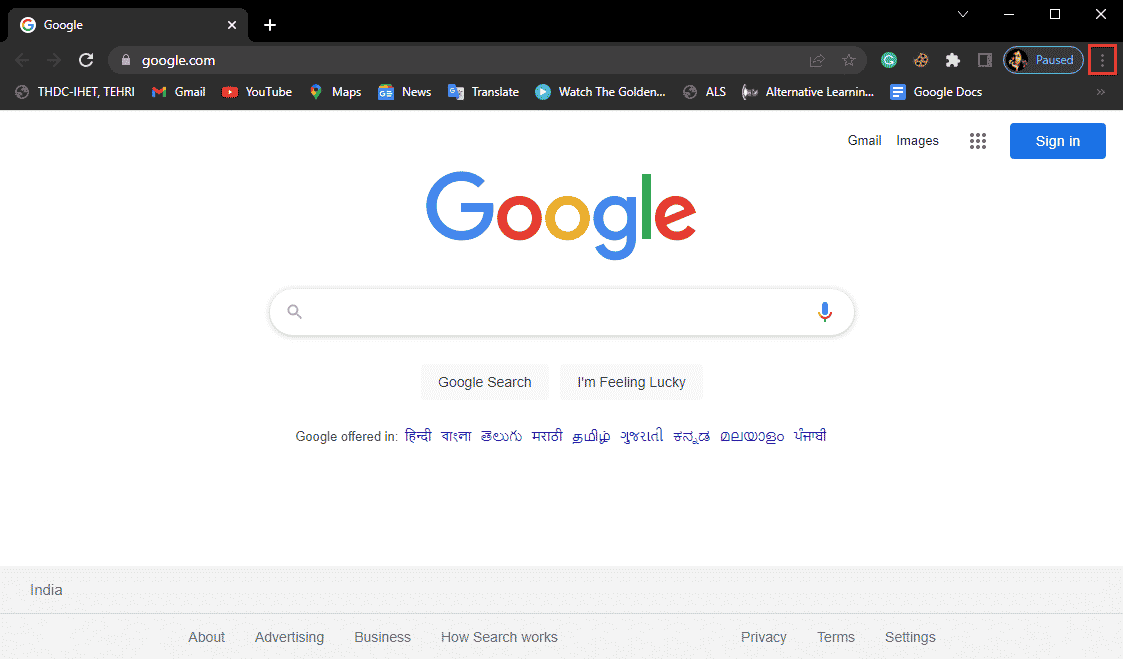
3. Kattintson a További eszközök elemre.
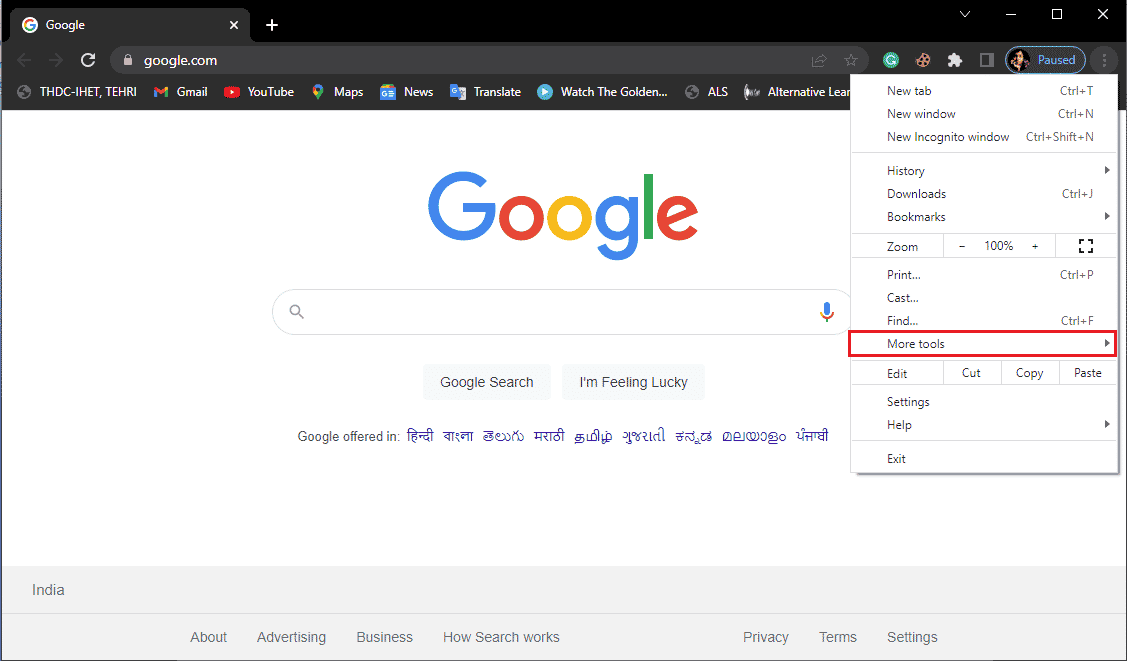
4. Kattintson a Böngészési adatok törlése gombra.
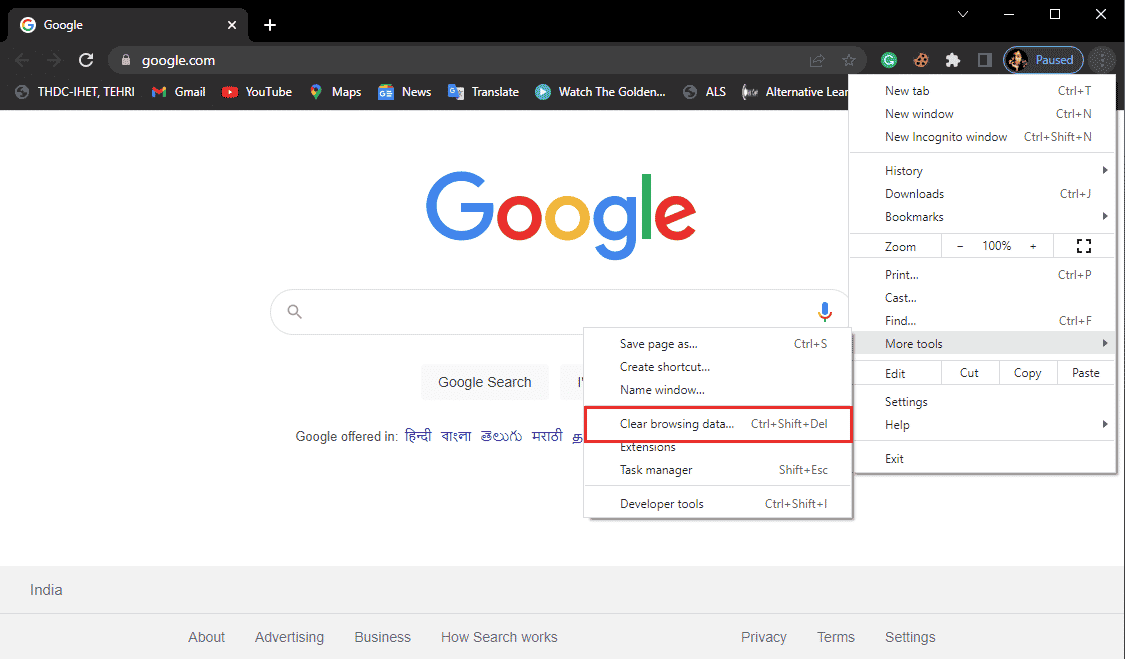
5. Kattintson a Speciális gombra.
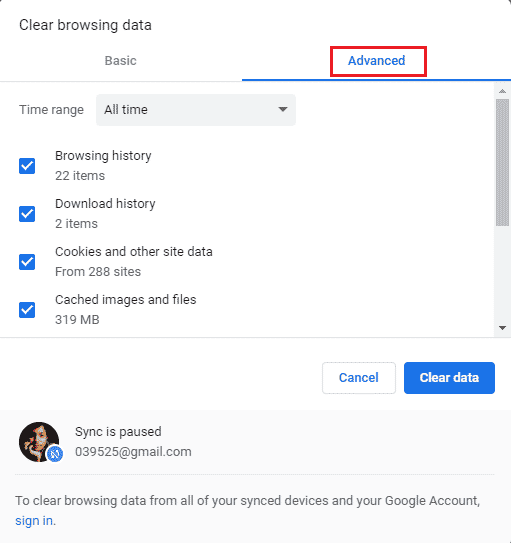
6. Válassza ki az időtartományt a Minden idő beállításnak.
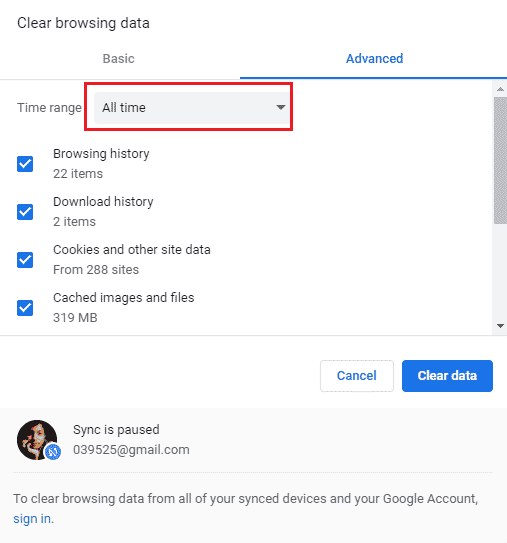
7. Jelölje be a Cookie-k és egyéb webhelyadatok és a Gyorsítótárazott képek és fájlok négyzeteket.
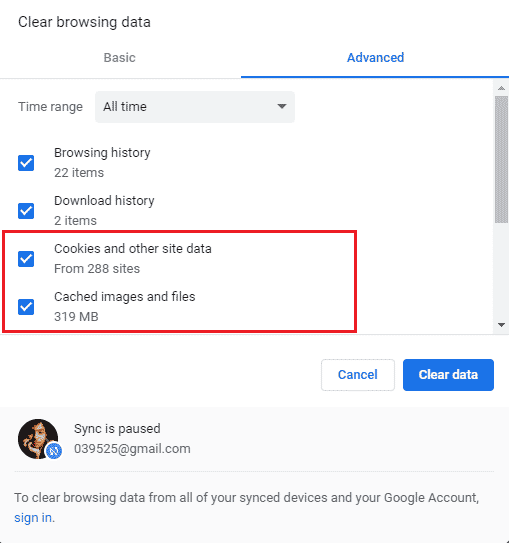
8. Törölje az Adatok törlése elemet.
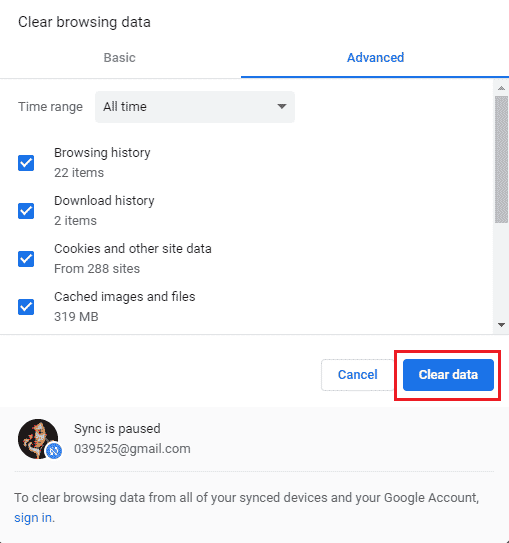
9. Várja meg az adatok törlését.
Ezzel a módszerrel ki kell javítania a Chrome-hibákat a káros szoftverek keresése során, ha a böngészést a sérült cookie-k és gyorsítótárak akadályozzák. Ha ez a módszer nem működik az Ön számára, próbálkozzon a következővel.
2. módszer: Frissítse a Google Chrome-ot
Sok felhasználó azt tapasztalja, hogy amikor a Chrome régebbi verzióit használja az interneten való böngészésre, különféle problémákkal szembesülnek. A Google Chrome folyamatosan frissíti szoftverét a hibák javítása és kijavítása érdekében. A Google Chrome böngésző általában frissíti magát, és nem kell manuálisan frissítenie. Ha azonban a probléma továbbra is fennáll, érdemes lehet frissíteni a Chrome böngészőt a Chrome beállításai között. Kövesse ezeket az egyszerű lépéseket a Google Chrome böngésző biztonságos frissítéséhez.
1. Nyissa meg a Google Chrome-ot a Windows keresősávjából
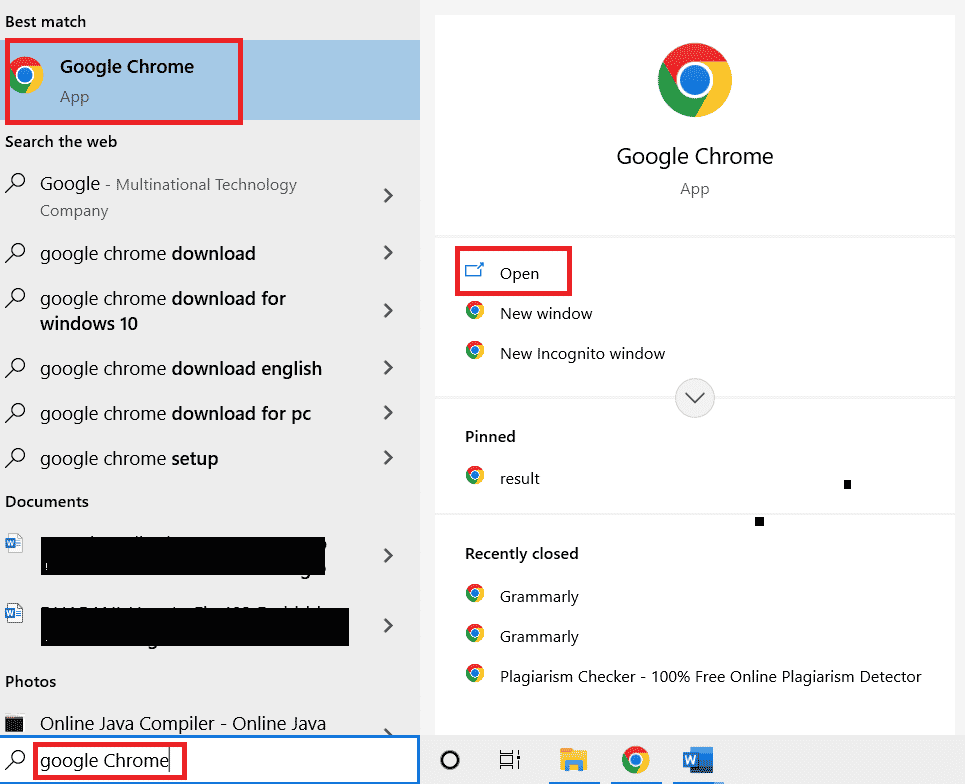
2. Keresse meg a Menü opciókat a Chrome ablakának jobb felső sarkában.
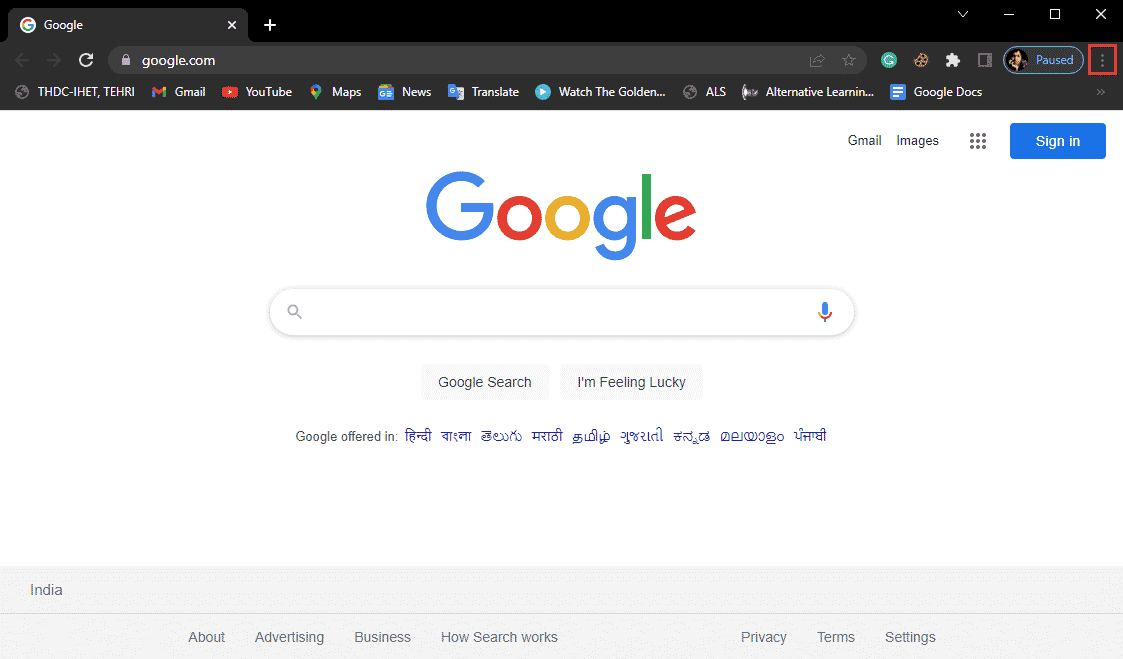
3. Kattintson a Beállítások elemre.
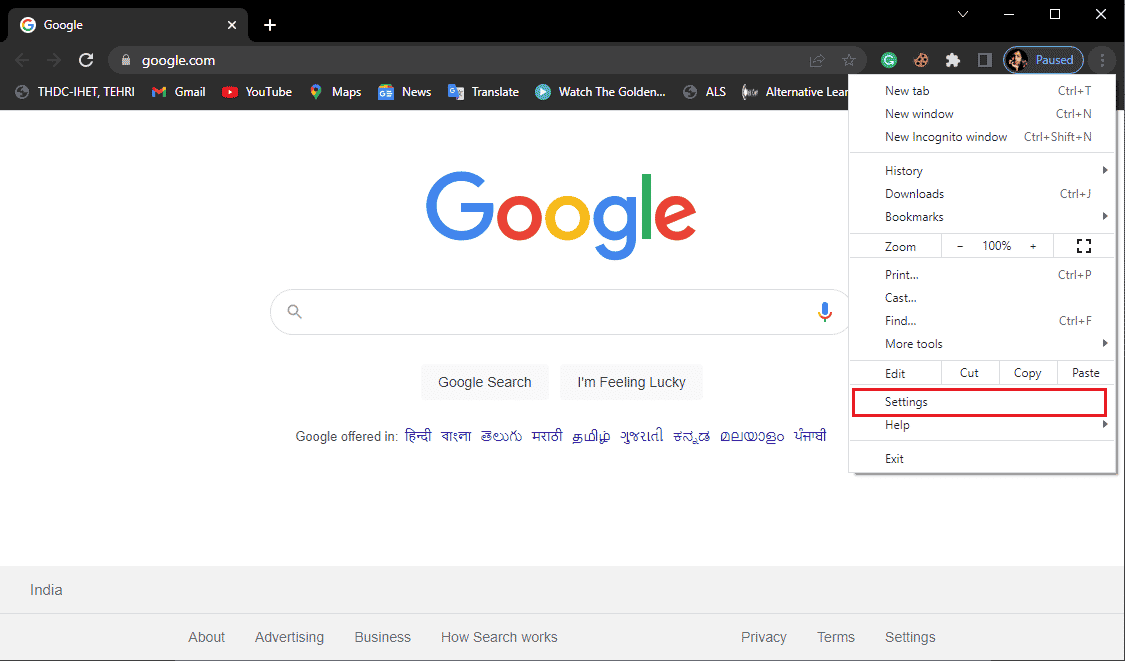
4. A bal oldali menüben kattintson a Chrome névjegye elemre.
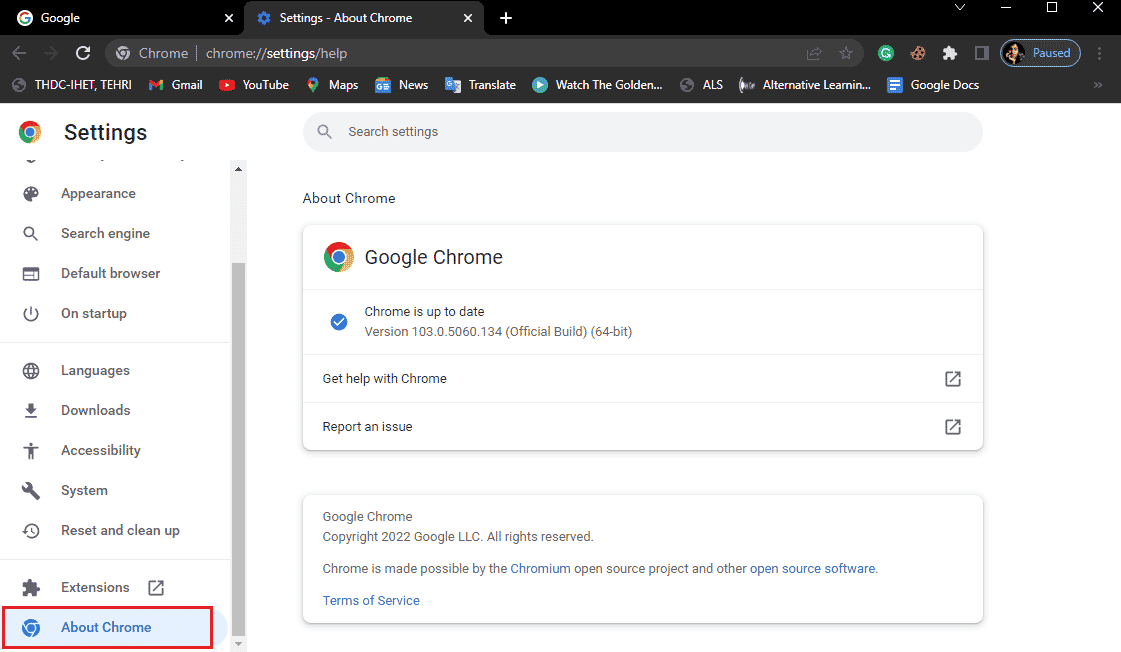
5. A Google Chrome elkezdi keresni a frissítéseket, és automatikusan telepíti azokat.
6. Várja meg, amíg a telepítés befejeződik, majd indítsa újra a Google Chrome-ot.
Megjegyzés: Ha a telepítés befejeződött, a Chrome rosszindulatú programokat eltávolító eszközeivel ellenőrizheti, hogy nincsenek-e kártékony szoftverek a számítógépén. Ha káros szoftvert észlel, folytassa a következő módszerrel.
3. módszer: Futtassa a Malware Scant
Az egyik ok, amiért Google Chrome-hibákat kaphat, miközben kártékony szoftvereket keres, a rendszermappákban található rosszindulatú programok. Először is ellenőrizheti a rendszert rosszindulatú programok és vírusok keresésére a probléma megoldása érdekében. Ezután víruskeresővel megtalálhatja és eltávolíthatja a rosszindulatú programokat. Olvassa el útmutatónkat a Hogyan futtathatok víruskeresést a számítógépemen?
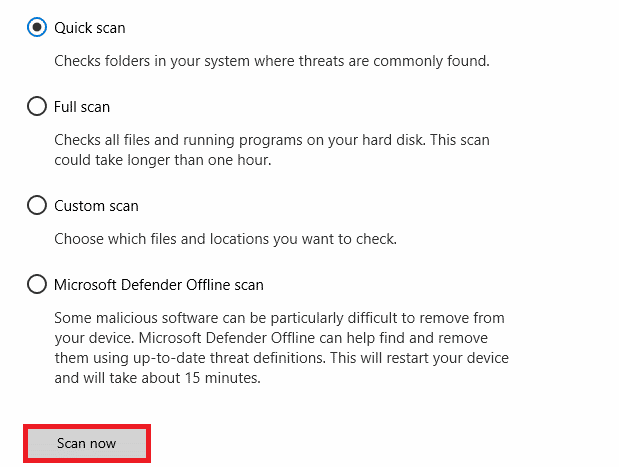
4. módszer: Telepítse újra a Google Chrome-ot
Ha a fent említett módszerek egyike sem működik az Ön számára, megpróbálhatja eltávolítani, majd újratelepíteni a Chrome böngészőt a rendszerén. A módszer biztonságos alkalmazásához kövesse az alábbi lépéseket a káros szoftverek keresése közben fellépő Chrome-hibák kijavításához.
1. Nyomja meg a Windows billentyűt, írja be a vezérlőpult szót, és kattintson a Megnyitás gombra.

2. Állítsa be a Nézet > Kategória lehetőséget, majd kattintson a Programok beállítása elemre.
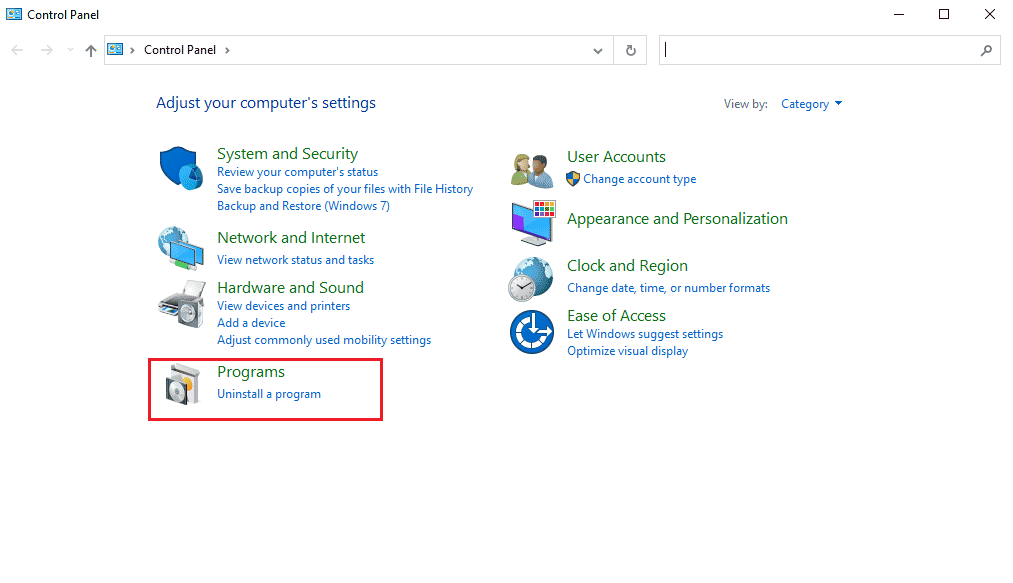
3. A Programok részben kattintson a program eltávolítása elemre.
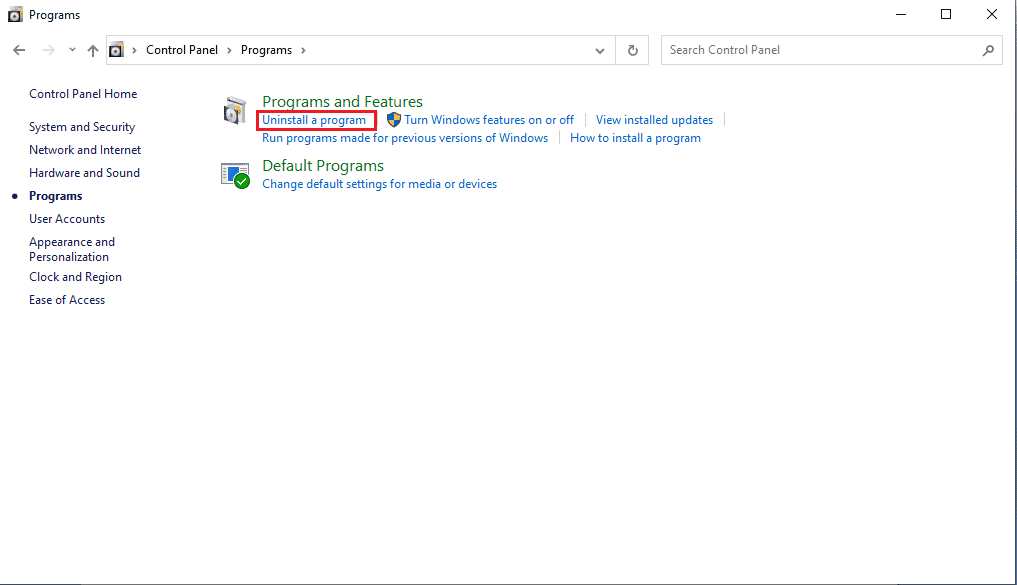
4. Kattintson jobb gombbal a Google Chrome-ra, majd kattintson az Eltávolítás lehetőségre.
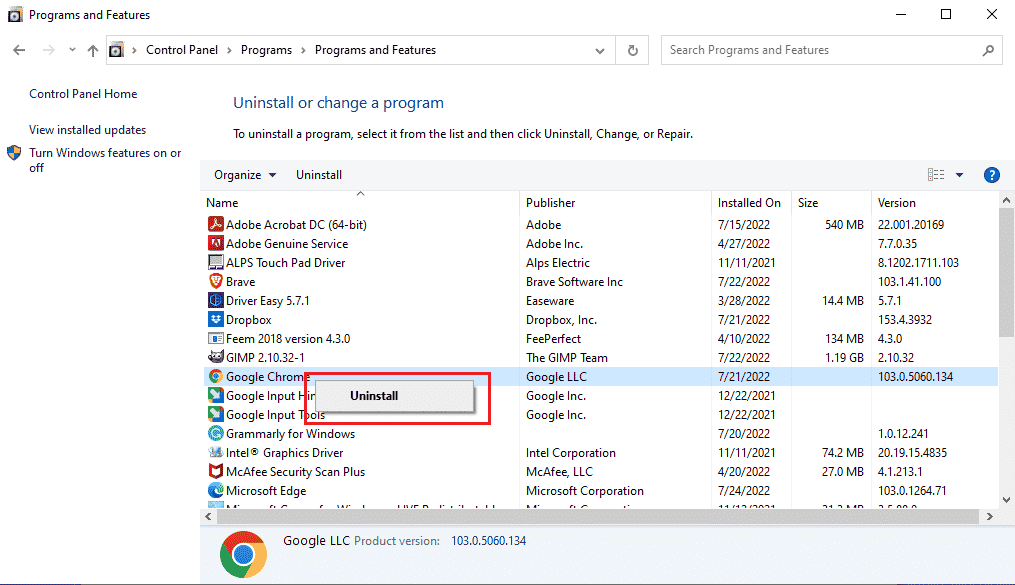
Várja meg, amíg az eltávolítás befejeződik.
5. Ezután navigáljon a következő hely elérési útjára.
C:Program Files (x86)Google
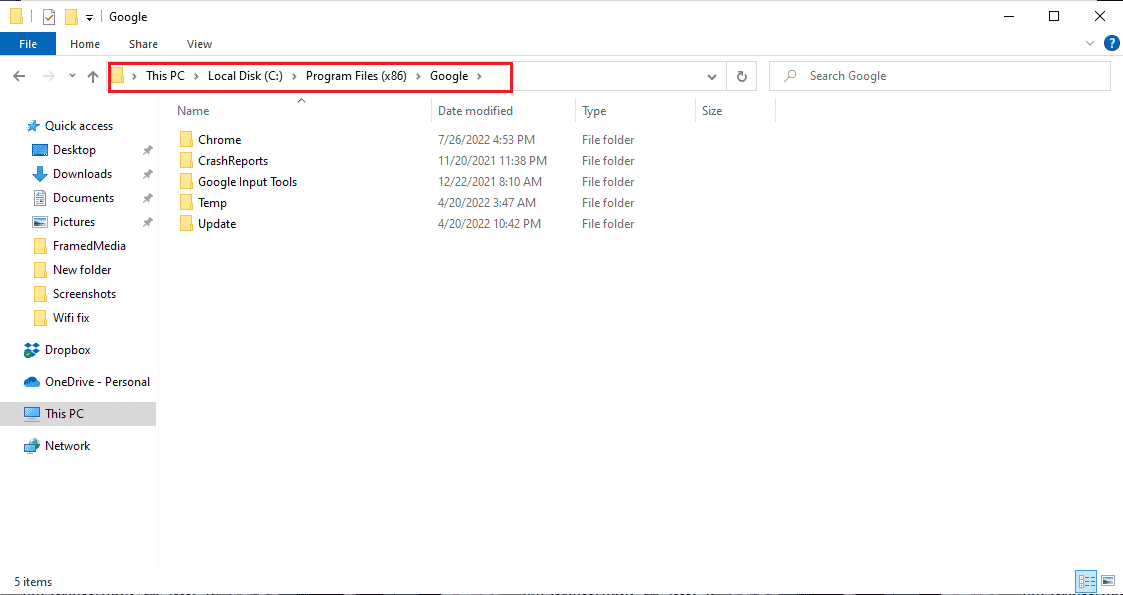
6. Itt törölje a Chrome nevű mappát.
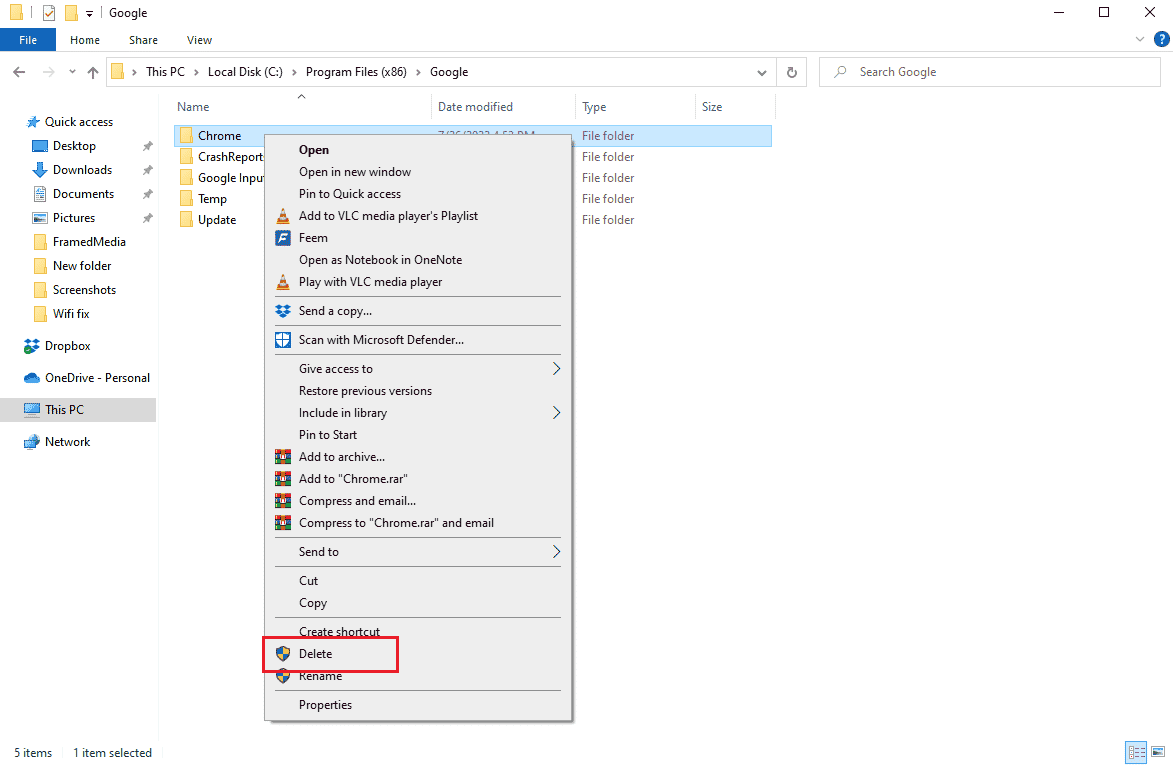
7. Most menjen a megadott hely elérési útjára.
C:UsersUserNameDefaultAppDataLocal
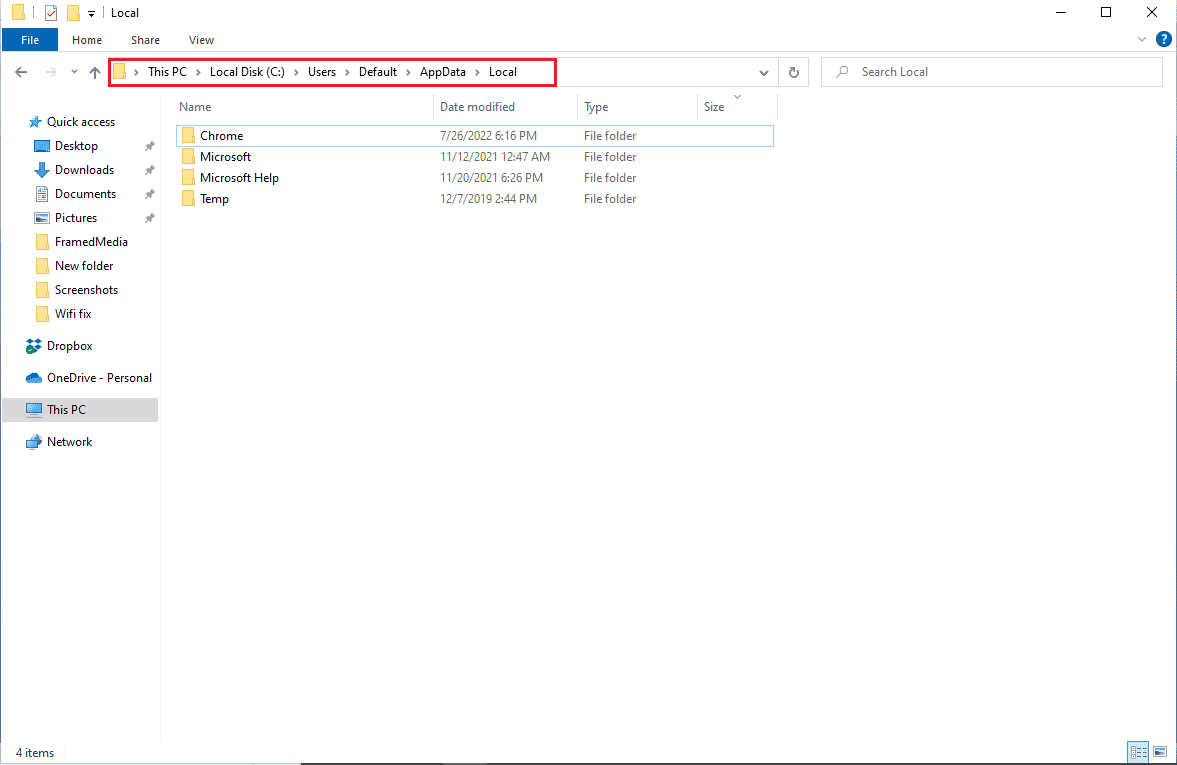
8. Itt kattintson a jobb gombbal a Chrome mappára, és válassza a Törlés lehetőséget.
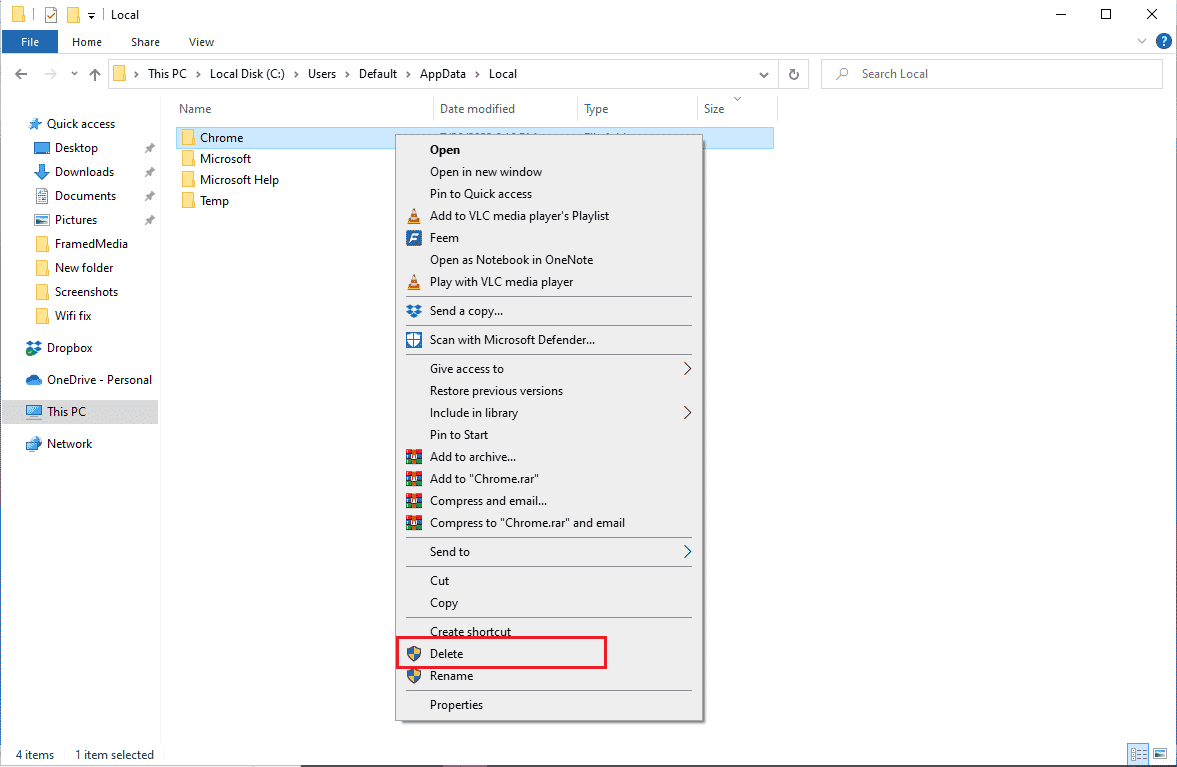
9. Ezután indítsa újra a számítógépet.
10. Indítsa el webböngészőjét, és keressen rá a Google Chrome webböngészőre.
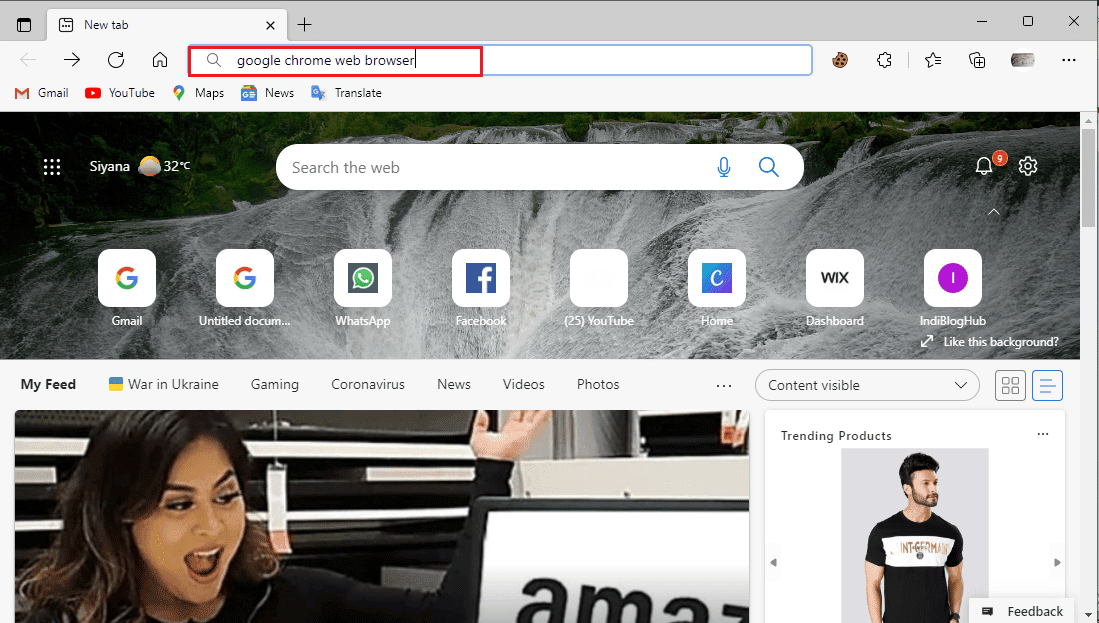
11. Válassza ki a Google Chrome webböngészőt a keresési eredmények közül.
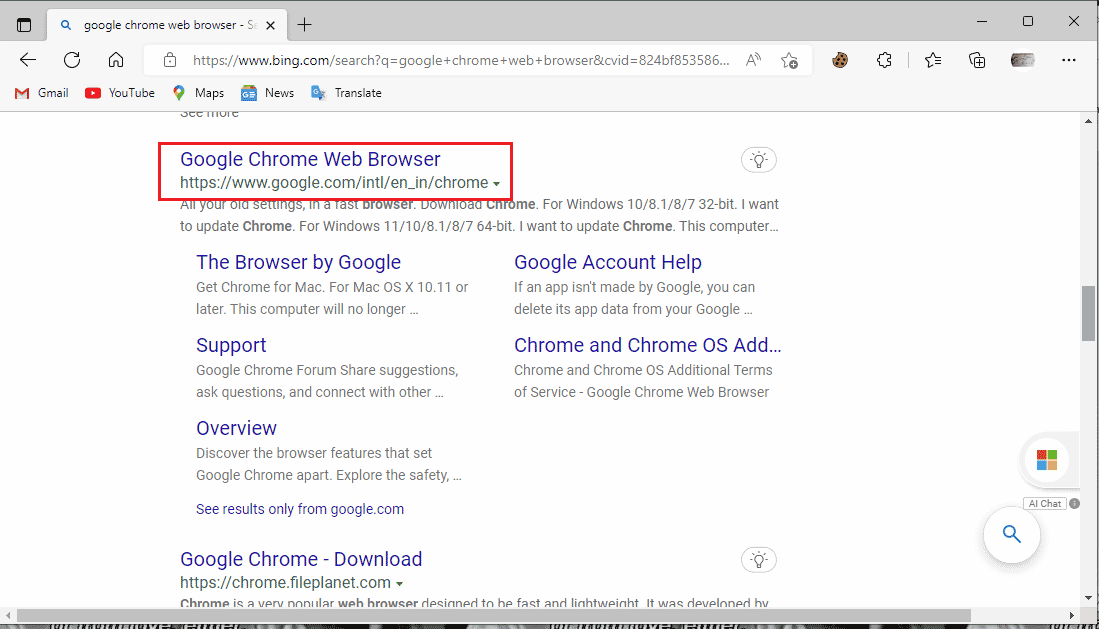
12. Kattintson a Chrome letöltése elemre.
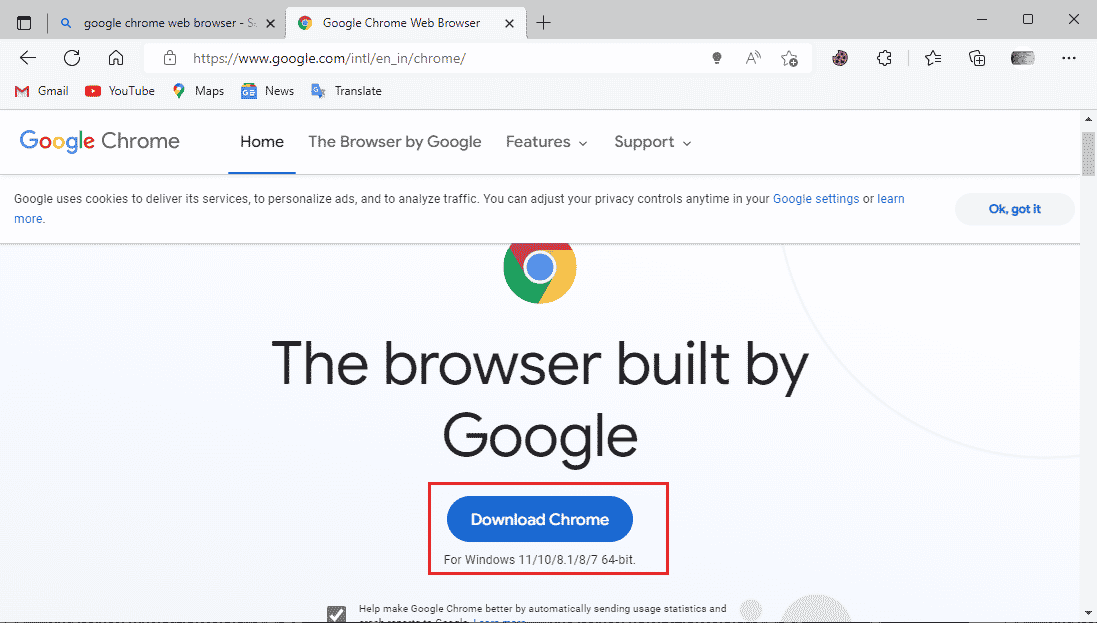
13. Várja meg, amíg a Chrome-beállítás letöltődik.
14. Nyissa meg a letöltött telepítőfájlt a Google Chrome böngésző telepítéséhez.
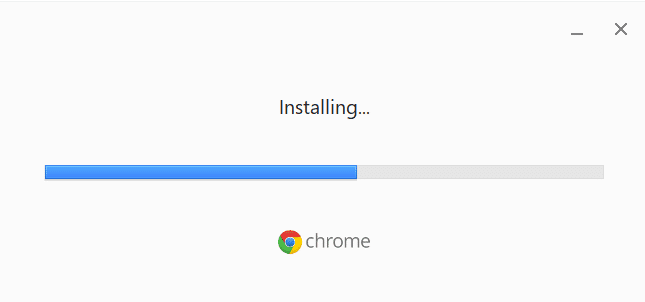
Gyakran Ismételt Kérdések (GYIK)
Q1. Miért nem tudom megfelelően használni a Google Chrome böngészőt?
Ans. Számos oka lehet annak, ha nem tudja megfelelően használni a Google Chrome böngészőt, például a böngésző régebbi verziója, a böngésző cookie-jaival és gyorsítótáraival kapcsolatos problémák, vagy rosszindulatú programhiba.
Q2. Mi az a Chrome malware-eltávolító eszköz?
Ans. A Google Chrome kifejlesztett egy rosszindulatú programokat eltávolító eszközt, amellyel felismeri és megoldja a gyanús szoftverproblémákat, amelyek problémákat okozhatnak a böngészőben. Ha a Google Chrome rosszindulatú programot észlel, a felhasználók azonnal eltávolíthatják azt.
Q3. Hogyan javíthatom ki a Chrome hibáit?
Ans. Különféle módszereket alkalmazhat a Google Chrome hibáinak kijavítására, például a böngésző újratelepítésével, az adatelőzmények törlésével és egy újabb verzióra való frissítéssel.
***
Reméljük, hogy ez az útmutató hasznos volt, és sikerült kijavítania a Chrome-hibákat a káros szoftverek keresése során. Írja meg kommentben, és tudassa velünk, melyik módszer vált be Önnek. Továbbá, ha kérdése, kérdése vagy javaslata van, nyugodtan ossza meg velünk.