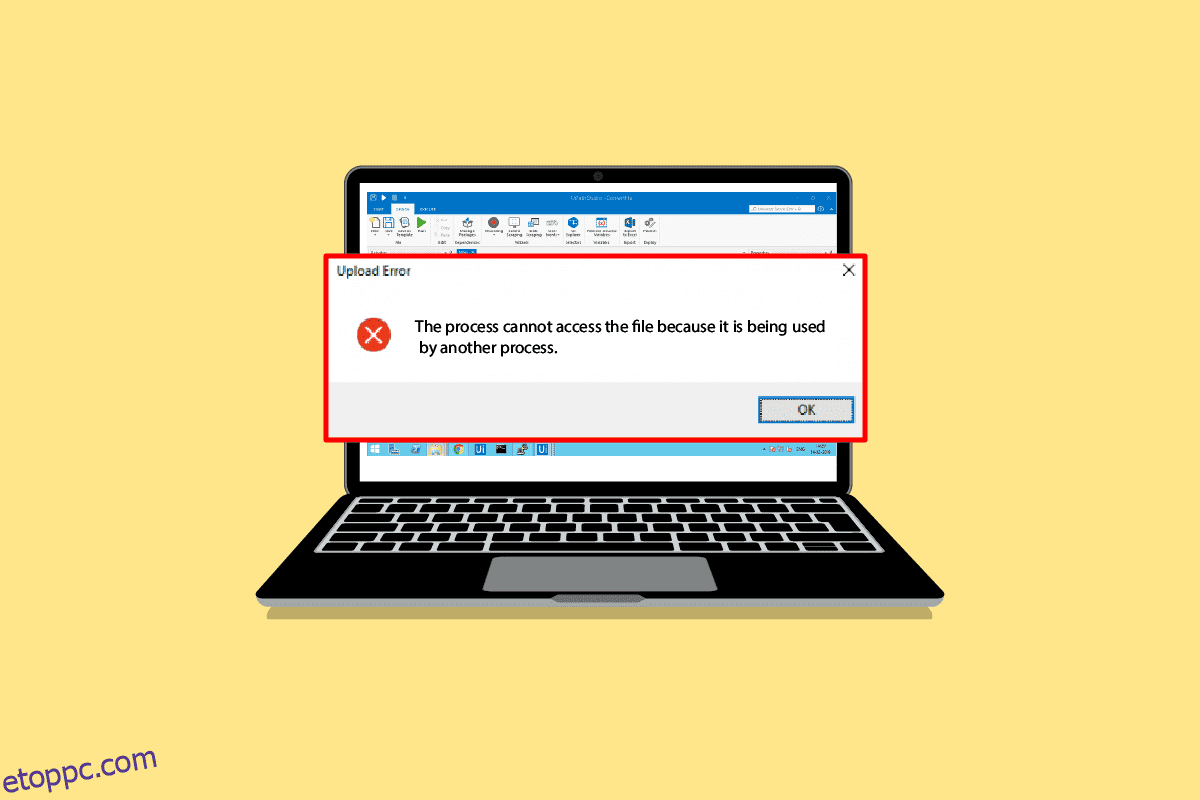A BitTorrent az egyik legnépszerűbb peer-to-peer fájlmegosztó eszköz. A 2001-ben indult BitTorrent a 2010-es évek végén vált népszerűvé. Az utóbbi időben sok felhasználó BitTorrent hibát talált, a folyamat nem tud hozzáférni a problémákhoz, miközben megpróbálja letölteni a fájlokat az eszközből. Ez a hiba megszakításokat okozhat a fájlok BitTorrenten keresztüli letöltésében. Ha arra is kíváncsi, hogy miért kapok olyan üzenetet, hogy a folyamat nem fér hozzá a fájlhoz a BitTorrentben? Ennek okai sokfélék lehetnek. A probléma megoldásához olvassa el ezt a cikket.
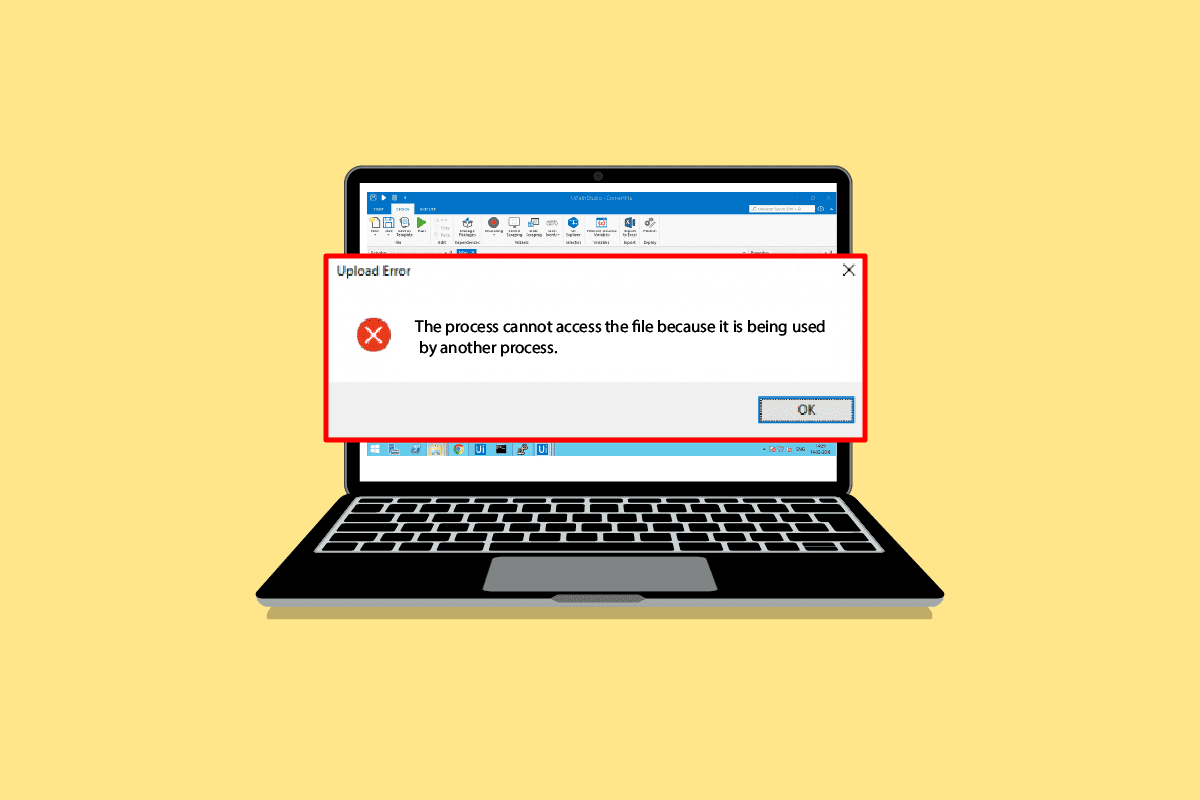
Tartalomjegyzék
A BitTorrent hiba javítása, amelyhez a folyamat nem fér hozzá a Windows 10 rendszerben
A fájlok letöltése közbeni BitTorrent hibának több oka is lehet. Az alábbiakban felsorolunk néhány lehetséges okot:
- Zavaró alkalmazások miatti hibák
- A Microsoft Defender által okozott hibák
- Hibák a letöltési mappa miatt
- Víruskereső program miatti hibák
- A letöltött fájl helye miatti hibák
- Hibák a BitTorrent kliensben
A következő útmutató a BitTorrent hibák kijavításának módszereit tartalmazza.
1. módszer: Indítsa újra a számítógépet
A probléma alapvető hibaelhárítása az eszköz újraindítása. Ez könnyen kijavítaná az esetleges átmeneti hibákat. Kövesse az alábbi lépéseket.
1. Nyomja meg a Windows billentyűt, és kattintson a Tápellátás lehetőségre.
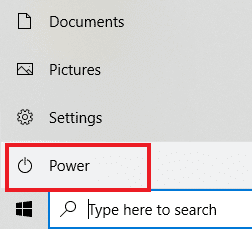
2. Válassza az Újraindítás lehetőséget.
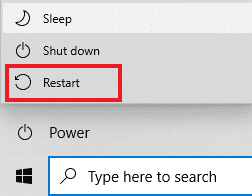
2. módszer: Indítsa újra a BitTorrentet
Ha a BitTorrent kliens egy másik alkalmazásban már megnyitott fájlra próbál írni, akkor előfordulhat, hogy a folyamat nem fér hozzá hibákhoz. Ez a probléma megoldható a BitTorrent kliens újraindításával. Az alábbiakban bemutatjuk a BitTorrent kliens újraindításának lépéseit.
1. Nyomja meg egyszerre a Ctrl + Shift + Esc billentyűket a Feladatkezelő megnyitásához.
2. A Folyamatok lapon kattintson jobb gombbal a BitTorrent folyamatra.
3. Ezután válassza a Feladat befejezése lehetőséget.
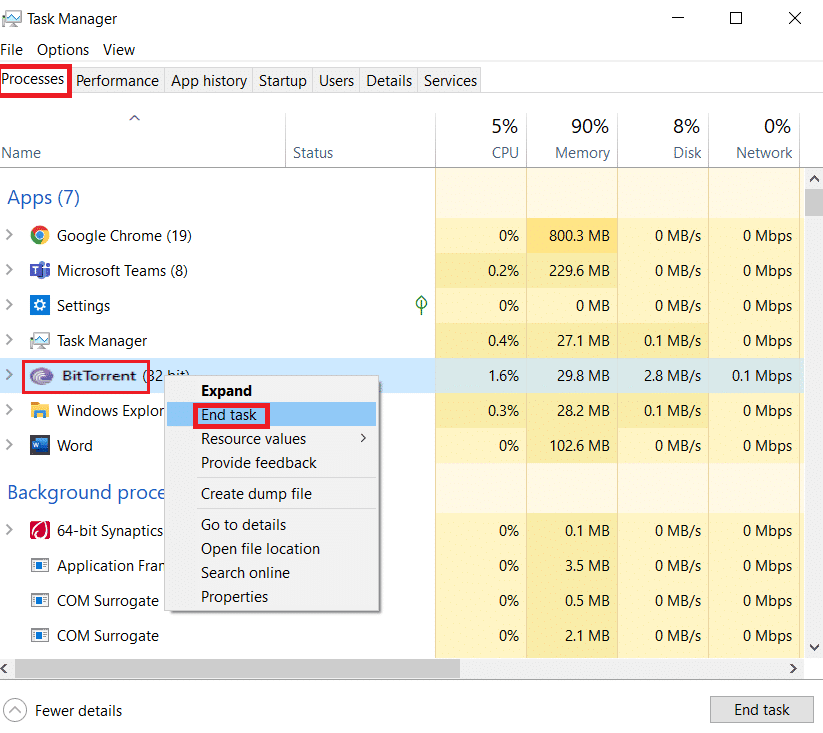
4. Most nyissa meg újra a BitTorrent alkalmazást.
3. módszer: Zárja be a zavaró folyamatokat
Ha a torrent aktuális mappája meg van nyitva egy fájlindexelő eszközben, az problémákat okozhat a fájl letöltése során. Ha egy harmadik féltől származó alkalmazás adatokat próbál írni ugyanabba a fájlba, mint a BitTorrent, akkor előfordulhat a BitTorrent hiba, amelyet a folyamat nem tud elérni. Ennek elkerülése érdekében érdemes bezárni az összes ilyen zavaró alkalmazást a számítógépen. Ha az alkalmazások kézi bezárása nem működik. Kövesse ezeket az egyszerű lépéseket a háttérfeladatok befejezéséhez. Olvassa el a feladat befejezése a Windows 10 rendszerben című útmutatónkat, és hajtsa végre ugyanezt.
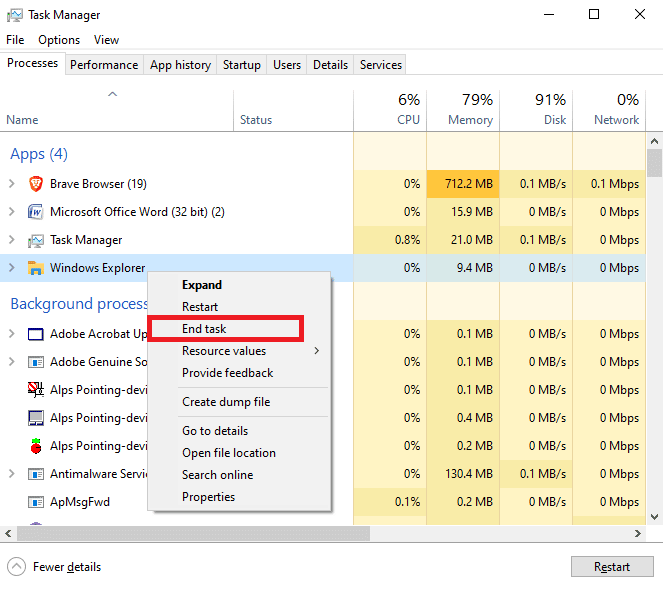
4. módszer: Kizárás hozzáadása a Windows Defenderben
A BitTorrent hiba megoldásához a folyamat nem tud hozzáférni a problémához, megpróbálhatja a letöltési mappát is engedélyezőlistára tenni a Windows Defenderből. A letöltési mappa engedélyezési listájához hozzá kell adnia egy kizárást az adott mappához. Ezt az alábbi egyszerű lépések követésével hajthatja végre.
1. Nyomja meg egyszerre a Windows + I billentyűket a Beállítások megnyitásához.
2. Kattintson a Frissítés és biztonsági beállítások elemre.
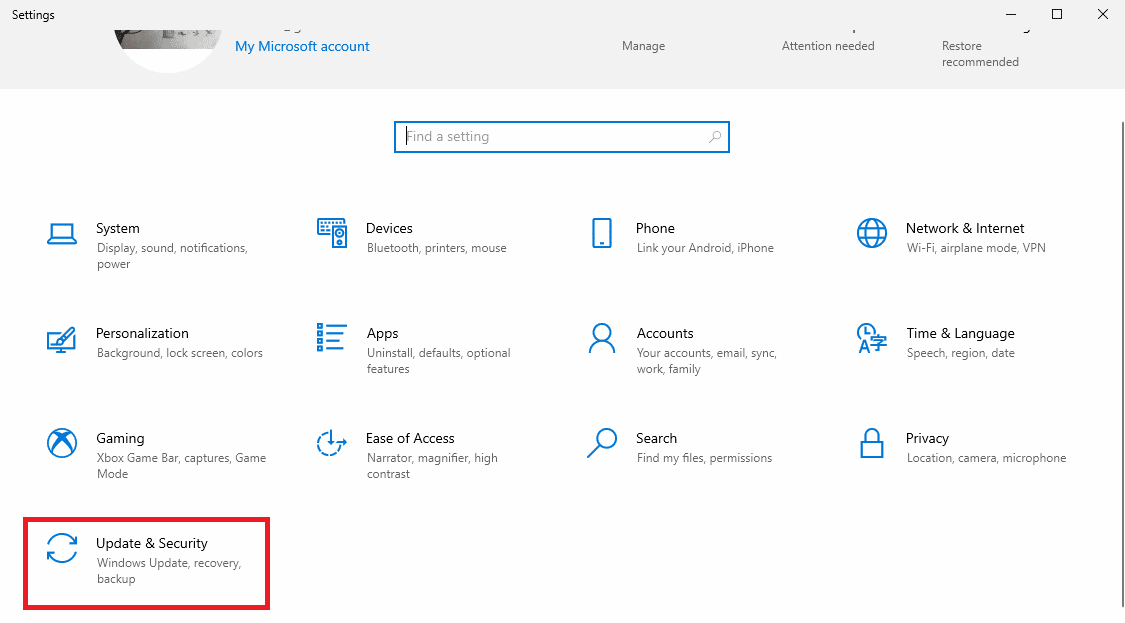
3. A bal oldali ablaktáblában kattintson a Windows Security elemre.
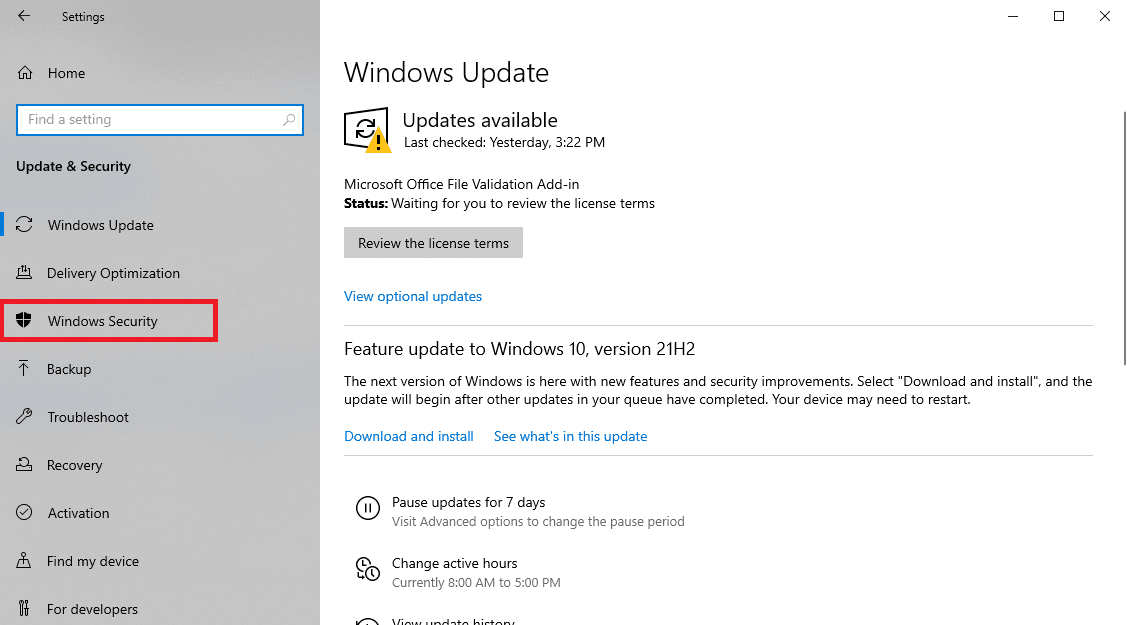
4. Kattintson a Vírus- és fenyegetésvédelem elemre.
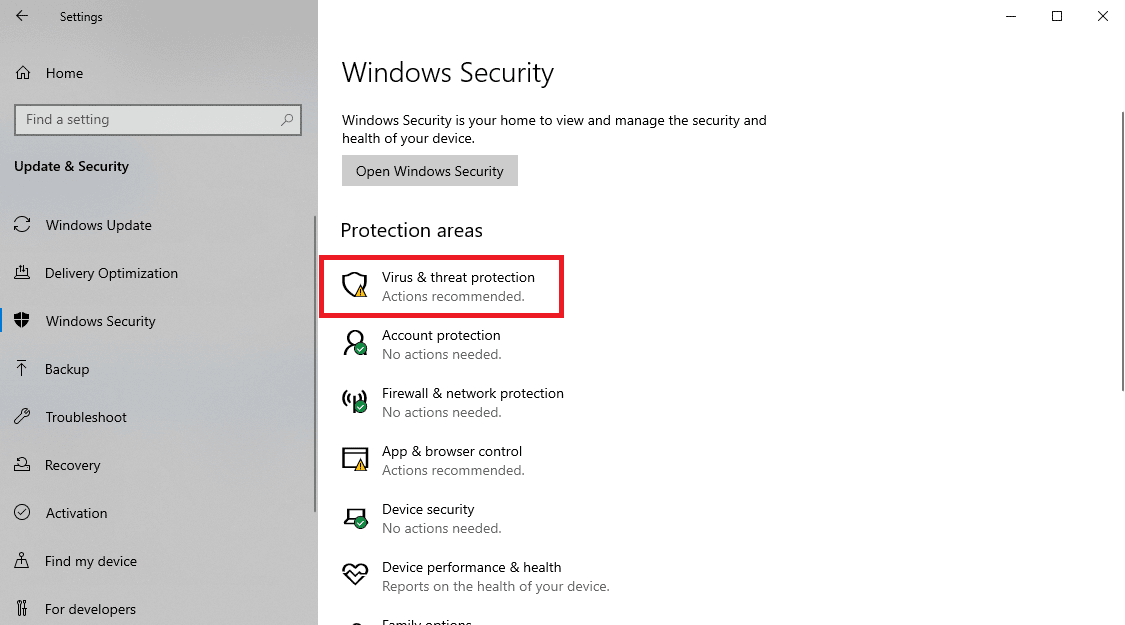
5. A Vírus- és fenyegetésvédelmi beállítások alatt kattintson a Beállítások kezelése elemre.
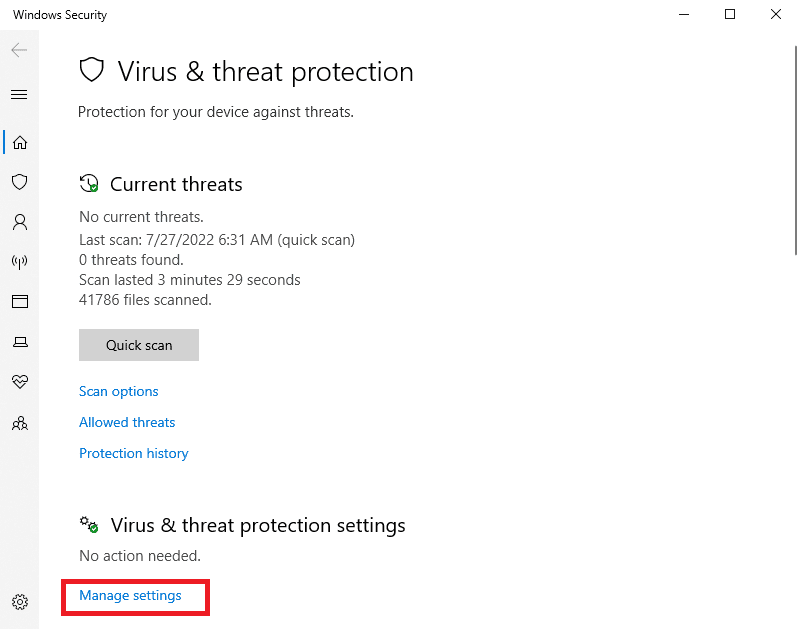
6. Görgessen le a Kizárások részhez, és kattintson a Kizárások hozzáadása vagy eltávolítása lehetőségre.
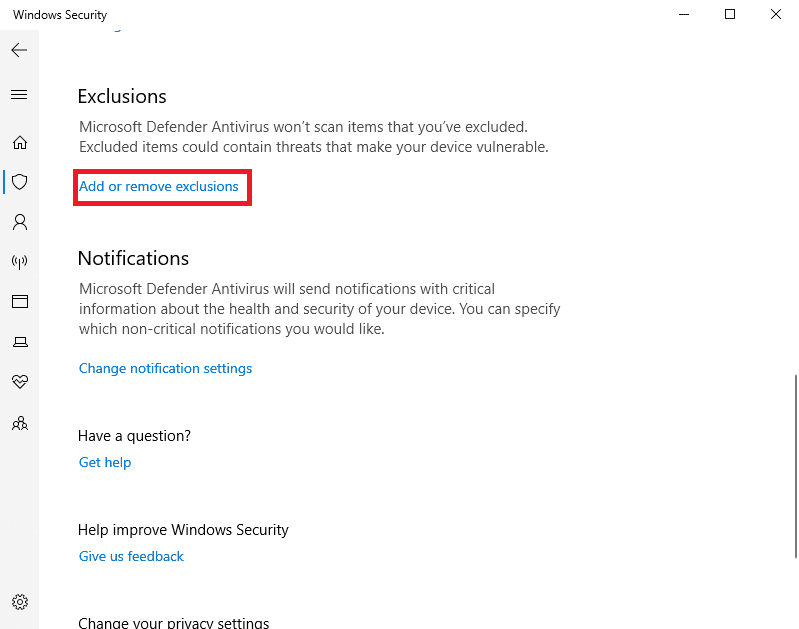
8. Most kattintson a Kizárás hozzáadása lehetőségre, és válassza a Mappa lehetőséget.
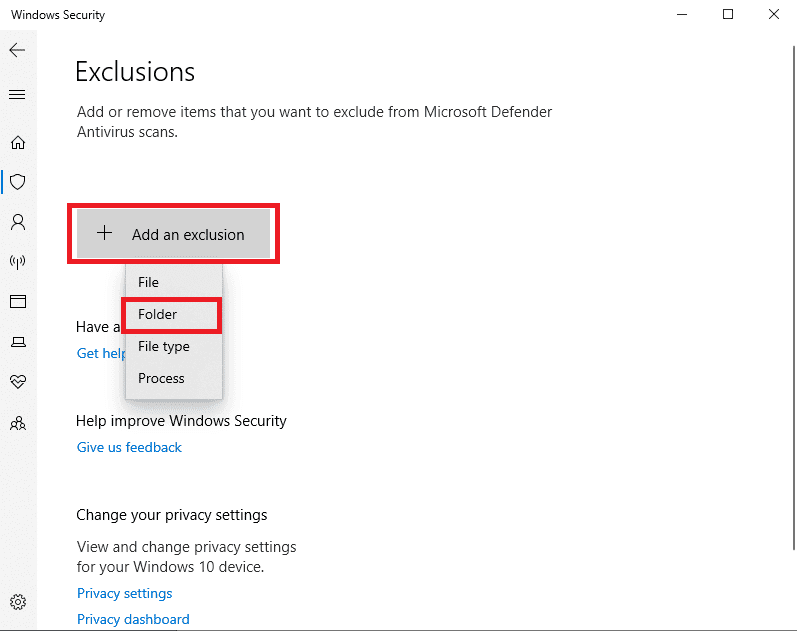
9. Válassza ki azt a mappát, ahová le szeretné tölteni a fájlt.
5. módszer: Kizárás hozzáadása a víruskereső programban (ha alkalmazható)
Ha a víruskereső hibákat okoz a fájlok letöltése során, próbálkozzon egy kizárással a víruskereső programban, hogy megoldja ezt a BitTorrent-hibát, amelyhez a folyamat nem fér hozzá.
Megjegyzés: Példaként bemutattuk az Avast Free Antivirus lépéseit.
1. Nyissa meg az Avast Antivirus alkalmazást, és kattintson a jobb felső sarokban található Menü lehetőségre.

2. A legördülő listából válassza a Beállítások lehetőséget.
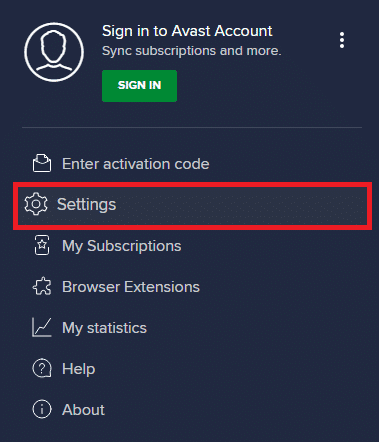
3. Az Általános lapon lépjen a Letiltott és engedélyezett alkalmazások elemre.
4. Az Engedélyezett alkalmazások listája részben kattintson az ALKALMAZÁS ENGEDÉLYEZÉSE lehetőségre.
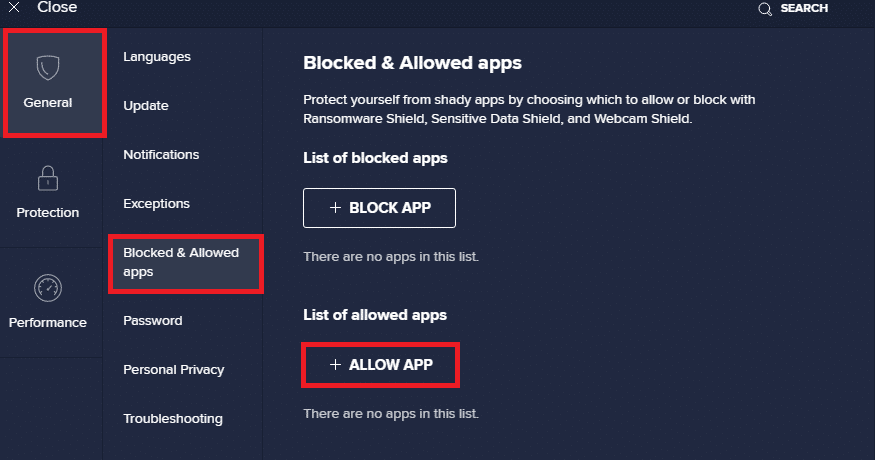
5. Most kattintson az ADD gombra, amely megfelel a BitTorrent elérési útnak, hogy hozzáadja az engedélyezőlistához.
Megjegyzés: Az alábbiakban bemutattuk az Alkalmazástelepítő hozzáadását kizárásként.
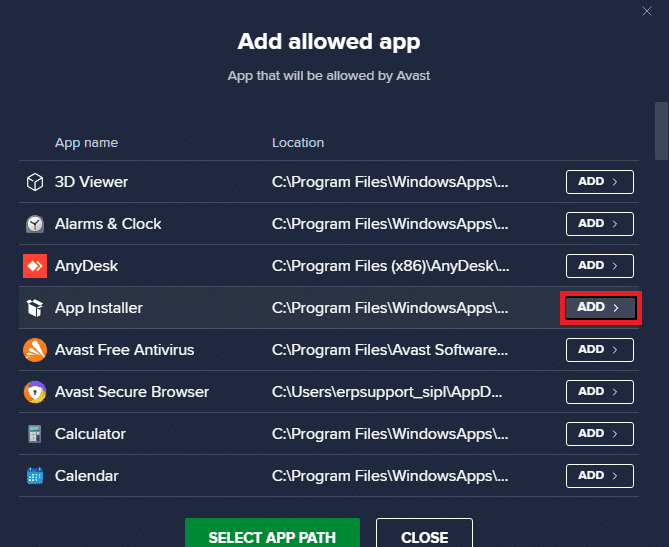
6. módszer: A Windows Defender tűzfal letiltása (nem ajánlott)
A Microsoft Defender a valós idejű védelmet használva megvizsgálja az összes letöltött fájlt, hogy keresse a számítógépét esetleges rosszindulatú programokat vagy hasonló fenyegetéseket. Néha a BitTorrent letöltést megszakíthatja a Microsoft Defender. A probléma megoldásához megpróbálhatja kikapcsolni a valós idejű védelmet a rendszeren. Olvassa el a Windows 10 tűzfal letiltása útmutatónkat a Windows Defender tűzfal biztonságos letiltásához a számítógépen.
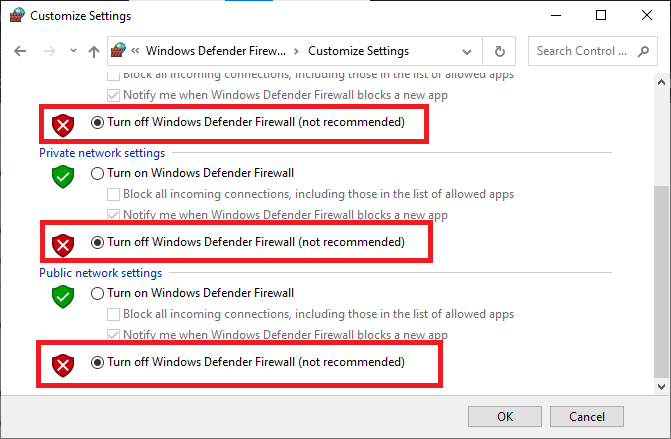
A probléma megoldása után győződjön meg arról, hogy újra engedélyezi a Windows tűzfalat. A biztonsági csomaggal nem rendelkező eszközök mindig ki vannak téve a rosszindulatú programok támadásainak.
7. módszer: A víruskereső ideiglenes letiltása (ha van)
Ha harmadik féltől származó víruskeresőt használ, előfordulhat, hogy a víruskereső BitTorrent hibát okoz, amelyet a folyamat nem tud elérni. A probléma elkerülésének egyik módja a víruskereső program letiltása a számítógépről. Kövesse ezeket az egyszerű lépéseket egy víruskereső program biztonságos eltávolításához a számítógépről. Olvassa el a víruskereső ideiglenes letiltása Windows 10 rendszeren című útmutatónkat, és hajtsa végre ugyanezt.
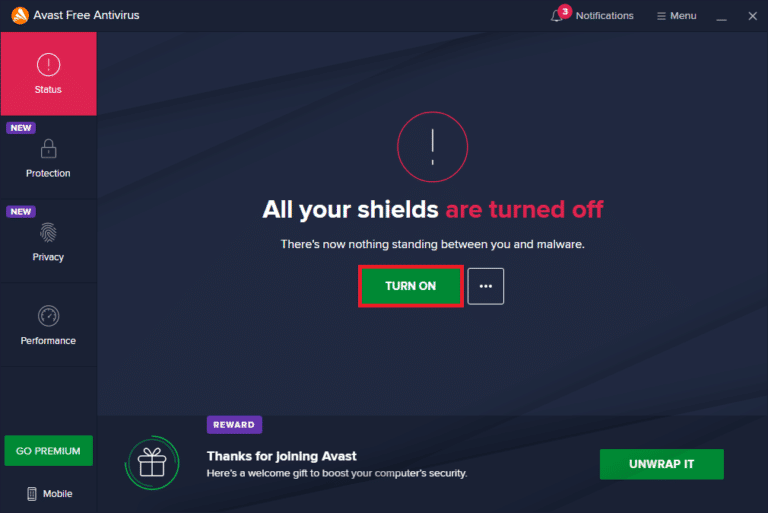
Miután letöltötte a fájlt, engedélyezze újra a víruskereső programot. A biztonsági csomag nélküli rendszer sebezhető lenne a vírustámadásokkal szemben.
Megjegyzés: A víruskereső programot is eltávolíthatja, de nem ajánlott.
8. módszer: Fájl újraletöltése a felhőmappákon kívül (ha van)
Ha még mindig nem tudja, miért kapok a folyamat nem fér hozzá a fájlhoz hibaüzenetet a BitTorrentről történő letöltéskor, érdemes ellenőrizni, hogy hova töltik le fájljait. Ha a letöltési mappája egy felhő mappában található, például a OneDrive-ban, a Google Drive-ban vagy a Dropboxban, akkor érdemes lehet ezt módosítani. Ezt a hibát elkerülheti, ha a letöltést a Cloud mappán kívülre menti, lehetőleg C: meghajtóra. Ennek végrehajtásához újra kell töltenie a torrent fájlt, és el kell távolítania az aktuális letöltést. Kövesse ezeket a lépéseket az aktuális letöltés eltávolításához a BitTorrentből.
1. Nyomja meg a Windows billentyűt, írja be a BitTorrent parancsot, majd kattintson a Megnyitás gombra.
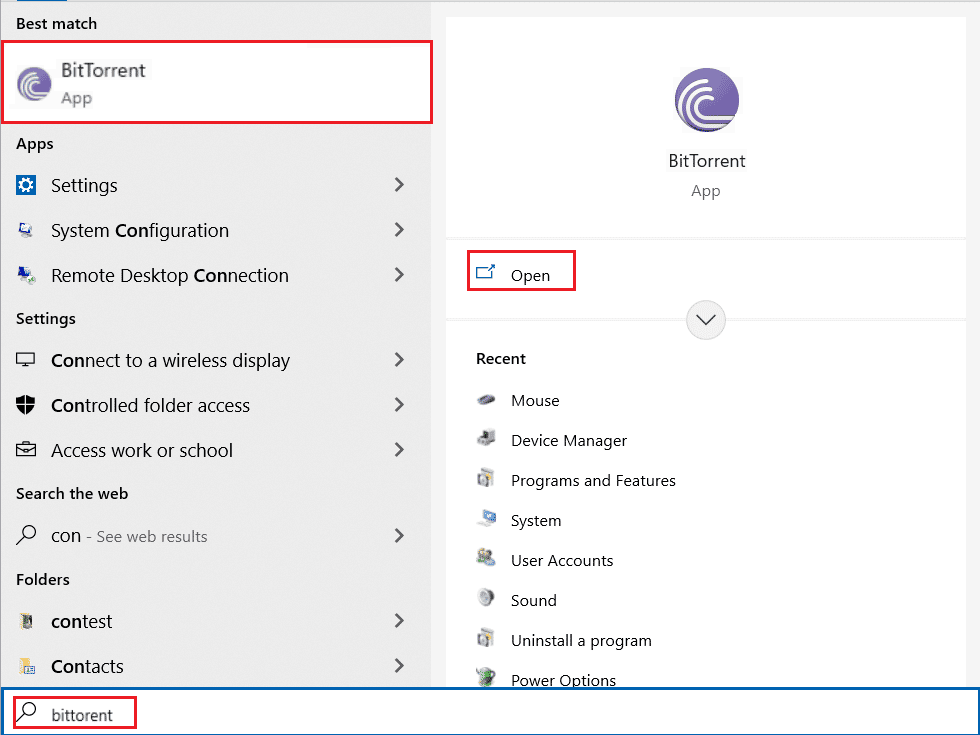
2. Kattintson jobb gombbal az aktuálisan letöltött torrent fájlra.
3. Ezután kattintson az Eltávolítás és lehetőségre.
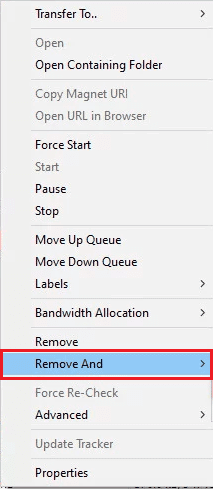
4. Itt válassza a .torrent + adatok törlése lehetőséget.
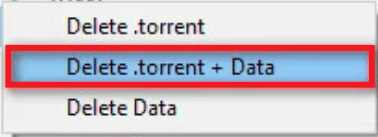
5. Kattintson az Igen gombra a megerősítést kérő ablakban.
6. Most kattintson duplán a letölteni kívánt fájlra, és válasszon egy másik helyet, a felhőalapú tárolási helyeken kívül.
Gyakran Ismételt Kérdések (GYIK)
Q1. Miért nem tudok fájlokat letölteni a BitTorrentről?
Ans. Számos oka lehet annak, ha a BitTorrent nem tölti le a fájlokat, például zavaró alkalmazás vagy a Windows Defender okozta problémák.
Q2. Menthetem a BitTorrent letöltéseket Cloud mappákba?
Ans. Igen, a BitTorrent eszközöket biztosít a letöltések közvetlen felhőmappákba történő mentéséhez.
Q3. Hogyan távolíthatok el fájlokat a BitTorrentből?
Ans. Válassza ki a fájlt, és nyomja meg a Törlés gombot a fájl törléséhez. A fájlt a Lomtárból is eltávolíthatja.
***
Reméljük, hogy ez az útmutató hasznos volt, és sikerült kijavítania a BitTorrent hibát, amelyhez a folyamat nem tud hozzáférni a számítógépén. Írja meg kommentben, és tudassa velünk, melyik módszer vált be Önnek. Továbbá, ha kérdése, kérdése vagy javaslata van, nyugodtan ossza meg velünk.