A 0x8004102a számú Outlook-hiba egy gyakori hiba, amellyel a felhasználók találkoznak, miközben e-maileket küldenek és fogadnak az Outlookon keresztül. A legtöbb felhasználó könnyen megoldhatja ezt a problémát a hitelesítési adatok megváltoztatásával. Ha kíváncsi a hiba kijavítására, a megfelelő cikknél jár, itt megtudhatja azokat a hibaelhárítási lépéseket, amelyeket meg kell tenni az Outlook küldés fogadási hibájának megoldásához.
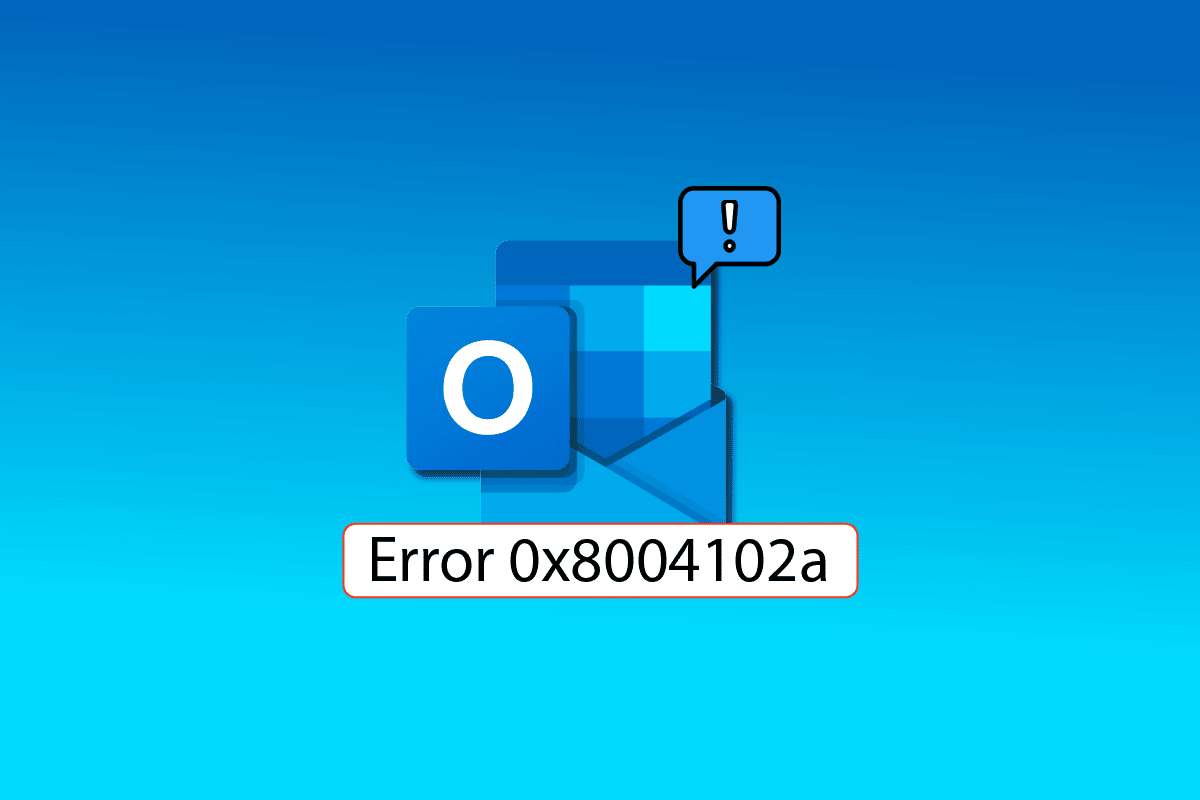
Tartalomjegyzék
A 0x8004102a számú Outlook-hiba javítása Windows 10 rendszerben
Néhány oka annak Outlook A 0x8004102a hiba az alábbiakban található.
- Ez a hiba a fiók hitelesítő adataiban bekövetkezett változások miatt fordulhat elő
- Helytelen küldési/fogadási beállítások az Outlookban
- Különféle Outlook-bővítmények
- A gyorsítótárazott Exchange mód letiltva
- Az Outlook hibát a tanúsítvány-ellenőrzés is okozhatja
- A sérült .pst és .ost fájlok az egyik fő oka ennek az Outlook-hibának
- Sérült Outlook program vagy elavult Outlook program
A 0x8004102a számú Outlook-hiba nagyon gyakori oka a helytelen Outlook hitelesítési adatok. Könnyen kijavíthatja ezt a hibát, ha megnézi, hogy a fiókbeállítások megváltoztak-e. Ez a hiba többnyire a hitelesítő adatok javításával oldható meg.
A következő útmutató az Outlook küldési és fogadási hibájának megoldására vonatkozó módszereket ismerteti.
1. módszer: Használja a Küldési/Fogadási beállításokat
A 0x8004102a hiba megzavarja az Outlook-fiók küldési és fogadási beállításait; ez problémákhoz vezet a levelek küldésében és fogadásában. A küldési/fogadási beállítások ellenőrzésével megpróbálhatja megoldani az Outlook küldés fogadásának nem működő problémáját.
1. Nyomja meg a Windows billentyűt, írja be az Outlook szót, majd kattintson a Megnyitás gombra.
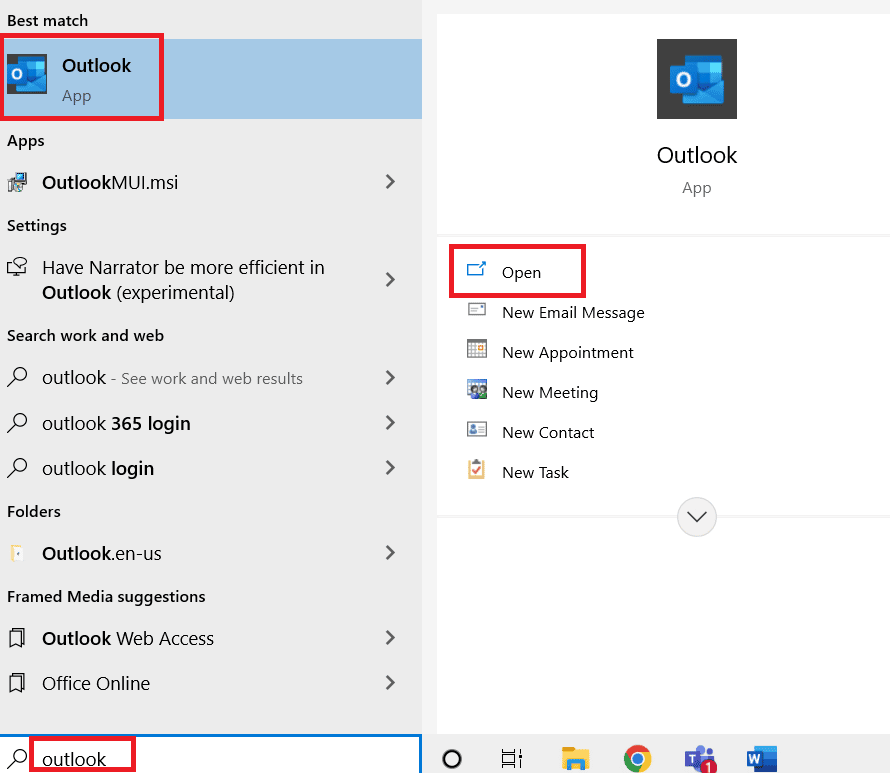
2. Keresse meg és kattintson a Küldés/Fogadás legördülő gombra.
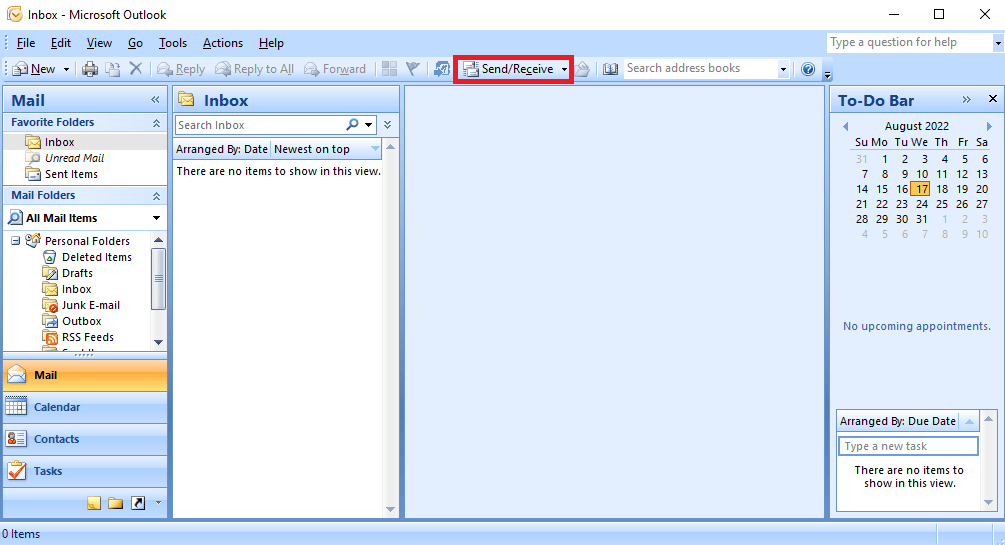
3. Kattintson az Összes küldése/fogadása lehetőségre.
Megjegyzés: Az F9 billentyűvel is használhatja a Küldés/Fogadás opciót.
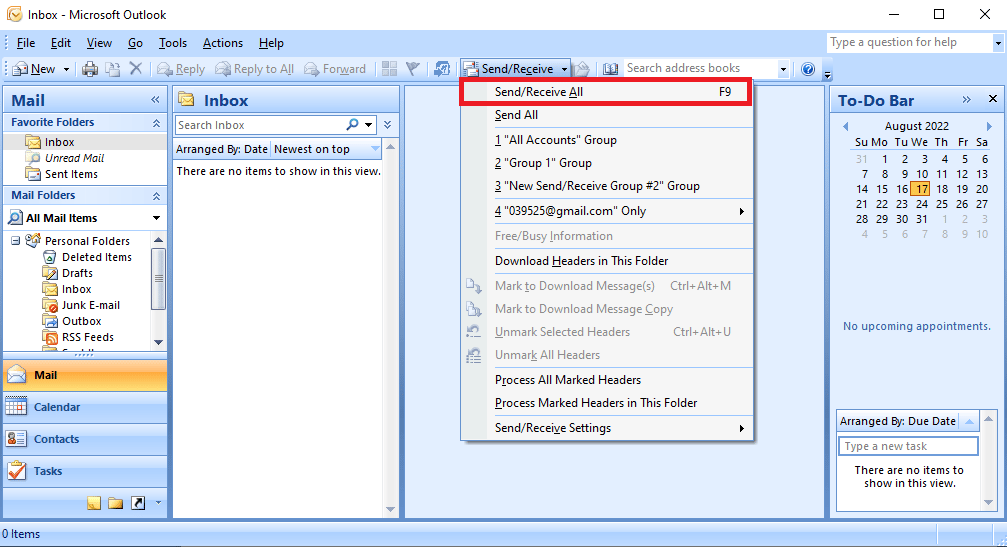
4. Várja meg, amíg a szinkronizálás befejeződik.
Ez a módszer valószínűleg kijavítja az Outlook küldési fogadási hibáját, ha nem, lépjen tovább a következő módszerre.
2. módszer: Mappák kézi szinkronizálása
A 0x8004102a számú Outlook-hiba megoldásához próbálja meg manuálisan szinkronizálni a mappát. Kövesse az alábbi lépéseket.
1. Nyissa meg az Outlook alkalmazást az 1. módszer szerint.
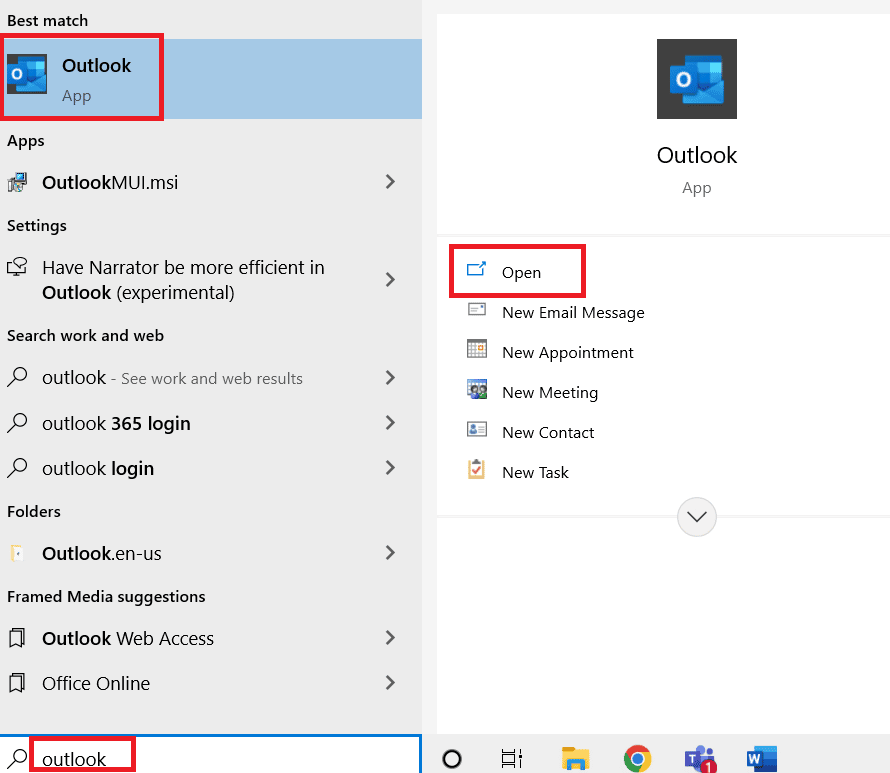
2. Keresse meg és kattintson a Küldés/Fogadás legördülő gombra.
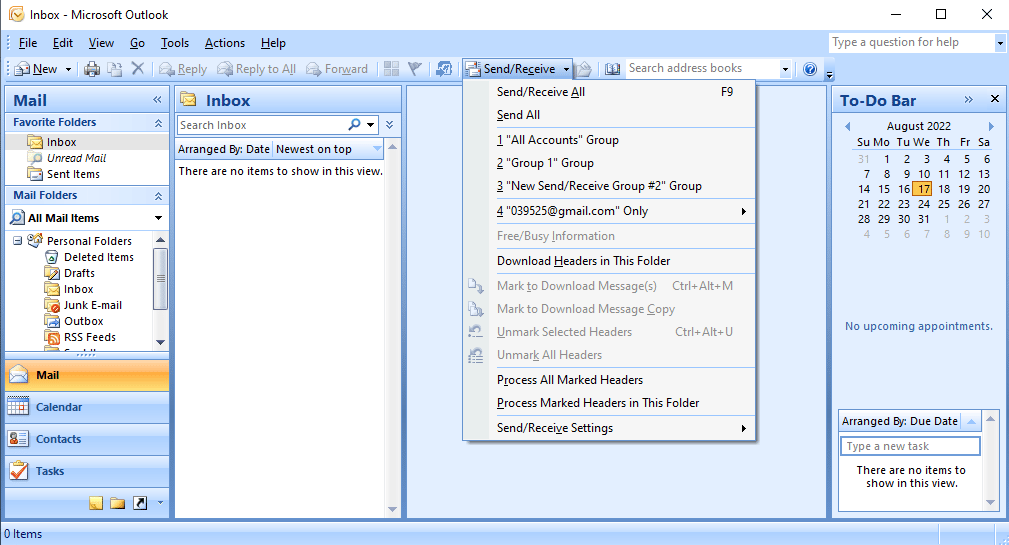
3. Lépjen a Küldési/Fogadási beállítások elemre, és kattintson a Küldési/fogadási csoportok meghatározása… lehetőségre.
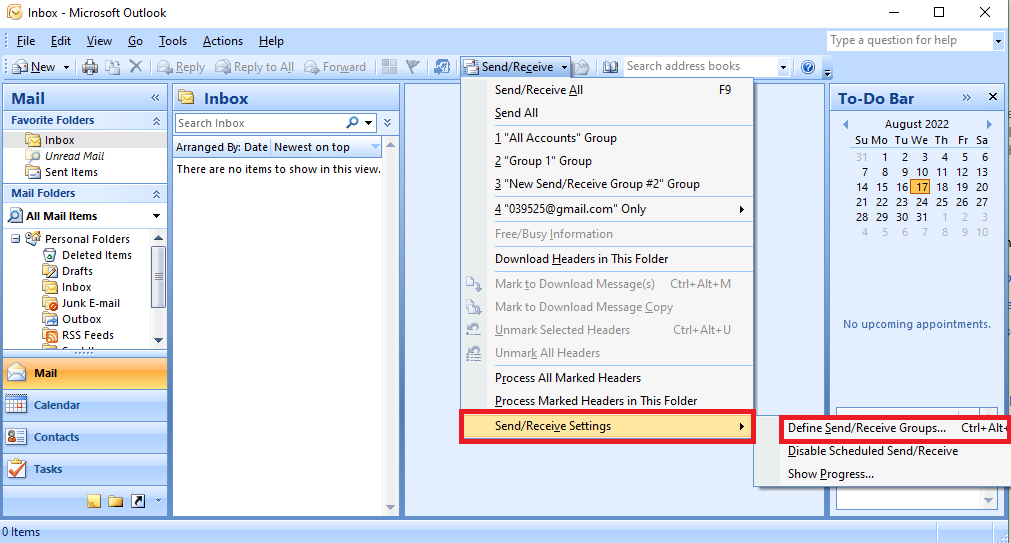
4. A Küldés/Fogadás csoport párbeszédpanelen kattintson az Új gombra.
Megjegyzés: A Ctrl + Alt + S billentyűket egyidejűleg is lenyomhatja a Csoportok küldése/fogadása párbeszédpanel megnyitásához.
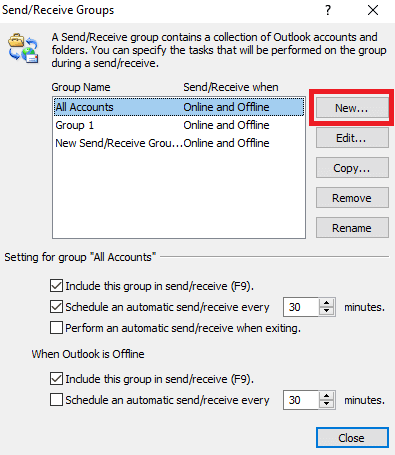
5. Adja meg az új csoport kívánt nevét, majd kattintson az OK gombra.
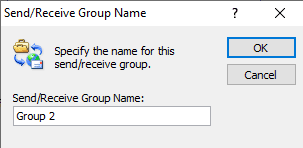
6. Jelölje be A kiválasztott fiókok felvétele ebbe a csoportba előtti négyzetet.
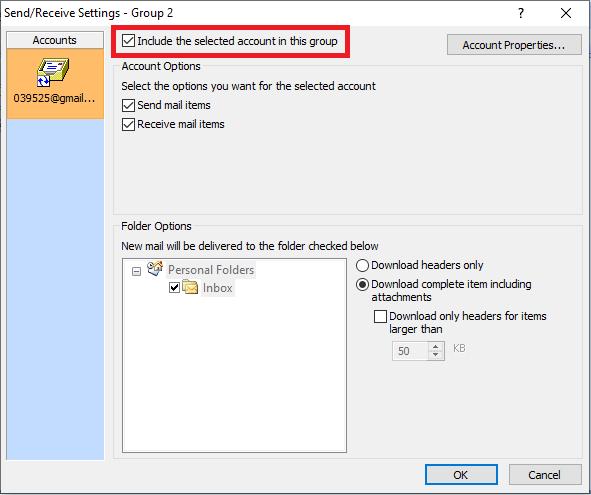
7. A Fiókbeállításokban győződjön meg arról, hogy bejelöli a Levélküldemények küldése és a Levelek fogadása előtti négyzeteket.
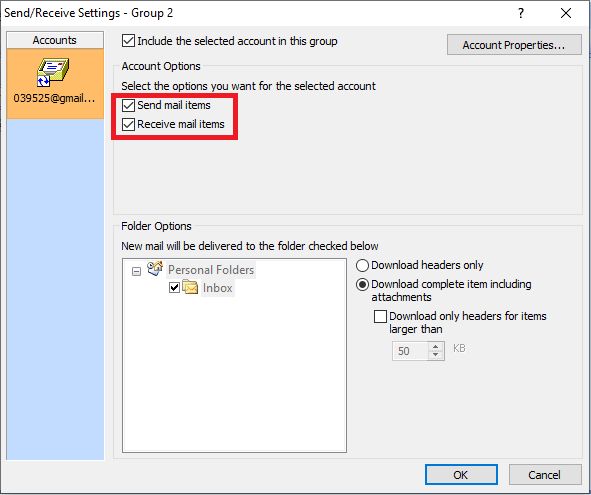
8. A Mappa opció alatt válassza ki azt a mappát, amelyet fel szeretne venni a Küldés/Fogadás opcióba.
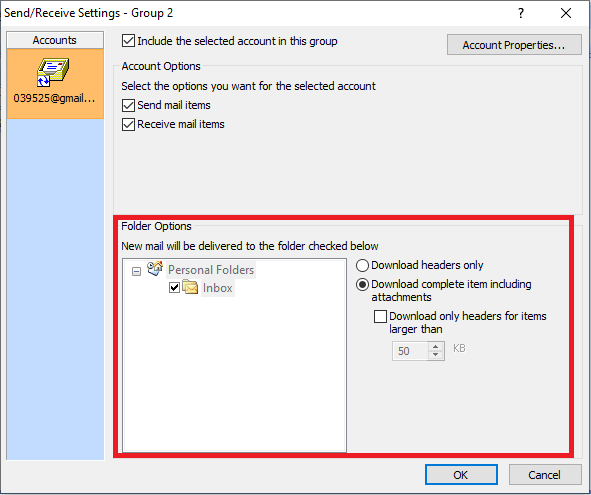
9. Kattintson az OK gombra a változtatások megerősítéséhez.
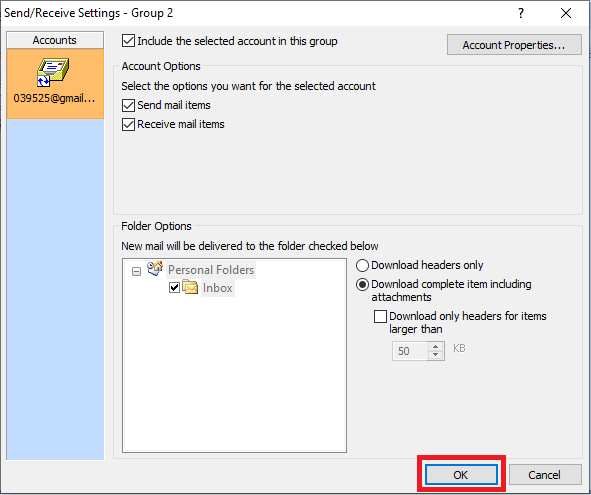
10. Kattintson a Bezárás gombra a Csoportok küldése/fogadása párbeszédpanelből való kilépéshez.
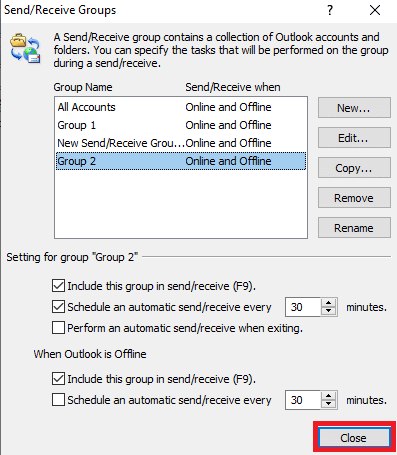
3. módszer: Futtassa a Microsoft Outlookot bővítmények nélkül
Az Outlook Send Receive nem működő hibáit gyakran az Outlook bővítményei okozzák; ezt a hibát elkerülheti, ha csökkentett módban futtatja a Microsoft Outlookot.
1. Nyomja meg egyszerre a Window + R billentyűket a Futtatás párbeszédpanel megnyitásához.
2. Írja be az Outlook.exe /safe parancsot, és nyomja meg az Enter billentyűt az Outlook csökkentett módban történő elindításához.
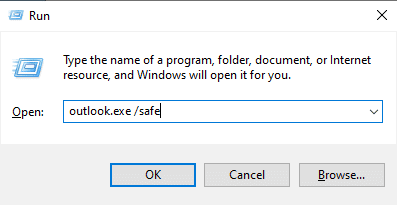
4. módszer: Engedélyezze a Gyorsítótárazott Exchange mód használatát
Megpróbálhatja kijavítani az Outlook küldési fogadási hibáját a gyorsítótárazott cseremód funkció használatával.
1. Indítsa el az Outlook alkalmazást.
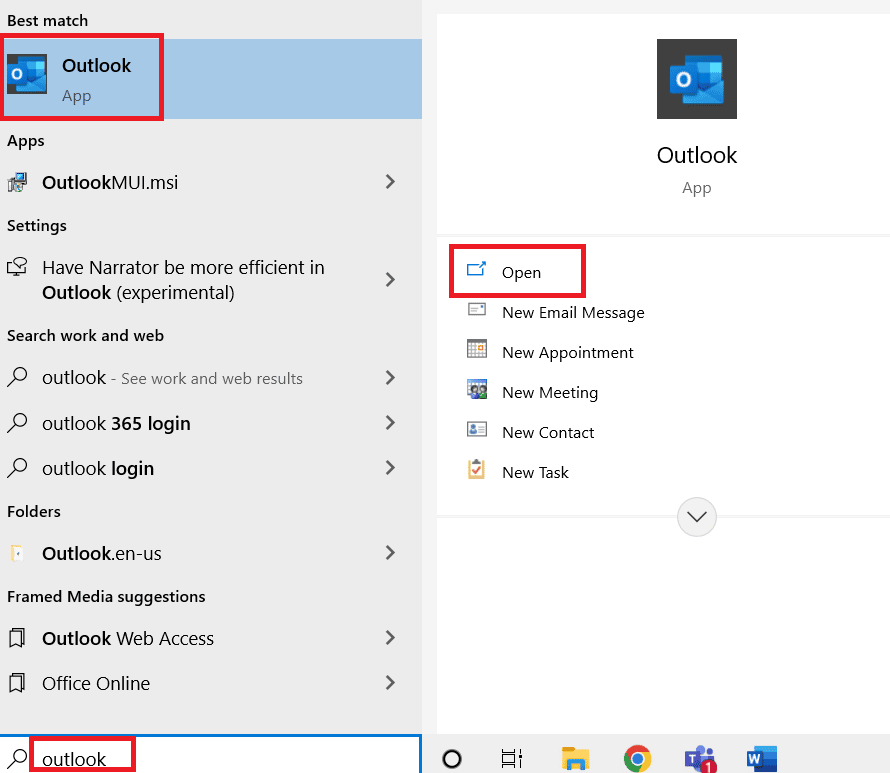
2. Az Outlook menüben kattintson a Fájl elemre.
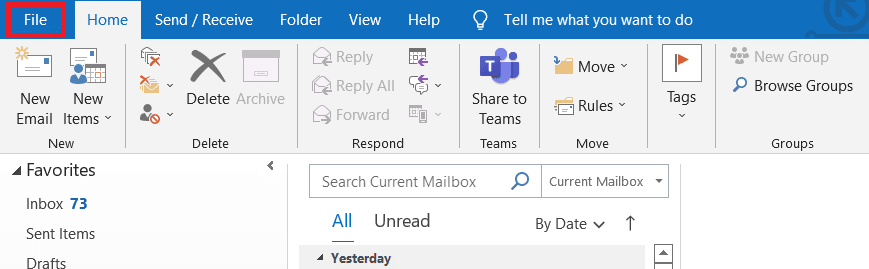
3. Lépjen az Info fülre, és kattintson a Fiókbeállítások legördülő menüre.
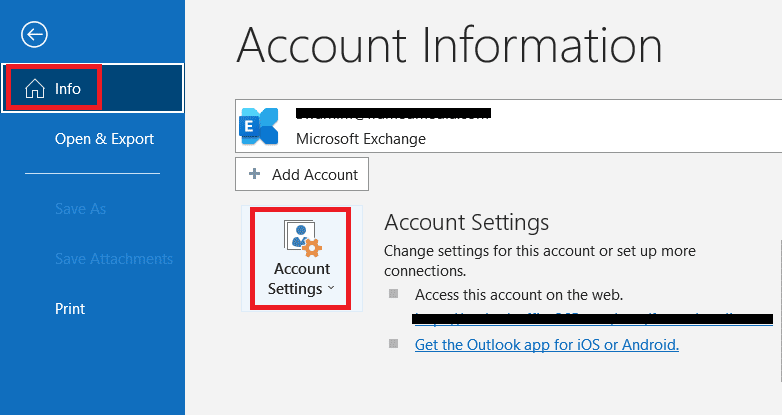
4. Kattintson a Fióknév és szinkronizálási beállítások lehetőségre.
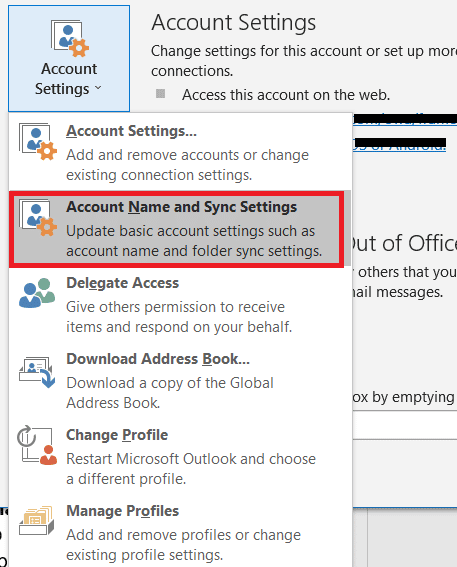
5. Az Exchange-fiók beállítása ablakban kattintson a További beállítások elemre.
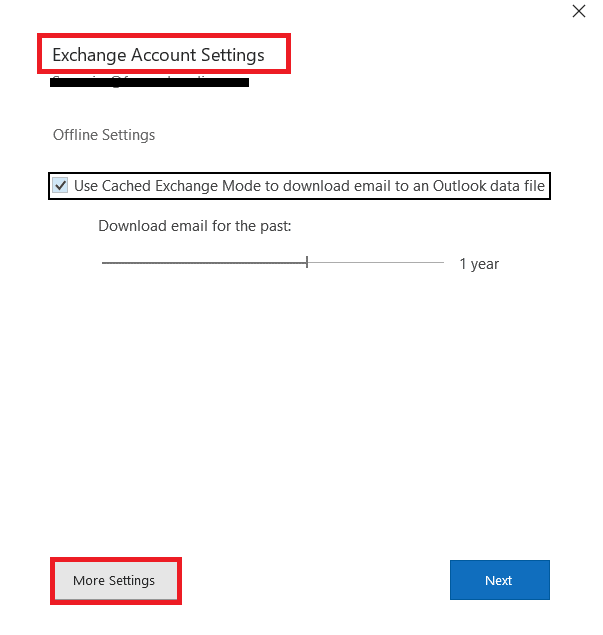
6. Lépjen a Speciális lapra. Jelölje be a jelölőnégyzetet a Gyorsítótárazott Exchange mód használata előtt.
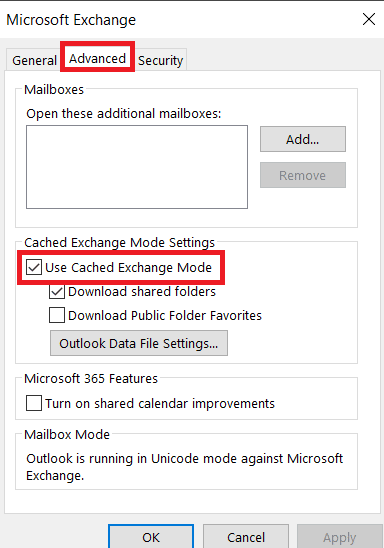
7. Kattintson az Alkalmaz, majd az OK gombra.
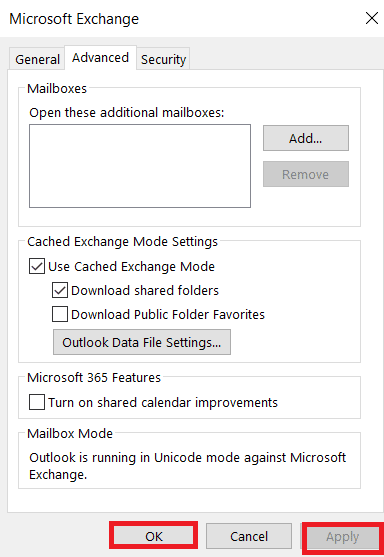
8. Végül indítsa újra a Microsoft Outlook alkalmazást.
5. módszer: Adja hozzá újra az Outlook-fiókot
A 0x8004102a számú outlook hibát gyakran fiókproblémák okozzák. Ezt a hibát úgy javíthatja ki, hogy egyszerűen eltávolítja fiókját az Outlookból, majd újból hozzáadja.
1. Nyissa meg a Microsoft Outlook programot.
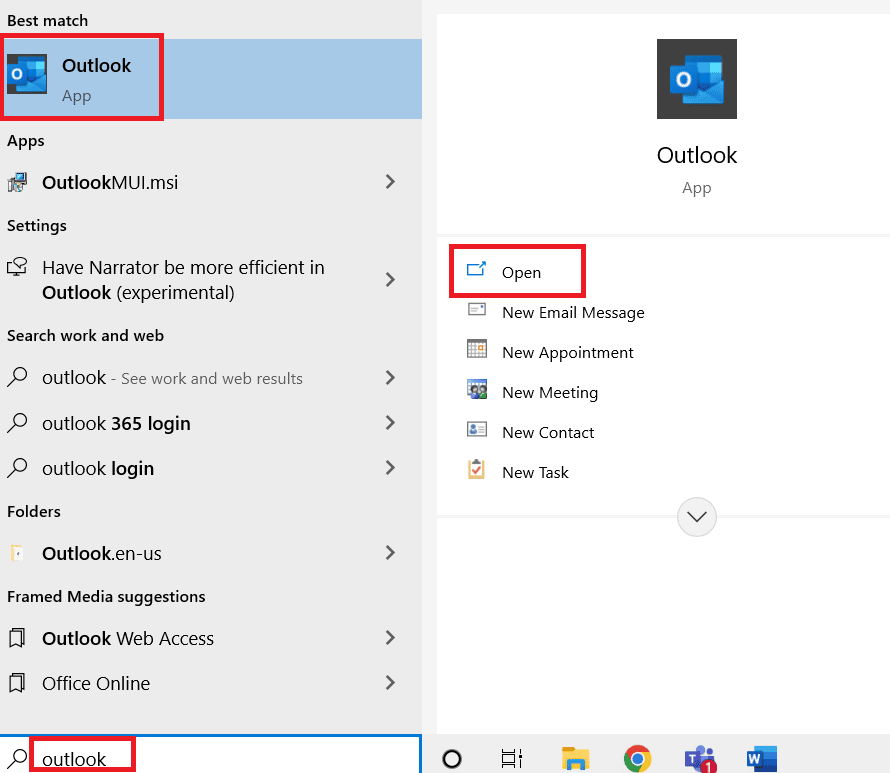
2. Lépjen az Eszközök menüpontra.
3. Kattintson a Fiókbeállítások elemre.
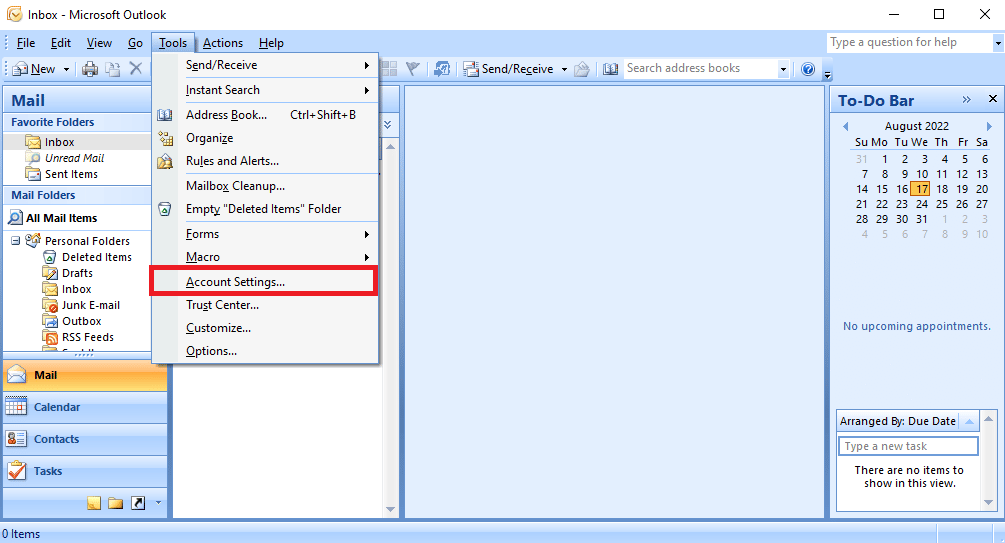
4. Kattintson az Eltávolítás gombra.
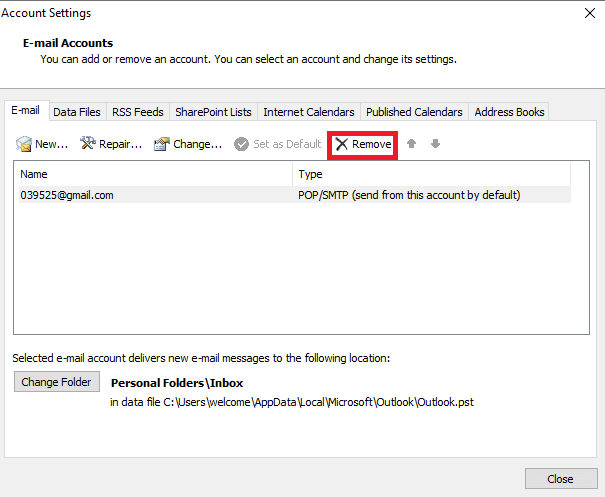
5. Erősítse meg a fiók eltávolítását az Igen gombra kattintva.
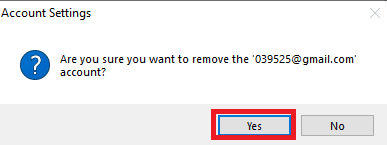
6. Kattintson az Új gombra a fiók újbóli hozzáadásához.
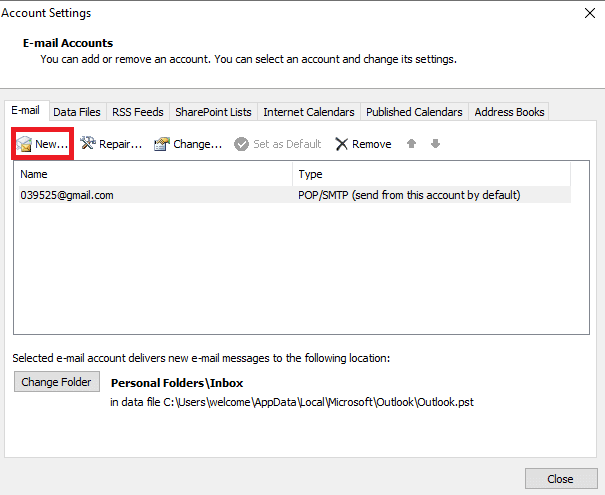
Ellenőrizze, hogy továbbra is fennáll-e a 0x8004102a számú Outlook-hiba.
6. módszer: Adjon hozzá fiókot az új profilhoz
Az Outlook küldés fogadásának nem működő hibája kijavítható úgy, hogy Outlook-fiókját új profilhoz adja a Vezérlőpult segítségével.
1. Nyomja meg a Windows billentyűt, írja be a Vezérlőpult parancsot, és kattintson a Megnyitás gombra.
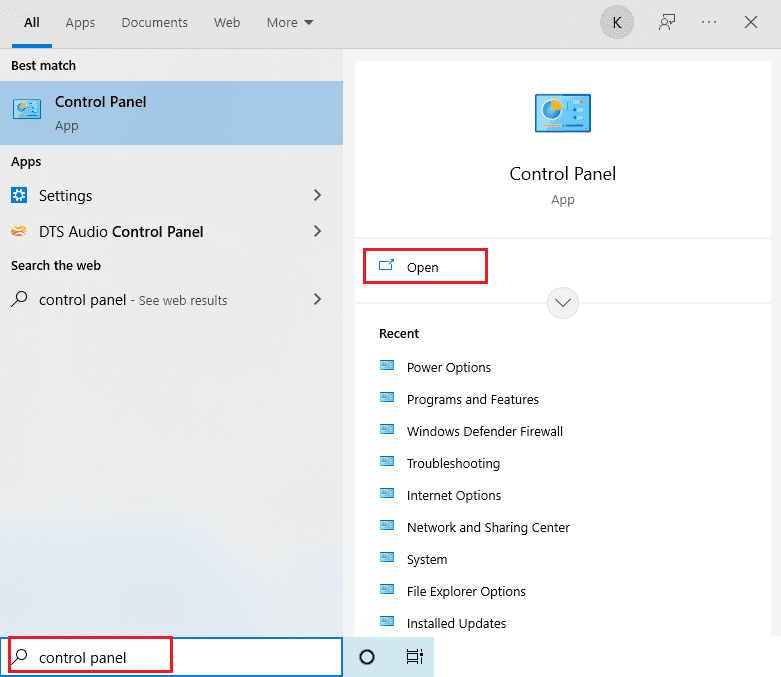
2. Állítsa be a Nézet > Nagy ikonok lehetőséget, majd kattintson a Levelezési beállítások elemre.
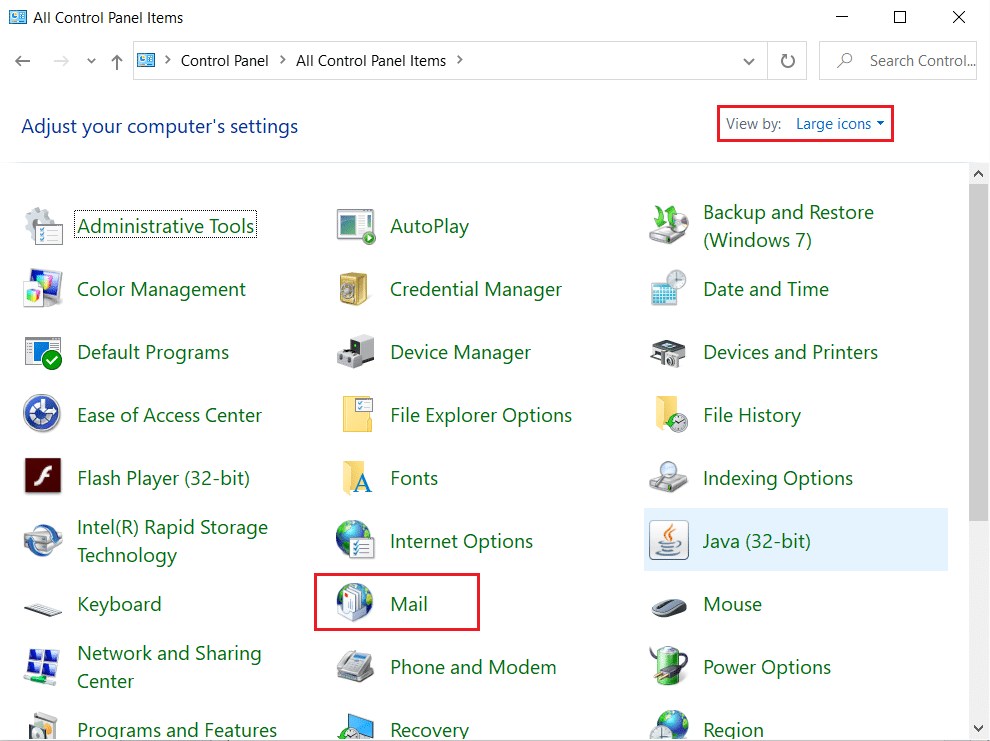
3. A Profilok lapon kattintson a Profilok megjelenítése lehetőségre.
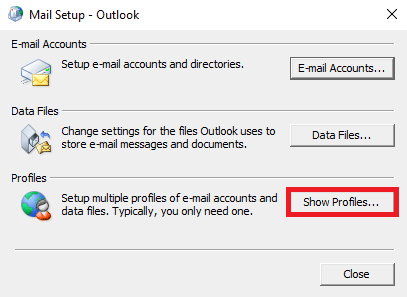
4. Kattintson a Hozzáadás gombra.
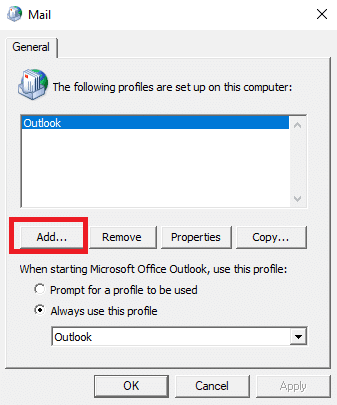
5. Adjon nevet az új profilnak, majd kattintson az OK gombra.
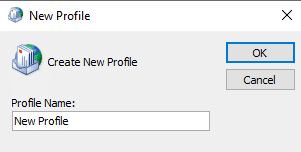
6. Kattintson az új profilra, válassza a Mindig használja ezt a profilt opciót.
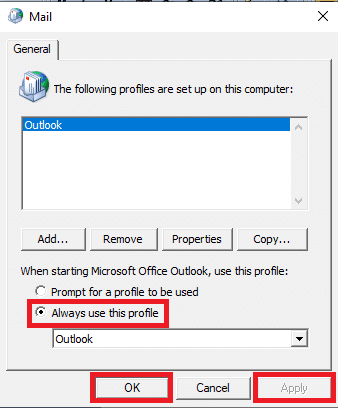
7. A módosítások mentéséhez kattintson az Alkalmaz > OK gombra.
Végül nyissa meg az Outlookot, és adja hozzá az új profilt.
7. módszer: A tanúsítvány ellenőrzésének letiltása
Sok felhasználó meg tudta oldani a problémát a szerver és a kiadó tanúsítvány-ellenőrzésének letiltásával.
1. Nyomja meg együtt a Windows + R billentyűket a Futtatás párbeszédpanel megnyitásához.
2. Írja be a control /name Microsoft.InternetOptions parancsot, és nyomja meg az Enter billentyűt az Internet Properties megnyitásához.
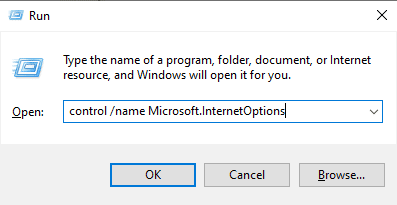
3. Itt lépjen a Speciális lapra.
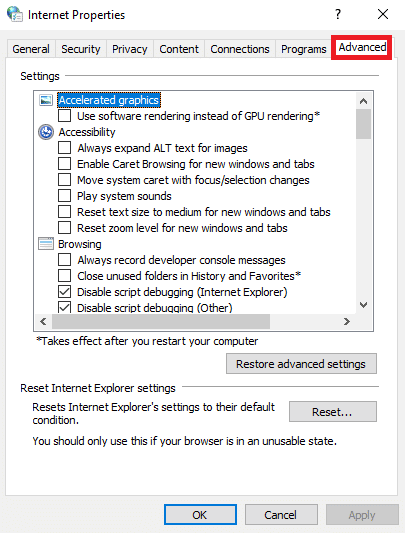
4. Görgessen le a beállítások között, és keresse meg a Biztonság elemet.
5. Keresse meg a Kiadói tanúsítvány visszavonásának ellenőrzése és a Kiadói tanúsítvány visszavonásának ellenőrzése jelölőnégyzetet, és törölje a jelölést.
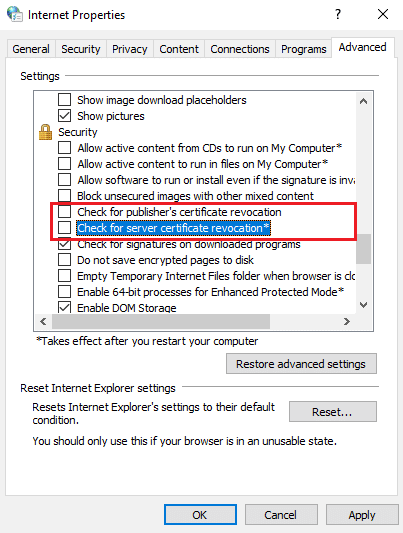
6. Ezután kattintson az Alkalmaz > OK gombra a módosítások mentéséhez.
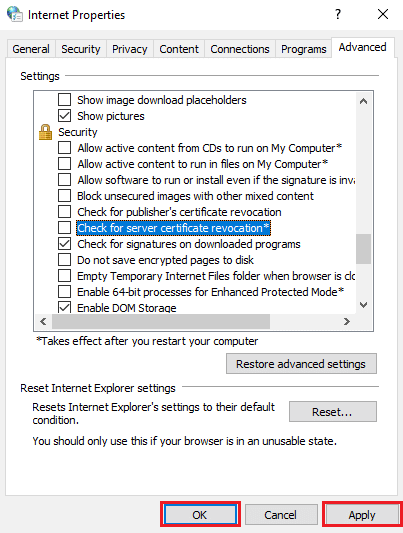
8. módszer: Javítsa meg a .pst és .ost fájlokat
A .pst és .ost fájlok tárolják a POP3 és IMAP fiókok adatait; Ha ezen fájlok valamelyike valamilyen módon megsérül, az Outlook 0x8004102a hibát találhat. Ezt a hibát a fájlok javításával javíthatja ki.
1. Indítsa el a Microsoft Outlook alkalmazást.
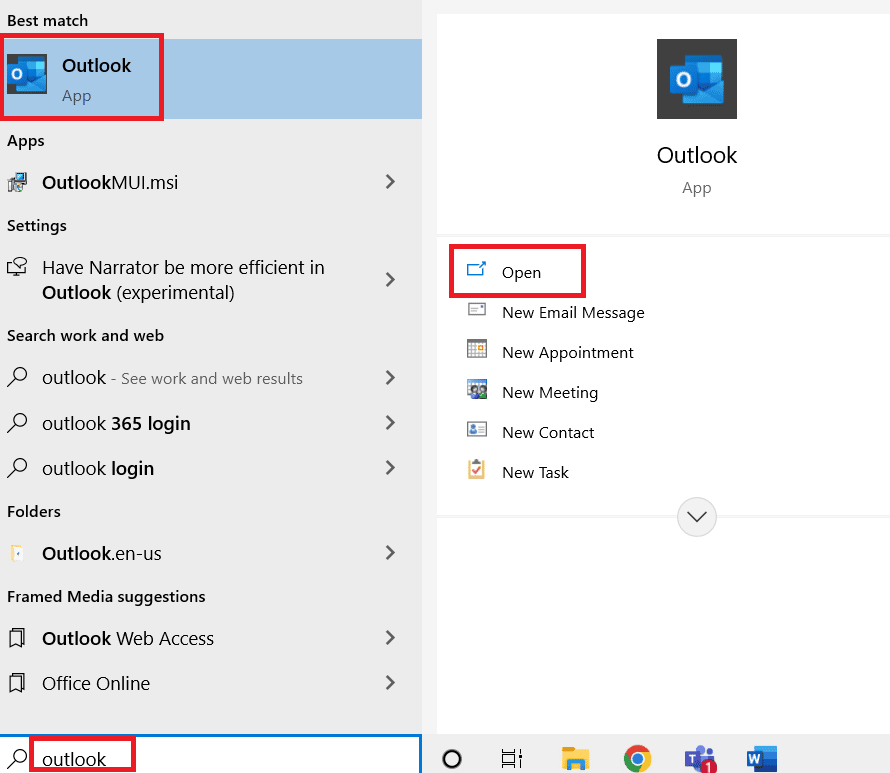
2. Lépjen az Eszközök menüpontra.
3. Kattintson a Fiókbeállítások elemre.
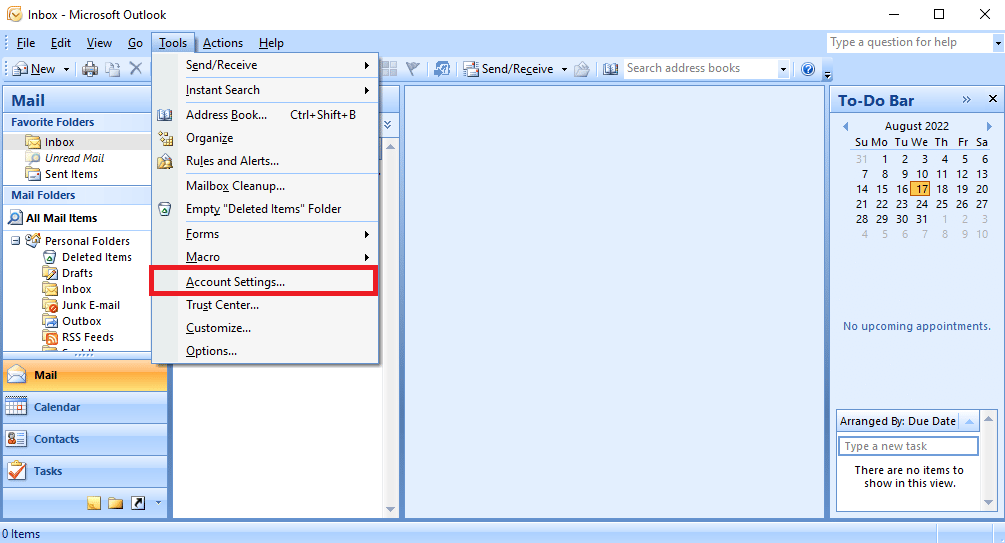
4. Lépjen az Adatfájlok fülre.
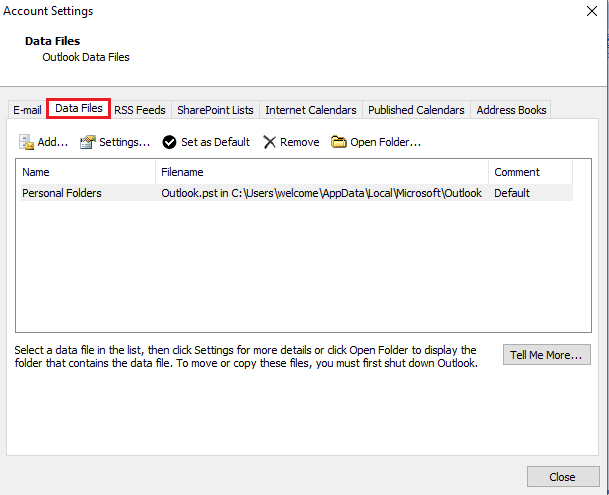
5. Másolja ki a személyes mappa fájl helyét.
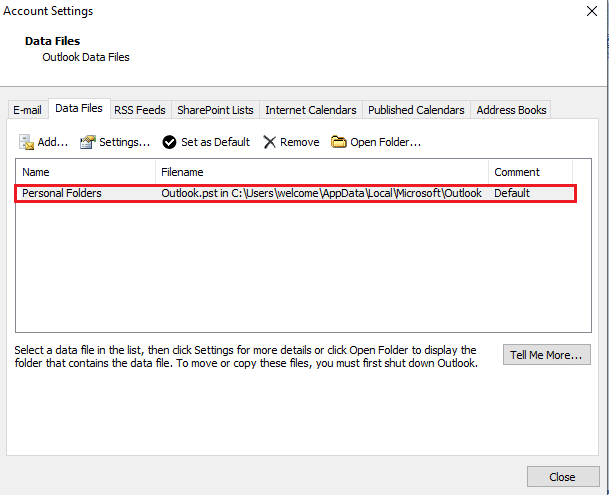
6. Zárja be az MS Outlook programot.
7. MS Outlook 2007 esetén navigáljon a következő hely elérési útjára.
C:Program Files (x86)Microsoft OfficeOffice12
8. Keresse meg és nyissa meg a SCANPST.exe fájlt.
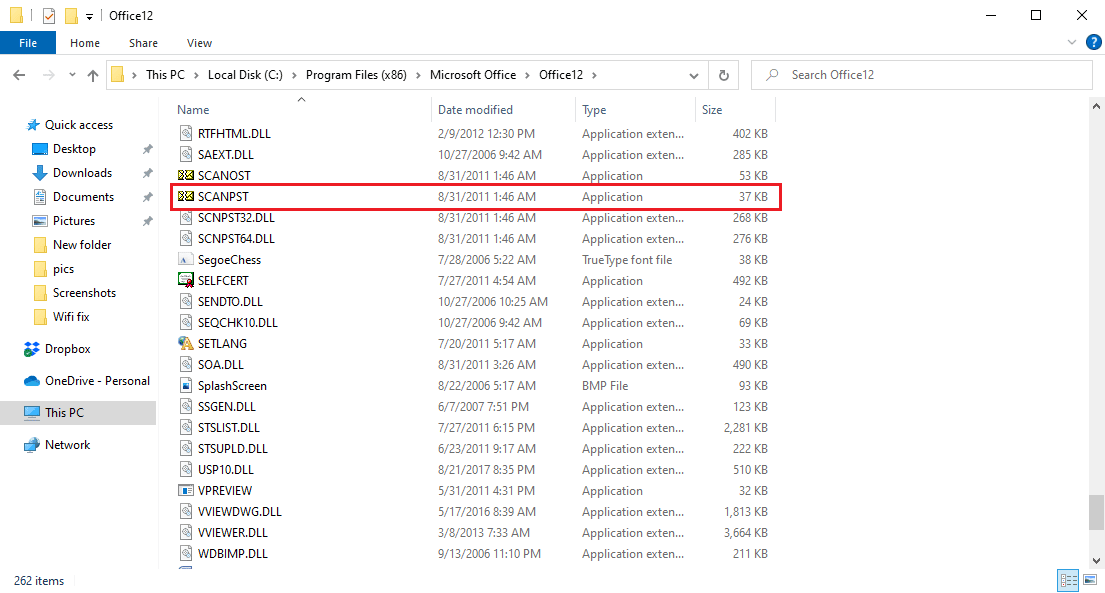
9. Kattintson a Tallózás gombra a beolvasni kívánt fájl nevének megadásához.
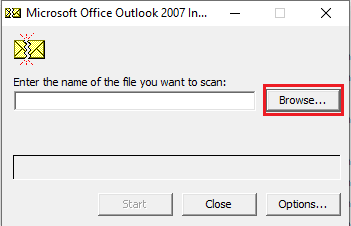
10. Keresse meg a fájlt az 5. lépésben megjelölt hely beillesztésével.
11. Kattintson a Start gombra a vizsgálat futtatásához.
12. Ha a SCANPST.exe hibát talál, kattintson a Javítás gombra a javítás elindításához.
13. Várja meg, amíg a javítás befejeződik, és nyissa meg az Outlookot.
Ez a módszer hatékony módszer az Outlook küldési fogadási hibájának kijavítására. Ha az Outlook küldés fogadásának nem megfelelő működésével kapcsolatos probléma továbbra is fennáll, próbálkozzon a következő módszerrel.
9. módszer: Az Outlook alkalmazás javítása
Ha az előző módszer nem működik, és továbbra is megjelenik a hibaüzenet, megpróbálhatja megjavítani az Outlook alkalmazást.
1. Indítsa el a Futtatás párbeszédpanelt.
2. Ide írja be az appwiz.cpl parancsot, és nyomja meg az Enter billentyűt a Programok és szolgáltatások megnyitásához.
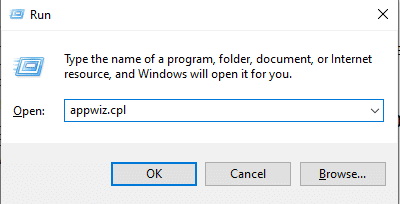
3. Keresse meg és kattintson jobb gombbal a Microsoft Office Enterprise 2007 elemre, majd kattintson a Módosítás parancsra.
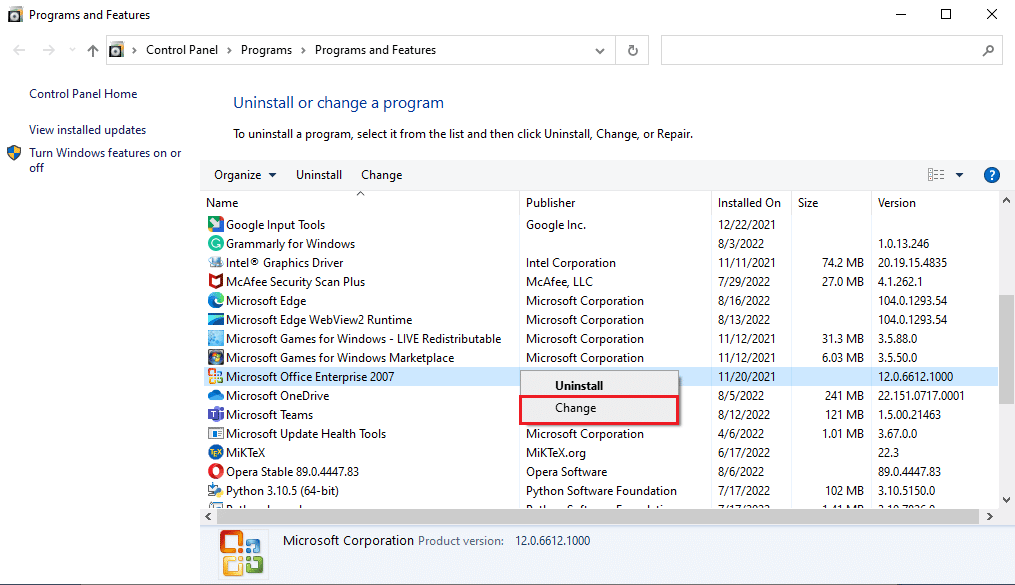
4. Válassza a Javítás és folytatás lehetőséget.
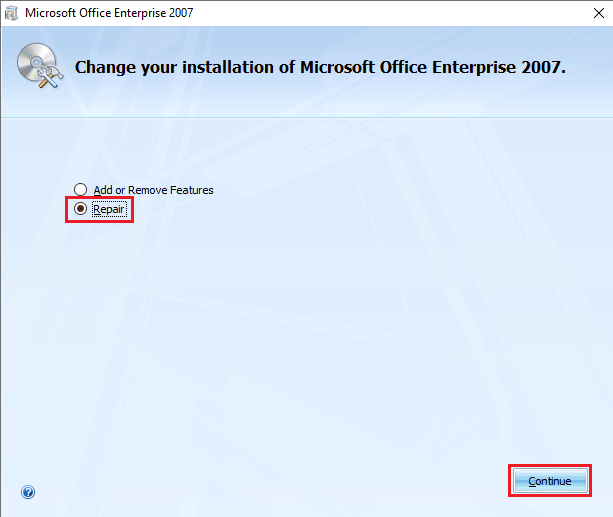
5. Várja meg, amíg a javítás befejeződik, és nyissa meg az Outlookot.
10. módszer: Frissítse az Outlook alkalmazást
A 0x8004102a Outlook hiba az Outlook alkalmazás frissítésével javítható. Az Outlook frissítéséhez kövesse az alábbi lépéseket.
1. Nyissa meg az Outlook alkalmazást a Windows keresősávjából.
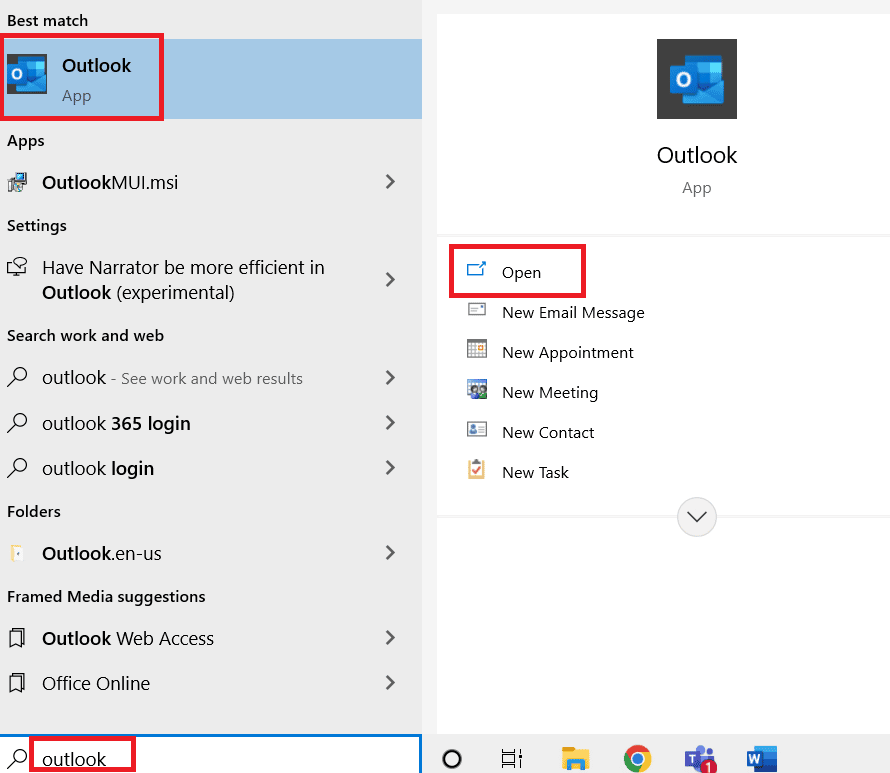
2. Kattintson a Fájl elemre a felső menüben.
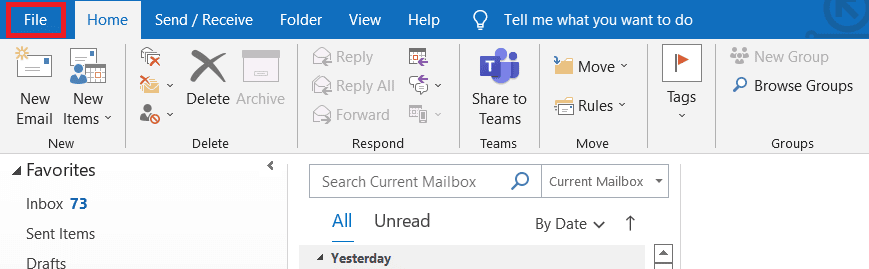
3. Válassza ki az Office-fiókot a bal oldali menüből.
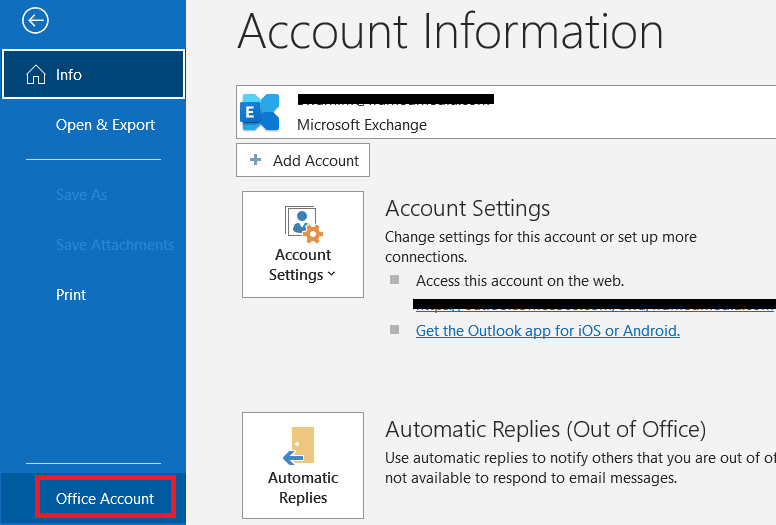
4. Kattintson a Frissítési beállítások elemre.
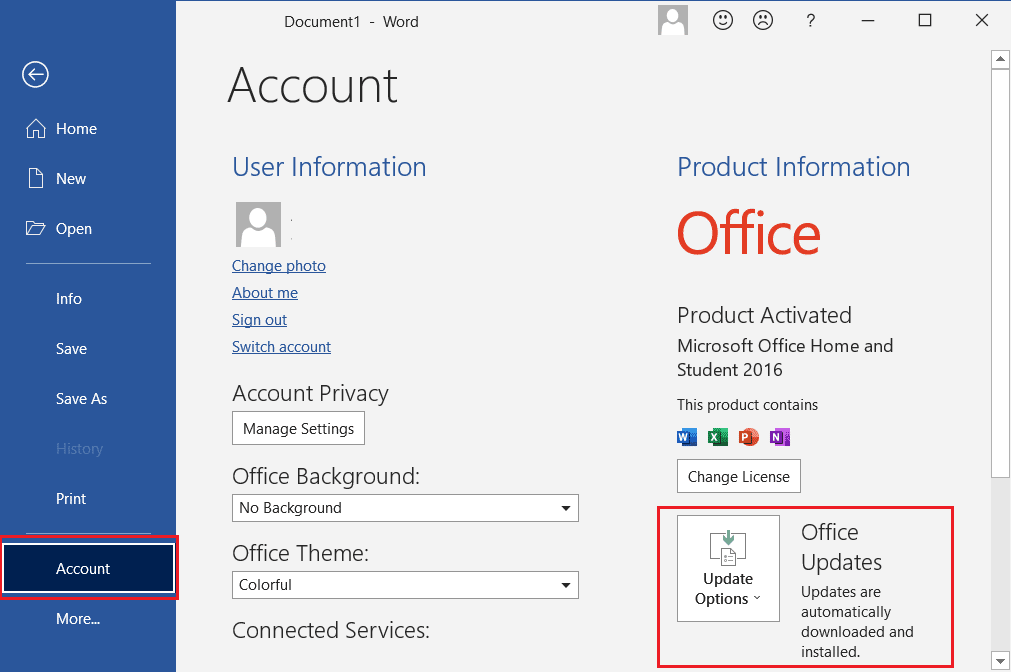
5. A legördülő menüből válassza a Frissítés most lehetőséget.
6. Várja meg, amíg a frissítések befejezik a rendszer telepítését.
11. módszer: Hozzon létre új Windows felhasználói profilt
Ha a fent említett módszerek egyike sem működik, megpróbálhatja kijavítani a 0x8004102a számú Outlook hibát egy új Windows felhasználói profil létrehozásával.
1. Nyomja meg együtt a Windows + I billentyűket a Beállítások megnyitásához.
2. Kattintson a Fiókok beállítása lehetőségre.
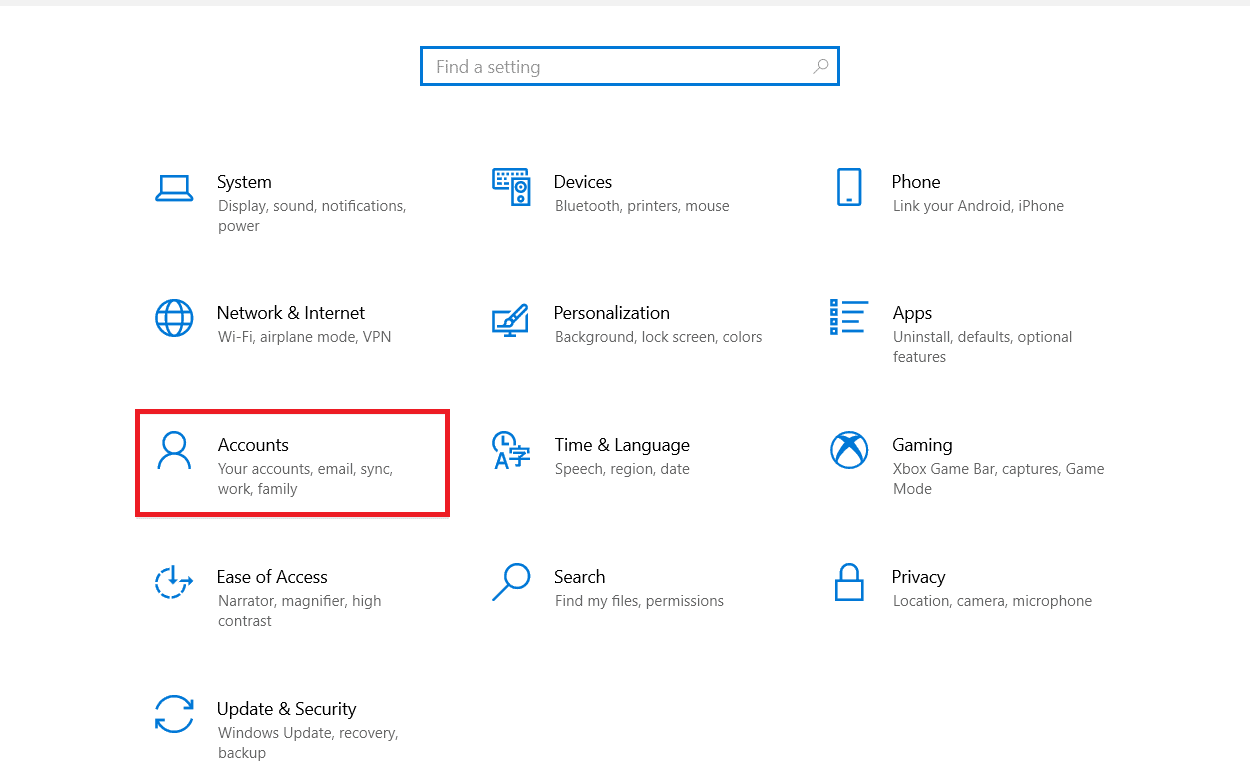
3. A bal oldali menüben kattintson a Család és más felhasználók elemre.
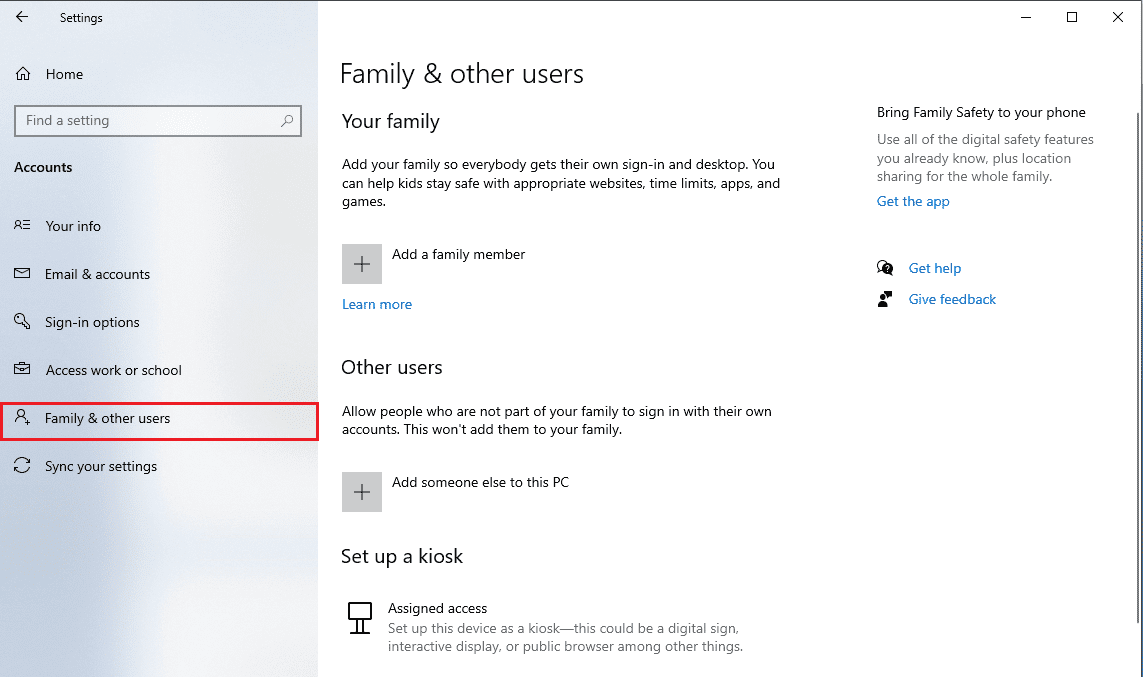
4. Keresse meg az Egyéb személyek opciókat, és kattintson a Valaki hozzáadása ehhez a számítógéphez elemre.
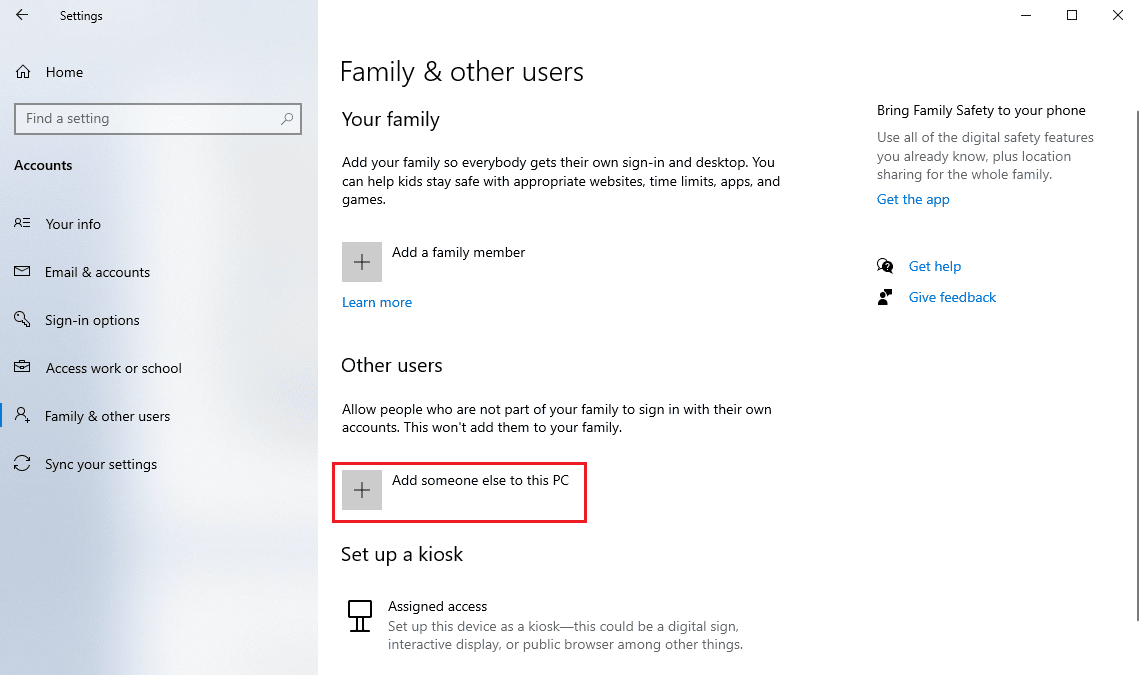
5. Adja meg a hitelesítő adatokat a Fiók létrehozása ehhez a számítógéphez mezőben, majd kattintson a Tovább gombra.
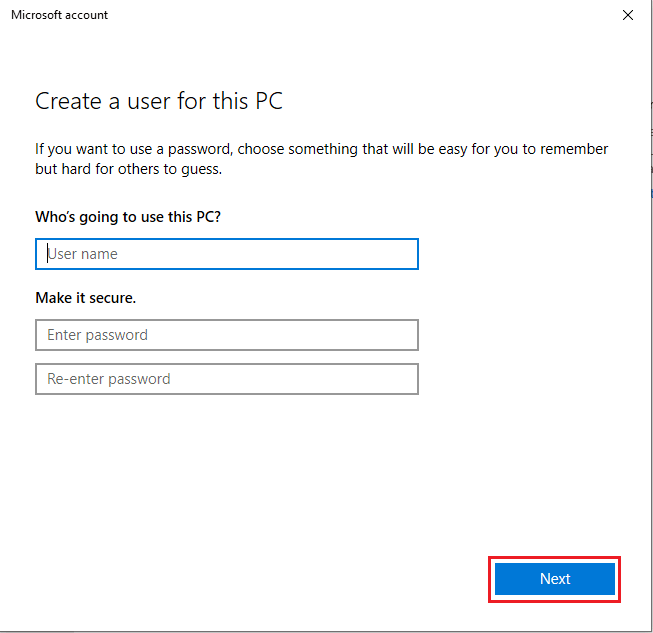
Gyakran Ismételt Kérdések (GYIK)
Q1. Hogyan lehet kijavítani a küldési és fogadási hibákat az Outlookban?
Ans. Az Outlookban többféleképpen is kijavíthatja a küldési és fogadási hibákat; A hiba gyakran megoldható az Outlook hitelesítő adatainak egyszerű megváltoztatásával.
Q2. Mi az a küldési/fogadási hiba az Outlookban?
Ans. A küldési/fogadási hiba gyakori hiba az Outlookban; ez a hiba akkor fordul elő, ha a felhasználók nem tudnak e-maileket küldeni vagy fogadni az Outlookon keresztül.
Q3. Hogyan változtathatom meg felhasználói profilomat az Outlookban?
Ans. A felhasználói profilt a Vezérlőpult Outlook segédprogramjával módosíthatja.
***
Reméljük, hogy ez az útmutató hasznos volt az Ön számára, és sikerült kijavítania a 0x8004102a számú Outlook hibát. Ossza meg velünk, melyik módszer vált be Önnek. Ha bármilyen javaslata vagy kérdése van, írja meg a megjegyzés rovatba.

