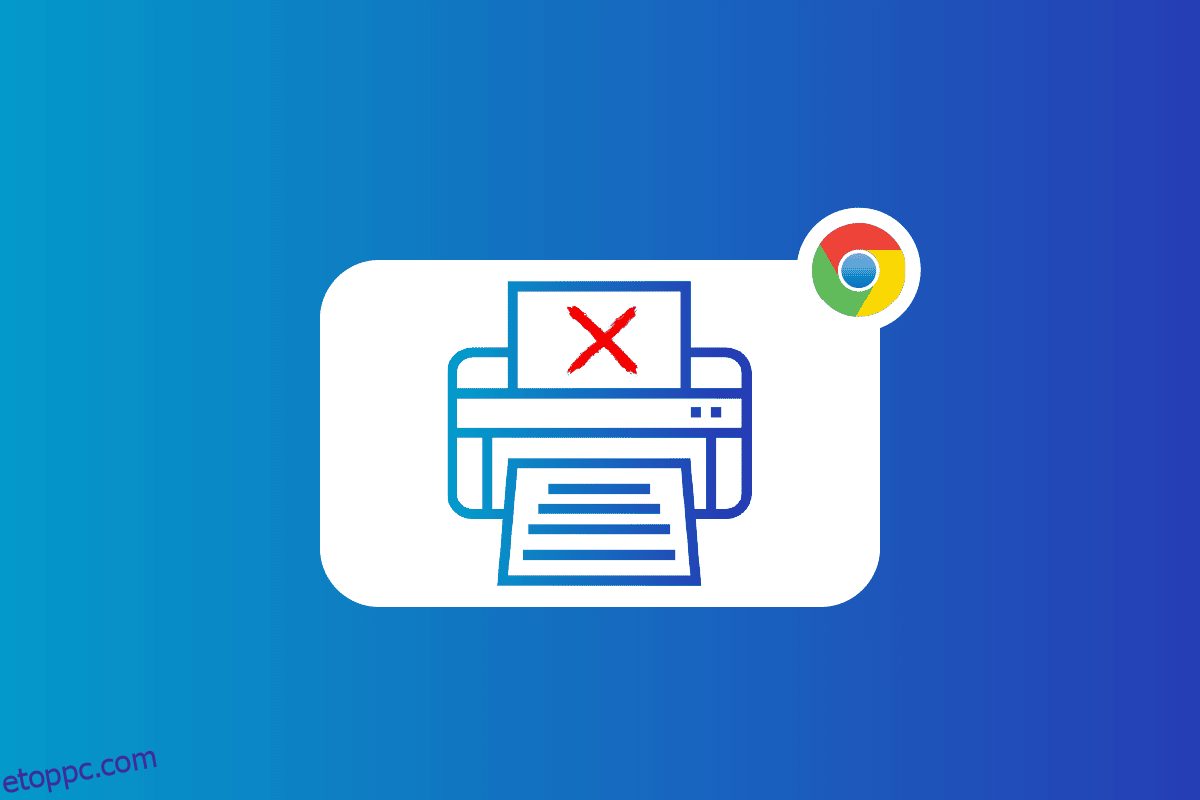A Google Chrome nemcsak egy hasznos, megbízható és gyors böngésző, amelyet a legtöbben alapértelmezett böngészőként használnak számos bővítményhez, hanem számos egyéb, nagyon kényelmesen használható funkciót is kínál. Vitathatatlanul az egyik leggyakrabban használt online szolgáltatás. A Google Chrome azt is lehetővé teszi a felhasználók számára, hogy a Google Cloud Print segítségével kinyomtassák a Chrome bármely megnyitott lapját. Bár ez egy nagyszerű funkció, egyes felhasználók nehezen tudják használni ezt a lehetőséget, hogy közvetlenül a Chrome-ból nyomtathassanak. Ha Ön is ugyanazzal a problémával küzd, akkor hoztunk egy tökéletes útmutatót, amely segít kijavítani a nem nyomtatható Chrome-ból problémát a számítógépén. Mai útmutatónkban olyan témákkal foglalkozunk, mint például a Chrome nyomtatási előnézetének nem működő okai, valamint a Chrome nyomtatási előnézetének be nem töltésének számos javítása. Tehát, ha fogalma sincs, hogyan javítsa ki a Chrome elakadt nyomtatási betöltési előnézetét, azonnal kezdjük útmutatónkkal, és megismerkedhet a probléma megoldásának különböző módszereivel.

Tartalomjegyzék
Javítás: Nem lehet nyomtatni a Chrome-ból
Ha a Chrome nyomtatási előnézete nem működik a Windows 10/11 rendszerben, annak több oka is lehet.
-
A számítógépen lévő sérült böngészési adatok lehetnek a legelső oka ennek a problémának.
- Egy másik ok lehet a böngésző rosszul konfigurált beállításai.
-
Az ütköző folyamatok és alkalmazások szintén zavarhatják a Chrome nyomtatási funkcióját.
- Egyes felhasználóknál a probléma továbbra is fennáll a hibás nyomtató miatt.
Módszerek a Chrome nyomtatási előnézet betöltési hiányának javítására
Ha egy hiba miatt küzdött a Chrome nyomtatási funkciójának működésével, néhány megbízható és tesztelt javítással állunk rendelkezésére, amelyek segítségével könnyedén visszatérhet a nyomtatáshoz. Vessen egy pillantást a következő Chrome-nyomtatási javításokra:
1. módszer: Alapvető hibaelhárítási módszerek
1. Használja a Ctrl + Shift + P billentyűparancsot
A legelső módszer, vagy inkább egy kerülő megoldás, amellyel megpróbálható, ha nem tud nyomtatni a Chrome-ból, a Ctrl + Shift + P billentyűparancs használata. Ez a probléma megoldásának egyik leggyorsabb módja is. Kövesse az alábbi lépéseket a parancsikon kifejezéséhez:
1. Indítsa el a Google Chrome böngészőt a számítógépén, és nyissa meg a nyomtatni kívánt fájlt.
2. Most nyomja meg együtt a Ctrl + Shift + P billentyűket a nyomtatási parancs kiadásához.
3. Most válassza ki a kívánt nyomtatási célt és egyéb beállításokat.

2. Indítsa újra a Google Chrome-ot
Ha a megoldás nem javított semmit, és továbbra is küzd a Chrome nyomtatási betöltési előnézet elakadt problémájával, akkor meg kell próbálnia újraindítani a Chrome böngészőt. A böngésző újraindítása segít a probléma hátterében álló kisebb hibák elhárításában. A Chrome újraindításához kövesse az alábbi lépéseket:
1. Indítsa el a Google Chrome-ot a rendszerén.
2. Most írja be a chrome://restart parancsot a böngésző képernyőjének tetején található címsorba, és nyomja meg az Enter billentyűt.

Ez segít bezárni a böngészőben futó összes lapot és bővítményt, majd újraindítani őket.
2. módszer: Böngészési adatok törlése
A következő javítás a Google Chrome böngésző böngészési adatainak törlése. Más böngészőkhöz hasonlóan a Google Chrome is képes gyorsítótárat és cookie-kat felhalmozni, amelyek javítják a böngészési élményt. Ha azonban ezek a tárolt adatok megsérülnek vagy elöregednek, zavarhatják a böngésző funkcióit, amelyek közül az egyik a nyomtatás. Tehát törölnie kell az összes böngészési adatot a Chrome-ból. Útmutatónk segítségével megtudhatja, hogyan törölheti a böngészési előzményeket bármely böngészőben.

3. módszer: Távolítsa el a nem használt nyomtatókat
Egy másik dolog, amit figyelembe kell venni és vigyázni kell, a Chrome alatt felsorolt nyomtatók. A Google Chrome Print szolgáltatásnak egynél több aktív listája van, ami néha problémát jelent azoknak a felhasználóknak, akik közvetlenül a Chrome-ból próbálnak nyomtatni. Ha igen, megpróbálhatja eltávolítani néhány nem használt nyomtatót a következő lépések segítségével:
1. Indítsa el a rendszer beállításait a Windows + I billentyű lenyomásával.
2. Most kattintson a Bluetooth és eszközök opcióra.

3. Ezután indítsa el a Nyomtatók és szkennerek lehetőséget.

4. Most kattintson az eltávolítani kívánt nyomtatóra, majd kattintson az Eltávolítás gombra.

Több nyomtató eltávolításához megismételheti a folyamatot.
4. módszer: Futtassa az SFC és DISM Scant
Egy másik egyszerű módja annak, hogy a Chrome nyomtatási előnézete nem működik, ha SFC- és DISM-ellenőrzést futtat a számítógépén lévő fájlokon. Ennek az az oka, hogy a hiányzó sérült fájlok is a probléma hátterében állhatnak. Ezért ezeknek a vizsgálatoknak a futtatása ellenőrizheti és kijavíthatja a diagnosztizált hibákat. Ha többet szeretne megtudni ezekről a vizsgálatokról, tekintse át a Rendszerfájlok javítása Windows 10 rendszeren című útmutatónkat.

5. módszer: Tiltsa le a víruskeresőt
Annak ellenére, hogy a víruskereső nem kiemelkedő oka annak, hogy miért nem tud nyomtatni a Chrome-ból, ez még mindig lehetséges ok. Néha ez a védelmi alkalmazás megakadályozhatja, hogy a Chrome fájlokat nyomtasson, ha vezeték nélküli nyomtatót használ. A probléma megoldásához megpróbálhatja letiltani a rendszer víruskereső programját, például McAfee és Bitdefender. Ismerje meg, hogyan lehet ideiglenesen letiltani a víruskeresőt a Windows 10 rendszeren útmutatónk segítségével.
6. módszer: Módosítsa a Temp mappaengedélyeket
A Chrome nyomtatási előnézetének be nem töltésével kapcsolatos probléma a Temp mappa (az AppData frissítésen belüli) engedélyeinek módosításával is megoldható a számítógépen. Ha teljes irányítást biztosít a Temp mappa felett, akkor visszaállíthatja a közvetlenül a Chrome-ból történő nyomtatás lehetőségét.
1. Nyissa meg a File Explorer programot a számítógépén a Windows + E billentyűk együttes lenyomásával.
2. Most lépjen a C:UsersYourUserNameAppDataLocal mappába.
3. Ezután kattintson a jobb gombbal a Temp mappára a Tulajdonságok menü megnyitásához.

4. Most a Biztonság lapon kattintson a Szerkesztés gombra.

5. Ezután jelölje be a Full control négyzetet, és kattintson az OK gombra.
6. Végül indítsa újra a rendszert, és ellenőrizze, hogy most már nyomtathat-e fájlokat.
7. módszer: Frissítse/telepítse újra az illesztőprogramokat
A Chrome nyomtatási betöltési előnézetének elakadásának megoldásának következő módja a rendszer illesztőprogramjainak frissítése vagy újratelepítése. Ha a számítógép illesztőprogramjai elavultak vagy nem kompatibilisek, problémákat okozhatnak a Chrome nyomtatási funkciójában. Ha mindent meg szeretne tudni arról, hogyan frissítheti az eszközillesztőket Windows 10 rendszeren, tekintse meg útmutatónkat, majd alkalmazza ugyanazt a számítógépén. Az illesztőprogramok újratelepítéséhez olvassa el útmutatónkat az illesztőprogramok eltávolításáról és újratelepítéséről Windows 10 rendszeren.

8. módszer: Futtassa a hibaelhárítót
A Chrome nyomtatási problémáinak megoldásához megpróbálhatja futtatni a rendszer beépített hibaelhárítóját is. Ha ez a probléma rendszerszintű, akkor csak a nyomtató hibaelhárítójának futtatásával lehet megoldani.
1. Indítsa el a számítógép beállításait a Windows + I billentyű segítségével.
2. Most keressen felül a Hibaelhárítási beállítások elemre, és nyomja meg az Enter billentyűt.

3. Ezután kattintson az Egyéb elemre hibaelhárítók.
4. Most kattintson a Nyomtató melletti Futtatás lehetőségre.

5. Végül kövesse a képernyőn megjelenő utasításokat a probléma elhárításához.
9. módszer: Állítsa vissza a Chrome-ot
Ha továbbra sem tud nyomtatni a Chrome-ból, az egyik legutolsó javítás a Chrome alapértelmezett beállításainak visszaállítása. A Chrome alaphelyzetbe állításához kövesse az alábbi lépéseket:
1. Indítsa el a Google Chrome böngészőt, és lépjen a chrome://settings/reset oldalra.
2. Ezután kattintson a Beállítások visszaállítása az eredeti alapértékekre opcióra az ablakban.

3. Most erősítse meg a visszaállítást a Beállítások visszaállítása gombra kattintva.

4. Végül indítsa el újra a webhelyet, és ellenőrizze, hogy a nyomtatási probléma megoldódott-e.
10. módszer: Telepítse újra a Chrome-ot
Végül megpróbálhatja újratelepíteni a Google Chrome böngészőt is, ha eddig egyik módszer sem működött. Ez az újratelepítés az alábbi lépésekkel hajtható végre:
1. Kattintson a Windows ikonra, írja be az alkalmazásokat és funkciókat a keresősávba, majd kattintson a Megnyitás gombra.

2. Most keressen a Chrome-ban a listából.
3. Ezután kattintson a Chrome elemre, és válassza a Gombok eltávolítása lehetőséget az alábbi képen látható módon.

4. Ezután ismét nyomja meg a Windows billentyűt, írja be a %localappdata%, majd kattintson a Megnyitás gombra.

5. Most kattintson duplán a Google mappára.

6. Ebben kattintson a jobb gombbal a Chrome mappára, és válassza a Törlés lehetőséget.

7. Ismét kattintson a Windows ikonra, ezúttal írja be a %appdata% parancsot, majd kattintson a Megnyitás gombra.

8. Most ismételje meg az 5. és 6. lépést.
9. Végül indítsa újra a számítógépet.
10. Ha elkészült, töltse le a legújabb verzióját Google Chrome a számítógépén.

11. Ezután telepítse a Chrome-beállítást a rendszerére.

Gyakran Ismételt Kérdések (GYIK)
Q1. Hol találom a nyomtatás gombot a Google Chrome-ban?
Ans. A Google Chrome-ban nincs külön gomb a nyomtatáshoz. Ez a funkció a Chrome-könyvtárban elérhető számos bővítményből adható hozzá.
Q2. Hogyan nyomtathatok weboldalt a Chrome-ban?
Ans. A weblap elrendezésétől függően egyszerűen kinyomtathat egy weboldalt a Chrome-ban a print paranccsal.
Q3. Hogyan nyomtathatok PDF-et a Chrome-ban?
Ans. Kinyomtathat PDF-fájlt a Chrome-ban, ha először menti a dokumentumokat PDF-ként. Ezután kiválaszthatja a nyomtatót, és befejezheti a műveletet.
Q4. Fontos a nyomtatás engedélyezése a Google Chrome böngészőben?
Ans. Nem, nem kell engedélyeznie a nyomtatást a Google Chrome-ban. Miután beállította a nyomtatót, közvetlenül kinyomtathatja fájljait minden további beállítás vagy konfiguráció nélkül.
Q5. Mi okozhat nyomtatási hibát?
Ans. A nyomtatási hiba általában szoftverproblémákkal, hardverhibákkal, illesztőprogram-problémákkal és túlzott használattal kapcsolatos.
***
Reméljük, hogy a Chrome-ból nem lehet nyomtatni megoldással kapcsolatos dokumentumunk kellően informatív volt ahhoz, hogy sikeresen eligazítsa a Chrome nyomtatási problémáiról, a mögöttes okokról, valamint a könnyen kipróbálható gyakori javításokról. Ha igen, tudassa velünk az alábbi megjegyzésekkel. Kérdéseit vagy javaslatait is felteheti nekünk, ha vannak.