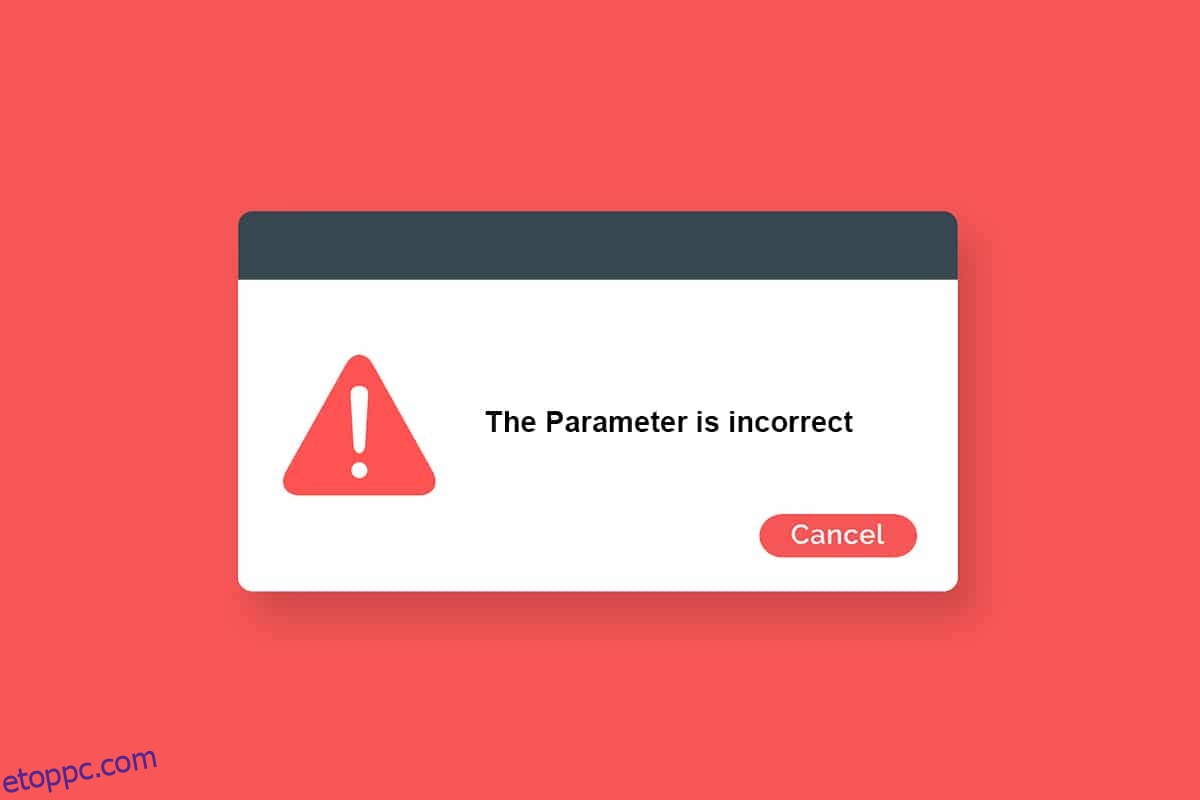Amikor a számítógéphez csatlakoztatott külső merevlemezről próbál adatokat átvinni vagy elérni, előfordulhat, hogy a meghajtó nem érhető el. A paraméter helytelen hiba. Ez akkor fordul elő, ha váratlan támadások érik a külső merevlemezt, USB-eszközt, SD-kártyát és más eszközöket. Ha bármilyen probléma van a külső USB-portokkal vagy bármilyen fizikai sérülés a merevlemezen, akkor szembe kell néznie a hibával. Más okok miatt is előfordul, attól függően, hogy milyen helyzettel találkozik vele. Ennek ellenére számos hibaelhárítási módszer segít a The Parameter is incorrect Windows 10 hiba kijavításában. Mire vársz még? Olvassa tovább a cikket.
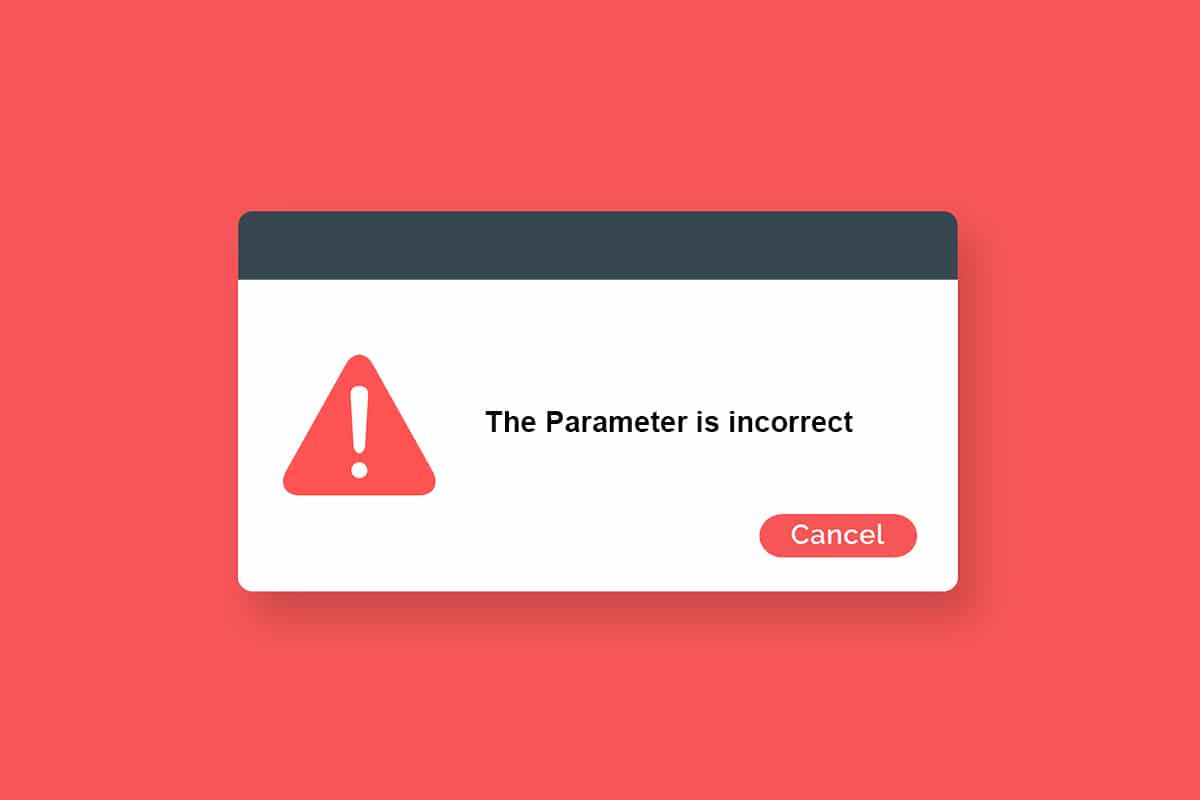
Tartalomjegyzék
A hibás paraméter javítása a Windows 10 rendszerben
Íme néhány lehetséges ok, amelyek miatt a meghajtó elérhetetlenné válik. A hiba különböző körülmények között fordulhat elő. Íme azonban néhány éles ok, amelyek kiváltják a problémát Windows 10.
- A merevlemez nem biztonságos eltávolítása kivétel nélkül.
- Problémák az USB porttal.
- Előfordulhat, hogy a tárhely egy csoportja megsérült vagy sérült.
- Sérült rendszerfájlok és helytelen konfigurációs fájlok.
- Kártevővel vagy vírussal fertőzött számítógép.
- Hirtelen áramszünet.
- Elavult vagy nem kompatibilis USB-illesztőprogramok.
- Lemezírási hibák.
- Elavult Windows operációs rendszer.
Nyilvánvalóan felmerülhet néhány kérdés, például milyen problémák vannak a hibaüzenettel kapcsolatban? Vannak-e jelek ezek észlelésére? Természetesen igen!
Lépjen a következő szakaszra, hogy megértse a problémákat és a The Parameter is incorrection (A paraméter nem megfelelő) Windows 10 hibaüzenet jeleit.
A paraméterrel kapcsolatos problémák: Incorrect Error
Minden normálisnak tűnik, amikor a This PC oldalra navigál, amíg rá nem kattint a külső merevlemezre. Amikor megpróbál bármilyen funkciót végrehajtani a merevlemezzel, akkor az adott hibával kell szembenéznie;
Cserélhető lemez: nem érhető el. A paraméter nem megfelelő
Annak ellenére, hogy a lemez nyitva van, nem hajthatja végre a következő műveleteket.
- Fájlok átvitele,
- Fájlok másolása,
- Fájlok mentése,
- Hozzáférés a fájlokhoz,
- Fájlok mozgatása,
- Fájlok törlése,
- Fájlok átnevezése,
- Fájlok beillesztése és még sok más.
Elővigyázatossági lépések
Miután elvégezte az ebben az útmutatóban tárgyalt hibaelhárítási módszereket, nem fog többé szembesülni a hibával. Valószínűleg az alábbiakban ismertetett 1–3. módszerrel fog megoldást találni a problémára. Mindenesetre ez nem garantálja, hogy a számítógépe nem fog újra szembesülni a hibával. Meg kell óvni számítógépét attól, hogy a hiba megismétlődhessen a számítógépén.
Ügyeljen arra, hogy kövesse az alábbi utasításokat a merevlemez-problémák korábbi tüneteinek észleléséhez, hogy ne veszítsen adatot a lemezeken.
-
Rutinszerűen készítsen biztonsági másolatot a meghajtón lévő adatokról.
-
Rendszeresen végezzen víruskereső vizsgálatot.
-
Biztonságosan vegye ki a külső eszközöket, mielőtt közvetlenül kihúzná őket a számítógépből.
- Győződjön meg arról, hogy az USB-illesztőprogramok kompatibilis és frissített verzióját használja a számítógépén.
-
Folyamatosan figyeljen a Windows által jelentett hibaüzenetekre.
-
Győződjön meg arról, hogy külső eszközei nincsenek fizikailag megsérülve, és mentesek a hibás szektoroktól.
Nagyon frusztráló, amikor nem tud hozzáférni a külső lemezekhez a legdöntőbb pillanatokban. Ne ess pánikba! Elég szerencsés vagy, hogy elolvastad ezt a cikket. Soha többé nem fog szembesülni ezzel a hibával, ha követte az itt felsorolt módszerek mindegyikét.
1. módszer: Futtassa a Hardver és eszközök hibaelhárítót
A Hardver és eszközök hibaelhárító futtatása a legegyszerűbb módja a helytelen paraméter probléma megoldásának a Windows 10 rendszerben. Ez a beépített eszköz eltávolítja a számítógépén lévő összes sérült és sérült fájlt. Íme néhány egyszerű lépés a Hardver- és eszközök hibaelhárító futtatásához.
1. Nyomja meg a Windows + R billentyűket a Futtatás párbeszédpanel megnyitásához.
2. Írja be az msdt.exe -id DeviceDiagnostic parancsot, és nyomja meg az Enter billentyűt.

3. Most kattintson a Tovább gombra a hibaelhárító ablakban.

4. A probléma megoldásához kövesse a képernyőn megjelenő utasításokat.
5. Kattintson a Bezárás gombra.

2. módszer: Javítsa ki a sérült fájlokat
Ha sérült rendszerfájlok vannak a számítógépen vagy a merevlemezen, akkor a rendszer a Windows 10 rendszerben a helytelen paramétert jelzi. Mindenesetre a számítógép rendelkezik egy parancssor-alapú eszközzel a sérült javítására, cseréjére, törlésére vagy feloldására. rendszerfájlokat.
- Windows 10 PC-n azt tanácsoljuk, hogy az SFC (Rendszerfájl-ellenőrző) parancsok végrehajtása előtt futtassa le a DISM (Deployment Image Service and Management) eszközt.
- A DISM parancssorok letöltik a belső fájlokat a szerverről, majd az SFC parancs lecseréli a sérült fájlokat ezekkel az új fájlokkal.
Ez a hibaelhárítási módszer egyszerű.
1. Nyomja meg a Windows billentyűt, írja be a Command Prompt parancsot, és kattintson a Futtatás rendszergazdaként lehetőségre.

2. Kattintson az Igen gombra a Felhasználói fiókok felügyelete ablakban.
3. Írja be az sfc /scannow parancsot, és nyomja meg az Enter billentyűt a Rendszerfájl-ellenőrző vizsgálat futtatásához.

Megjegyzés: A rendszer egy rendszerellenőrzést indít, és néhány percet vesz igénybe. Eközben folytathat más tevékenységeket, de ügyeljen arra, hogy véletlenül se zárja be az ablakot.
A vizsgálat befejezése után az alábbi üzenetek valamelyike jelenik meg:
- A Windows Resource Protection nem talált integritássértést.
- A Windows Resource Protection nem tudta végrehajtani a kért műveletet.
- A Windows Resource Protection sérült fájlokat talált, és sikeresen kijavította azokat.
- A Windows Resource Protection sérült fájlokat talált, de néhányat nem tudott kijavítani.
4. A beolvasás befejeztével indítsa újra a számítógépet.
5. Ismét indítsa el a Command Prompt-ot rendszergazdaként, és hajtsa végre a megadott parancsokat egymás után:
dism.exe /Online /cleanup-image /scanhealth dism.exe /Online /cleanup-image /restorehealth dism.exe /Online /cleanup-image /startcomponentcleanup
Megjegyzés: A DISM-parancsok megfelelő végrehajtásához működő internetkapcsolattal kell rendelkeznie.

3. módszer: Keressen hibákat a Drive-ban
Kövesse ezeket a lépéseket a Lemezhibák ellenőrzésének futtatásához, hogy kijavítsa a paraméter helytelenségét a Windows 10 problémában.
1. Nyomja meg együtt a Windows + E billentyűket a Fájlkezelő elindításához, és lépjen a Ez a számítógép elemre.

2. Ezután kattintson jobb gombbal az érintett meghajtóra, és válassza a Tulajdonságok lehetőséget.

3. A felugró ablakban váltson át az Eszközök fülre, és kattintson az Ellenőrzés gombra a kiemelten.

4. Most kattintson a Meghajtó vizsgálata vagy a Meghajtó vizsgálata és javítása elemre a következő ablakban a folytatáshoz.

5. Várja meg, amíg a szkennelési folyamat befejeződik, és szüntesse meg a hibákat, ha vannak.

4. módszer: Módosítsa a tizedesjel-beállításokat
Előfordulhat, hogy a meghajtó nem érhető el. A paraméter helytelen hiba, ha bármilyen szintaktikai hiba van dátum- és időformátumban. Győződjön meg arról, hogy helyes tizedesjegyeket használ a dátum-idő beállításokban. Ha a decimális érték nem decimális (.), akkor a tárgyalt hibával kell szembenéznie.
1. Nyomja meg a Windows billentyűt, és írja be a Vezérlőpult parancsot a keresősávba. Nyissa meg a legjobb eredményeket.

2. Állítsa a Nézet: elemet Kategória értékre, és kattintson a Dátum, idő vagy számformátumok módosítása lehetőségre az Óra és régió alatt, ahogy az ábra mutatja.

3. A következő ablakban kattintson a További beállítások… elemre, ahogy az ábra mutatja.

4. Navigáljon a Tizedesjel mezőre, és győződjön meg arról, hogy rendelkezik a . elérhető listából.

5. Kattintson az Alkalmaz > OK gombra a módosítások mentéséhez.
6. Ismét kattintson az OK gombra az ablakból való kilépéshez.
5. módszer: Futtassa a Malware Scant
Az eszközön vagy a külső merevlemezen lévő kis vírusfertőzés okozhatja a hibaüzenetet. Még akkor is, ha a számítógép SFC és DISM parancsokkal végzett vizsgálata nem ad megoldást, megpróbálkozhat egy teljes kártevő-ellenőrzéssel. Íme néhány utasítás a rosszindulatú programok ellenőrzésének futtatásához Windows 10 PC-n.
1. Nyomja meg és tartsa lenyomva a Windows + I billentyűket a Windows beállítások megnyitásához.
2. Most az ábra szerint válassza ki a Frissítés és biztonság elemet.

3. Ezután lépjen a Windows Biztonság elemre a bal oldali ablaktáblában.
4. Most kattintson a Vírus- és fenyegetésvédelem elemre a Védelmi területek alatt, az ábra szerint.

5. Ezután kattintson a Szkennelési beállítások elemre, az ábra szerint.

6. Igény szerint választhat a Gyors vizsgálat, a Teljes vizsgálat, az Egyéni vizsgálat vagy a Microsoft Defender Offline vizsgálat közül, és kattintson a Szkennelés most gombra a kiemelten.

7A. Ha vannak fenyegetések, kattintson a Műveletek indítása elemre a Jelenlegi fenyegetések alatt.

7B. Ha a számítógépen nincsenek fenyegetések, a Nincs aktuális fenyegetés üzenet jelenik meg az alábbiak szerint.

6. módszer: Frissítse vagy telepítse újra az USB-illesztőprogramokat
Nem férhet hozzá külső merevlemezeihez vagy USB-meghajtóihoz, ha nem kompatibilis vagy elavult USB-illesztőprogramok vannak a számítógépen. Ebben az esetben a hub-illesztőprogram folyamatosan leválasztja a számítógéphez csatlakoztatott USB-eszközt, így Ön szembesül a tárgyalt hibával. Kövesse az utasításokat az illesztőprogramok frissítéséhez, és ellenőrizze, hogy a probléma megoldódott-e. Ha nem, akkor megpróbálhatja újratelepíteni őket.
I. lehetőség: Frissítse az USB-illesztőprogramokat
Az illesztőprogramok legújabb verziójának telepítése segít a számítógépnek az illesztőprogram-ütközések kijavításában, ezáltal javítva a számítógép stabilitását. Az alábbi lépések követésével megoldhatja az összes USB-illesztőprogramhoz kapcsolódó, ezzel a hibával kapcsolatos problémát.
1. Kattintson a Start gombra, írja be az eszközkezelőt, és nyomja meg az Enter billentyűt.

2. Kattintson duplán a Universal Serial Bus vezérlők elemre a kibontásához.

3. Most kattintson a jobb gombbal bármelyik USB-illesztőprogramra, majd kattintson az Illesztőprogram frissítése elemre az ábrán látható módon.

4. Most kattintson az Illesztőprogramok automatikus keresése lehetőségre.

5A. Ha az illesztőprogram elavult, az illesztőprogramok a legújabb verzióra frissülnek.
5B. Ha már frissítési szakaszban vannak, a képernyőn a következő üzenet jelenik meg: Az eszköz legjobb illesztőprogramjai már telepítve vannak.

6. Kattintson a Bezárás gombra, és indítsa újra a számítógépet.
II. lehetőség: Telepítse újra az illesztőprogramokat
Ha nem ért el semmilyen javítást az illesztőprogramok frissítésével, akkor megpróbálhatja újratelepíteni őket az alábbi utasítások szerint, hogy megoldja a Windows 10 probléma nem megfelelő paraméterét.
1. Indítsa el az Eszközkezelőt, és dupla kattintással bontsa ki az Universal Serial Bus vezérlők elemet.
2. Most kattintson a jobb gombbal az illesztőprogramra, és válassza az Eszköz eltávolítása lehetőséget.

3. Erősítse meg a kérést az Eltávolítás gombra kattintva.

4. Az eltávolítás után indítsa újra a számítógépet.
5. Most töltse le és telepítse a legújabb USB-illesztőprogramot a gyártó webhelyéről (pl Intel)

7. módszer: Frissítse a Windows rendszert
Ha nem kapott javítást a fenti módszerekkel, akkor kevés az esélye annak, hogy hibák vannak a rendszerben. Ha elavult Windows-verziót használ, a rendszerben lévő fájlok nem lesznek kompatibilisek a helytelen hiba paraméterhez vezető számítógépes fájlokkal a Windows 10 rendszerben. Kövesse az alábbi lépéseket a Windows operációs rendszer frissítéséhez.
1. Nyomja meg együtt a Windows + I billentyűket a Beállítások megnyitásához a rendszerben.
2. Most válassza a Frissítés és biztonság lehetőséget.

3. Most válassza a Frissítések keresése lehetőséget a jobb oldali panelen.

4A. Ha elérhető új frissítés, kattintson a Telepítés most gombra a legújabb verzió letöltéséhez és telepítéséhez.

4B. Ha a rendszere már naprakész, akkor a Naprakész üzenet jelenik meg.

8. módszer: Hajtsa végre a tiszta rendszerindítást
A Windows 10 PC tiszta rendszerindítása elindítja a számítógépet az összes harmadik féltől származó kiegészítő eltávolításával, de a Windows szolgáltatások és összetevők továbbra is engedélyezve vannak. Ez segít a szoftver-inkompatibilitási problémák megoldásában, és ezzel javítja a hibát. Íme néhány lépés a Windows 10 számítógép tiszta indításához, hogy kijavítsa a paraméter hibásságát a Windows 10 rendszerben.
Megjegyzés: Ügyeljen arra, hogy rendszergazdaként jelentkezzen be a számítógép tiszta indításához.
1. A Futtatás párbeszédpanel elindításához nyomja le egyszerre a Windows + R billentyűket.
2. Az msconfig beírása után kattintson az OK gombra.

3. Most váltson át a Szolgáltatások fülre a Rendszerkonfiguráció ablakban.
4. Jelölje be az Összes Microsoft-szolgáltatás elrejtése melletti jelölőnégyzetet, majd kattintson az Összes letiltása gombra a kiemelten látható módon.

5. Most váltson át az Indítás lapra, és kattintson a Feladatkezelő megnyitása linkre az alábbiak szerint.

6. Váltson az Indítás fülre a Feladatkezelő ablakban.
7. Ezután kattintson a jobb gombbal a nem szükséges indítási alkalmazásokra (pl. Microsoft OneDrive), majd kattintson a Letiltás lehetőségre, ahogy az ábra mutatja.
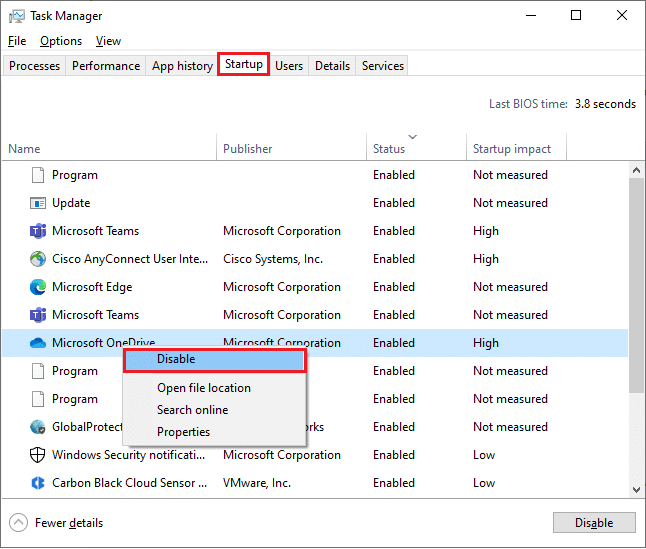
8. Zárja be a Feladatkezelő és a Rendszerkonfiguráció ablakokat.
9. módszer: Formázza a meghajtót
Ezt a módszert csak utolsó lehetőségként érdemes kipróbálni. A meghajtó formázása törli az összes adatot és tartalmat. Ez azonban új fájlok fürtjét hozza létre hiba nélkül. Kövesse az alábbi módszereket a meghajtó Windows formázási eszközzel történő formázásához, és javítsa ki a paraméter hibásságát a Windows 10 rendszerben.
1. Nyomja le és tartsa lenyomva a Windows + E billentyűket a Fájlkezelő megnyitásához.
2. Most kattintson a jobb gombbal a meghajtóra, és válassza ki a Formázás opciót az ábrán látható módon.
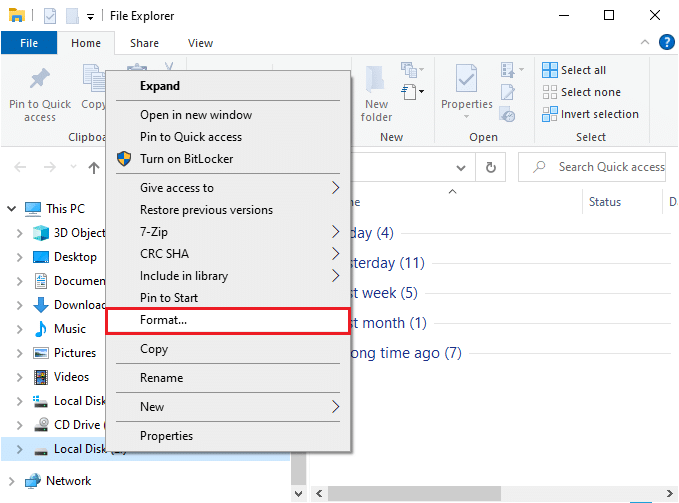
3. Most válasszon a FAT, FAT32, exFAT, NTFS vagy ReFS lehetőségek közül a belső merevlemezhez, és a FAT32 lehetőséget a külső merevlemezhez (32 GB-nál kisebb).
Megjegyzés: Windows 10 PC esetén javasoljuk, hogy az NTFS-t válassza.
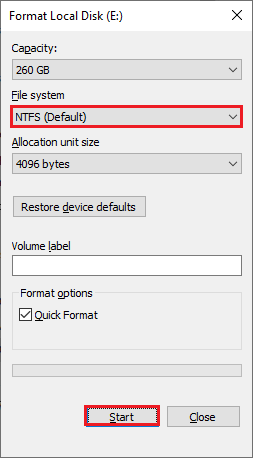
4. A Kötetcímke mezőnek tetszőleges nevet választhat.
5. Ezután, ha a Gyors formázás négyzet be van jelölve, törölje a pipát, vagy fordítva. Ezután kattintson a Start gombra a kiemelten.
6. Most erősítse meg a promptot az OK gombra kattintva.
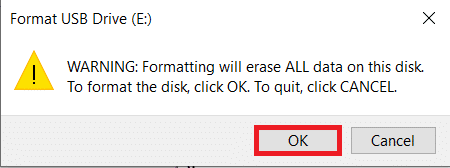
7. Ha elkészült, kattintson az OK gombra.
Megjegyzés: A merevlemez formázásához kattintson ide.
***
Reméljük, hogy ez az útmutató hasznos volt, és kijavította a hibás paramétert a Windows 10 külső merevlemez-problémája esetén. Tudassa velünk, melyik módszer vált be a legjobban az Ön számára. Továbbá, ha bármilyen kérdése/javaslata van ezzel a cikkel kapcsolatban, nyugodtan tegye fel azokat a megjegyzés rovatba.