A Google Workspace Kanadában, Dániában, Franciaországban, Hollandiában, Portugáliában, Spanyolországban, Svédországban, Svájcban és az Egyesült Királyságban élő ügyfelei USA-beli telefonszámot kaphatnak a Google Voice segítségével. Ez egy telefonszolgáltatás, amely a Google-fiókok tulajdonosai számára elérhető az Egyesült Államokban. A hang- és szöveges üzenetküldés mellett nemzetközi és belföldi hívásátirányításra és hangposta szolgáltatásokra is használják. A hívások arra a telefonszámra irányítódnak át, amelyet minden felhasználó beállított a fiók webhelyén. Az online portálon csengésre beállított bármely telefont felvehetik azok a felhasználók, akik szintén fogadhatnak rajta hívásokat. A felhasználó hívásfogadás közben válthat a beállított telefonok között. A helyi és külföldi helyekre irányuló kimenő hívások az Egyesült Államok előfizetői számára elérhetők. Ha valaki tippeket keres arra vonatkozóan, hogyan tekintheti meg a híváselőzményeket a Google-on, maradjon velünk a végéig. Hasznos útmutatót adunk, amely tisztázza a Google biztonsági mentési előzményeivel kapcsolatos kétségeit. Azt is megtudhatja, hogyan állíthatja vissza a híváselőzményeket a Google-on Androidon.
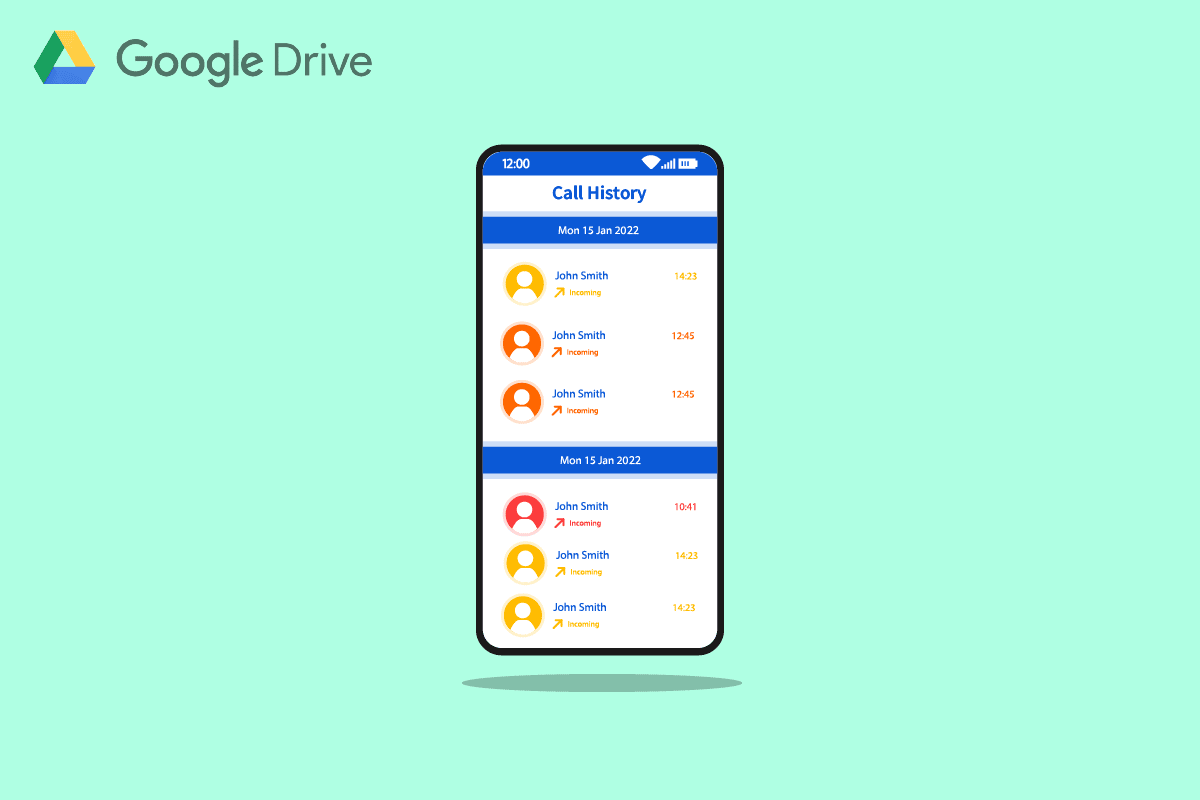
Tartalomjegyzék
Hogyan tekintheti meg a híváselőzményeket a Google-on
A keresőmotor-technológia, a digitális marketing, a számítási felhő, a szoftveralkalmazások, a kvantumkódolás, az e-kereskedelem, a mesterséges intelligencia és a fogyasztói technológia a Google LLC, egy amerikai globális technológiai cég fő érdeklődési területei. Az iparágban betöltött felsőbbrendűsége, az adatgyűjtés és a mesterséges intelligencia terén meglévő technológiai képességei miatt a világ legerősebb befolyásos cégeként és a bolygó egyik legértékesebb márkájaként írták le. A Google kifejlesztette a Google Drive-ot, a fájlok tárolására és szinkronizálására szolgáló szolgáltatást. A 2012. április 24-én bemutatott Google Drive lehetővé teszi a felhasználók számára a fájlok megosztását, az adatok szinkronizálását az eszközök között, és a fájlok felhőben való tárolását (a Google szerverein).
Hívás- és szöveges előzményei alapos nyilvántartást tartalmaznak minden olyan névjegyről és üzenetről, amelyet az összes Google Fi-kompatibilis eszközén elhelyezett és kapott. Csak a Google Fi webhelye teszi lehetővé az előzmények megtekintését, az alkalmazás nem. Ezért olvassa el ezt a cikket a végéig, hogy megismerje a Google híváselőzményeinek megtekintéséhez szükséges lépéseket.
Megjegyzés: Mivel az okostelefonok nem rendelkeznek ugyanazokkal a beállításokkal, ezek gyártónként eltérőek. Ezért minden módosítás előtt ellenőrizze a megfelelő beállításokat.
A Google biztonsági másolatot készít a híváselőzményekről?
Igen, a Google Backup menti a híváselőzményeket a Google Fi használatával a Fi-kompatibilis eszközökön. A Google Drive-ra is menti, ha engedélyezte ezt a biztonsági mentési funkciót.
Hogyan tekintheti meg teljes híváselőzményét a Google-on?
Kövesse az alábbi módszereket a híváselőzmények megtekintéséhez a Google-on:
I. lehetőség: Google Fi-kompatibilis eszközön keresztül
Az elküldött és fogadott névjegyek és üzenetek hívás- és szöveges előzményeiről biztonsági másolat készül a Google Fi-kompatibilis eszközein. Az előzményeket csak a Google Fi webhelyén tekintheti meg az alábbiak szerint.
1. megjegyzés: Meg kell osztania ugyanazt a fiókot a Google Fi és a Google Voice szolgáltatásban.
2. megjegyzés: Soha nem tekinthet meg hat hónapnál több hívásadatot. Sőt, nincs hívásfelvételek vagy üzenetadatok tárolása vagy megjelenítése.
1. Látogassa meg a Google Fi weboldal és jelentkezzen be fiókjába.
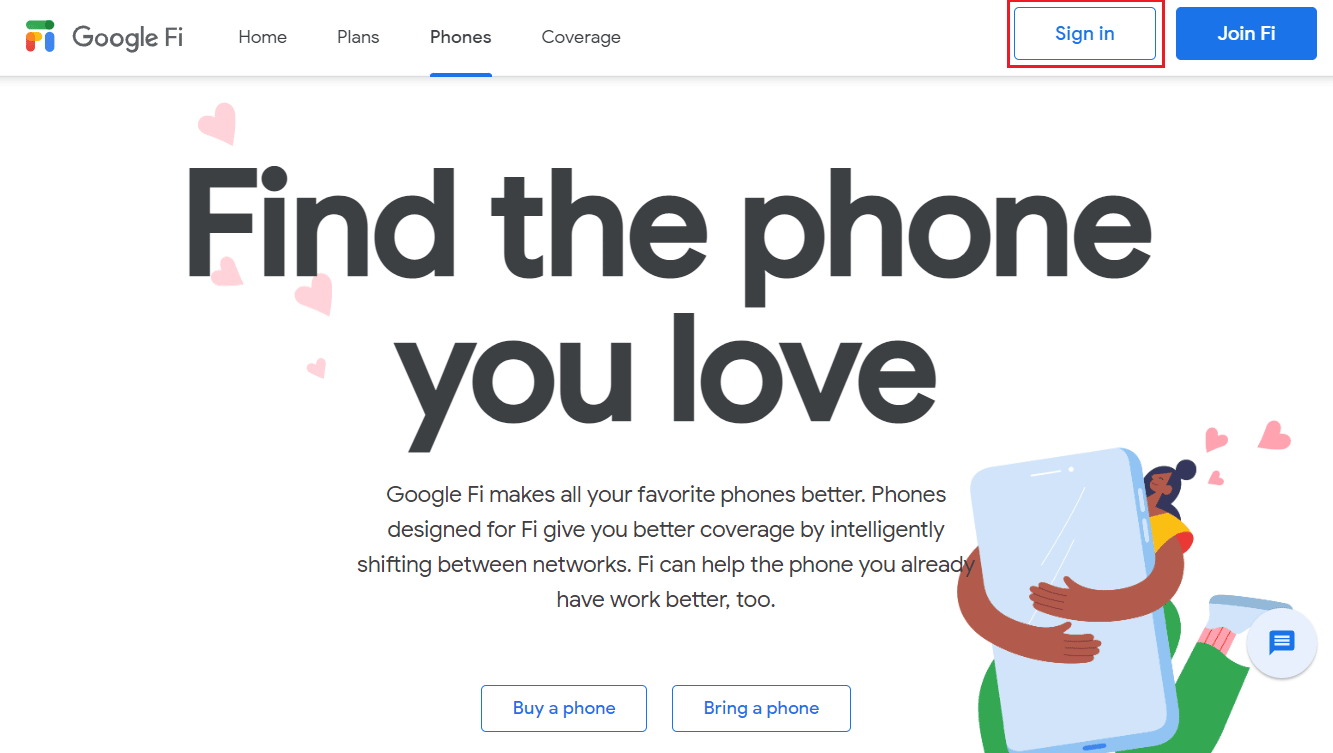
2. Görgessen az oldal aljára, és kattintson a Google Voice elemre.
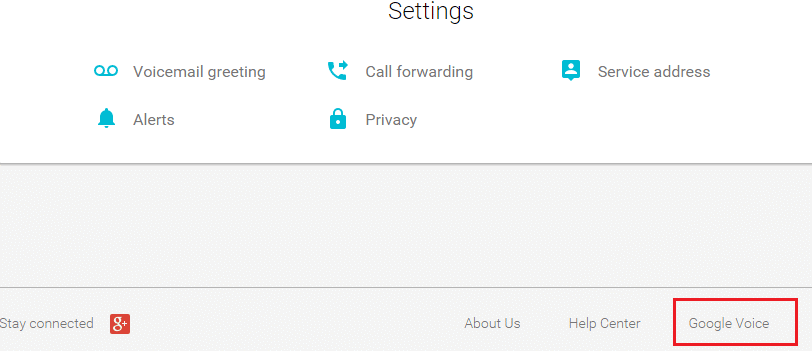
3. Ezután kattintson az Előzmények elemre az összes híváselőzmény megtekintéséhez.
II. lehetőség: a Google Drive-on keresztül
A következő elemekről készíthet biztonsági másolatot és visszaállíthatja eszközén:
- alkalmazások,
- híváslista,
- eszköz beállítások,
- kapcsolatok,
- naptár,
- SMS (csak Pixel telefonokon), és
- fotók és videók (csak Pixel telefonokon).
A következőképpen tekintheti meg a híváselőzményeket a Google Drive-on:
1. Először nyissa meg a Google Drive-ot eszközén.
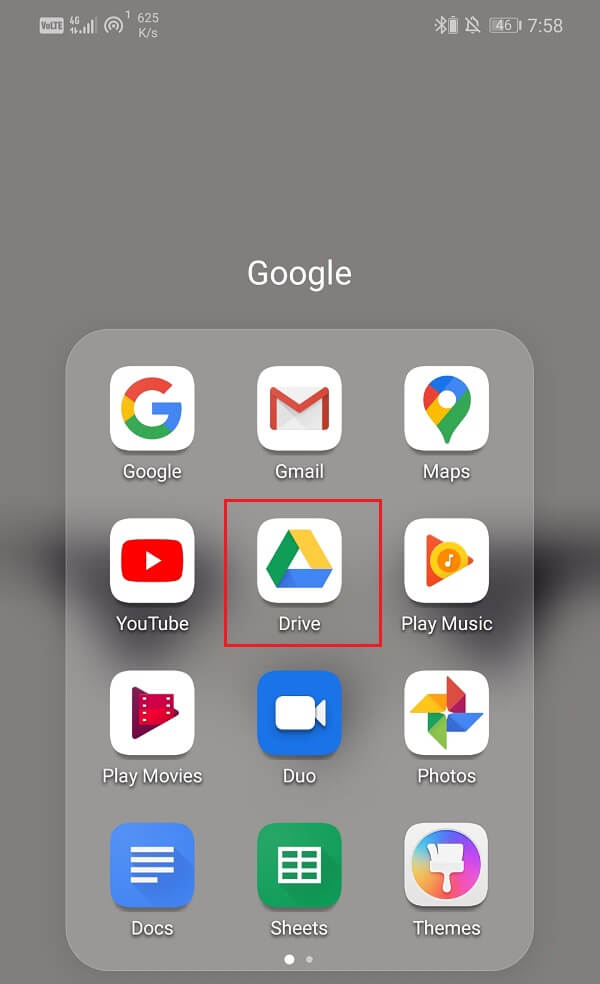
2. Most érintse meg a hamburger ikont a képernyő bal felső részén.
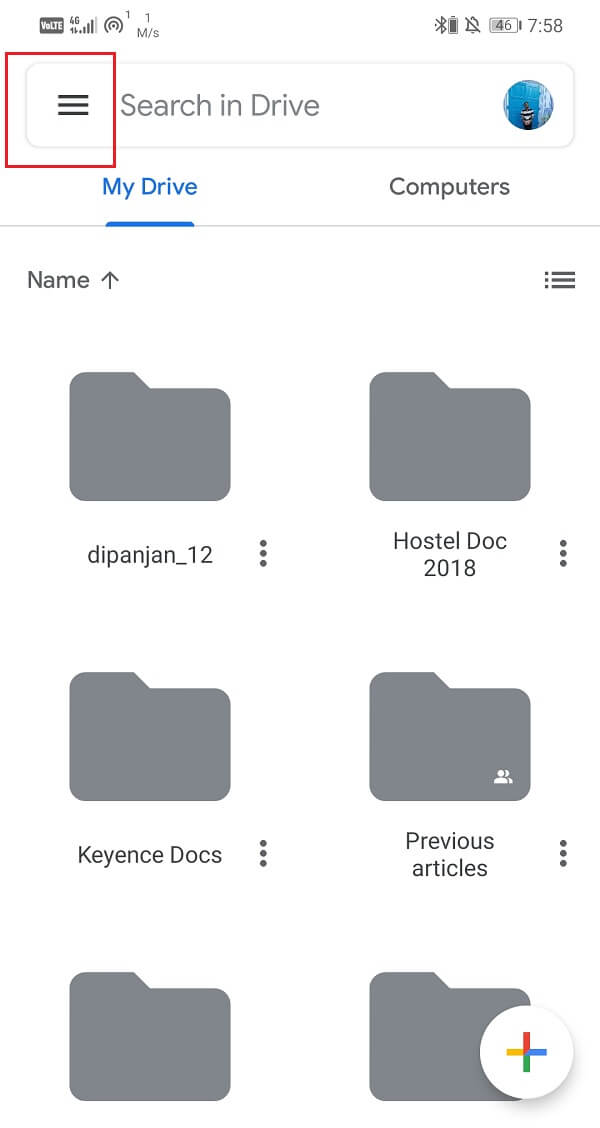
3. Ezt követően kattintson a Biztonsági mentések lehetőségre.
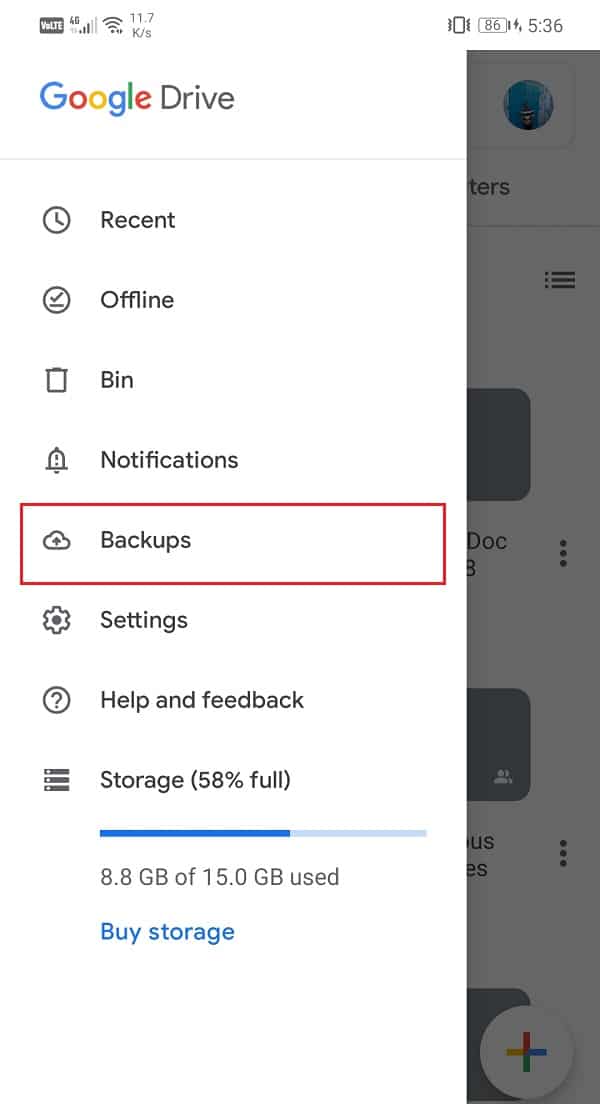
4. Itt érintse meg az eszköz nevét, hogy megtekinthesse az éppen biztonsági mentés alatt álló elemeket.
5. Érintse meg a Híváselőzmények elemet, hogy megtekinthesse a teljes biztonsági másolatot.
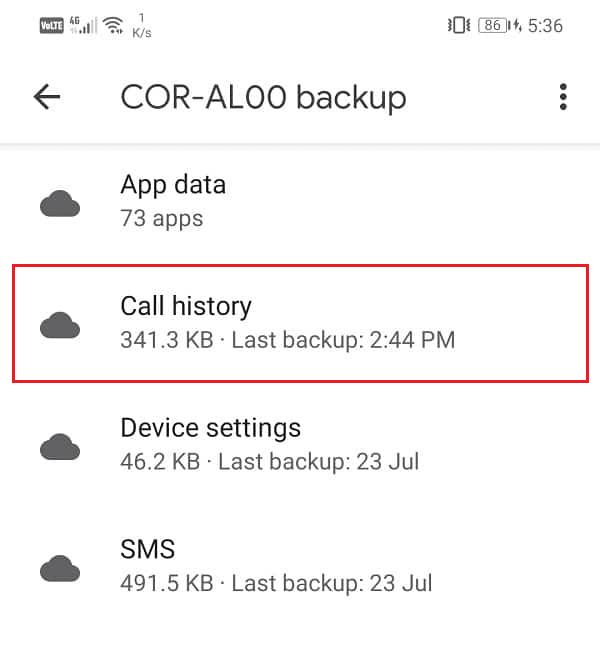
Hogyan tekintheti meg híváselőzményeit a Google Voice-on?
Megjegyzés: A Google Voice csak az Egyesült Államokban és Kanadában használható.
A következőképpen tekintheti meg a híváselőzményeket a Google Voice-ban:
1. Látogassa meg a Google Voice webhely böngészőben.
2. Kattintson a Bejelentkezés lehetőségre a jobb felső sarokban.
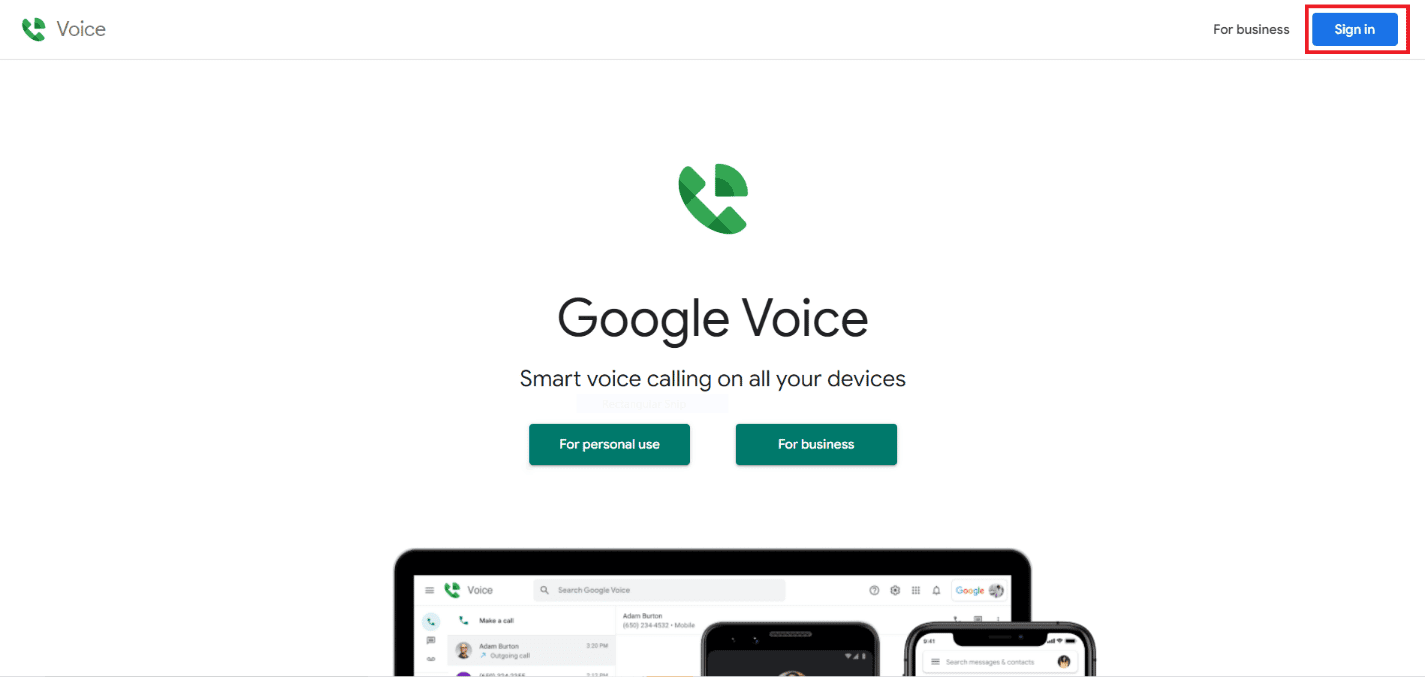
3. Válassza ki a Google Voice-hoz társított Google-fiókot.
Megjegyzés: Mivel a különálló Google-fiókok külön kapcsolattartási adatokkal rendelkezhetnek, használja a keresni kívánt telefonadatokat tartalmazó Google-fiókhoz társított bejelentkezési adatokat.
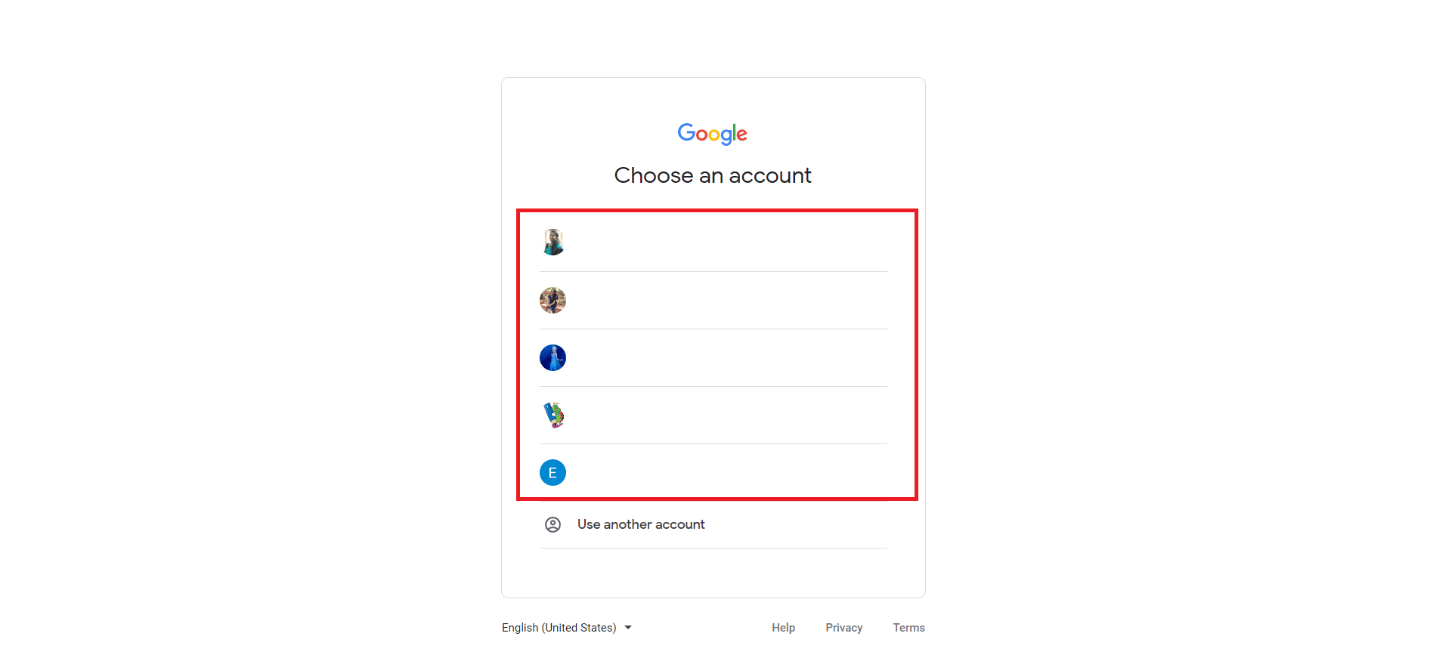
4. Kattintson a Hívások elemre a bal oldali ablaktáblában. Itt láthatja az összes hívásnaplóját.
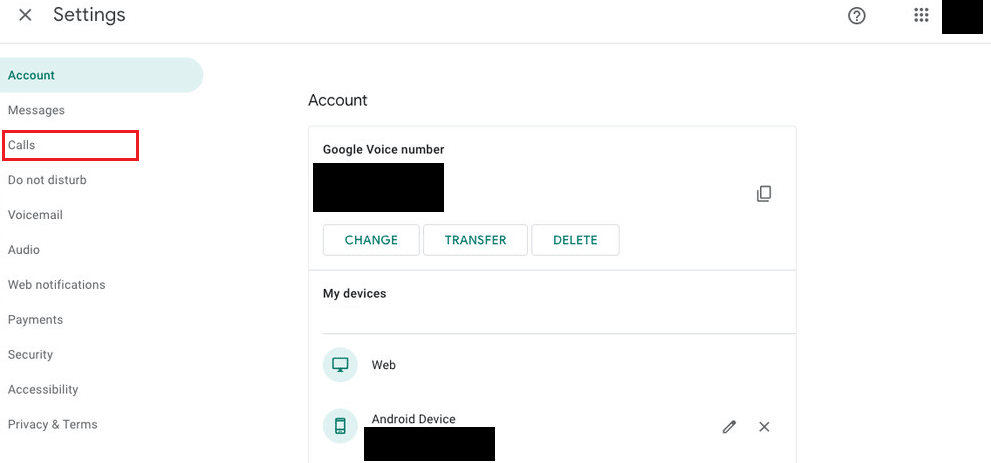
5. További részletekért kattintson a hívó fél nevére.
Hogyan állíthatja vissza híváselőzményeit a Google-on?
Kövesse ezeket a lépéseket a híváselőzmények helyreállításához a Google-on. Lássuk a lépéseket a Google híváselőzményeinek helyreállításához.
1. megjegyzés: A telefon alaphelyzetbe állítása előtt győződjön meg arról, hogy minden adatáról biztonsági másolatot készített.
2. megjegyzés: Ez a módszer csak akkor működik, ha engedélyezte a biztonsági mentést a Google Drive-ra, és elvesztette az eszköz adatait.
1. Először nyissa meg a Beállításokat eszközén.
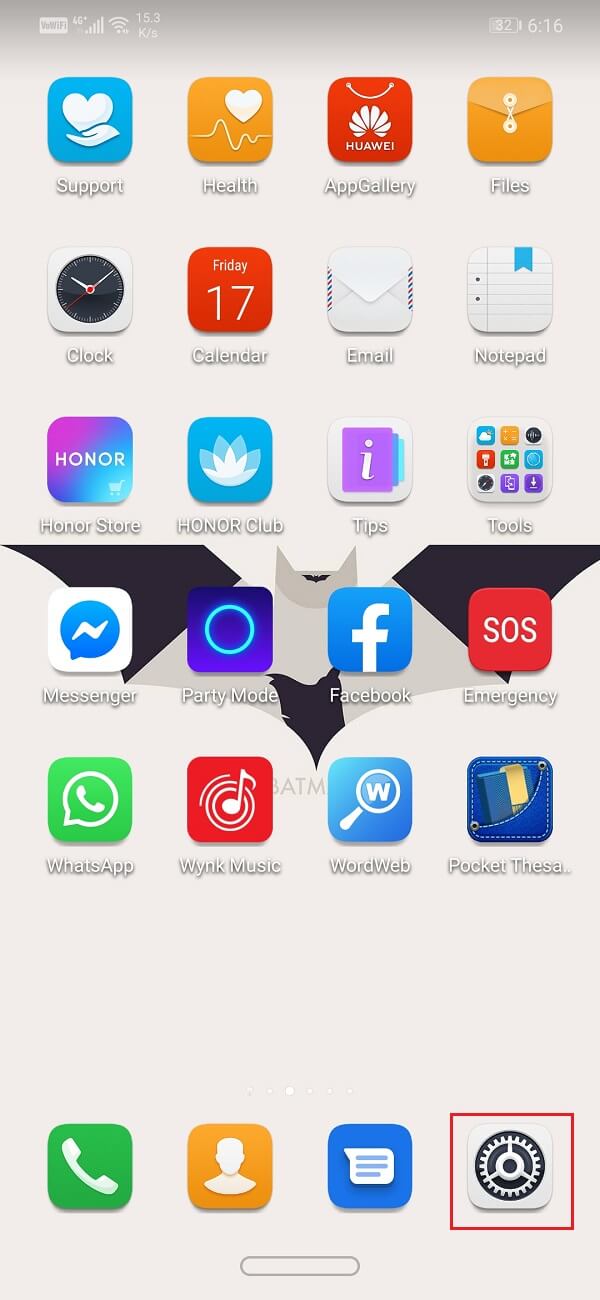
2. Most érintse meg a Google opciót. Ezzel megnyílik a Google-szolgáltatások listája.
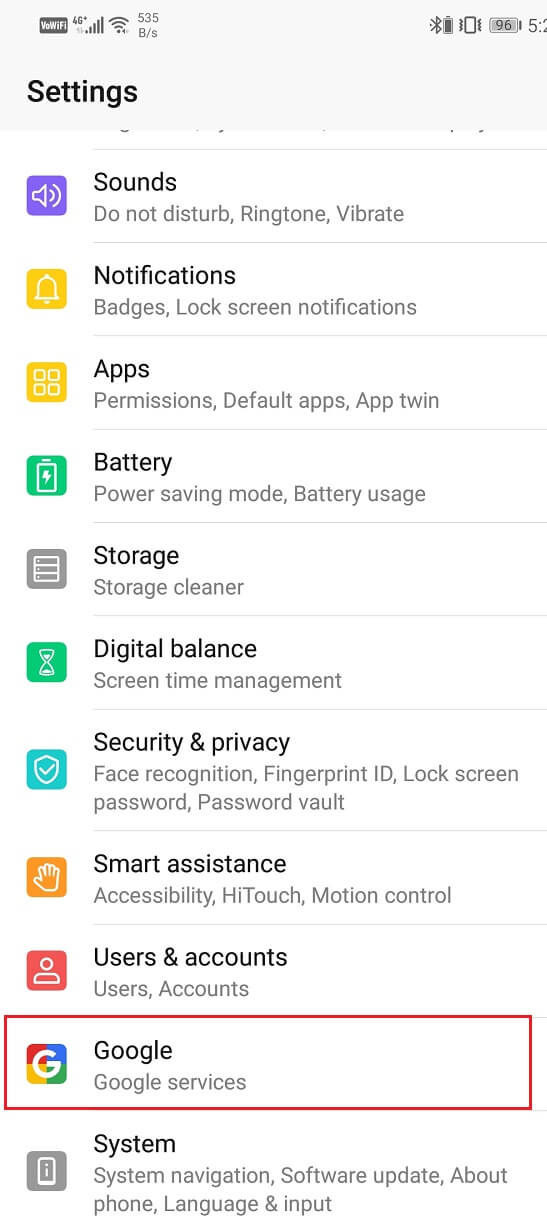
3. Jelentkezzen be Google-fiókjába, ha még nem jelentkezett be.
Megjegyzés: A profilképe és az e-mail azonosítója felül azt jelzi, hogy bejelentkezett.
4. Most húzza lefelé az ujját, és érintse meg a Biztonsági mentés opciót.
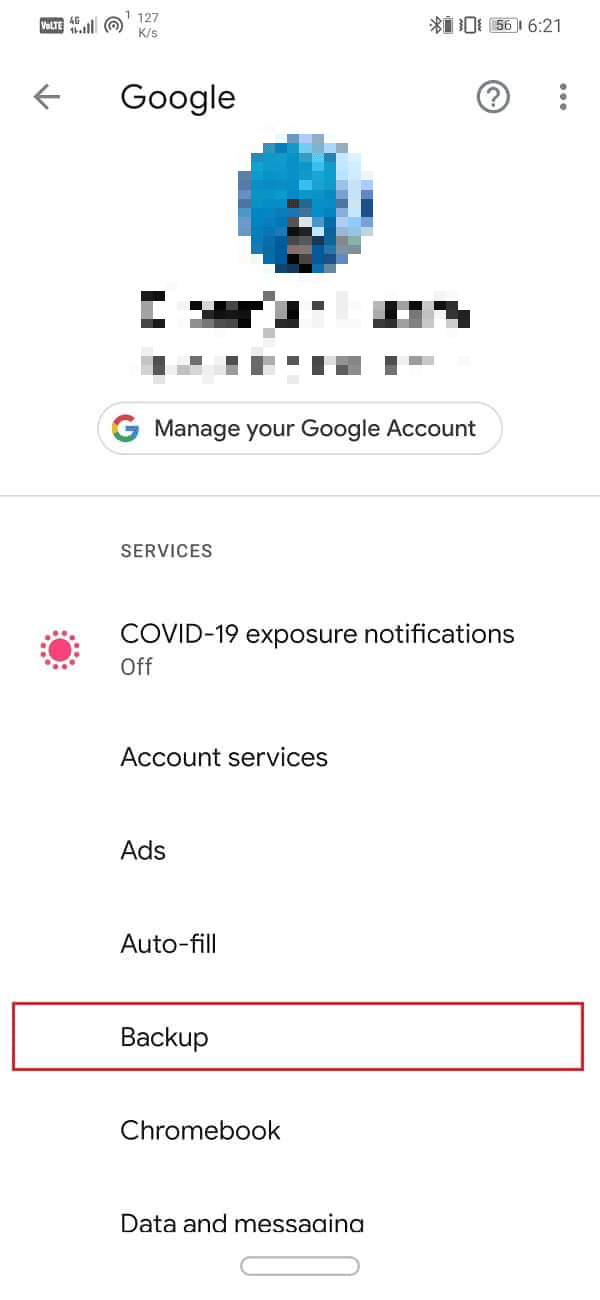
5. Kapcsolja be a Biztonsági mentés a Google Drive-ra opció kapcsolóját.
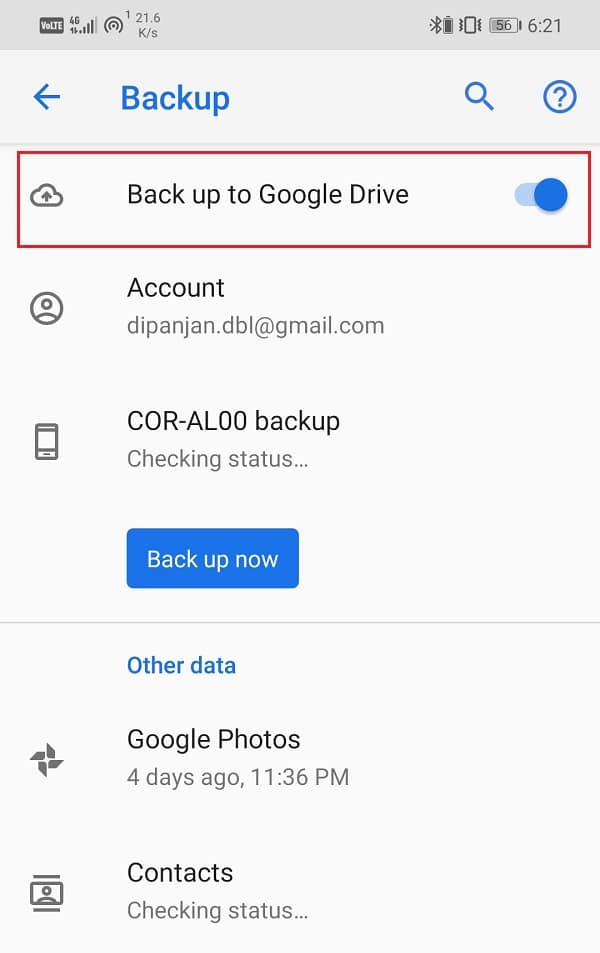
6. Most olvassa el és kövesse az Android telefon visszaállításáról szóló útmutatónkat. Ez a folyamat törli az összes adatot.
7. A készülék alaphelyzetbe állítása után elindul a beállítási folyamat. Az Alkalmazások és adatok másolása képernyőn érintse meg az Adatok másolása lehetőséget az adatok visszaállításához a Google Drive-ból.
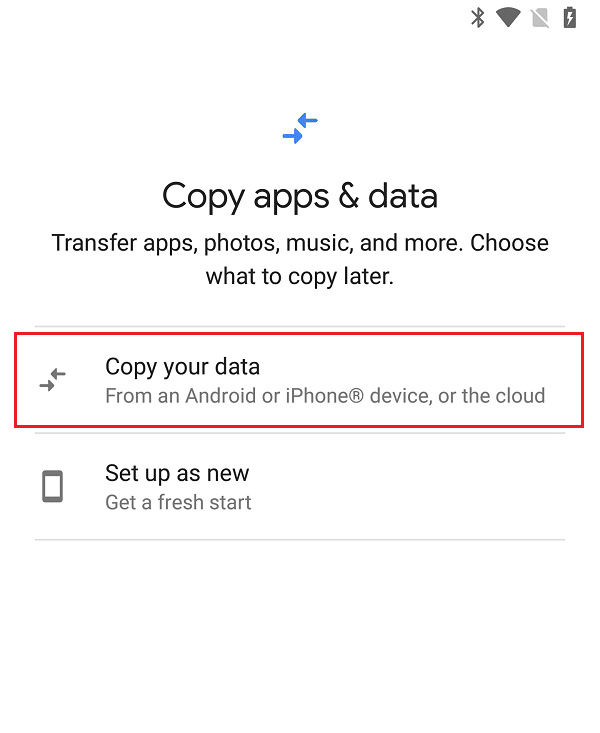
8. Ezután a Bring your data from setup képernyőn érintse meg a Biztonsági mentés a felhőből elemet.
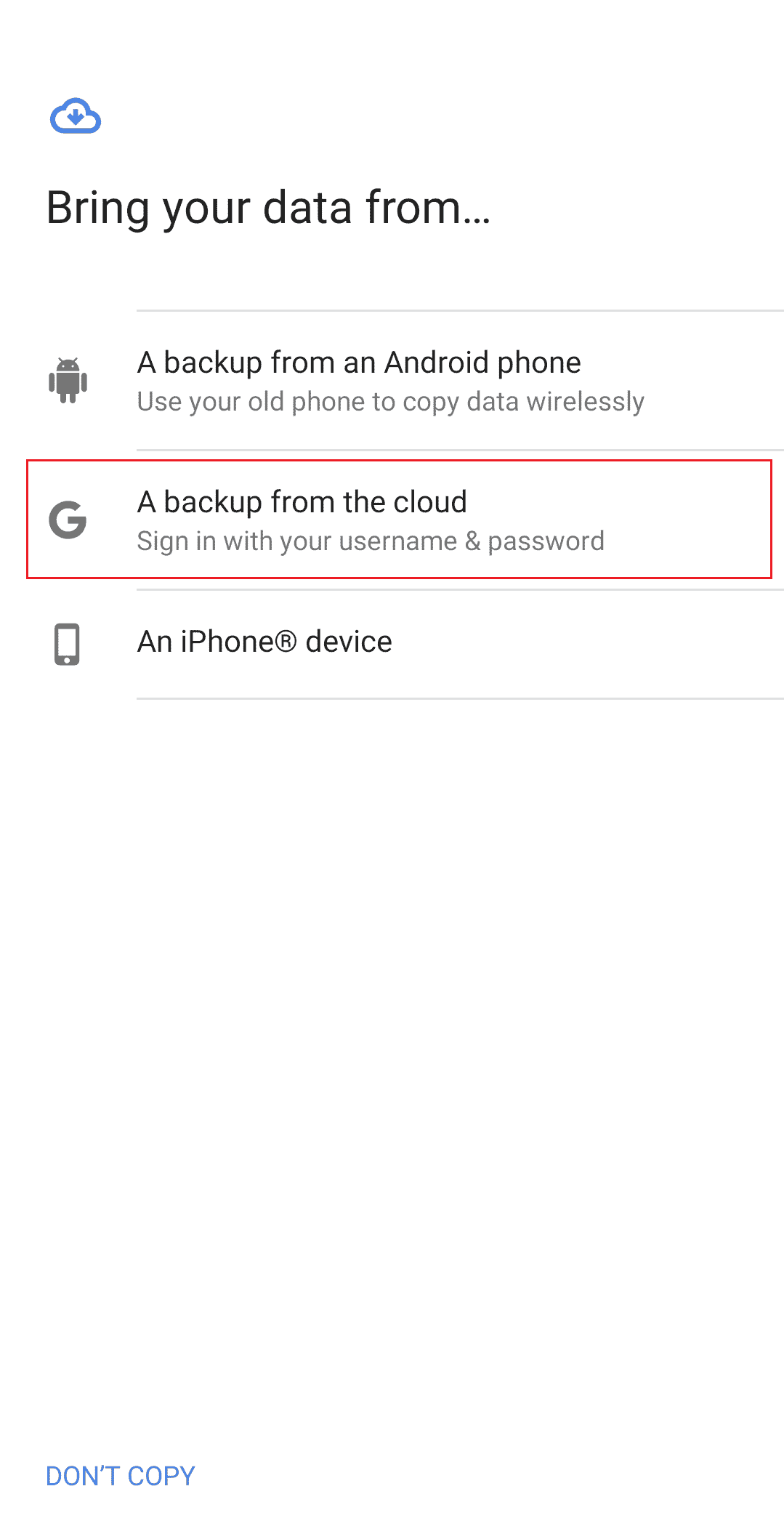
9. A fiókba való bejelentkezéshez adja meg ugyanazokat a Google-fiók hitelesítő adatait, amelyeken engedélyezte a biztonsági mentést.
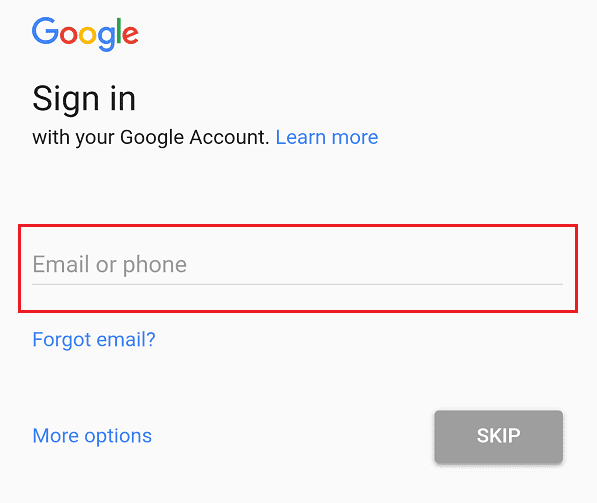
10. Válassza ki, hogy mit szeretne visszaállítani a kívánt jelölőnégyzetek megérintésével. Ezután érintse meg a Visszaállítás elemet.
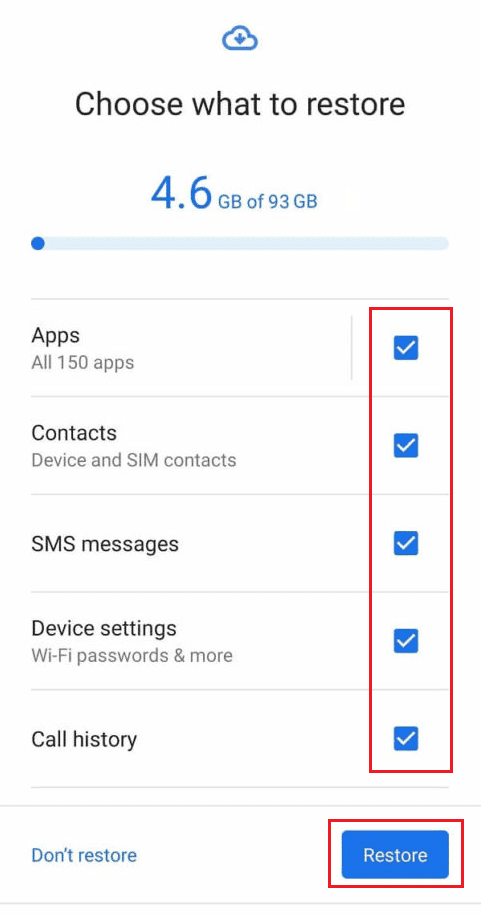
11. Fejezze be a beállítási folyamatot, hogy megtekinthesse a híváselőzmények visszaállítását a Google-tól a telefonján.
Hogyan lehet visszaállítani a híváselőzményeket a Gmailben?
Bármilyen biztonsági mentési alkalmazással, például az SMS Backup+ alkalmazással biztonsági másolatot készíthet és visszaállíthatja a hívásnaplókat. A hívási rekordokról biztonsági másolatot is készíthet Gmail-fiókjába, és szükség esetén később visszaállíthatja azokat.
Megjegyzés: Az adatok Gmailből való visszaállításához külső biztonsági mentési alkalmazást kell használnia.
1. Indítsa el a SMS Backup+ alkalmazást a telefonon.
2. Érintse meg a Speciális beállítások > Biztonsági mentés beállításai pontot az ábrán látható módon.
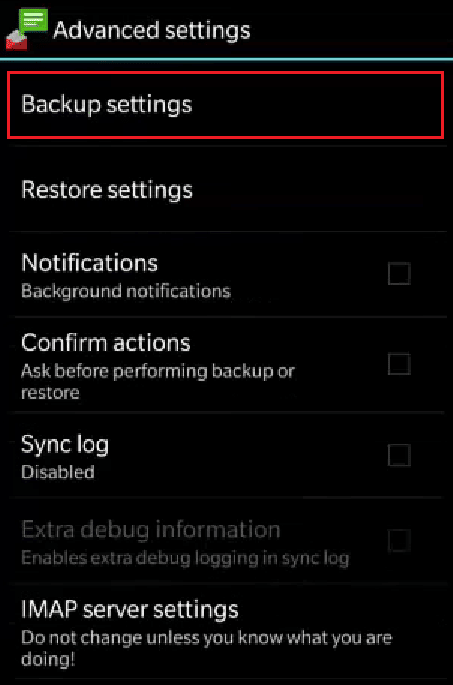
3. Kapcsolja be a Backup Call log kapcsolót.
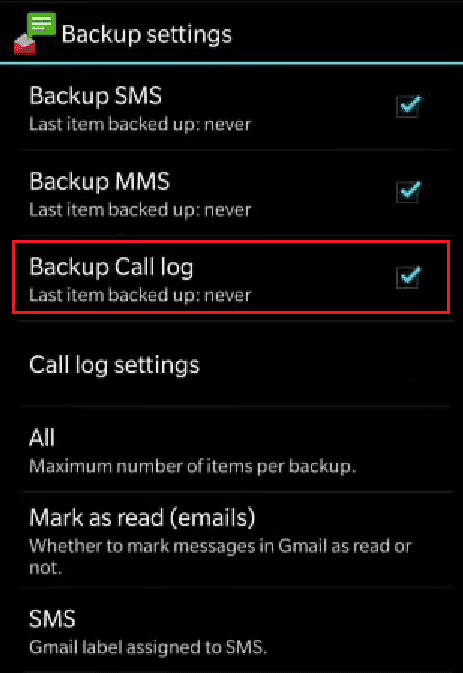
4. Térjen vissza a kezdőképernyőre, és érintse meg a Csatlakozás gombot, hogy a megfelelő hitelesítő adatokkal bejelentkezzen a Google fiókjába.
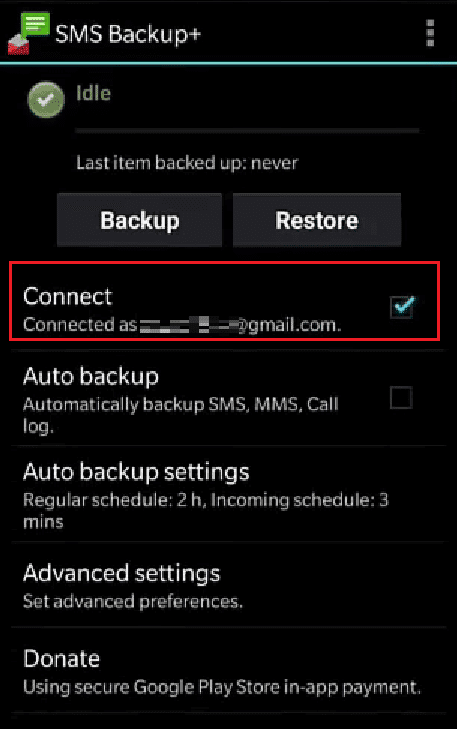
5. Érintse meg a Biztonsági mentés gombot a híváselőzmények vagy naplók biztonsági mentéséhez.
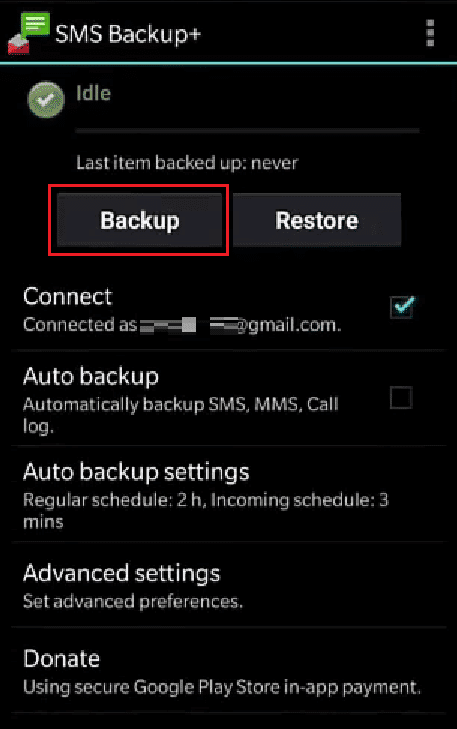
Az alkalmazásban ugyanabban a Gmail-fiókban visszaállíthatja a híváselőzményeket.
Hogyan tekintheti meg a Google biztonsági másolatát?
A Google biztonsági másolatát a Google Drive-on tekintheti meg. A következőképpen tekintheti meg a Google biztonsági másolatát:
1. Látogassa meg a Google Drive oldal.
Megjegyzés: Győződjön meg arról, hogy ugyanabba a Google-fiókba jelentkezett be, amelyben a Biztonsági mentés be van kapcsolva.
2. Kattintson a Tárhely elemre.
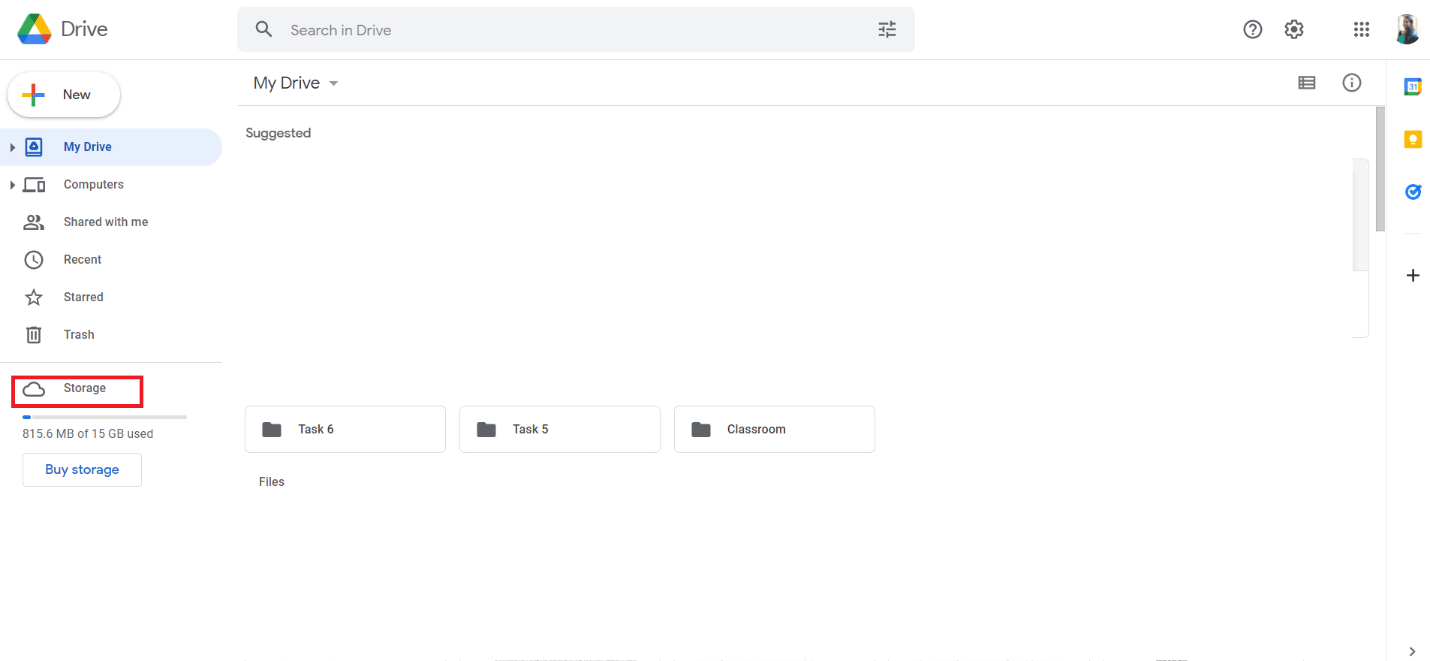
3. Kattintson a Biztonsági másolatok elemre a jobb felső sarokban.
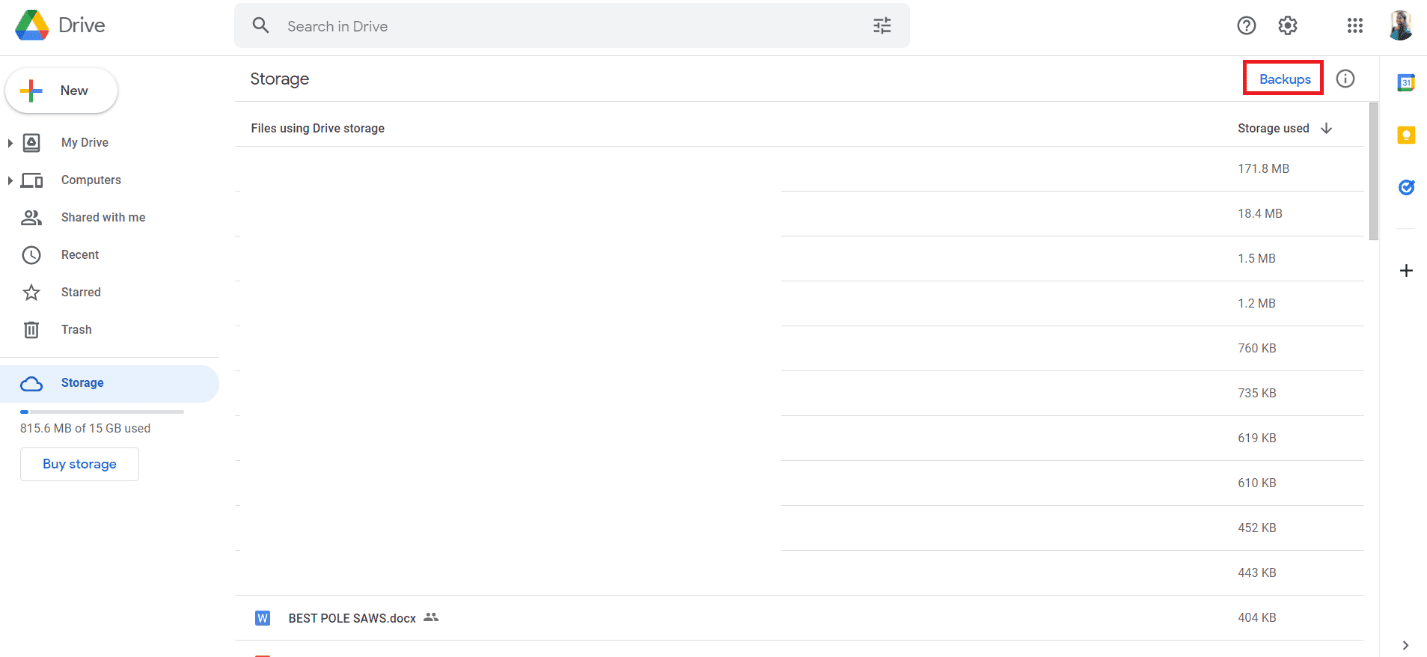
4. A biztonsági mentés részleteinek megtekintéséhez kattintson jobb gombbal a Biztonsági mentés előnézetére.
Hogyan lehet visszaállítani a törölt híváselőzményeket biztonsági mentés nélkül?
Miután megtanulta, hogyan tekintheti meg a híváselőzményeket a Google-on, felteheti a kérdést a törölt híváselőzmények lekérésével kapcsolatban. Látni fogja, hogy még akkor sem, ha véletlenül vagy aktívan eltávolítja a dokumentumokat vagy adatokat Android okostelefonjáról, azok nem tűnnek el visszavonhatatlanul. Bár előfordulhat, hogy nem férnek hozzá, továbbra is jelen vannak az eszköz virtuális világában, elrejtve. A dokumentumok addig maradnak, amíg újak ki nem cserélik őket. Hasonlóképpen, míg a telefonos névjegyek törlődnek az adatbázisból, ha törli a híváslistát, az eszköz továbbra is tartalmazza őket. Harmadik féltől származó alkalmazások használata az egyetlen módja annak, hogy visszaszerezze őket, ha nincs biztonsági másolata (ami működhet, de lehet, hogy nem).
Hogyan lehet visszakeresni a törölt híváselőzményeket számítógép nélkül?
Kövesse az alábbi lépéseket a Google hívásnaplóinak helyreállításához:
1. megjegyzés: A telefon visszaállítása előtt győződjön meg arról, hogy minden adatáról biztonsági másolatot készített.
2. megjegyzés: Ez a módszer csak akkor működik, ha engedélyezte a biztonsági mentést a Google Drive-ra, és vissza szeretné állítani az elveszett adatokat.
1. Nyissa meg a Beállításokat, és érintse meg a Google opciót.
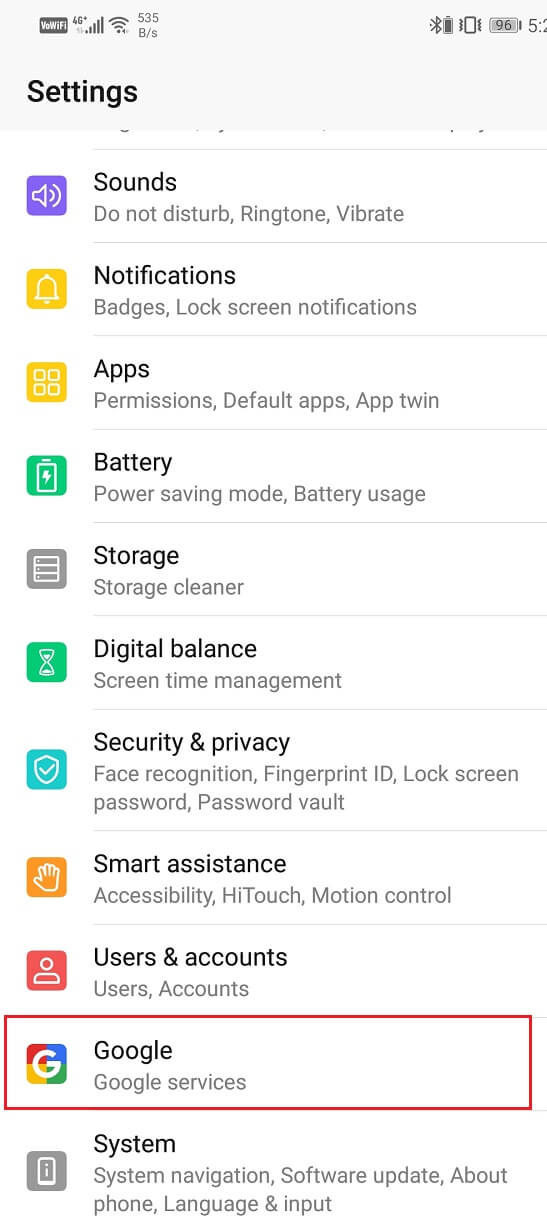
2. Jelentkezzen be Google fiókjába, és érintse meg a Biztonsági mentés opciót.
3. Kapcsolja be a Biztonsági mentés a Google Drive-ra opció kapcsolóját. Várja meg, amíg mindenről biztonsági másolat készül.
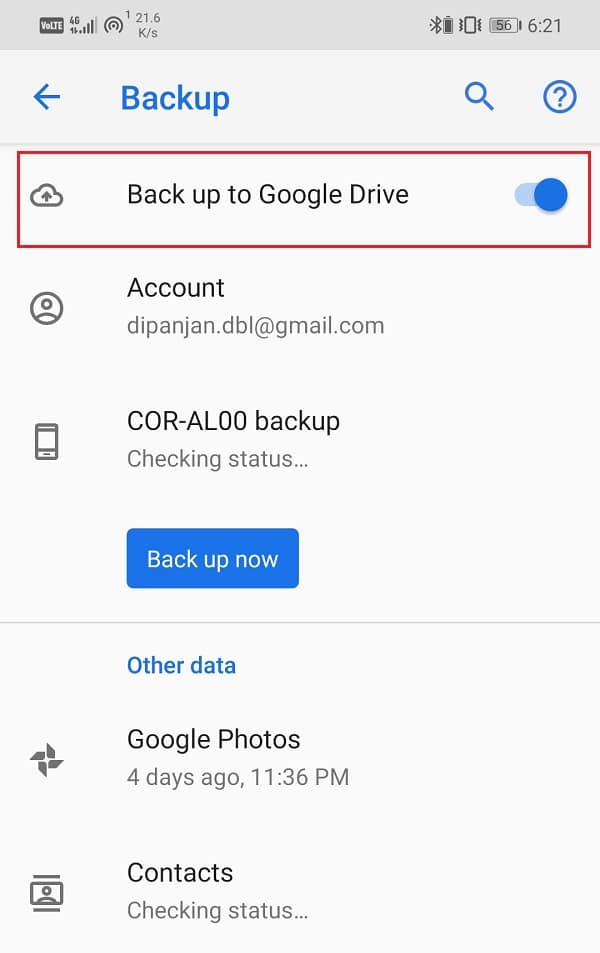
4. Ezután kövesse az Android telefon visszaállításáról szóló útmutatónkat.
5. Az Alkalmazások és adatok másolása beállítás képernyőn érintse meg az Adatok másolása lehetőséget az adatok visszaállításához a Google Drive-ból.
6. Érintse meg a Biztonsági mentés a felhőből elemet.
7. Ezután adja meg ugyanazokat a Google-fiók hitelesítő adatait, amelyeken engedélyezte a biztonsági mentést a fiókba való bejelentkezéshez.
8. A Válassza ki, mit kell visszaállítani képernyőn jelölje be a kívánt jelölőnégyzeteket, és érintse meg a Visszaállítás gombot.
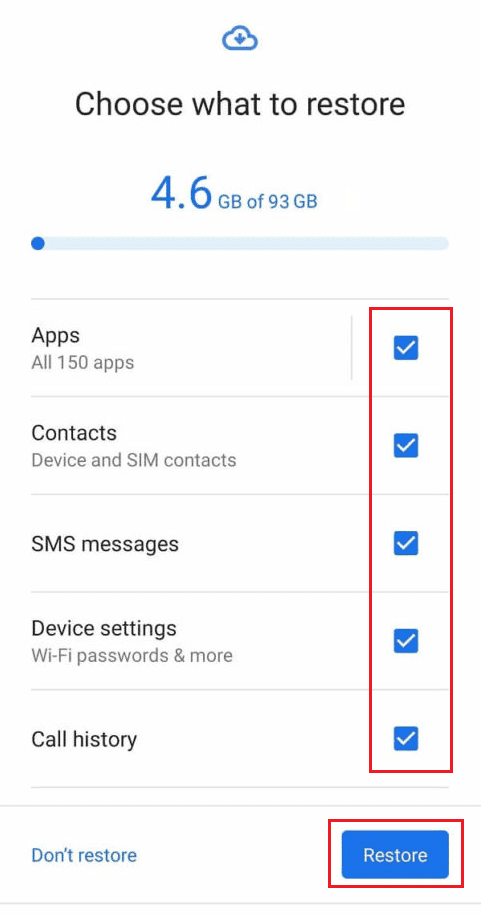
A beállítási folyamat befejezése után megtekintheti telefonján a Google-tól visszaállított híváselőzményeket.
Hogyan állíthatja vissza hívásnaplóját Androidon?
Visszaállíthatja hívásnaplóját Android rendszeren, ha alaphelyzetbe állítja és visszaállítja telefonadatait a Google-tól. De ahhoz, hogy ez működjön, be kellett volna kapcsolnia a Google Backup szolgáltatást. Olvassa el és kövesse a fenti mutatóban említett lépéseket a hívásnapló sikeres helyreállításához Androidon.
Hogyan lehet visszakeresni a törölt szöveges üzeneteket?
Bár a telefonos kapcsolati üzenetek törlődnek az adatbázisból, az eszköz továbbra is tartalmazza azokat. Harmadik féltől származó alkalmazások használata az egyetlen módszer a törölt szöveges üzenetek visszaszerzésére, ha nincs biztonsági másolata.

Hogyan lehet visszaállítani a fájlokat a Google Drive-ból?
Kövesse az alábbi lépéseket a fájlok Google Drive-ból való helyreállításához:
1. Indítsa el a Google Drive-ot eszközén.
2. Érintse meg a hamburger ikont a bal felső sarokban.
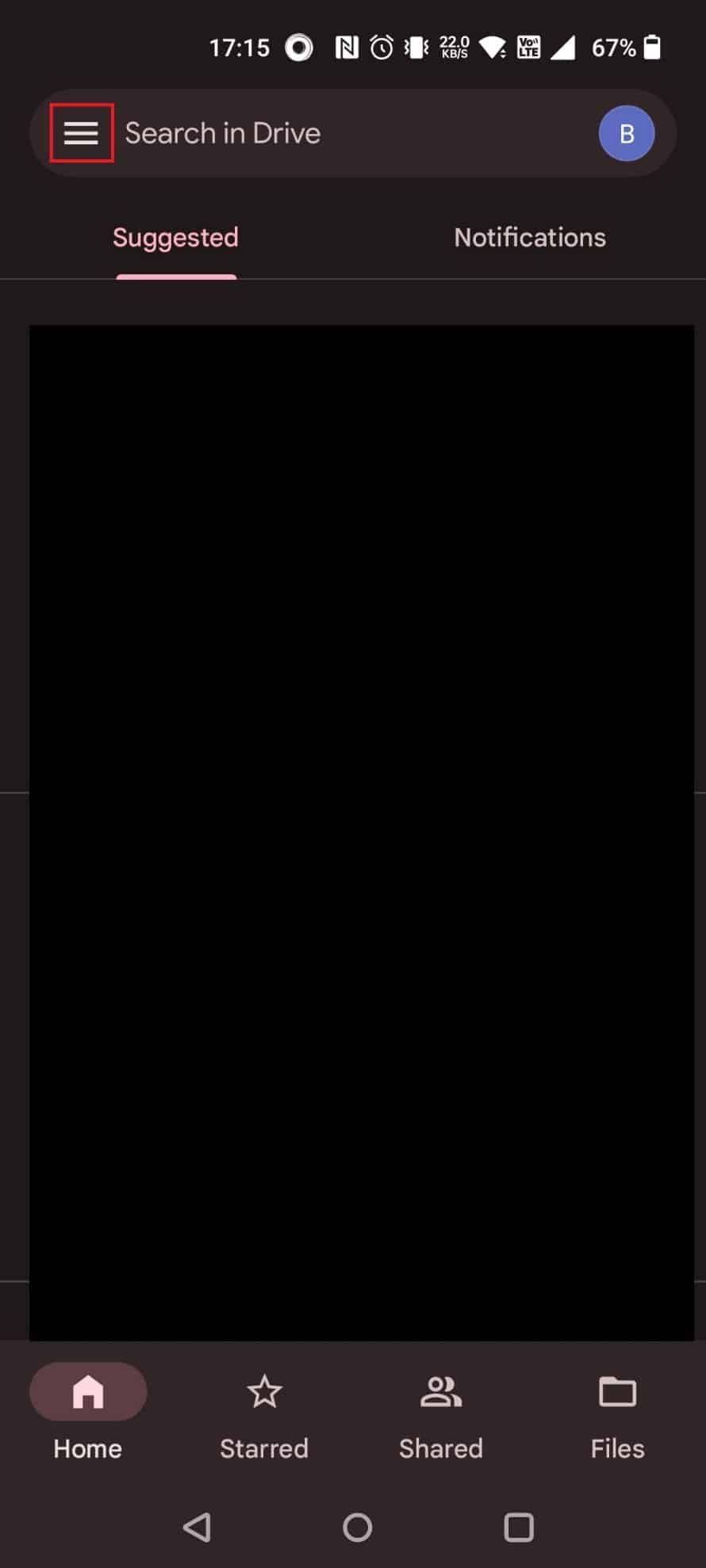
3. Érintse meg a Kuka elemet.
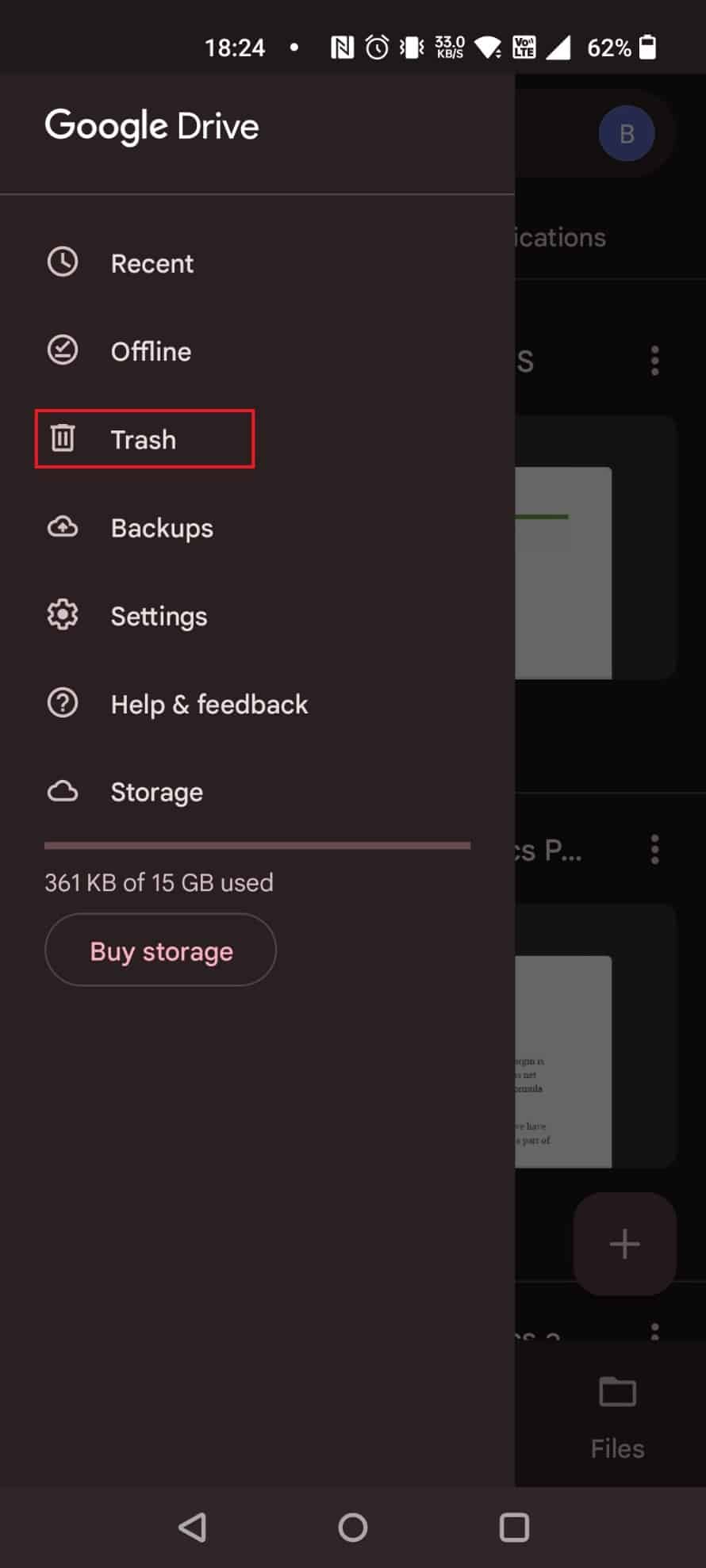
4. Érintse meg a visszaállítani kívánt fájl melletti hárompontos ikont.
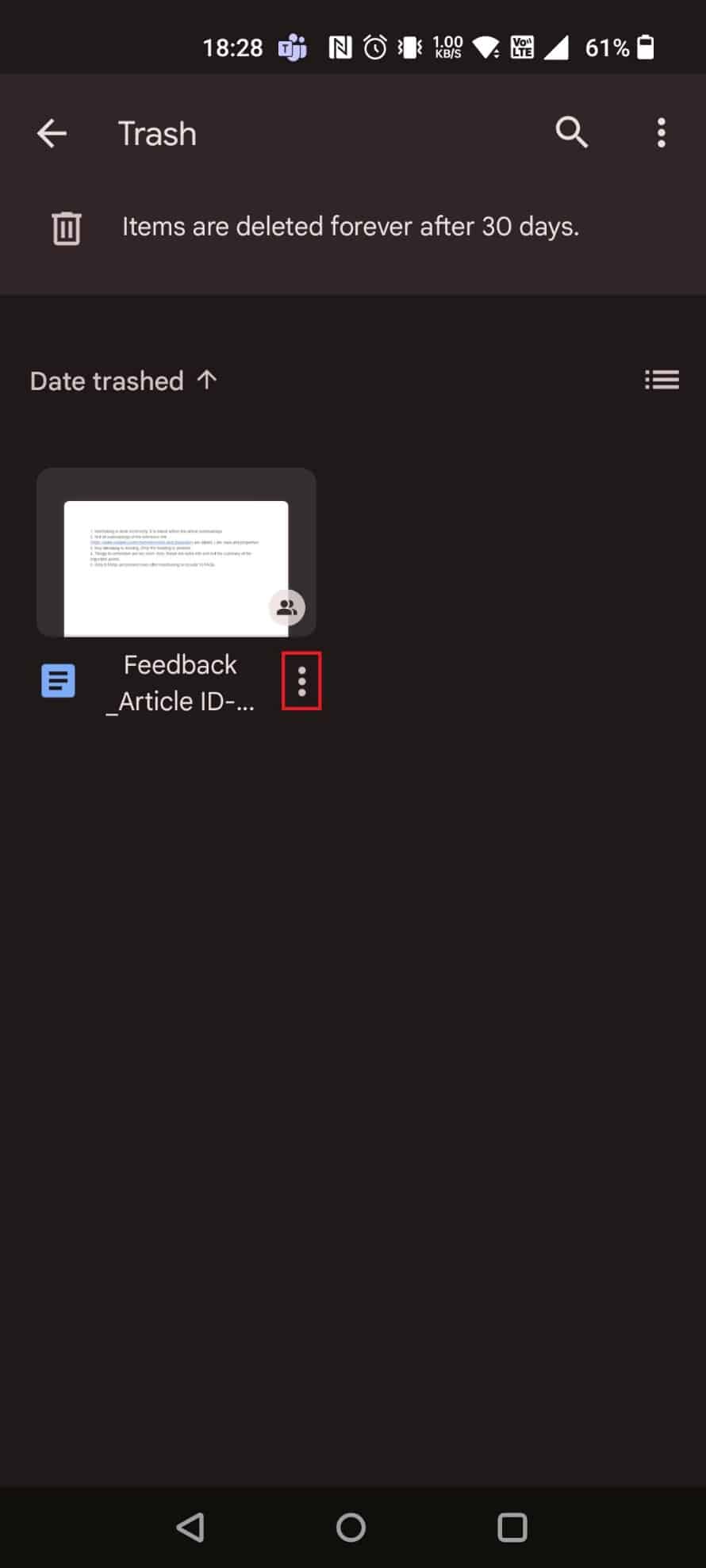
5. Érintse meg a Visszaállítás gombot.
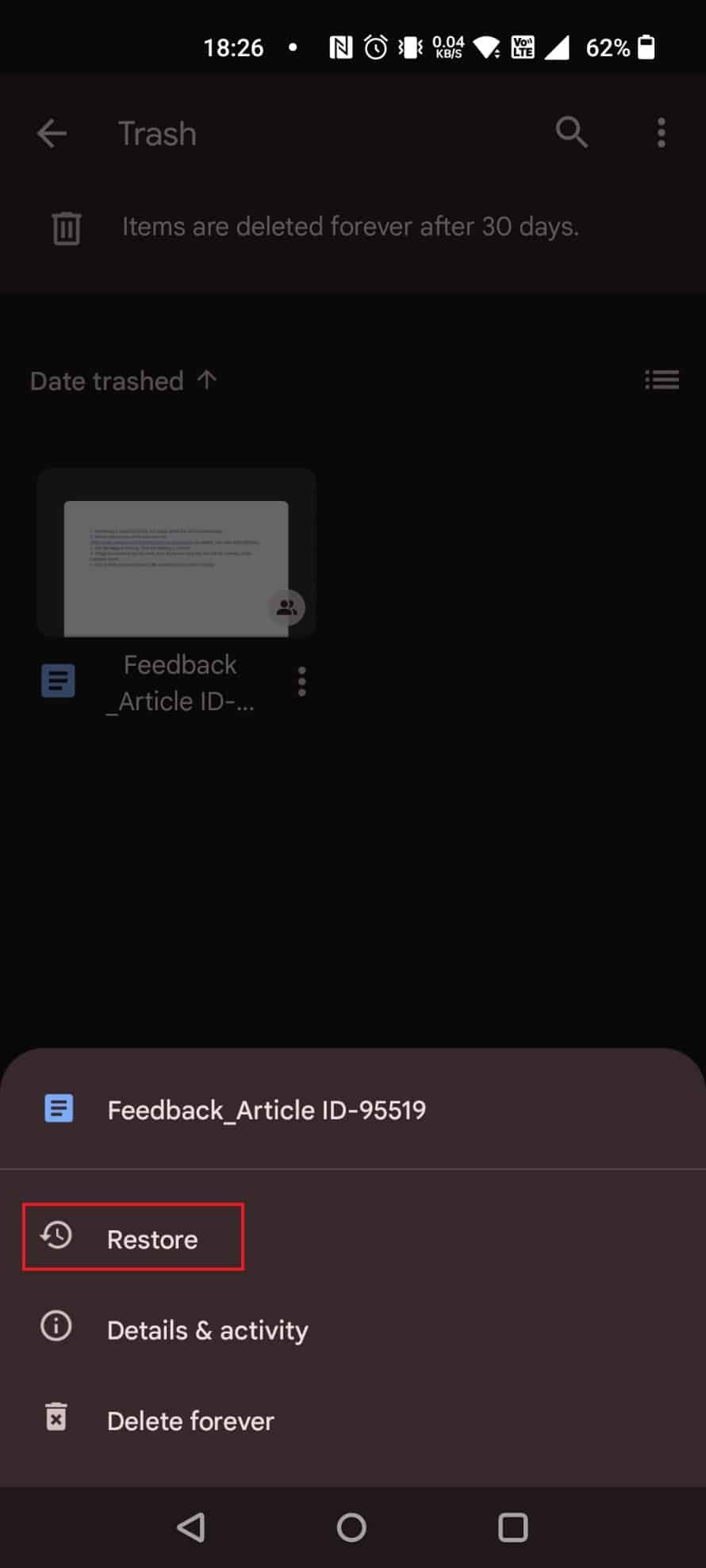
***
Reméljük, hogy ez az útmutató hasznos volt, és megtanulta, hogyan tekintheti meg a híváselőzményeket a Google-on, hogyan állíthatja vissza a híváselőzményeket a Google-on, és hogyan állíthatja vissza a hívásnaplót Androidon. Ossza meg velünk, melyik módszer vált be a legjobban az Ön számára. Ha bármilyen kérdése vagy javaslata van, kérjük, tegye azokat az alábbi megjegyzések részben. Azt is tudassa velünk, hogy mit szeretne legközelebb megtanulni.

