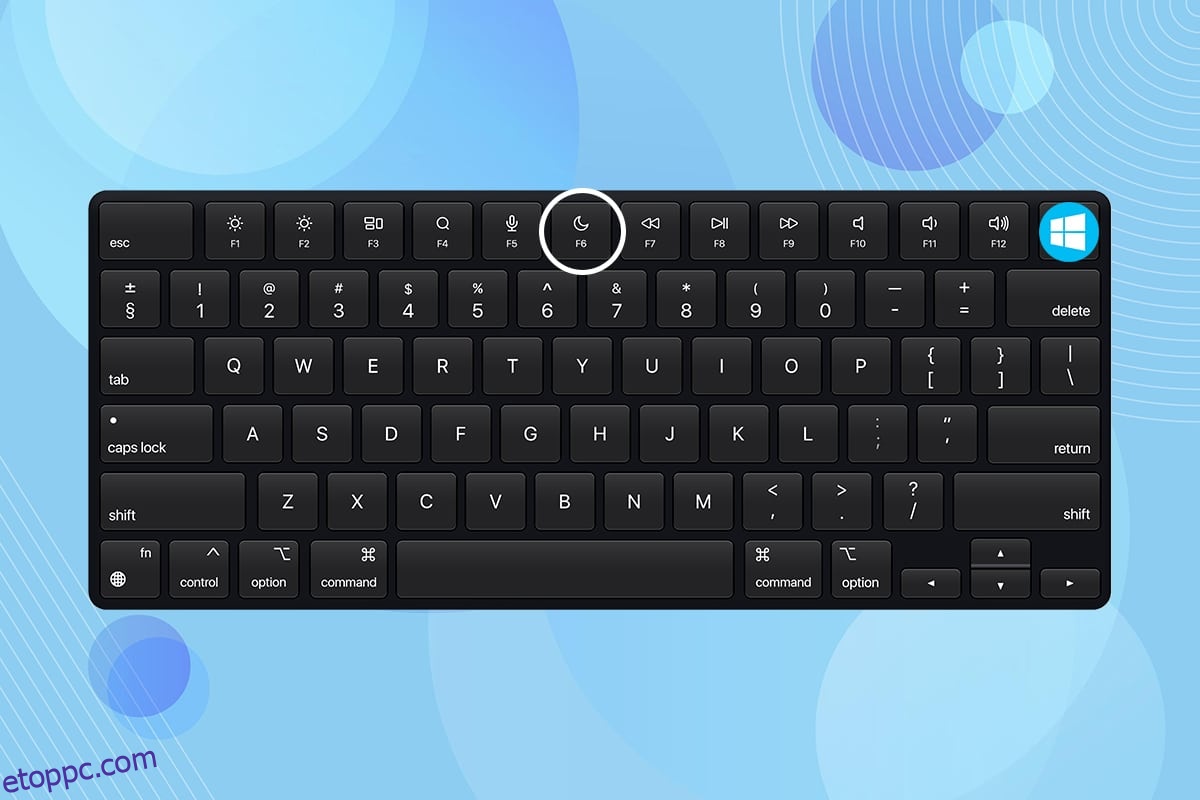Ha hosszú ideje dolgozik, és szeretne egy rövid szünetet tartani, akkor érdemes lehet egy kis szünetet tartania. Szeretné bezárni a laptopját, és nem veszíteni a munkáját. Így a számítógépet alvó módba helyezheti. Ha nem biztos abban, hogy mi az alvó gomb, és hol található, akkor ez a cikk segít megtalálni az alvó gombot a Windows 10 rendszeren.
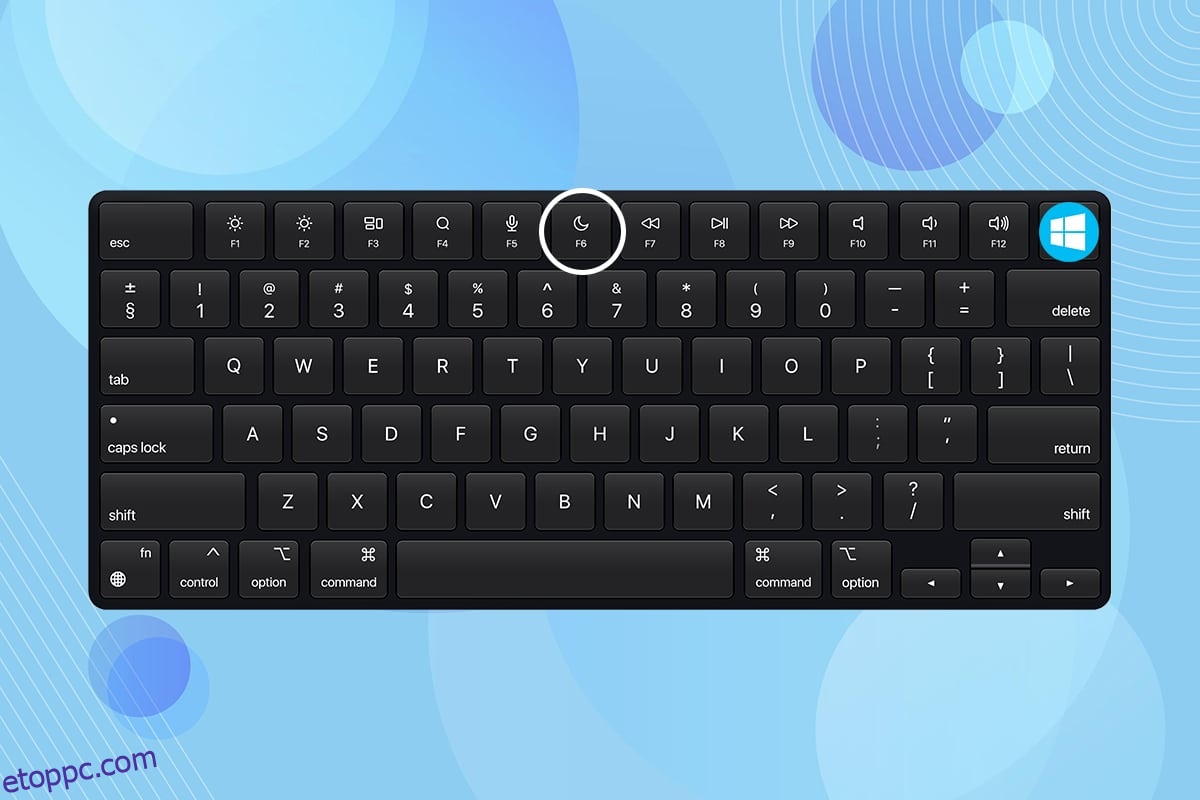
Tartalomjegyzék
Hogyan találja meg az Alvó gombot a Windows 10 rendszeren
A laptop alvó módba lép, ha lecsukja a fedelet vagy megnyomja a bekapcsológombot. Amikor egy laptopot vagy asztali számítógépet alvó módba helyez,
- A rendszer kevesebb energiát használ.
- Sőt, pontosan onnan folytathatja, ahol abbahagyta.
- A Windows automatikusan elmenti a munkáját, és kikapcsolja a számítógépet, ha az akkumulátor lemerült.
A készüléket a következőképpen ébresztheti fel:
- egyszerűen megnyomja a billentyűzet bármely gombját vagy
- egérgombbal kattintva.
-
kinyitja a laptop fedelét.
Kövesse az alábbi módszerek bármelyikét az alvó gomb megkereséséhez a Windows 10 rendszeren.
Ez a legegyszerűbb módja az alvó gomb megtalálásának a Windows 10 rendszeren.
1. Nyomja meg a Windows billentyűt.
2. Kattintson a Bekapcsolás ikonra az ábra szerint.
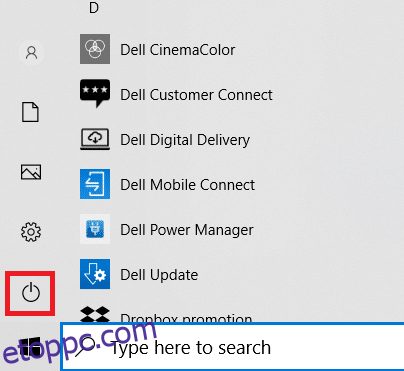
3. Válassza ki a kiemelten látható alvó üzemmódot, hogy a Windows PC-jét alvó módba helyezze.
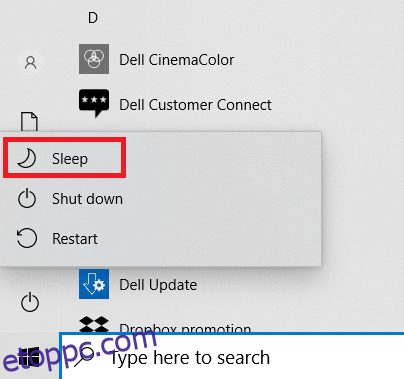
Olvassa el még: A Windows 10 nem működő alvó üzemmódjának javítása
2. módszer: Az Alt + F4 billentyűparancs használata
Használhatja az Alt + F4 billentyűparancsot is, hogy alvó állapotba helyezze a rendszert a Windows 10 asztali képernyőjéről.
Megjegyzés: Ennek használatához győződjön meg arról, hogy egyik program sincs kiválasztva és kicsinyítve.
1. Nyomja meg egyszerre az Alt + F4 billentyűket. Ezzel megnyílik a Windows leállítása előugró ablak.
2. Válassza a Sleep lehetőséget a legördülő menüből, és kattintson az OK gombra a kiemelten látható módon.
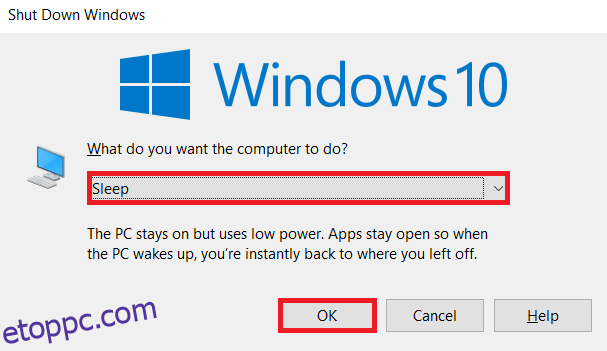
3. módszer: Billentyűzet-kombinációk használata
A billentyűkombinációk használata a rendszer gyártójától és modelljétől függően változik. Egyes billentyűzetek holdsarló ikont vagy ZZ-t tartalmaznak egy funkciógombon vagy egy dedikált billentyűn, amelyet megnyomhat az alvó mód bekapcsolásához.
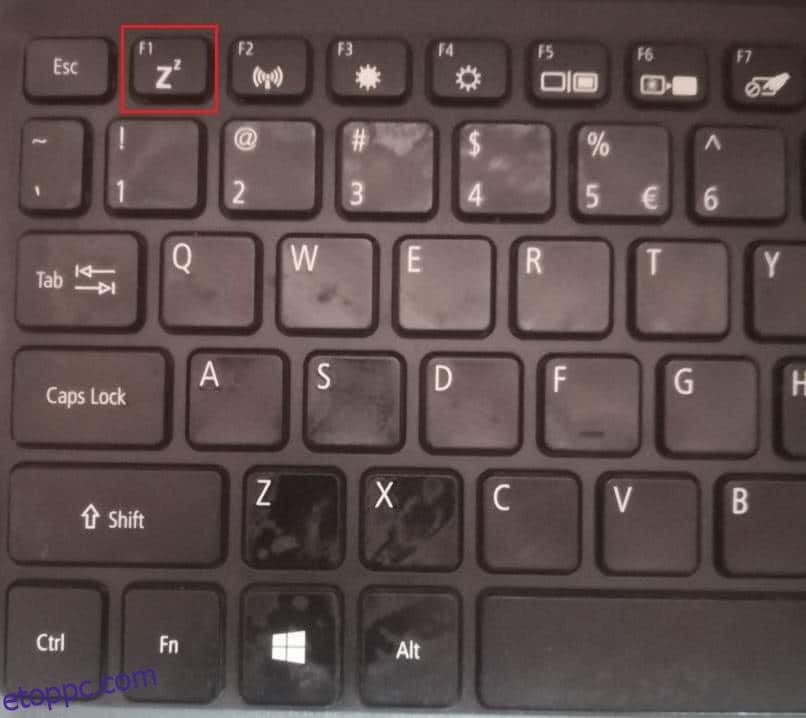
Profi tipp: Billentyűparancsok a népszerű márkákhoz
-
Dell: A Dell Inspiron 15 sorozatban a Function + Insert billentyűkombináció alvó állapotba helyezi a laptopot.
-
Lenovo: A Funkcióbillentyű + F1 vagy a Funkcióbillentyű + 4 kombináció a modelltől függően működne.
-
Asus: Az alvó funkció eléréséhez nyomja meg a Funkció + F1 billentyűt.
-
HP: A legtöbb HP laptopon van egy kulcs, amelyen félhold látható. Nyomja meg a Funkció + félhold billentyűt a számítógép alvó állapotba helyezéséhez.
-
Acer: Az Acer laptopokon a ZZ szimbólum látható az F4 billentyűn. Az alvó funkció eléréséhez meg kell nyomnia a Funkcióbillentyű + F4 billentyűket
4. módszer: Testreszabott alvási beállítások használata
Ha nem szeretné billentyűzet-kombinációkat használni a laptop alvó állapotba helyezéséhez, testreszabhat néhány lehetőséget az alvó gomb megkereséséhez és eléréséhez a Windows 10 rendszeren az alábbiak szerint:
1. Nyomja meg a Windows billentyűt, és kattintson a Beállítások ikonra.
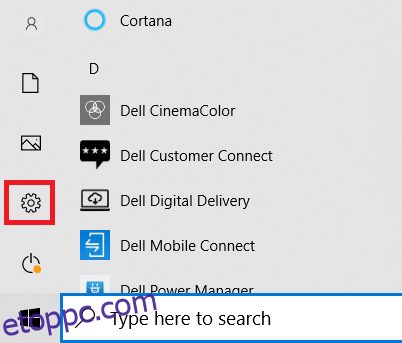
2. Válassza a System (Rendszer) elemet az ábrán látható módon.
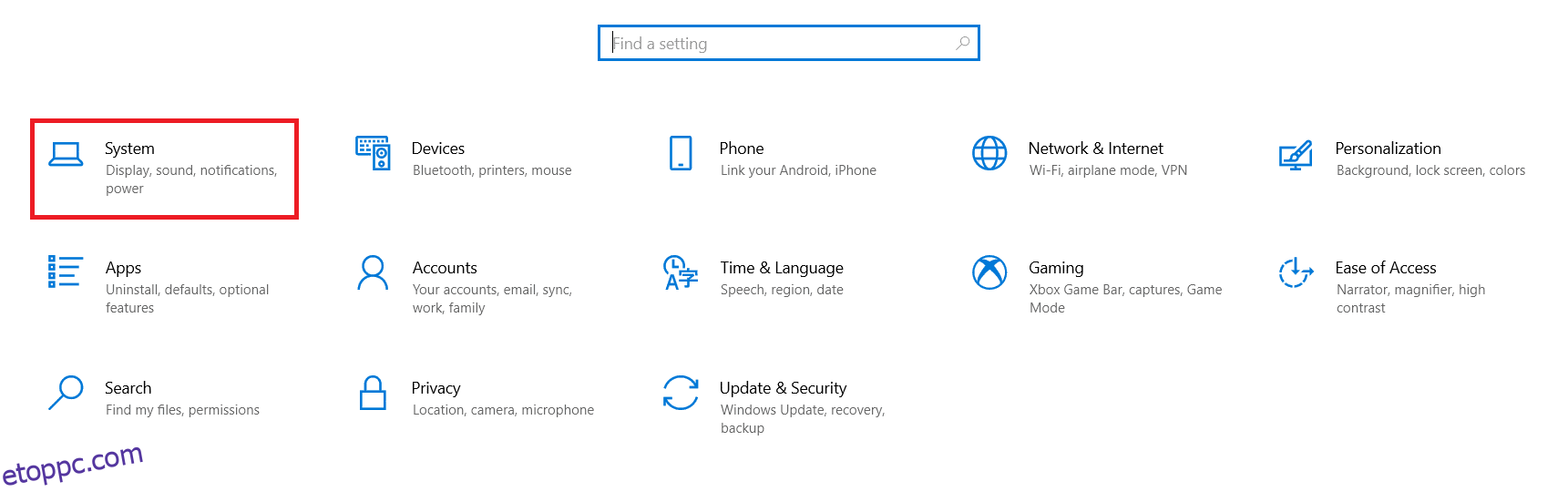
3. Kattintson a Power & Sleep elemre a bal oldali ablaktáblában.
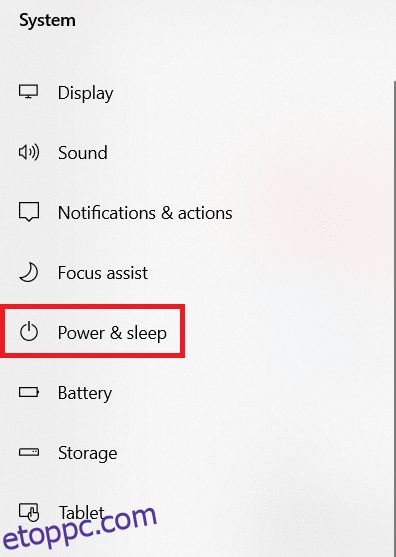
4. Kattintson a Kiegészítő energiabeállítások elemre a Kapcsolódó beállítások alatt, amint a kiemelten látható.
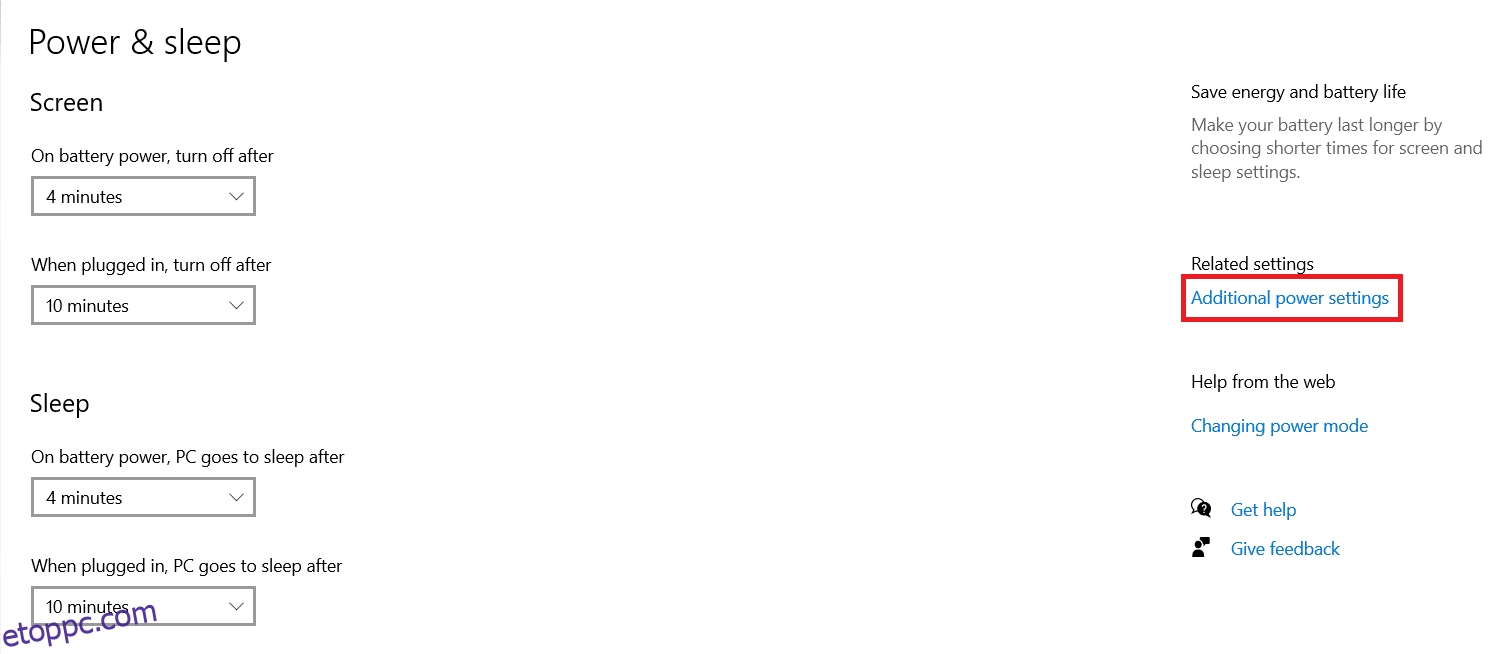
5. Kattintson a bal oldali panelen a Bekapcsológombok funkciójának kiválasztása elemre.
Megjegyzés: Egyes rendszerekben ez a lehetőség a Bekapcsológomb funkcióinak kiválasztása lehet.
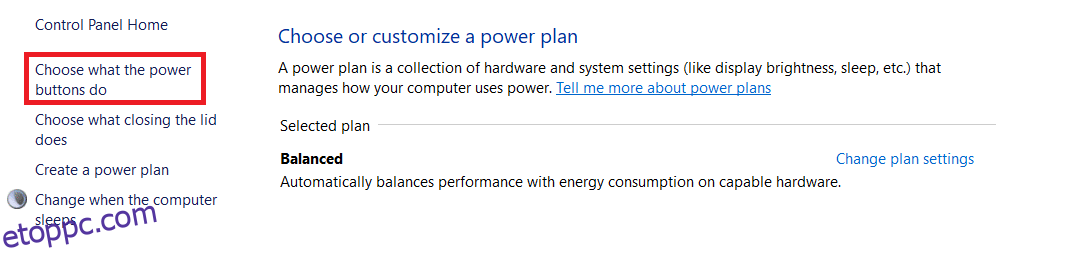
6. Válassza az Alvás lehetőséget az Akkumulátoron és a Csatlakoztatva a Ha megnyomom a bekapcsológombot művelethez az alábbi ábra szerint.
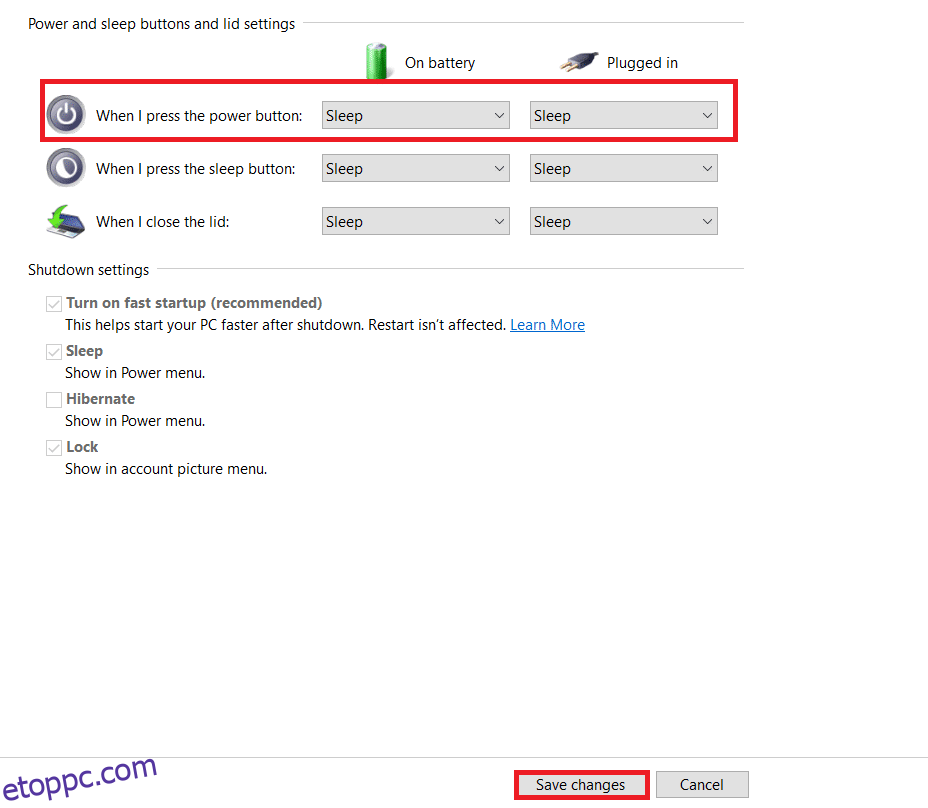
7. Hasonlóképpen válassza ki az Alvás lehetőséget az Akkumulátoron és a Csatlakoztatva a Amikor becsukom a fedelet mellett. Ezután kattintson a Módosítások mentése gombra.
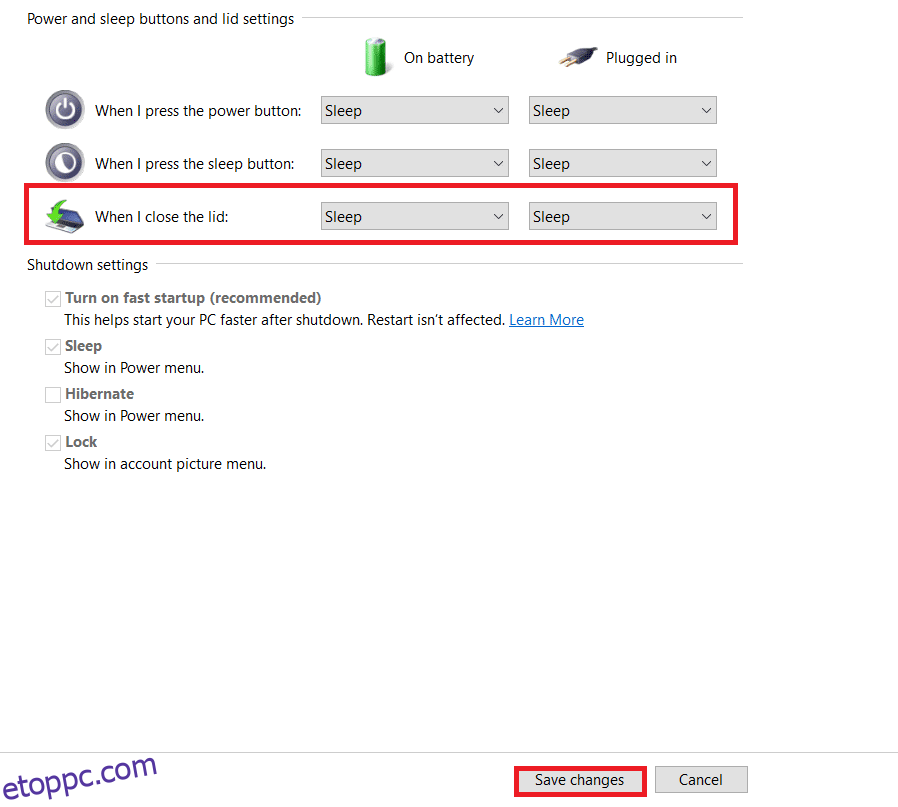
8. Most lépjen az 5. lépésben látható Energiagazdálkodási beállítások ablakba.
9. Ezúttal kattintson az ábra szerint a Számítógép alvó állapotának módosítása lehetőségre.
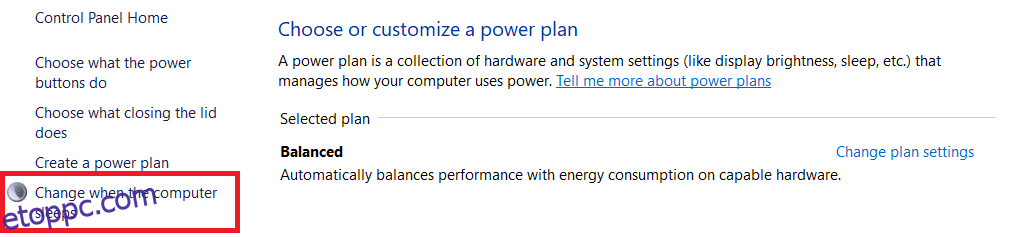
10. Válassza ki a kívánt időtartamot az Akkumulátoron és a Csatlakoztatva a Számítógép alvó állapotba helyezése opció mellett, az alábbiak szerint. Ez automatikusan alvó állapotba helyezi a rendszert, ha a megadott ideig inaktív.
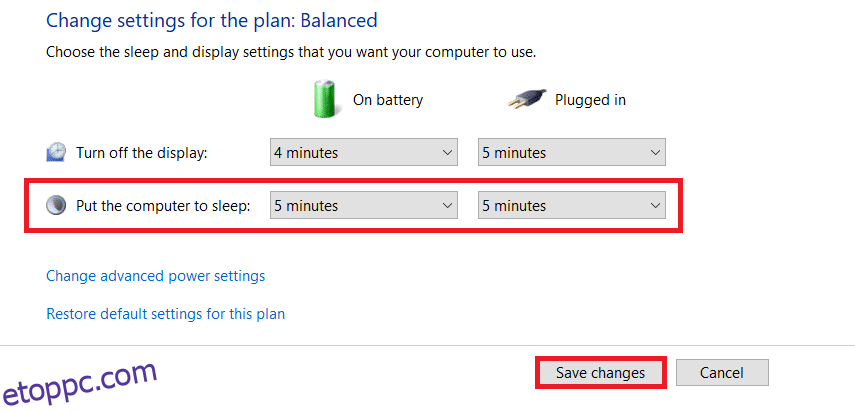
11. Kattintson a Módosítások mentése gombra, és lépjen ki.
Gyakran Ismételt Kérdések (GYIK)
Q1. Milyen lehetőség van arra, hogy hosszabb időre bezárjam a rendszerem adataim elvesztése nélkül?
Ans. Ebben az esetben a számítógépet hibernált módba helyezheti. Ez az opció kevesebb energiát fogyaszt, mint az alvó üzemmód. Azonban ez hibernált opció nem érhető el minden számítógépen.
Q2. Hogyan javíthatom ki a nem működő nyomtató problémáját, miután felébresztettem a rendszert alvó állapotból?
Ans. Ha valamelyik külső eszköz, például szkennerek, monitorok vagy nyomtatók nem reagált a rendszer alvó állapotból való felébresztése után, válassza le, majd csatlakoztassa újra az eszközt. Ha az újracsatlakozás után sem működik, próbálja meg újraindítani a rendszert.
Q3. Vannak-e eszközök az alvó üzemmód testreszabására a rendszerben?
Ans. SleepTimer Ultimate és Adios a piacon elérhető legjobb eszközök az alvó üzemmód testreszabásához. Ezek közé tartozik egy időzítő beállítása a számítógép leállításához vagy a rendszer alvó állapotba helyezése, egy program letöltése egy adott időpontban és dátumon, valamint egy program futtatása egy időzítőn. Olvassa el a Windows 10 elalvásidőzítő létrehozása a számítógépen című útmutatónkat, hogy megtanulja ugyanezt.
Q4. Melyik a jobb: alvás vagy kikapcsolódás?
Ans. Ha rövid szünetet szeretne tartani, alvó állapotba helyezheti laptopját. A hibernálás javasolt, ha egy ideig nem menti el a munkáját. De mindig jó, ha időnként leállítja a rendszert a friss és tartós teljesítmény érdekében.
***
Reméljük, hogy ez a cikk segített megérteni, mi az alvó gomb, és hogyan találhatja meg az Alvó gombot a Windows 10 rendszeren, és hogyan szabhatja testre. Nyugodtan tegye fel javaslatait és kérdéseit az alábbi megjegyzés részben.