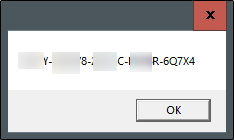Ha a Windows 10 termékkulcsát keresi, megtalálhatja, ha beír egy gyors parancsot a Parancssorba. Íme, hogyan kell – plusz egy ügyes kis trükk a termékkulcs megtalálásához a Windows Registry módszerrel.
Keresse meg Windows 10 termékkulcsát a parancssor segítségével
A Windows 10 termékkulcsának a parancssor segítségével történő megtalálásához meg kell nyitnia a parancssori alkalmazást rendszergazdai jogosultságokkal. Ehhez írja be a „cmd” kifejezést a Windows keresősávjába.

A Parancssor megjelenik a keresési eredmények között. Kattintson a jobb gombbal, és a megjelenő ablakban válassza a „Futtatás rendszergazdaként” lehetőséget. Ha a rendszer kéri, írja be a Windows-fiók jelszavát.
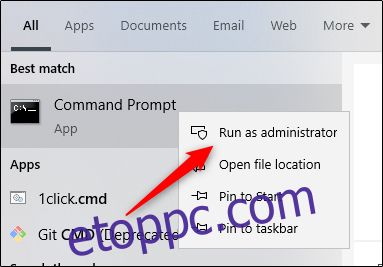
A megnyitás után másolja ki és illessze be a következő parancsot, majd nyomja meg az Enter billentyűt:
wmic path softwarelicensingservice get OA3xOriginalProductKey
Ekkor megjelenik a 25 számjegyű termékkulcs.
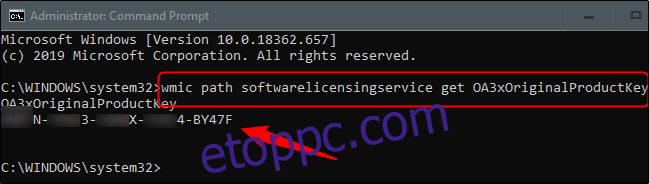
Megjegyzés: Ez a módszer megjeleníti a számítógép BIOS-ában vagy az UEFI firmware-jében tárolt Windows termékkulcsot. Más szavakkal, az eredeti Windows-kulcsot mutatja, amelyhez a számítógéphez érkezett. Ha azóta más kulccsal telepítette a Windows rendszert (vagy digitális licencet szerzett), az eltér a számítógépén jelenleg használt kulcstól. Ha azt szeretné, hogy az aktuális kulcs legyen használatban a számítógépén, A NirSoft ProduKey-je jó grafikus eszköz a megtalálásához.
Ennyiről van szó. Ez a módszer gyors, de nem valószínű, hogy olyan kódot fog könnyen megjegyezni. Ha a jövőben gyorsabban szeretné elérni a termékkulcsot, használhatja helyette a Windows Registry módszert.
Keresse meg Windows 10 termékkulcsát a Windows regisztrációs módszerével
Frissítés: Ez a módszer az egész weben megtalálható, de úgy tűnik, hogy nem ad vissza valódi használható kulcsot a Windows 10 legújabb verziójában. (Például ezt a szkriptet a Microsoft TechNet galériájában másként működik, de a rendszerleíró adatbázisban lévő „DigitalProductId” kimenetét is megragadja.) 2020 júliusától javasoljuk, hogy hagyja ki ezt a részt, és használja helyette a fenti módszert.
A Windows Registry tippet eredetileg egy felhasználó tette közzé (akinek a fiókja már nem aktív) a Microsoft fórum.
Először nyissa meg a Jegyzettömböt. Ehhez kattintson a jobb gombbal az asztal bármely pontjára, mutasson az „Új” fölé, majd válassza ki a „Szöveges dokumentum” elemet a menüből.
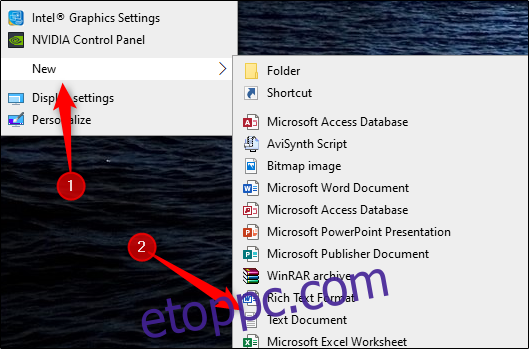
Másolja ki és illessze be ezt a kódot a Jegyzettömbbe:
Set WshShell = CreateObject("WScript.Shell")
MsgBox ConvertToKey(WshShell.RegRead("HKLMSOFTWAREMicrosoftWindows NTCurrentVersionDigitalProductId"))
Function ConvertToKey(Key)
Const KeyOffset = 52
i = 28
Chars = "BCDFGHJKMPQRTVWXY2346789"
Do
Cur = 0
x = 14
Do
Cur = Cur * 256
Cur = Key(x + KeyOffset) + Cur
Key(x + KeyOffset) = (Cur 24) And 255
Cur = Cur Mod 24
x = x -1
Loop While x >= 0
i = i -1
KeyOutput = Mid(Chars, Cur + 1, 1) & KeyOutput
If (((29 - i) Mod 6) = 0) And (i -1) Then
i = i -1
KeyOutput = "-" & KeyOutput
End If
Loop While i >= 0
ConvertToKey = KeyOutput
End Function
Ezután kattintson a „Fájl” fülre, és válassza a „Mentés másként” lehetőséget.
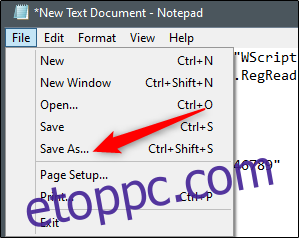
A Fájlkezelőben állítsa a „Mentés másként” legördülő menüt „Minden fájl” értékre, és adjon nevet a fájlnak. Bármilyen nevet használhat, de .vbs fájlnak kell lennie. Nevezheti így: productkey.vbs
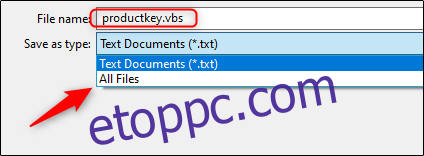
Miután megadta a fájlnevet, mentse el a fájlt.
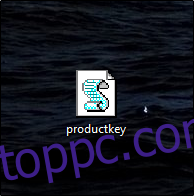
Mostantól az új fájl megnyitásával bármikor megtekintheti a Windows 10 termékkulcsát.