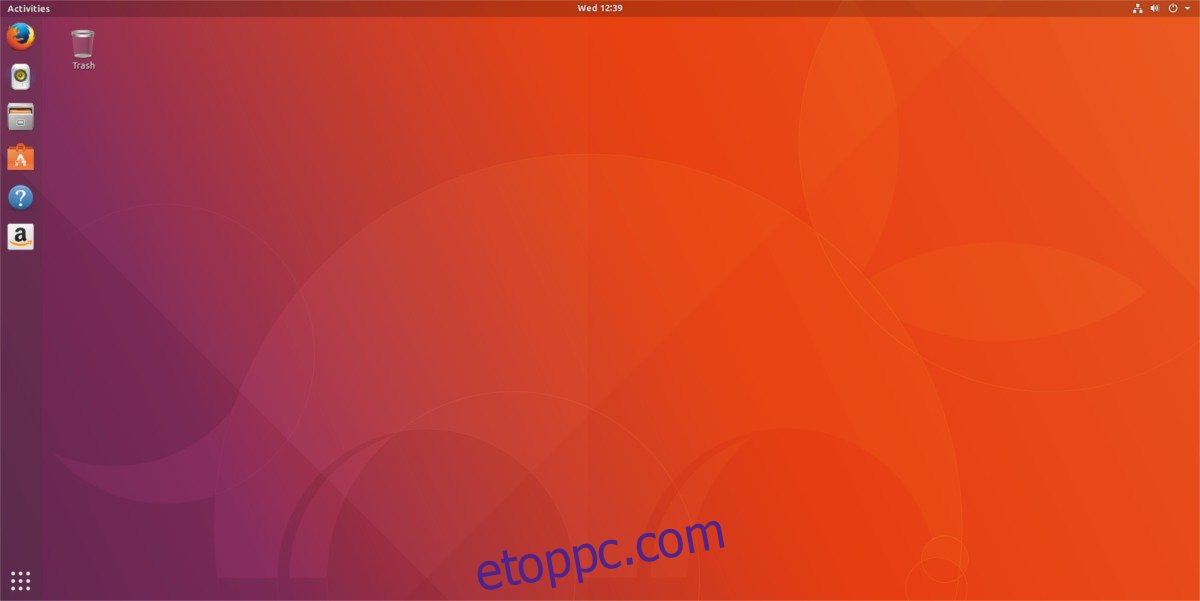Az Ubuntu 17.10-ben a Canonical úgy döntött, hogy teljesen felforgatja az ismerős Unity asztali környezetet a Gnome Shell asztali környezet javára. A megjelenés óta a Gnome Shell legújabb verziója fut rajta néhány használhatósági változtatással, azaz nem kapja meg a Gnome Shell készletét az Ubuntu 17.10-ben. Kapsz egy módosított verziót.
A fejlesztők úgy érzik, hogy ezek a módosítások nagyon szükségesek az asztali környezet általános használhatóságának javításához. Az Ubuntu által végrehajtott módosítások közé tartozik a népszerű „Dash to dock” bővítmény villája, amely a rejtett Gnome tevékenységek dokkolóját Unity-szerű állandó dokkolóvá változtatja a programok navigálásához, támogatja a Unity alkalmazás jelzőit a Gnome Shell panelen és egyéb dolgokat.
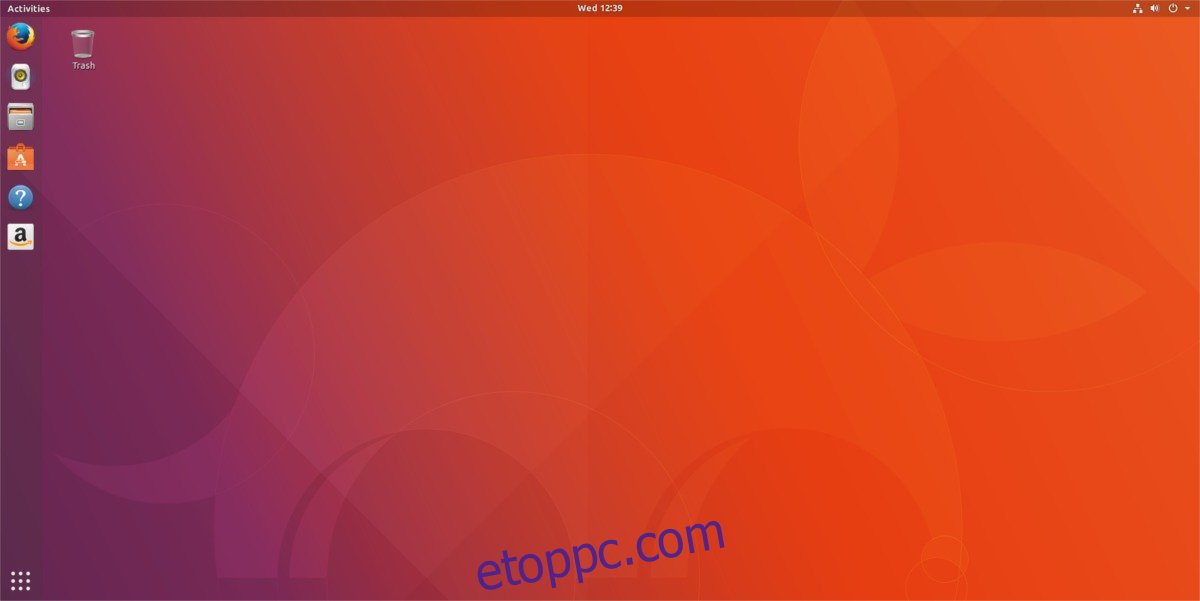
Sok Gnome Shell-felhasználó számára ezek a módosítások és bővítmények üdvözlendő változás. A fő ok az a tény, hogy sok Linux-felhasználó nagyon nem szereti a Gnome 3 alapélményét, és mindenképpen végrehajtaná ezeket a változtatásokat. Az Ubuntu mindent felhasználóbarátabbá tesz.
Ez mind szép és jó, de a Gnome Shell új változásait nem minden Ubuntu-rajongó dicséri. Az operációs rendszer néhány Gnome-felhasználója azt szeretné, ha az Ubuntu mögött álló fejlesztők mindenkinek megadnák az Ubuntu 17.10-ben található Gnome Shell-t.
Tartalomjegyzék
Visszatérés a Stock Gnome-hoz
Visszatérés a készlethez a Gnome Shell egy kicsit más, mint a többi Linux operációs rendszer. Ennek az az oka, hogy az Ubuntu 17.10 a Gnome két különböző verzióját hozta létre, két különböző bejelentkezési munkamenettel. A készletbeállításhoz a felhasználók nem egyszerűen eltávolíthatják/letilthatják a különféle bővítményeket. Ehelyett nyisson meg egy terminálablakot, és tegye a következőket:
sudo apt install gnome-session
A Gnome munkamenet-csomag telepítése az Ubuntuba a legkevesebbet teszi. Megtisztítja az összes különféle módosítást, de nem nyújtja azt a „készlet” élményt, amelyet a felhasználók más Linuxokon megszoktak.
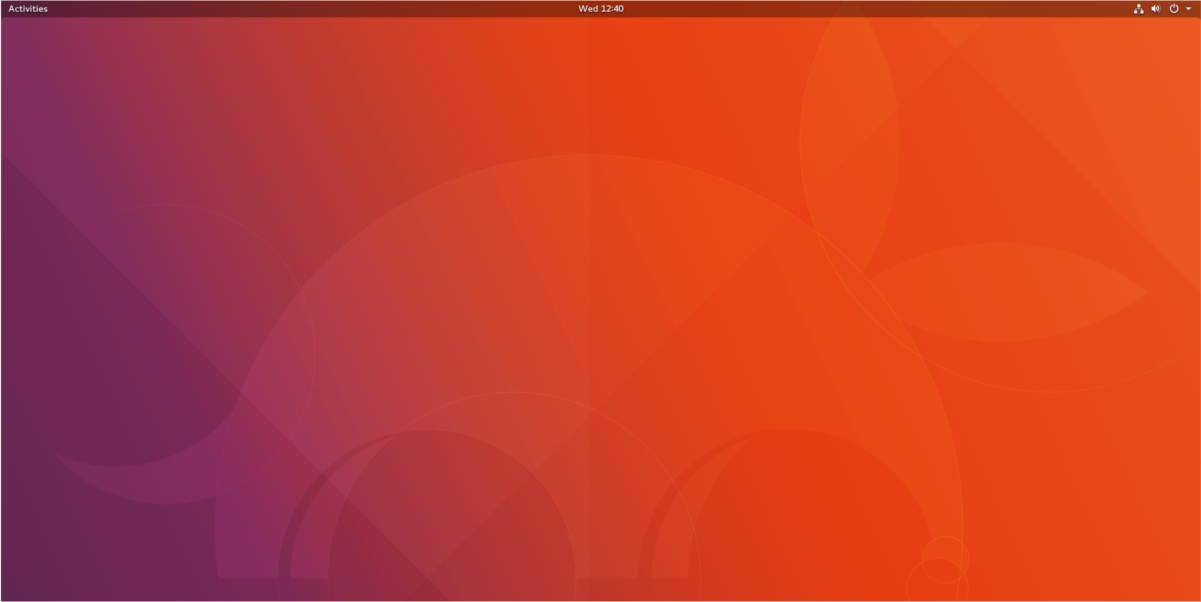
Ehelyett továbbra is látni fogja az Ubuntu háttérképet és az Ubuntu GDM témát. A legtöbb felhasználó számára ez működni fog. A Gnome Shell „valódi” állományi élményének eléréséhez a Gnome csomagokat is telepíteni kell. Kezdje ezzel:
sudo apt install ubuntu-gnome-default-settings
Az alapértelmezett beállítási csomag gyakorlatilag az összes többi Gnome-alapú Linux operációs rendszeren jelenlévő készlet megjelenést kölcsönöz a Gnome-nak. Ubuntu háttérkép nélkül és furcsa narancssárga és lila GDM bejelentkezési képernyő nélkül.
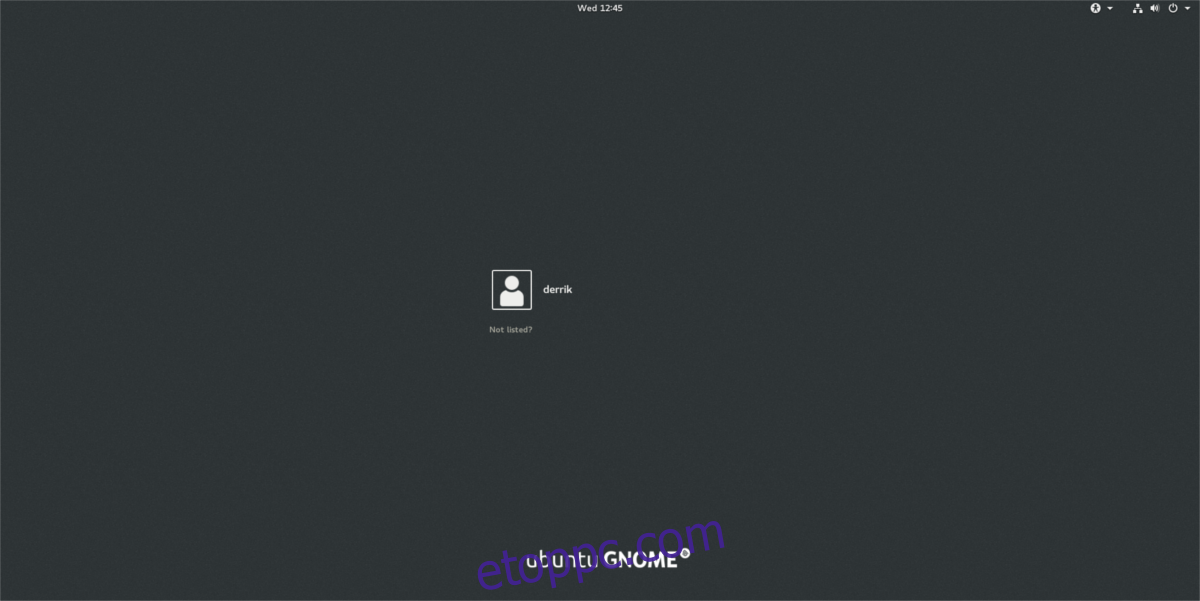
A következő csomag, amelyet a felhasználóknak telepíteniük kell, a Vanilla Gnome csomagok. Ez egy nagy csomagcsoport, amely a Gnome asztalon belül mindent ad a felhasználóknak. Ez megváltoztatja az olyan dolgokat, mint a bejelentkezési animáció stb.
sudo apt install vanilla-gnome-default-settings vanilla-gnome-desktop
Alternatív megoldásként egy másik csomag, amelyet a felhasználók telepíthetnek, az Ubuntu Gnome Desktop. Ezek a csomagok közel sem mennek el olyan messzire, mint a Vanilla csomagkészlet. A felhasználóknak nem lesz sok Gnome mellékelt szoftvere telepítve, meg minden.
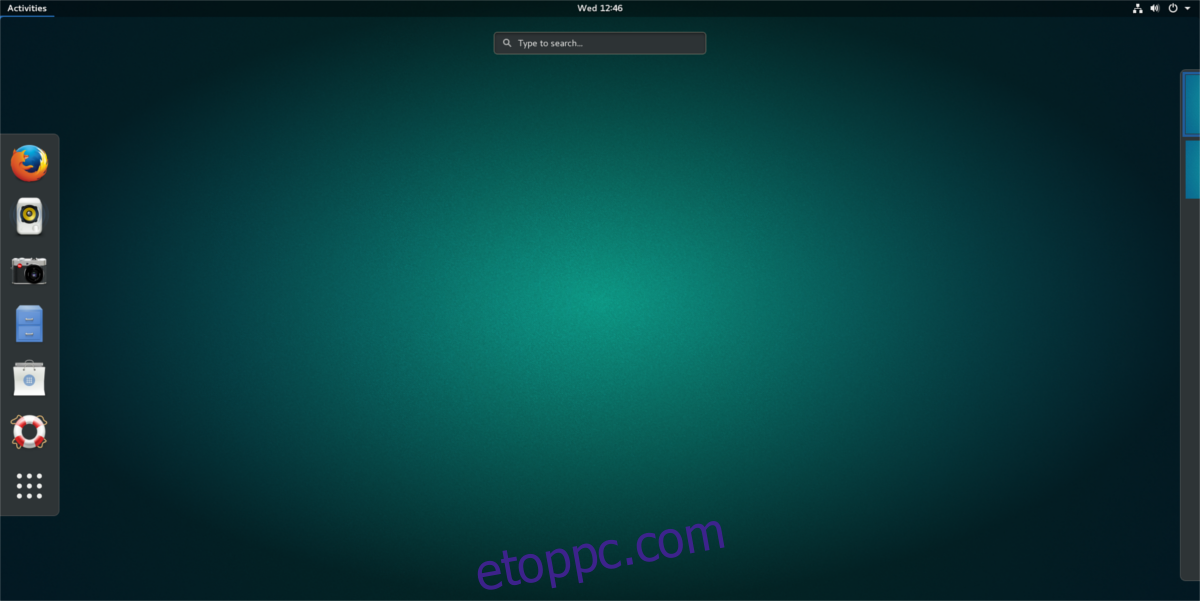
Telepítse Ubuntu 17.10 számítógépére ezzel a paranccsal:
sudo apt install ubuntu-gnome-desktop
A Stock Gnome eltávolítása
Ha úgy döntött, hogy a készlet Gnome-ra vált, de észreveszi, hogy hiányzik az Ubuntu 17.10 által hozott módosítások, van mód arra, hogy mindent visszaállítson a normál kerékvágásba. Ez egy egyszerű folyamat, amely kihasználja az Ubuntu csomagkezelő erejét. Az apt „eltávolítása” funkciója helyett (ami csak a módosító csomagokat távolítja el), a „purge” funkciót fogjuk használni.
A Purge parancsként sokkal hasznosabb, mivel nem csak az Ubuntu rendszerről távolítja el a csomagokat, hanem az Ubuntu PC-ről is eltávolítja annak minden nyomát. Ez a konfigurációs fájlok és hasonlók törlését jelenti.
Útmutató az Ubuntu Gnome Desktophoz
Először törölje ki az Ubuntura korábban telepített csomagokat a következővel:
sudo apt purge ubuntu-gnome-desktop ubuntu-gnome-default-settings gnome-session
Ezután futtassa az autoremove parancsot, hogy automatikusan megszabaduljon a megmaradt csomagoktól, amelyeknek nem kellene ott lennie.
sudo apt autoremove
Kattintson a Gnome panel jobb felső részére, majd kattintson a kijelentkezés gombra. Ezzel a GDM bejelentkezési képernyőjére jut (amely ismét lila és narancssárga). Kattintson a fogaskerék ikonra, és válassza az „Ubuntu” lehetőséget. Ezután adja meg jelszavát, és jelentkezzen be újra. Minden olyan lesz, mint a módosítások telepítése előtt.
Útmutató a Gnome Vanilla számára
Az Ubuntu Gnome Desktop eltávolításához hasonlóan a Gnome Vanilla beállításainak eltávolítására vonatkozó utasítások nagyon hasonlóak. Az eltávolításhoz futtassa:
sudo apt purge vanilla-gnome-default-settings vanilla-gnome-desktop
Ezután futtassa az autoremove parancsot, hogy megszabaduljon a megmaradt csomagoktól, beállításoktól és egyebektől az Ubuntu asztalról.
sudo apt autoremove
A purge parancs befejezése után zárja be a terminált, és jelentkezzen ki az Ubuntuból. Ezután jelentkezzen be. Minden visszaáll a normál kerékvágásba.
Következtetés
Az Ubuntu 17.10 teljesen megváltoztatta az Ubuntu interakcióját. Teljes változás az elmúlt 7 évhez képest, de ettől függetlenül örvendetes döntés. Ez annak köszönhető, hogy az Ubuntu kezdett elmaradni a közösségnek tett ígéreteitől (a „konvergenciával”, mobiltelefonokkal és táblagépekkel).
A hagyományos Gnome asztali számítógépre való átállással a Canonical nem adja fel. Ehelyett úgy döntenek, hogy szilárd asztalt adnak a felhasználóknak, amelyet a Linux-közösség többi tagja már szeret, és amelyet minden nap használ. Nagyon keményen igyekszik boldoggá tenni a rajongókat és a gyűlölködőket. Remélhetőleg azáltal, hogy a felhasználók választhatnak a „készlet” és a „Unity-szerű” között, több felhasználó fogja használni az Ubuntu Linuxot.