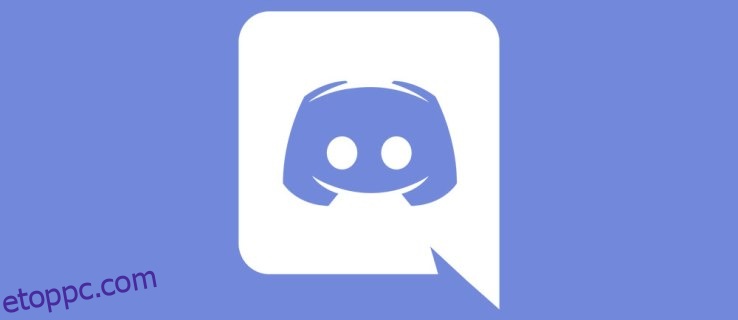A Discord egy népszerű közösségi kliens, amely lehetővé teszi a felhasználók számára, hogy számtalan szerverhez csatlakozzanak, ahol hangcsevegést, szöveges üzeneteket és multimédiás fájlokat küldhetnek.
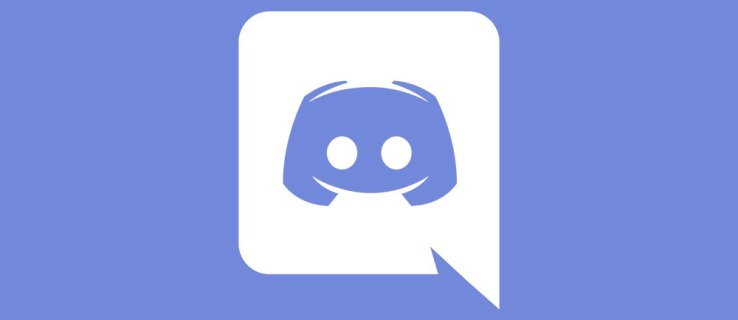
Mivel ez többnyire egy játékplatform, csak idő kérdése volt, hogy a Discord kiadja saját élő közvetítés funkcióját. Ez a népszerű alkalmazás nemrégiben kiadta a „Go Live” funkció béta verzióját, amely lehetővé teszi a felhasználók számára, hogy játékmeneteiket streameljék barátainak ugyanazon a csatornán.
Ez a cikk végigvezeti Önt a „Go Live” funkción, és elmagyaráz mindent, amit tudnia kell.
Tartalomjegyzék
Élő adás a Discordon
Ha a játékmenetet a Discordon szeretnéd streamelni, tagnak kell lenned egy szerver hangcsatornájának. Ezenkívül a streamelni kívánt játéknak szerepelnie kell a Discord adatbázisában. Mivel a Discord rendelkezik beépített játékészlelő mechanizmussal, automatikusan felismeri a játékot, amikor elindítja.
Így léphetsz élőben a Discordon:
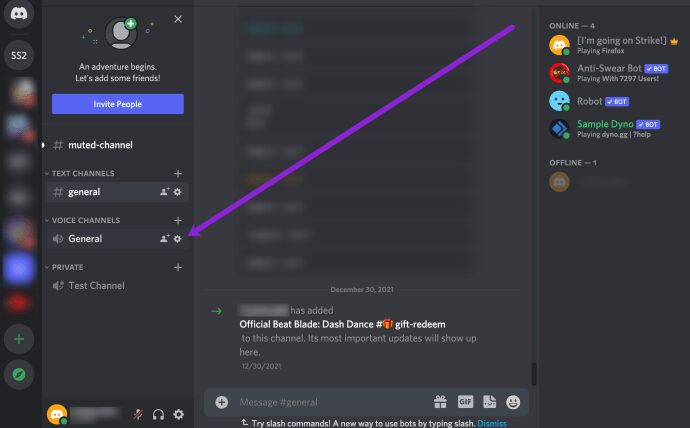
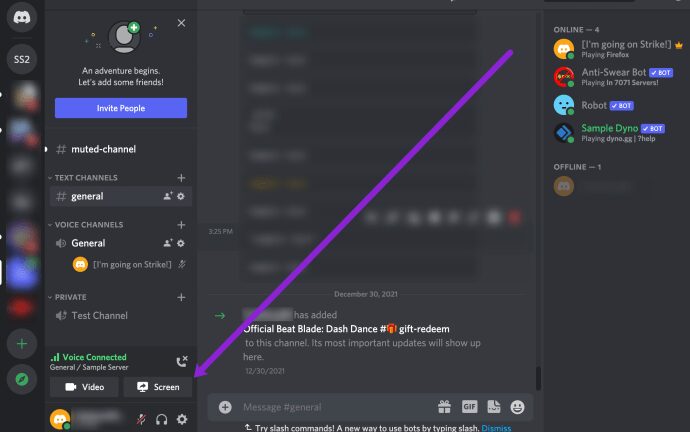
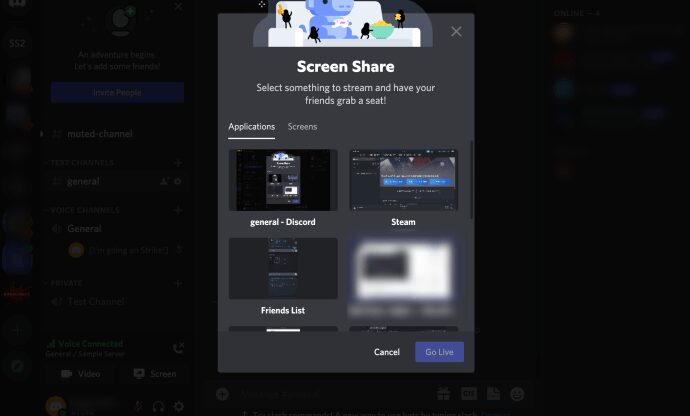
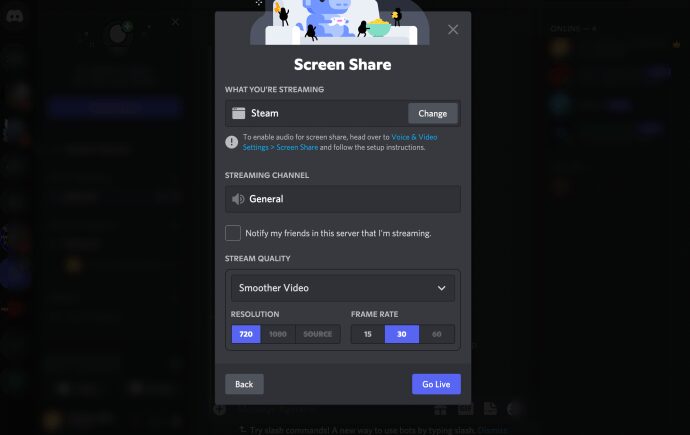
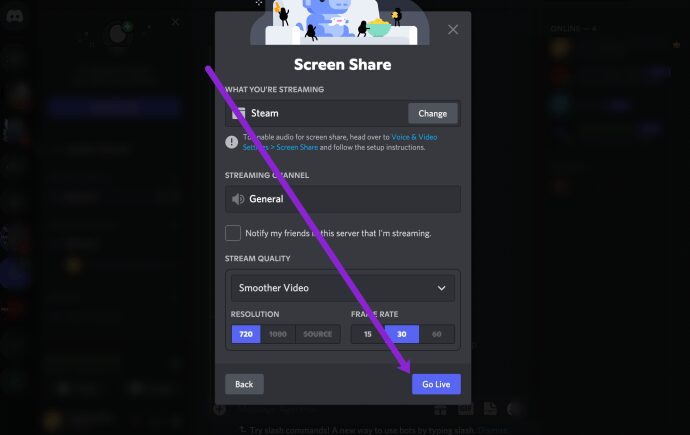
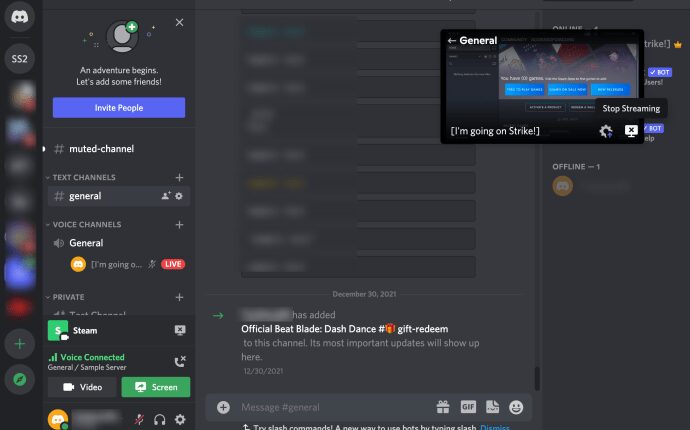
Ha úgy dönt, hogy az alkalmazás vagy játék streamelése helyett a számítógépe kamerájával indít élő adást, akkor megjelenik egy felszólítás, hogy engedélyezze az engedélyeket, majd válassza az Élő adás lehetőséget.
Vigye az egeret a kis ablak fölé, és beállíthat bizonyos streamelési beállításokat, például a felbontást és a képkockasebességet. A rendszeres felhasználók legfeljebb 720p/30fps sebességgel streamelhetnek. Azok azonban, akik előfizettek a Nitro Classic tagságra, 1080p/60fps streamelhetnek. Sőt, ha Ön Nitro-előfizető, akár 4k/60fps felbontást is beállíthat.
A végén meghívhat másokat is, hogy csatlakozzanak a hangcsatornájához, és nézzék meg a streaming munkamenetet. A képben látható ablak bal alsó sarkában megjelenik egy kis „Meghívás” ikon, amelyre közvetlen meghívókat küldhet. Lehetőség van arra is, hogy a meghívó linkjét közzétegye egy bizonyos csatornán.
Mi van, ha a Discord nem ismeri fel a játékot?
Ha a játék nem jelenik meg automatikusan, megpróbálhatja manuálisan hozzáadni. A következőképpen adhatja hozzá játékát vagy alkalmazását:
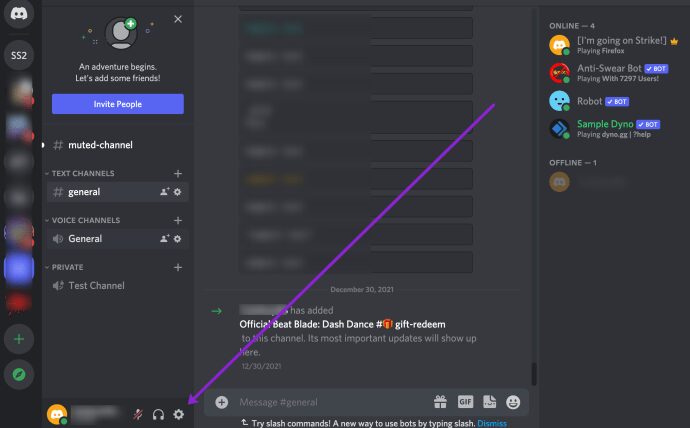
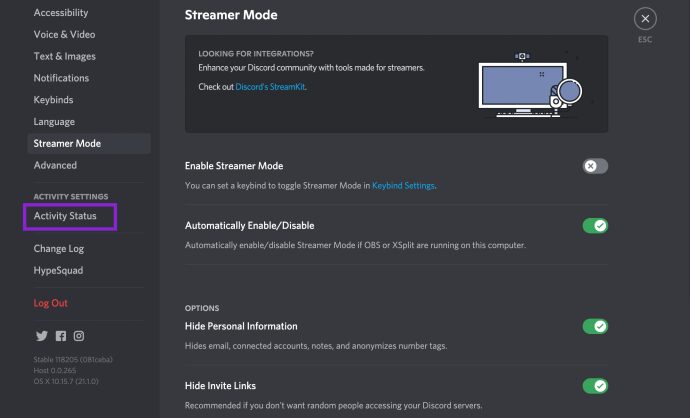
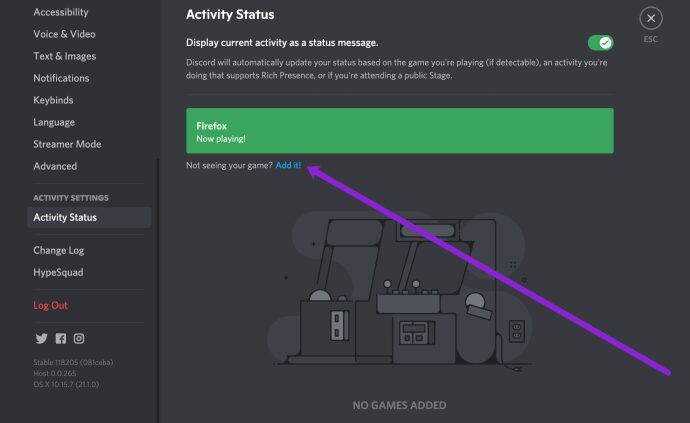
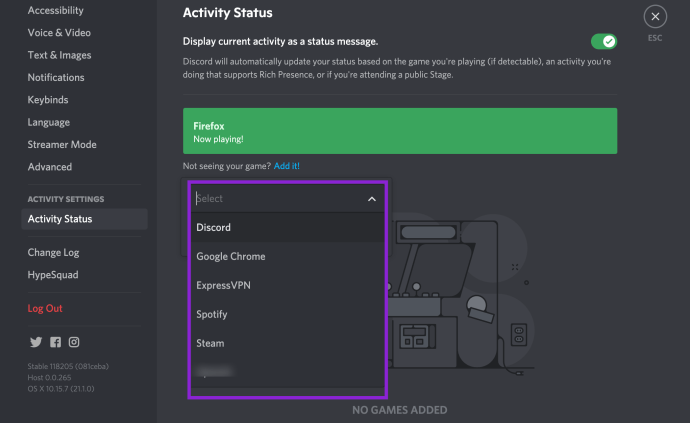
Most visszatérhet az élő közvetítés beállításaihoz, és kiválaszthatja a játékot.
Miután hozzáadta a játékot, a Discordnak minden alkalommal fel kell ismernie, amikor elindítja. Ha azonban továbbra sem ismeri fel a játékot, akkor nem tudja streamelni.
Ki tud élni?
A Discord csatornára meghívott összes barátja követheti a fenti lépéseket, és élőben közvetítheti játékmeneteit. Ha Ön szervertulajdonos, és szeretné kezelni, hogy ki tud/nem élesíthet, megteheti az engedélyek módosításával.
Így moderálhatod, hogy kik léphetnek élőben a szervereden:
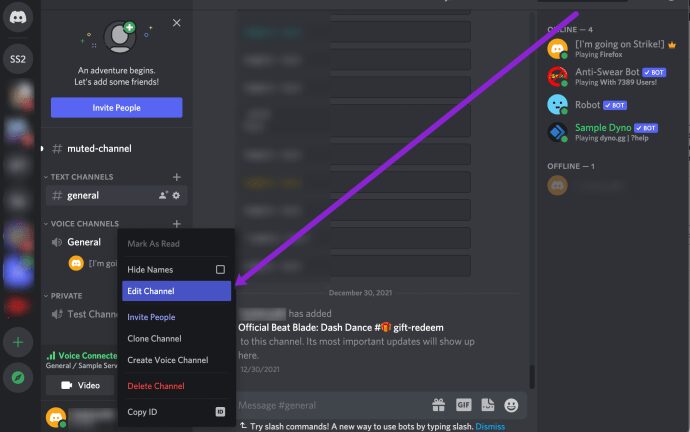
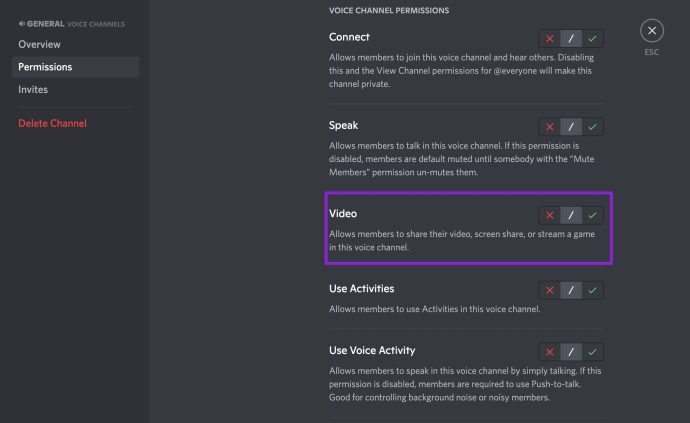
Ennek a funkciónak a kihasználása azt jelenti, hogy csak azok élhetnek a szerveren, akiket engedélyez.
Hogyan lehet megnézni a barátok közvetítését?
Ha egy másik felhasználó adatfolyamához szeretne csatlakozni, akkor ugyanannak a hangcsatornának kell lennie. Amint a felhasználó elkezdi a streamelést, a csatornalistában a felhasználó ikonja mellett megjelenik az „élő” értesítés.
Kétféleképpen lehet csatlakozni a streamhez – kattinthat egyszer a felhasználó profiljára, majd a jobb oldalon megjelenő képernyőn kiválaszthatja a „Watch Stream” lehetőséget. A másik módszer, ha duplán kattint a felhasználó nevére, és automatikusan megjelenik a streaming ablak.
Amikor csatlakozik a streaming hangcsatornához, kattintson duplán a streaming ablakra a teljes képernyő megjelenítéséhez. Ezenkívül szabályozhatja az adatfolyam hangerejét, és húzhatja a kis streaming ablakot, és ízlése szerint átméretezheti.
Fedvény hozzáadása az élő közvetítéshez
A Discord Overlay widget lehetővé teszi az alkalmazás legtöbb funkciójának használatát, miközben teljes képernyőn játszik. Az Overlay és a Go Live funkciók integrálásának köszönhetően könnyedén elindíthatod a streamelést anélkül, hogy kilépnél a játék teljes képernyős módjából.
Az összes adatfolyam-beállítás megjelenik az Overlay eszközben, amikor az adatfolyam elindul. Segítségével ellenőrizheti, ki nézi, kezelheti a beállításokat, meghívhat más felhasználókat, és befejezheti a streamelési munkamenetet.
Ha ellenőrizni szeretné, hogy valaki néz-e, keresse meg a kis szemgolyó ikont a felhasználó állapotsora mellett.
Tudsz streamelni vagy nézni mobiltelefonról?
Sajnos a Go Live funkció továbbra sem érhető el mobiltelefonokon. Csak a Windows asztali alkalmazásból indíthatja el az élő adást. Ha streamet szeretne nézni, azt a böngészőből és az asztali kliensből is megteheti.
A Discord hivatalos oldala szerint hamarosan elérhető lesz a mobilalkalmazásos megtekintés is, de semmi sem utal arra, hogy az okoseszközökről is lehetséges lesz-e a streamelés.
Élő adás: Folyamatosan fejlődik
Mivel a Go-Live funkció még viszonylag friss, a következő hónapokban jelentős változásokra számíthat.
Jelenleg csak tíz másik személyt hívhat meg a stream megtekintésére, így ez még mindig privát élmény. Még mindig hosszú az út, amíg el nem éri a Twitch-szerű arányokat. Másrészt nagyszerű módja annak, hogy barátaival lógjon, miközben kedvenc játékaival játszik.
Gyakran Ismételt Kérdések
A Discord nagyszerű hely a másokkal való kapcsolattartásra. Használhatja játékra, szórakozásra, érdeklődési körökről beszélgethet, és még a képességeit is megmutathatja. Ha további kérdései vannak a Discord Live szolgáltatásaival kapcsolatban, olvasson tovább.
Problémáim vannak az élő közvetítéssel; kihez fordulhatok segítségért?
Tegyük fel, hogy hang- vagy adatfolyam-problémái vannak, amelyeket az alapvető hibaelhárítás nem old meg (azaz a Discord újraindítása, a beállítások és engedélyek ellenőrzése vagy a kapcsolat ellenőrzése). Ebben az esetben további segítségért keresse fel a Discord támogatási webhelyét.
Látogassa meg a webhelyet, és töltse ki az űrlapot további segítségért. Ha hibakódot kap, a gyorsabb szolgáltatás érdekében feltétlenül készítsen róla képernyőképet.
Milyen játékokat streamelnél a Discordon lévő barátaidnak? Miért? Oszd meg kedvenc streamelhető játékaidat az alábbi megjegyzések részben.