A Google Chrome az egyik legnépszerűbb webböngésző, és ennek jó oka van. A Chrome számos funkciót kínál a hatékony internetes böngészés érdekében az adatok mentése közben, de ez sem problémamentes.
A NAP MUO VIDEÓJA
GÖRGÖZSEN A TARTALOM FOLYTATÁSHOZ
Az egyik hírhedt hiba, amellyel a Chrome használata során találkozhat: „A kiszolgáló IP-címe nem található”. Ennek a hibának nincs egyetlen oka, ezért meg kell vizsgálnia néhány dolgot a probléma Windows-eszközökön történő megoldásához.
Tartalomjegyzék
1. Ellenőrizze az internetkapcsolatot
Igen, igen, ezt valószínűleg már ellenőrizte. De az, hogy Wi-Fi-n vagy LAN-kapcsolaton keresztül csatlakozik az útválasztóhoz, még nem jelenti azt, hogy csatlakozik az internethez.
Az első dolog, amit ellenőriznie kell, amikor ezt a hibát észleli, az internetkapcsolata. Lehet, hogy nem is csatlakozik az internethez, és ha ez a helyzet, akkor a Chrome nem hibás. Egyetlen böngésző sem böngészhet az interneten internet nélkül.
A működő internetkapcsolat gyors ellenőrzésének módja a ping parancs használata a parancssorban.
ping google.com
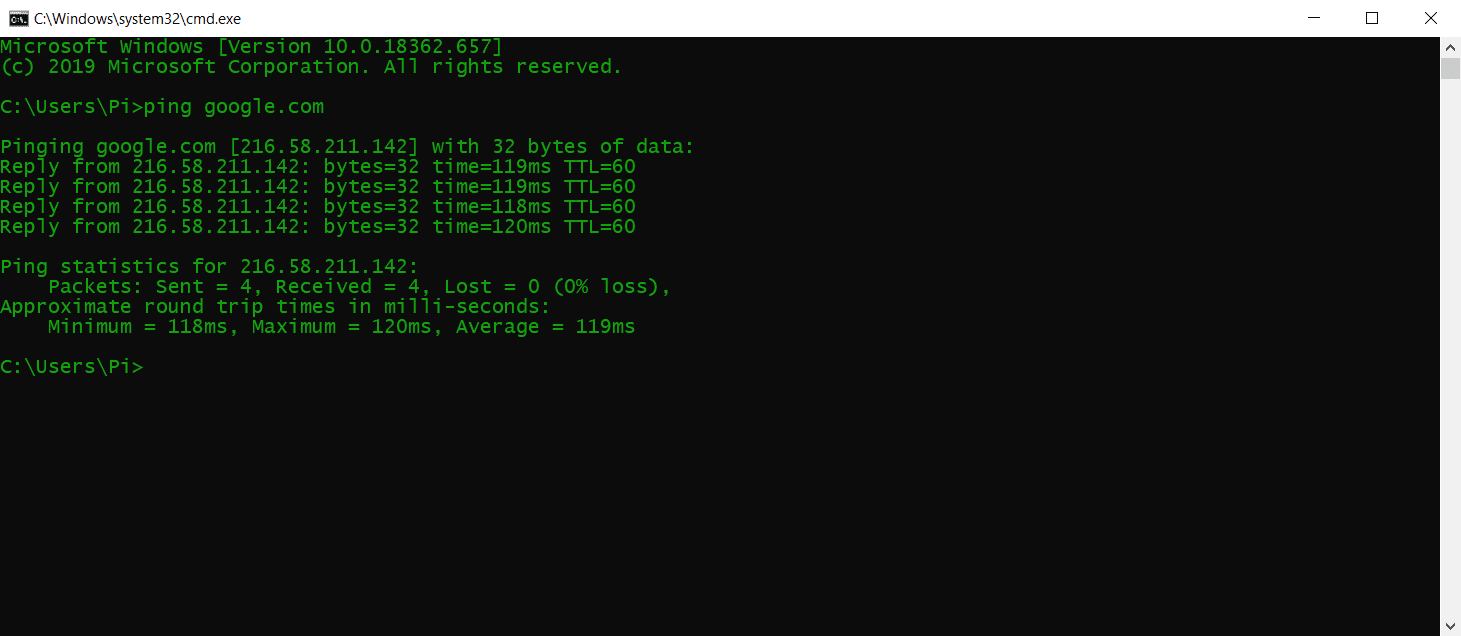
Ez a parancs négyszer pingálja a google.com webhelyet, és visszaadja az eredményeket. Ha ésszerű időn belül választ kap, a kapcsolat rendben van. Ha azonban a Kérés időtúllépése üzenetet vagy egyéb hibákat kap, tovább kell vizsgálnia a kapcsolatot.
2. Törölje a böngészési adatokat
A felgyülemlett böngészési adatok fokozatosan megzavarhatják a böngésző teljesítményét, és bizonyos esetekben a „Szerver IP-címe nem található” hibaüzenethez vezethetnek. Ennek eredményeként a gyorsítótár, a cookie-k és egyéb böngészési adatok törlése felfrissítheti a Chrome-ot, és potenciálisan megoldhatja a hibát.
A következőképpen törölheti böngészési adatait a Google Chrome-ban:
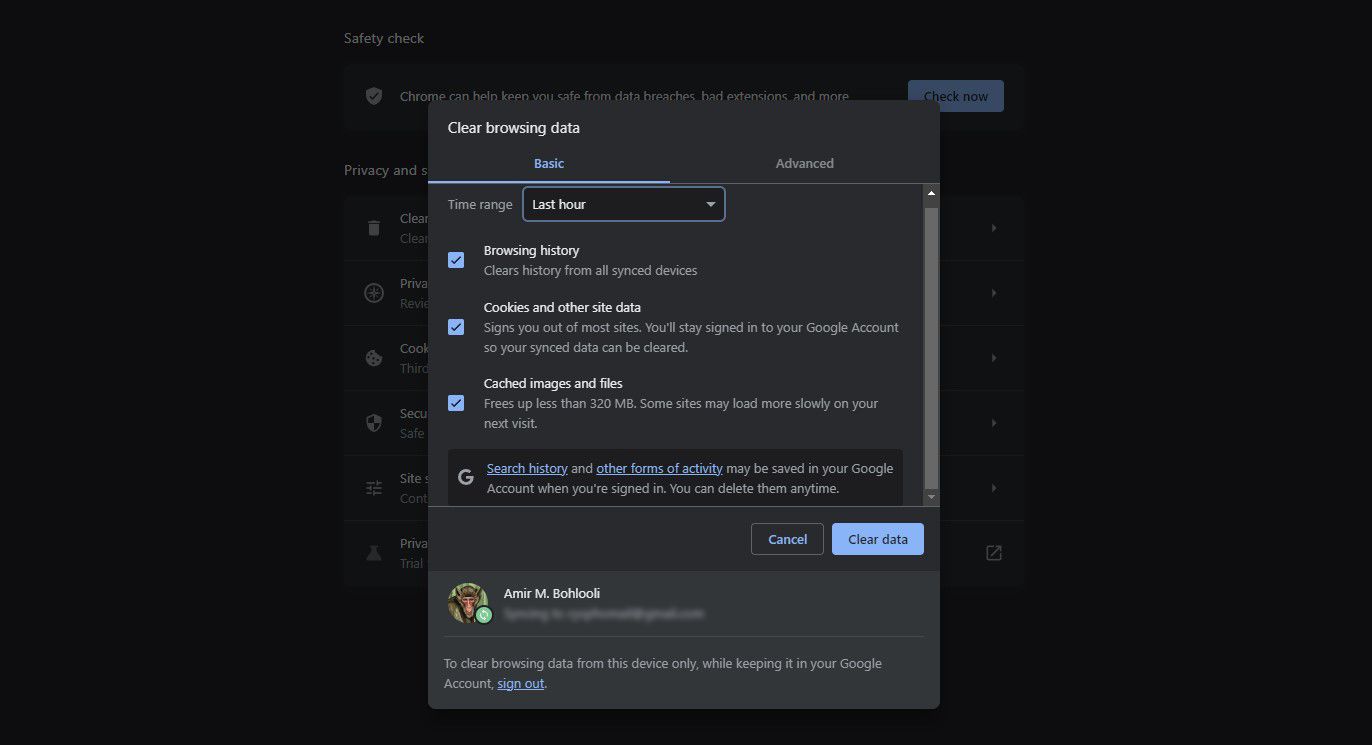
Ezzel törli a böngészési adatokat az adott időtartományban. Ha csak egy adott webhelynél kapja meg a hibát, törölheti az adott webhely cookie-jait.
3. Ellenőrizze a proxy beállításait
A „Szerver IP-címe nem található” hiba másik lehetséges oka egy rossz vagy offline proxyszerver. Ön vagy a számítógépén lévő alkalmazás beállíthatott volna egy proxyt, amely most nem működik.
Beállíthat új proxyt, vagy teljesen letilthatja a proxykat a Proxy beállításaiban. Ezt a következőképpen teheti meg:
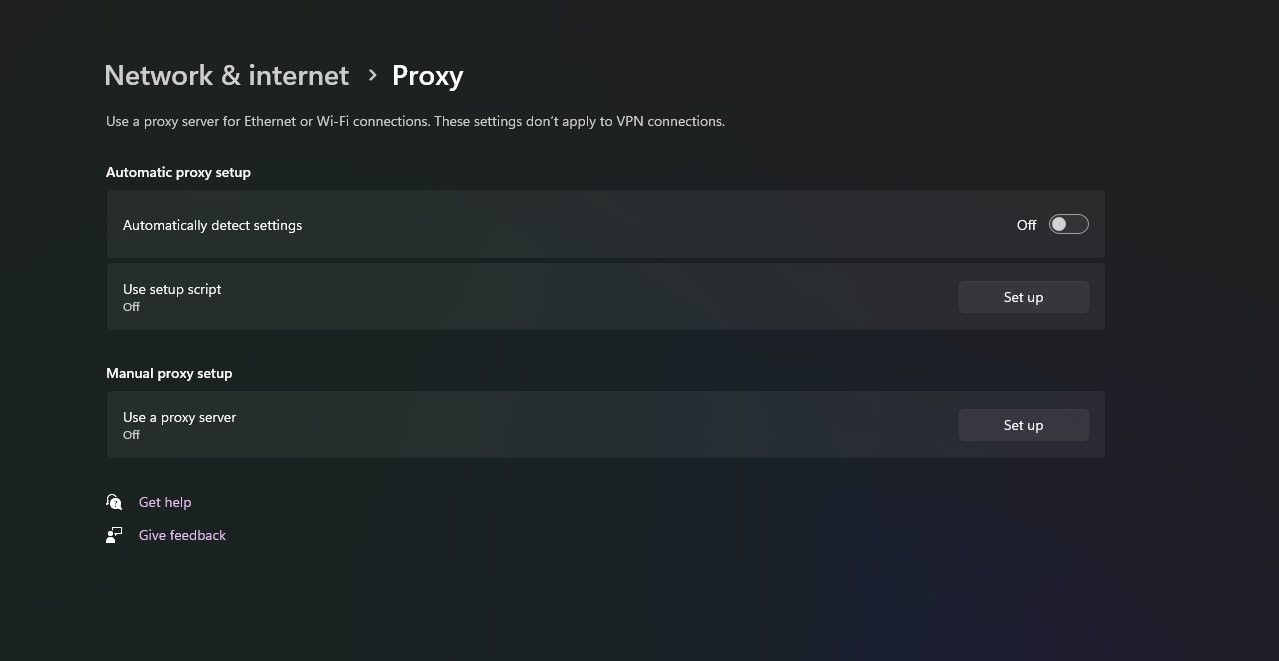
Ha rendelkezik VPN-bővítményekkel a Chrome-hoz, akkor előfordulhat, hogy a proxy engedélyezve van a böngészőben. Tiltsa le őket is.
4. Módosítsa a hálózati adapter beállításait
Alapértelmezés szerint a hálózati adapter DHCP használatára van beállítva, lehetővé téve, hogy automatikusan megkapja az IP-címet. Ha azonban módosította ezt a beállítást, manuálisan kell konfigurálnia a hálózati adapter IP-címét és DNS-ét.
A hálózati adapter beállításait visszaállíthatja DHCP-re a Vezérlőpultról:
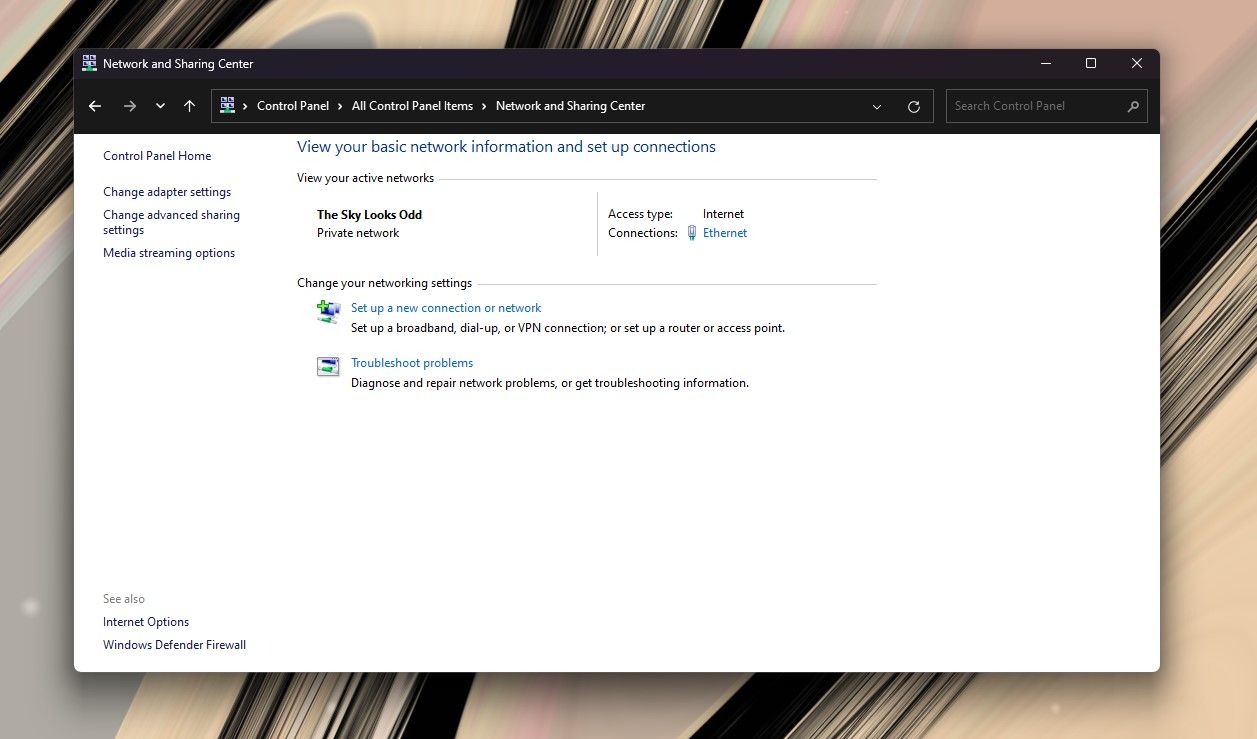
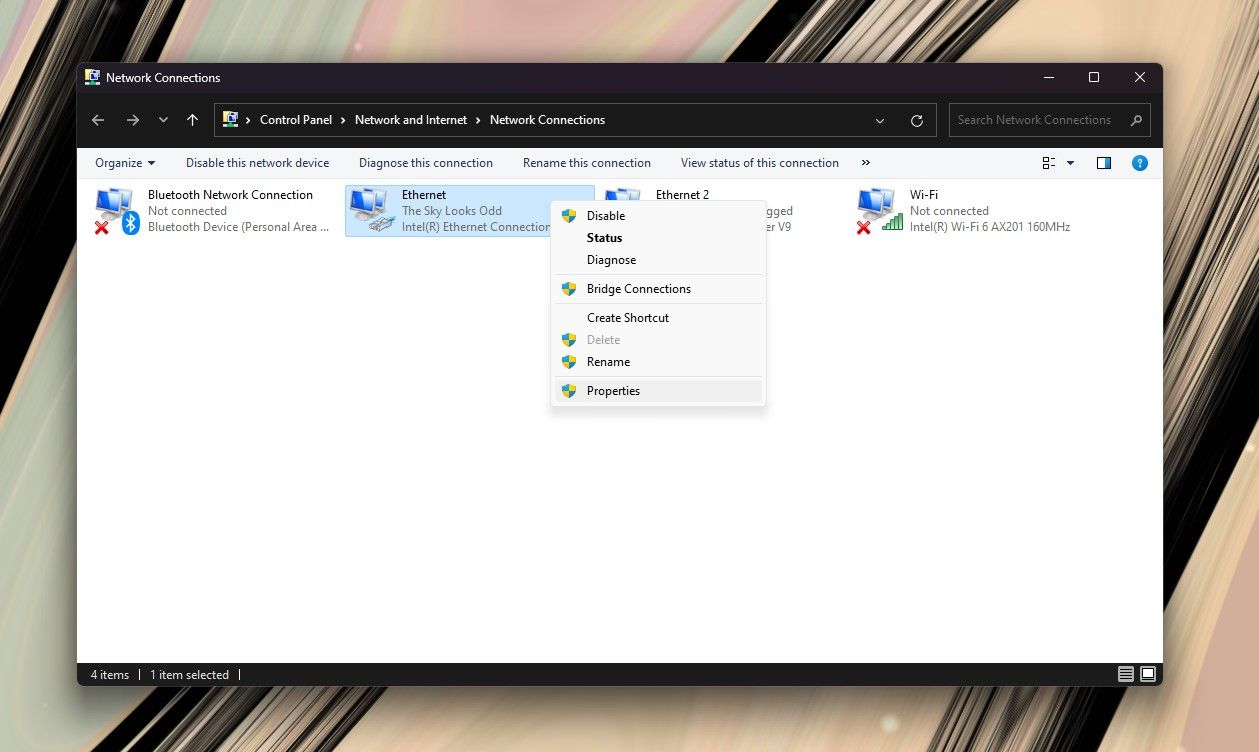
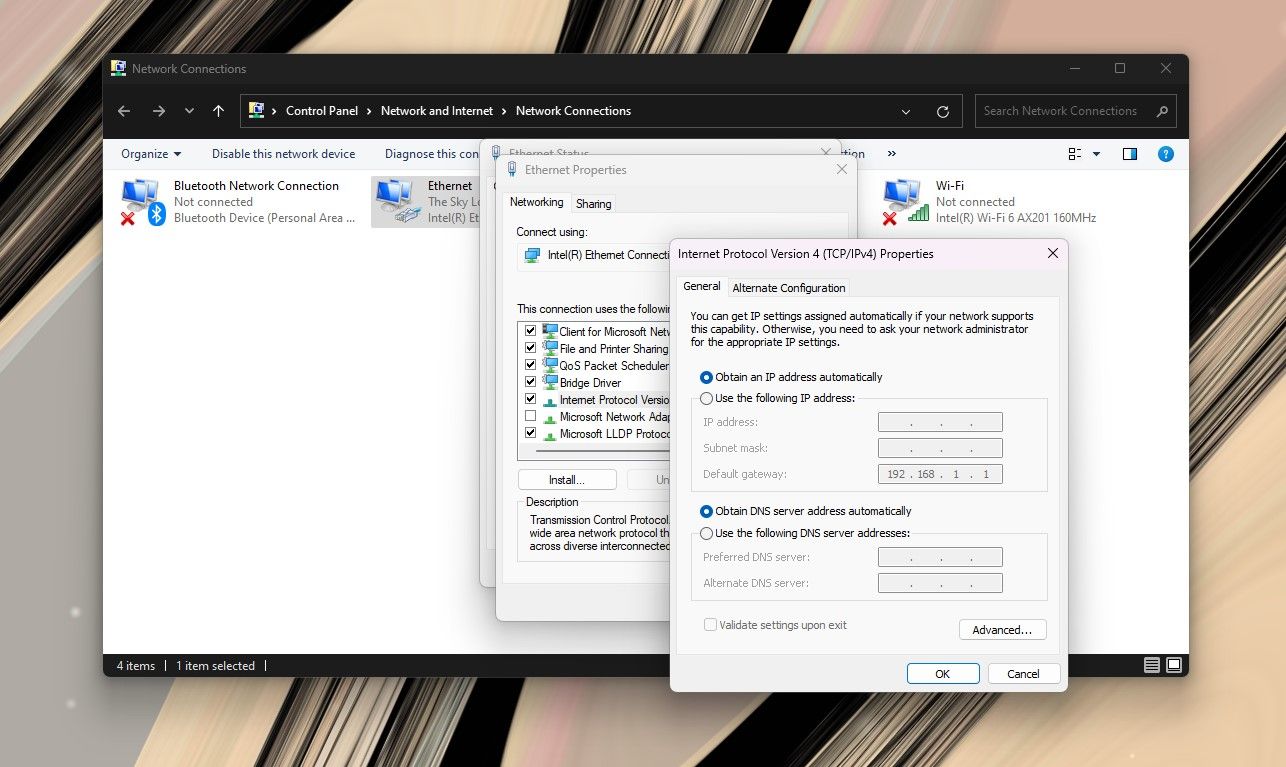
Nyissa meg a Chrome-ot, és ellenőrizze, hogy a probléma megoldódott-e.
5. Frissítse a hálózati illesztőprogramot
A hálózati problémák másik oka, mint például a „Szerver IP-címe nem található” hiba, a megfelelő illesztőprogramok hiánya a hardverhez. Ez akkor fordulhat elő, ha a hálózati illesztőprogramok elavultak, vagy ha nem a megfelelőeket telepítette.
A Windows jó munkát végez az illesztőprogramok automatikus megtalálásában és telepítésében, de soha nem lehet biztos benne. A következőképpen frissítheti a hálózati illesztőprogramokat Windows rendszeren:
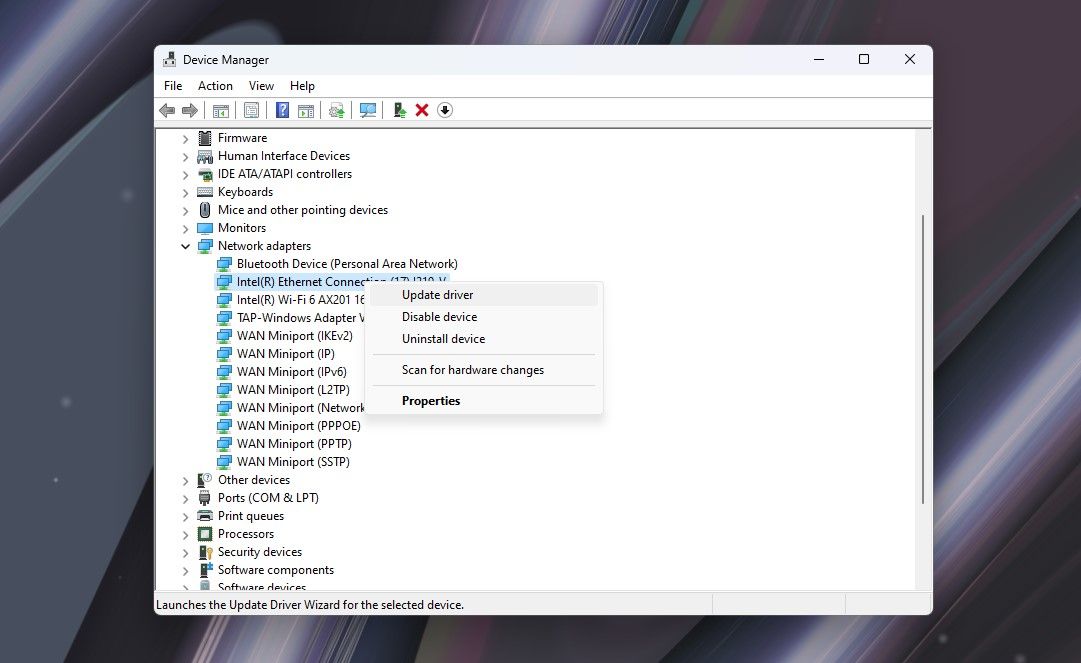
A Windows most új illesztőprogramokat keres, és ha talál, telepíti azokat. A megfelelő illesztőprogramok telepítésének legjobb módja az, ha letölti a megfelelő illesztőprogramokat a hálózati kártya gyártójától, például a Qualcommtól vagy a Realtek-től. Így nem fogja a Windowsra bízni az illesztőprogramok keresését.
6. Használja a Windows hálózati diagnosztikát
A Google Chrome nem fog megfelelően működni, ha a hálózat rosszul van konfigurálva. Szerencsére a Windows hibaelhárító eszköze jó munkát végez a konfigurációval kapcsolatos problémák megtalálásában és kijavításában.
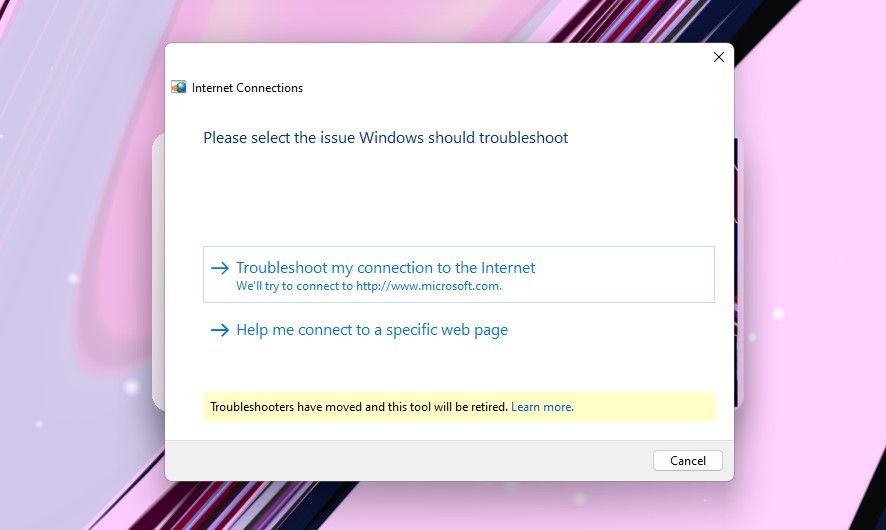
A legtöbb esetben a hibaelhárító önmagában is képes kezelni az észlelt problémákat. Ha azonban nem rendelkezik a szükséges jogosultságokkal, utasításokat adhat a probléma önálló megoldására.
7. Indítsa újra a Windows DNS-ügyfélszolgáltatást
A Windows a DNS Client nevű szolgáltatást használja a DNS gyorsítótárazására és a számítógép nevének regisztrálására. Előfordulhat, hogy a DNS-ügyfélszolgáltatás hibásan működik, és a „Szerver IP-címe nem található” hibát okozza a Google Chrome-ban.
A Windows DNS-ügyfélszolgáltatás újraindításával újraindulhat. Ezt a következőképpen teheti meg:
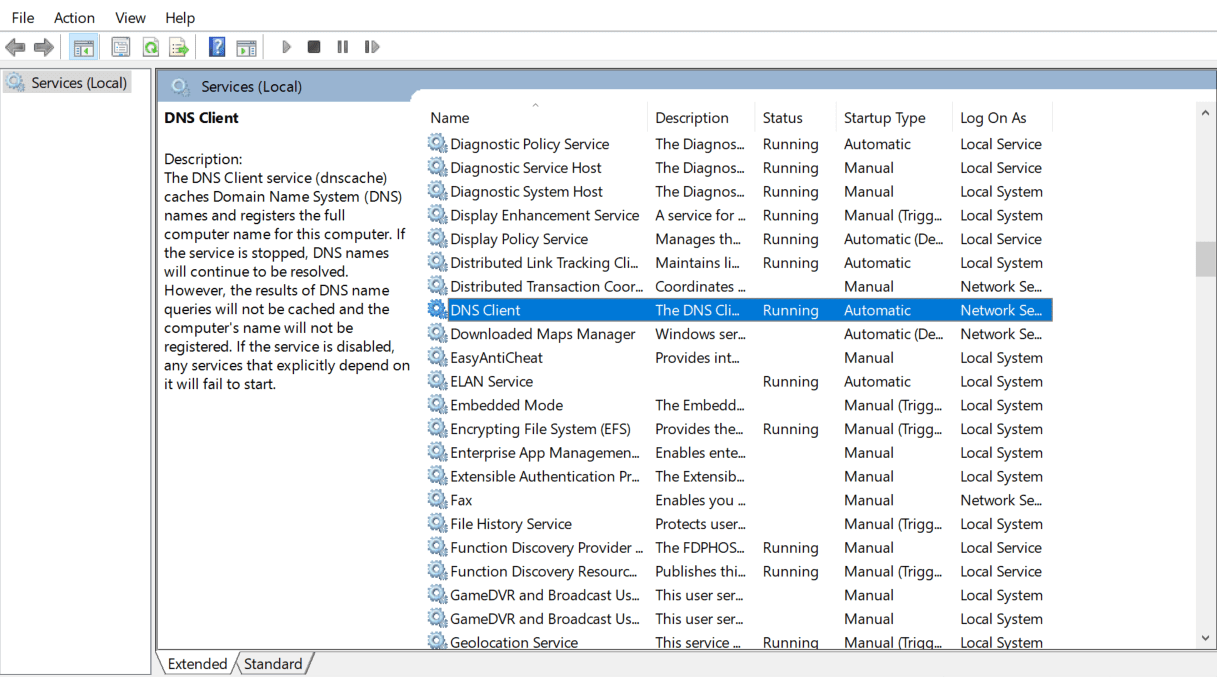
Ha a DNS-kliens szolgáltatás beállításai szürkén jelennek meg, és nem kattintható az Ön számára, a szolgáltatást a Windows konfigurációjában letilthatja. Itt van, hogyan:
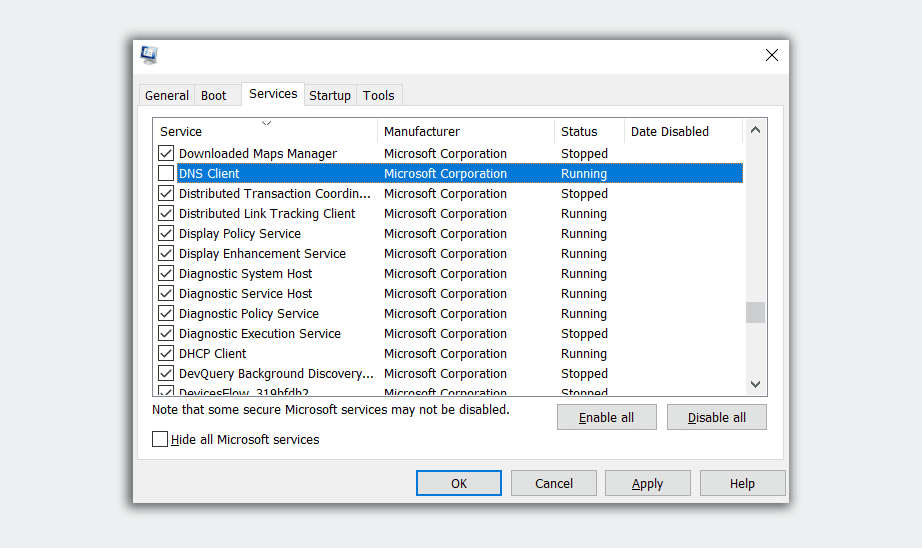
Várjon egy percet, majd jelölje be a DNS-kliens szolgáltatás négyzetet. A szolgáltatás újraindításához kattintson az OK gombra.
8. Állítsa vissza a Winsock és az IPv4 beállításokat
Ha a fenti megoldások egyike sem működött az Ön számára, megpróbálhatja visszaállítani a Winsock és az IPv4 beállításait az alapértelmezett értékekre. Ezzel a hálózati beállítások jelentős része visszaáll az alapértelmezett értékre, és kijavíthatja az ütköző konfigurációkat.
netsh winsock reset
netsh int ipv4 reset reset.log
Most indítsa újra a számítógépet utoljára, és ellenőrizze, hogy a probléma megoldódott-e.
Gyorsan vissza online
A váratlan meghibásodások és hibák a teljes napromboló tonik erős összetevői, különösen az alapértelmezett webböngészővel kapcsolatban. A „Szerver IP-címe nem található” hiba elkeserítő lehet, de nem megoldhatatlan. Ha más problémákkal is szembesül, például túlzott RAM-használattal, ezeknél is végezzen hibaelhárítást.

