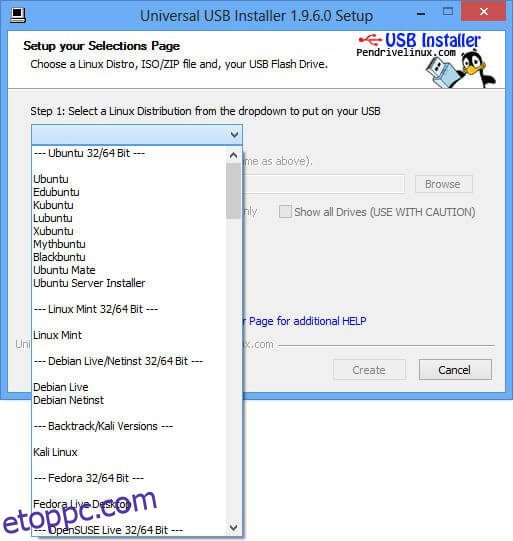A Windows operációs rendszerhez hasonlóan a Linux operációs rendszer is indítható az USB-meghajtóról, hogy telepítse a Linuxot a rendszerünkre. A Linux egy nyílt forráskódú operációs rendszer vagy Linux OS, egy szabadon terjeszthető, platformok közötti Unix alapú operációs rendszer.
A Linuxnak sokféle íze van. A népszerű Linux OS disztribúciók közé tartozik az Ubuntu, a Debian, a Fedora, a nyílt SUSE és a Red Hat.
A Linux operációs rendszer támogatja a többfeladatos működést, amely több program fut egyidejűleg, többfelhasználós, többplatformos, többfeldolgozós stb.
Az UBS-meghajtók könnyen használhatóak, kompaktak és bőséges kapacitást kínálnak. Manapság az a tendencia, hogy az operációs rendszereket USB-meghajtókkal telepítik, mivel az USB-meghajtók élettartama hosszabb, mint a CD/DVD-lemez, és nincs szükség DVD-íróra az operációs rendszer telepítéséhez.
Korábbi bejegyzésünkben elmagyaráztuk a rendszerindító USB létrehozásának módját is a Windows parancssor segítségével.
Tartalomjegyzék
1. módszer: Az Univerzális USB telepítő használata. (Csak Windows esetén)
Az univerzális USB-telepítő a legjobb lehetőség különféle operációs rendszerek indítható USB-k készítésére, beleértve a Windows, Unix, Linux és különböző Unix és Linux változatokat.
Ezenkívül kompatibilis a Windows minden verziójával, mint például a Windows XP, Windows Vista, Windows 7, Windows 8, Windows 10 és 11. Az Universal USB Installer egy Live Linux USB Creator, amely lehetővé teszi, hogy válasszon a Linux disztribúciók közül. az USB flash meghajtón.
A szoftver működtetéséhez nincs szükség speciális ismeretekre. Az Univerzális USB telepítő könnyen használható.
Válasszon egy Live Linux Distribution-t, az ISO-fájlt, a Flash-meghajtót, majd kattintson a Telepítés gombra. Ez a szoftver egy kattintásra indítható szoftver, így nincs szükség a szoftver telepítésére, és mindössze 1,05 MB helyet igényel.
Csak el kell helyeznünk a szoftver exe fájlt valahova a számítógépbe, és duplán kattintanunk kell a futtatáshoz, amikor indítható USB-t szeretnénk létrehozni.
A rendszerindító USB létrehozásának lépései az Univerzális USB telepítő segítségével.
1. lépés: Válasszon ki egy Linux disztribúciót a legördülő listából vagy egy másik operációs rendszert, amelyet az USB-n indítani szeretne.
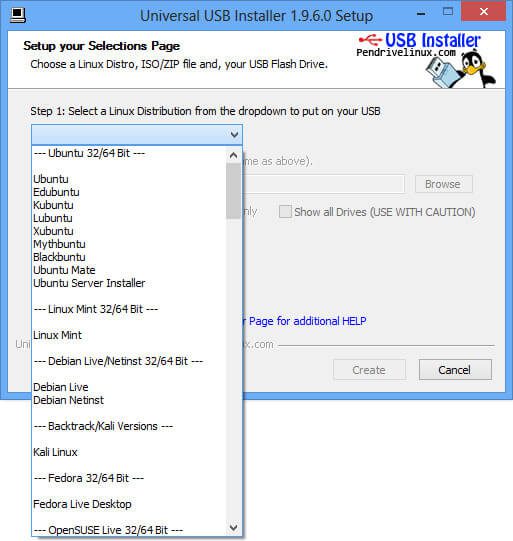
2. lépés: Böngésszen az operációs rendszer ISO- vagy Zip-fájljában a rendszerben.
3. lépés: Válassza ki az USB-meghajtót a legördülő listából.
4. lépés: Kattintson a Létrehozás gombra.
2. módszer: A Linux Live USB Creator (LiLi) használata (csak Windows esetén).
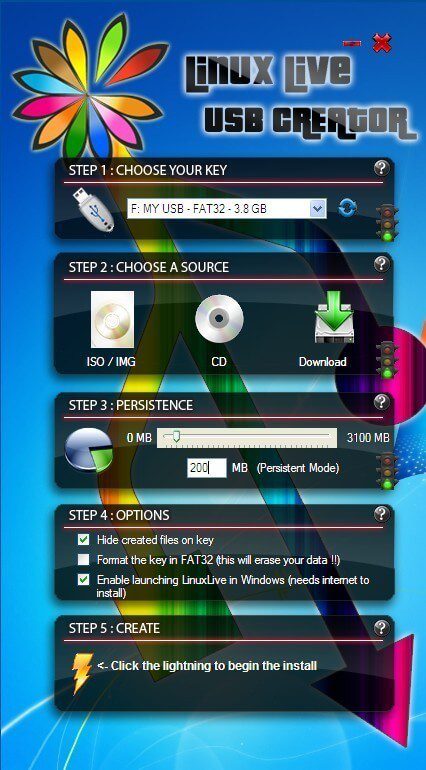
A Linux Live USB Creator egy kiváló eszköz, amellyel különféle Linux-összeállítások, disztribúciók és verziók telepíthetők USB flash meghajtóra.
A Lili USB Creator, korábban Ubuntu Live Creator néven ismert, létrehozhatja Linux USB Flash meghajtóját ISO< forrásképből vagy CD-ről. Ezenkívül letöltheti az IMG-t vagy az ISO-t.
A Lili USB Creator telepíthet rá egy Portable Virtualboxot. Ezután elindíthatja a Linux-telepítést a Windowson belülről, a Virtualbox USB-n emulálva, vagy a Boot USB-ről natív módon.
1. lépés: Töltse le a Linux Live USB Creator programot, és bontsa ki a ZIP-fájlt a számítógépére.
2. lépés: Futtassa a LiLi USB Creator.exe fájlt a Linux Live USB Creator mappából.
Kövesse a menü 1-5. lépéseit. A befejezés után rendelkeznie kell a Portable Linux Distribution szoftverrel. , Magával viheti a zsebében, és bármilyen számítógépen futtathatja, akár Virtual Box Portable emulációval, akár natív módon.
3. módszer: – mintStick (csak Linux esetén).
A mintStick alapértelmezés szerint telepítve van
Linux Mint. Ez egy USB rendszerindító eszköz, amelyet a Linux és sok más Linux disztribúció kínál.
A mintStick használatával indítható USB létrehozásának lépései.
1. Indítsa el az USB Image Writer alkalmazást a menüből.
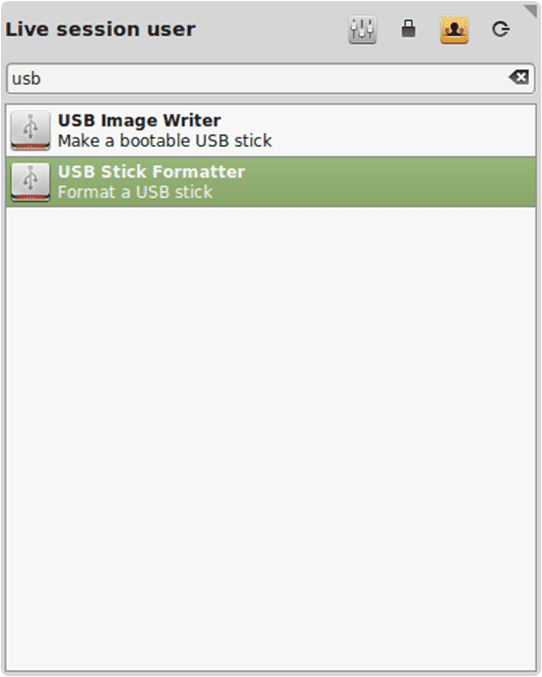
2. Válassza ki az ISO-képet.
3. Válassza ki az USB-eszközt.
4. Nyomja meg az Írás a készülékre gombot.
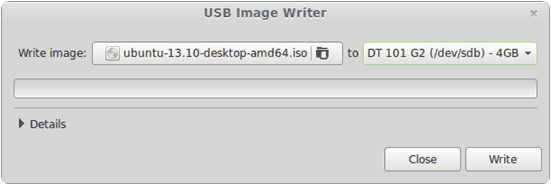
4. módszer: – A terminál használata (csak Linux esetén)
Ez könnyed. Menjen a terminálhoz, majd írja be:
sudo dd if=~/Desktop/linuxmint.iso of=/dev/sdx oflag=direct bs=1048576
Itt a ‘~/Desktop/linuxmint.iso’ a letöltött kép helye és neve (amely ebben a példában az asztalon található). Míg a „/dev/sdx” a cél USB-meghajtó.
Abban az esetben, ha a rendszer nem támogatja az „oflag=direct” beállítást. Ezután elhagyhatja, mivel az a folyamat felgyorsítása.
De ha nem tudja a cél USB-meghajtó elérési útját, futtassa ezt a parancsot, és találja meg a célmappát.
sudo fdisk -l
Figyelmeztetés: Ügyeljen arra, hogy a megfelelő eszközútvonalat állítsa be, mert ez a folyamat törli az összes adatot, amely korábban az eszközön volt
Ne feledje, hogy ne adjon meg egész számot az USB-meghajtóhoz, pl. ‘/dev/sdx1’, mert akkor az a meghajtó meglévő partíciójára hivatkozik, nem magára a meghajtóra. Miután a „dd” megfelelően létrehozta az USB-t, egy ehhez hasonló kimenetnek kell lennie:
sudo dd if=~/Desktop/linuxmint.iso of=/dev/sdb oflag=direct bs=1048576
706+1 rekord
706+1 rekord ki
740601856 bájt (741 MB) másolva, 91,7024 s, 8,1 MB/s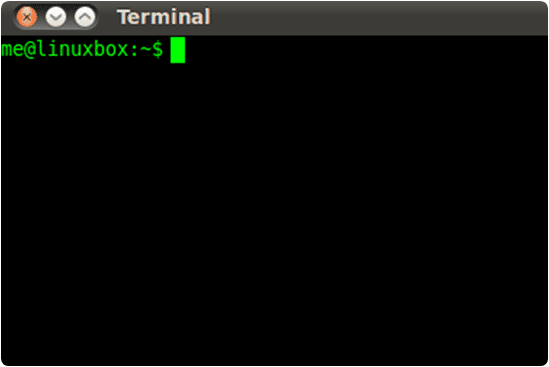
Összefoglalva, úgy érezzük, hogy ez a bejegyzés hasznos az Ön számára. Ne felejtsd el megosztani ezt barátaiddal is. Ha bármilyen segítségre van szüksége, kérjük, írjon nekünk az alábbi megjegyzésekben.