Tartalomjegyzék
Kulcs elvitelek
- A Midjourney-hoz hasonló mesterséges intelligencia-generátorok segítségével ötletes önarcképeket készíthet referenciakép feltöltésével és promptok generálásával.
- Játsszon olyan kulcsparaméterekkel, mint a Kép súlya, Stílusa és a Weird paraméterrel, hogy személyre szabhassa mesterséges intelligencia önarcképeinek kimenetét.
- Javítsa a képminőséget a képarány módosításával és a kép legmagasabb felbontásra való felskálázásával, mielőtt letölti az AI önarcképét.
Az AI művészeti generátorok, mint például a Midjourney, számos különböző stílusban, háttérrel, színben és hangulatban képesek újra elképzelni a képedet. Kövesse ezt az útmutatót, és készítsen fantáziadús önarcképeket a mesterséges intelligencia lencséjén keresztül.
1. lépés: Töltsön fel egy referenciaképet
AI önarckép készítéséhez fel kell töltened egy személyes képet magadról. Ez lesz az, ami a képalkotás irányítását szolgálja majd.
Ezt szem előtt tartva javasoljuk, hogy személyes csevegést hozzon létre a Midjourney Bottal, és a nyilvános csatornák helyett a közvetlen üzenetszálon belül hozzon létre üzeneteket.
Ha további útmutatásra van szüksége a platformokon való navigáláshoz, tekintse meg útmutatónkat a Midjourney használatáról, valamint a Discord használatának megkezdéséről.
Az utasításokkal generált képek továbbra is megjelennek a Midjourney webhely galériájában. Ezt megkerülheti, ha előfizet egy Pro vagy Mega csomagra, és módosítja a beállításokat Stealth Mode-ra.
Keresse meg bármelyik #newbie vagy #general csatornát, és kattintson a Midjourney Bot nevére, bárhol is látja. Ezután írja be a Szia az üzenetmezőbe, és nyomja meg az Enter billentyűt a közvetlen üzenetablak megnyitásához.
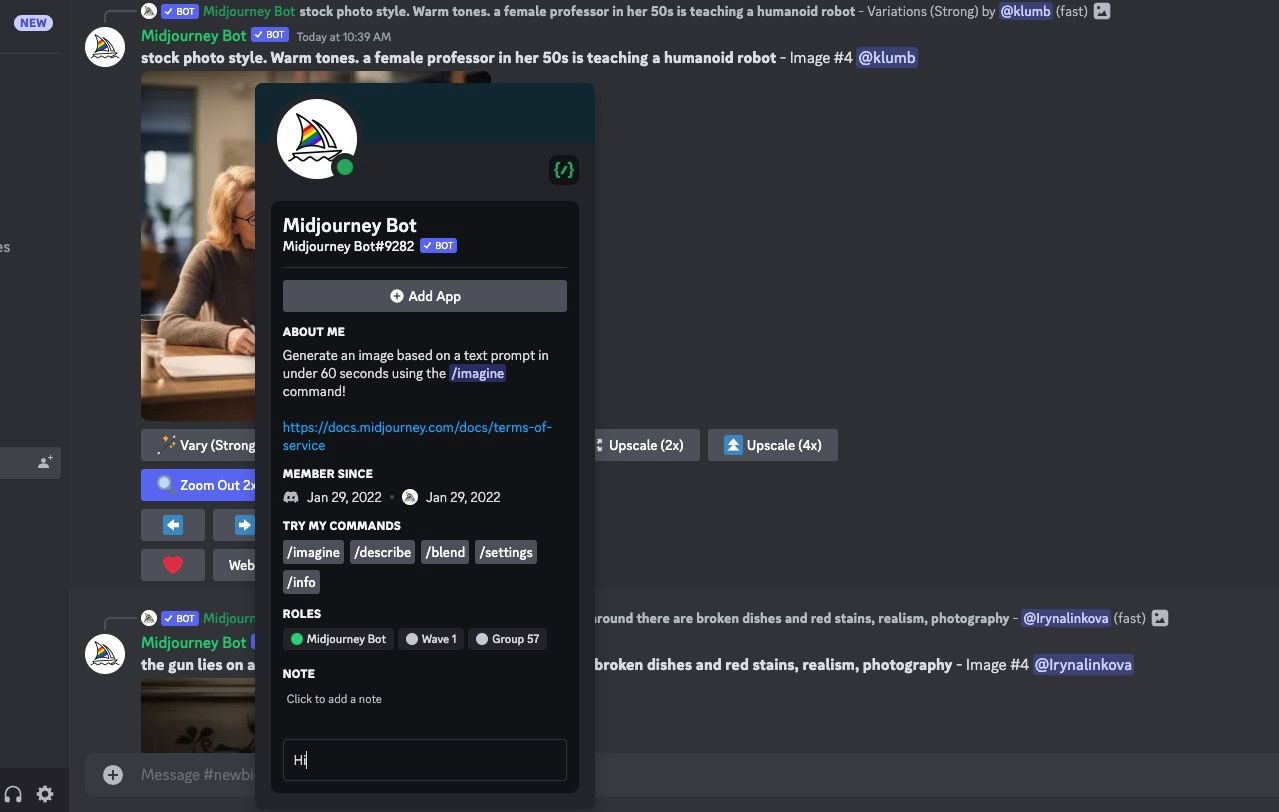
Húzzon egy képet a számítógépéről, és dobja be az üzenetmezőbe, vagy kattintson a + szimbólumra az üzenetmezőben, hogy megkeresse és feltöltse a képet a számítógépéről.
Ha kiválasztott egy képet, nyomja meg az Enter billentyűt a billentyűzeten, hogy feltöltse a csevegésbe. Ezután kattintson a jobb gombbal a képre, és válassza a Hivatkozás másolása lehetőséget.
Ebben az oktatóanyagban egy véletlenszerű mesterséges intelligencia által generált képet használunk egy (nem) személyről az ún. Ez a személy nem létezik.
2. lépés: Hozzon létre egy promptot URL használatával
Most elkezdhetjük a felszólítást. Így néz ki az alapsablon:
/imagine prompt [image URL] [prompt]
Először cserélje ki a kép URL-címét az előző lépésben másolt képhivatkozásra. Ezután elkezdheti beírni a kép leírását.

Amikor először illeszti be a linket az üzenetmezőbe, az nagyon hosszú lesz. Ha azonban megnyomja az Enter billentyűt, a hivatkozás lerövidül, és ezt a verziót használhatja a jövőbeni felszólításokhoz.

A legalapvetőbb követelmény az, hogy megemlítsen egy személyt a felszólításban. Ebben az esetben például az „Egy tünde nő”-t vettük figyelembe. De ezen túlmenően kreatív lehet a környezettel, művészeti stílussal, hangulattal, tárgyakkal stb.
Ha inspirációra van szüksége, a kezdés előtt böngésszen át ezekben az AI művészeti ötletekben.
3. lépés: Játssz a kulcsparaméterekkel
Három paramétert érdemes megnézni, ha jobb eredményeket szeretne elérni az AI önarcképén. Használatukhoz egyszerűen adja hozzá a paramétert a prompt végéhez.
Kép súlya
Az –iw paraméter a kép súlyát jelenti. Használhatja a referencia kép vagy a szöveges leírás nagyobb részének kiemelésére a végső képen.
Az alacsony képsúly, például –iw 0,5, azt jelenti, hogy a szöveges prompt nagyobb hatással lesz a végső képre.
/imagine prompt https://s.mj.run/4r_P9m_jvDU A woman in a sharp grey suit sitting in an office full of robots, brightly lit, futuristic --iw 0.5

A nagyobb képsúly, például –iw 1,5, azt jelenti, hogy a referenciakép nagyobb hatással lesz a végső képre.
/imagine prompt https://s.mj.run/4r_P9m_jvDU A woman in a sharp grey suit sitting in an office full of robots, brightly lit, futuristic --iw 1.5

Ezt a számot 0 és 2 között bárhol beállíthatja. Alapértelmezés szerint 1-re van állítva, hogy a kép és a prompt egyenlő súlyt kapjon.
Nyers stílus
Sok „szépítést” alkalmaznak a Midjourney képeken, ami szép képeket eredményez (gondoljunk csak a filmes hollywoodi felvételekre). De a probléma az, hogy a végén irreálisnak, sőt hamisnak tűnő képek születnek, amikor ehelyett valódi embernek látszó mesterséges intelligencia önarcképet szeretnél.
A –style raw paraméter hozzáadása segíthet ebben azáltal, hogy a megadott stílusra összpontosít, és eltávolítja az automatikus szépítést. A különbség az alábbi két képkészlet között finom, de mégis észrevehető.
/imagine prompt https://s.mj.run/4r_P9m_jvDU Oil painting portrait of a woman in a field of green rolling hills
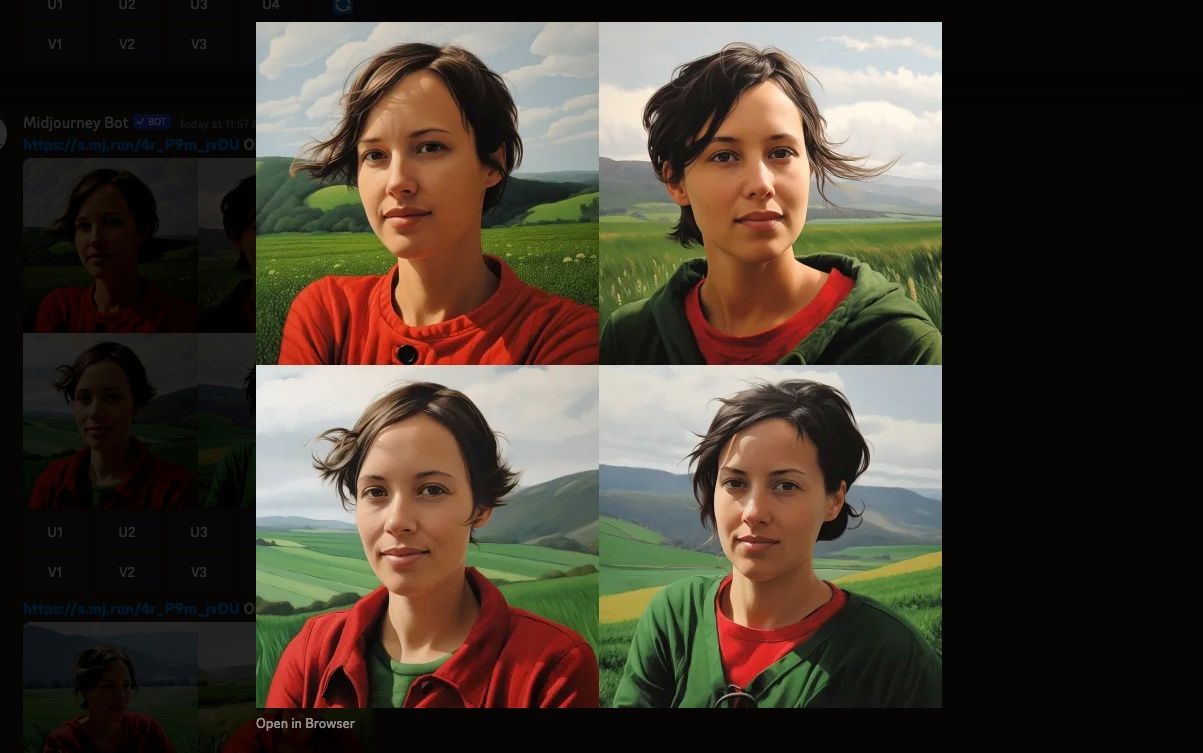
https://s.mj.run/4r_P9m_jvDU Oil painting portrait of a woman in a field of green rolling hills --style raw

Furcsa
A mesterséges intelligencia önarcképeinek készítése kissé furcsán érezheti magát, miközben egy MI-rendszer lencséjén keresztül nézi, ahogy átalakul. Akkor miért nem hajol bele a furcsaságba a –weird paraméter hozzáadásával?
Alapján a Midjourney kézikönyv, ez „mókás és szokatlan tulajdonságokat visz be” a képbe. Ez még egyszer segít egy olyan mesterséges intelligencia önarckép elkészítésében, amely kevésbé általánosan szép, és potenciálisan egyedibb.
Az alapértelmezett furcsa beállítás 0, maximum 3000-es értékkel, ha ezt adjuk hozzá a prompthoz, akkor váratlanabb eredményeket kaphat.
/imagine prompt https://s.mj.run/4r_P9m_jvDU 3D render model of a woman

/imagine prompt https://s.mj.run/4r_P9m_jvDU 3D render model of a woman --weird 2000
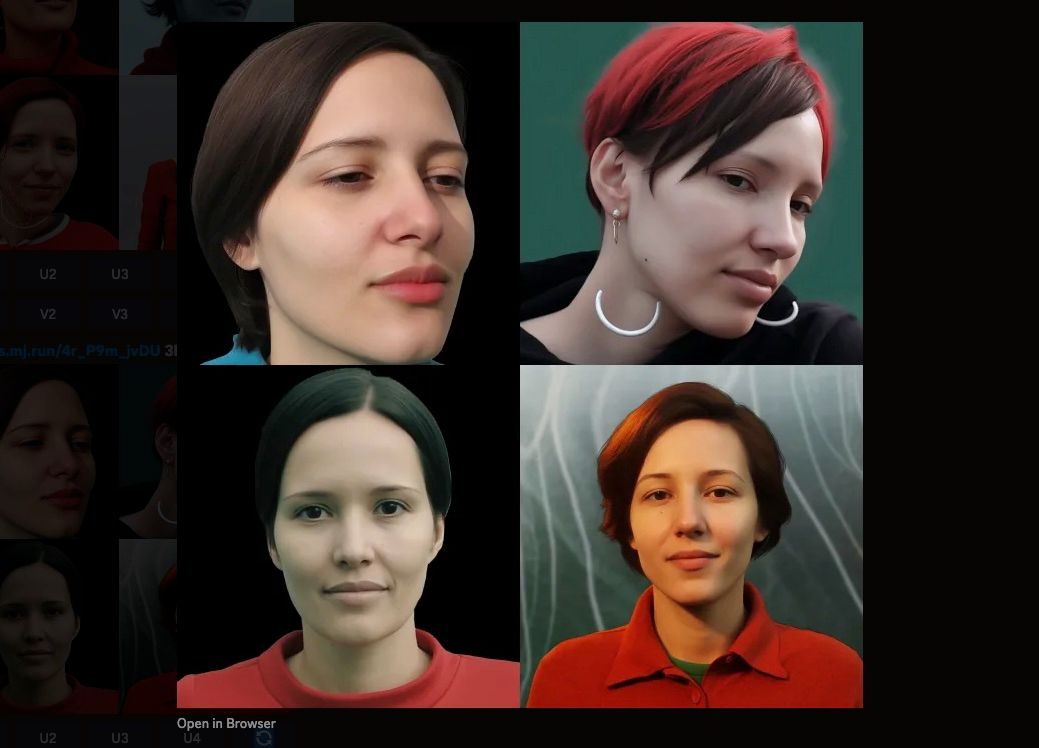
4. lépés: Javítsa a képminőséget
Két terület, ahol javíthatja a kép minőségét, a képarány és a képfelbontás.
Kezdjük a képarány módosításával. A Midjourney képarány alapértelmezett aránya 1:1, ami jól működik számos olyan közösségi platformon, ahol érdemes lehet használni mesterséges intelligencia önarcképét.
Ha azonban a képet úgy szeretné bekeretezni, hogy az kiemelkedjen, próbálja meg módosítani a méreteket a klasszikus portréfotózásban használt méretekre az –ar 2:3 vagy az –ar 4:5 képarány hozzáadásával.
A Midjourney képarányának módosítása több lehetőséget kínál a mesterséges intelligencia művészetének olyan dolgokhoz, mint az asztali hátterek, a nyomtatás és a különböző képméreteket igénylő közösségi platformok.
/imagine prompt https://s.mj.run/4r_P9m_jvDU portrait of a woman, photorealistic, neutral background --ar 4:5
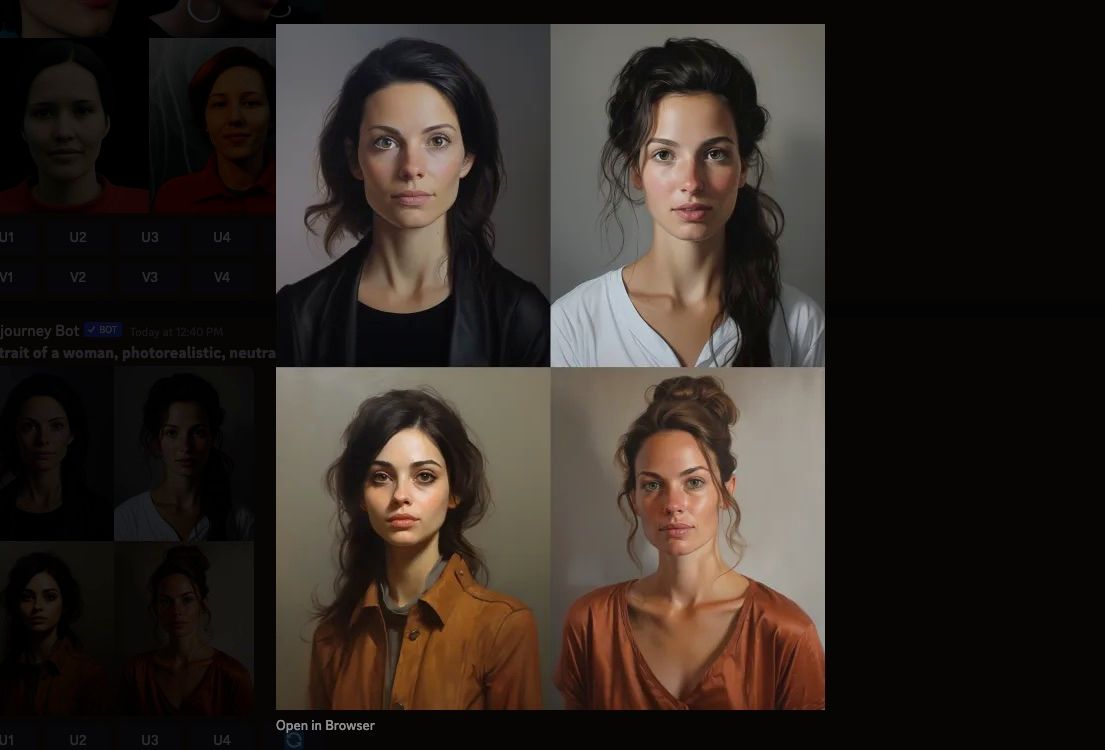
Egy másik érdemes beállítás a kép felskálázása a lehető legnagyobb felbontás érdekében.
Először válassza ki a kezelni kívánt képet a négyből az U betűvel jelölt gombok segítségével. A bal és jobb felső kép U1 és U2, míg a bal és jobb alsó kép U3 és U4 felirattal van ellátva.
A kép önmagában újra megjelenik a chatben, ezúttal az Upscale (4x) gombra kattintva. Kattintson erre a gombra, és várja meg, amíg a végső kép feldolgozása befejeződik.
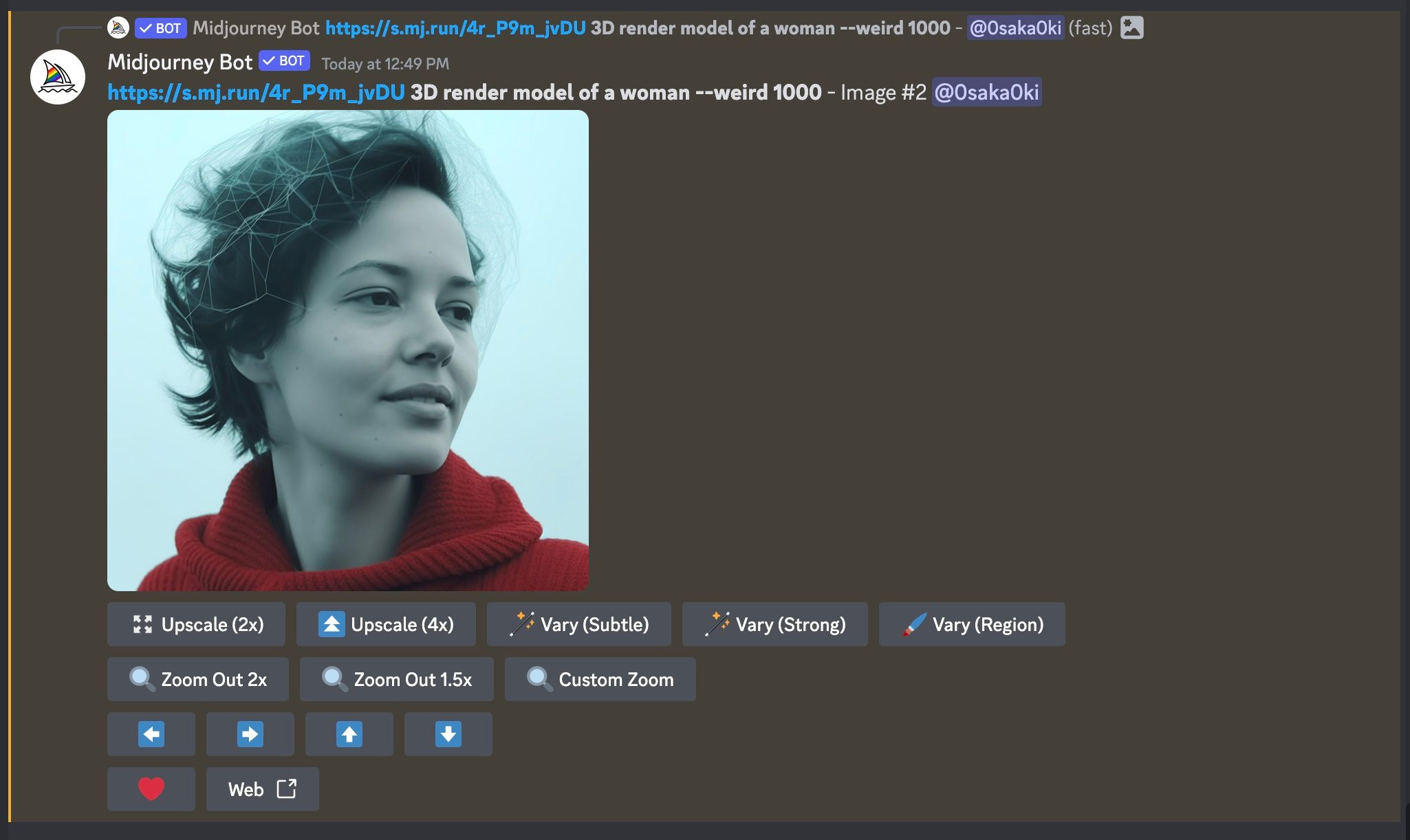
5. lépés: Töltse le a mesterséges intelligencia önarcképét
Miután befejezte a kép felméretezését, kattintson a képre az előnézethez, majd kattintson a Megnyitás böngészőben gombra. Kattintson a jobb gombbal a képre, és válassza a Kép mentése másként lehetőséget a számítógépre való letöltéshez.
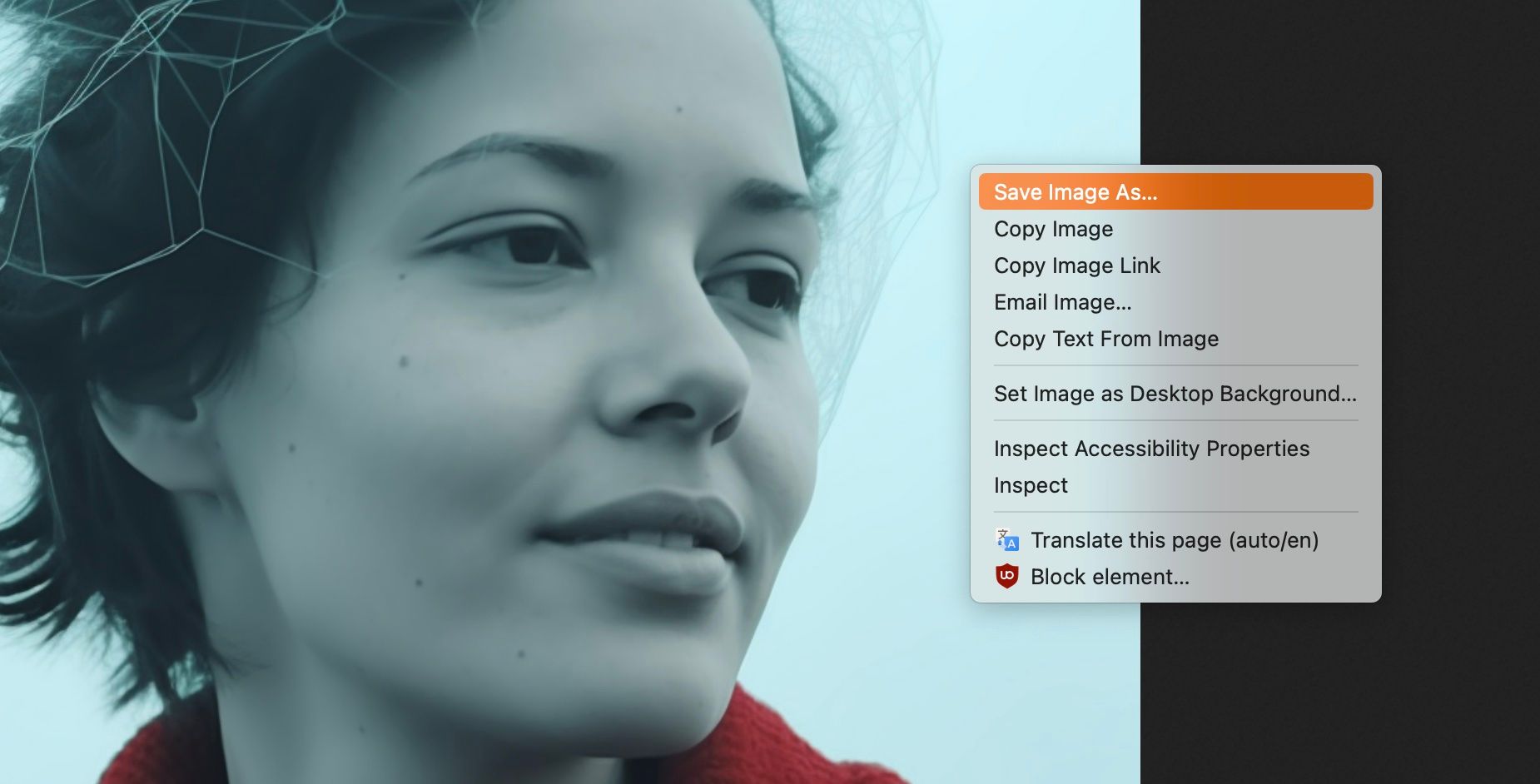
Most, hogy mesterséges intelligenciával készült önarcképed van, a közösségi médiás profilképedet egy kicsit szórakoztatóbbra cserélheted. A magánélet védelme érdekében mesterséges intelligencia önarcképeket is használhat. Ha nyilvános fiókokhoz hoz létre egy saját képét, valódi fényképeket tarthat fenn közeli barátok és családtagok számára.

