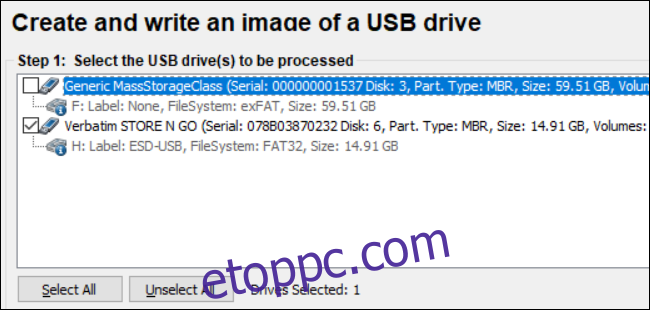Az USB-meghajtóról biztonsági másolatot készíthet egy mentett kép létrehozásával. Ezután elkészítheti a mentett képet, és több USB-meghajtót is klónozhat. Ez az útmutató bemutatja, hogyan hozhat létre képet az USB-meghajtóról Windows 10 rendszerben.
Tartalomjegyzék
Másolás versus klón
Ne kövesse ezt az útmutatót, ha egyszerűen USB-meghajtóról másol fájlokat. Használja a szokásos fogd és vidd módszert a Fájlkezelőben a fájlok USB-meghajtóra és az USB-meghajtóról való átviteléhez.
Ez az útmutató azoknak a felhasználóknak szól, akiknek teljes biztonsági másolatot kell készíteniük vagy klónozniuk kell egy USB-meghajtót, például egy USB-indító meghajtót. A különbség az, hogy egyszerűen nem húzhatja át a tartalmát egy másik USB-meghajtóra. Szüksége van a meghajtó fő rendszerindító rekordjára és partíciós tábláira is. Még ha a forrás USB-meghajtó nem is indítható, akkor is létre kell hoznia egy klónt, ha egynél több partíciója van.
Az eredményül kapott kép tehát az összes látható és rejtett fájlból, valamint a meghajtó fel nem használt területéből áll. A kép üres helyet is tartalmaz: A meghajtóterület fel nem használt maradványait a Windows 10 egyetlen fájlhoz rendeli.
Végül, ha egyetlen, nem rendszerindító USB-meghajtóról kell fájlokat másolnia több azonos kapacitású egységre, a klónozás lehet a leggyorsabb megoldás. A forgatókönyvek között szerepelhetnek USB-alapú sajtókészletek a kiállításokhoz, vagy a gyártó termékkatalógusa, amelyet az ügyfeleknek postáznak.
Klónozza az USB-meghajtót
Töltse le és bontsa ki A Passmark Software ingyenes ImageUSB eszköze. A legújabb verzió (a jelen pillanatban) a v1.5.1000, amelyet 2019. október 25-én adtak ki. Ez a program nem települ a Windows 10 rendszerbe, ezért ügyeljen arra, hogy a ZIP-fájlt olyan helyre csomagolja ki, amelyre emlékszik.
Ezután helyezze be a forrás USB-meghajtót, és indítsa el a programot az ImageUSB.exe fájlra duplán kattintva. Kattintson az „Igen” gombra, ha a Felhasználói fiókok felügyelete előugró ablak jelenik meg a képernyőn.
Amikor a program megnyílik a képernyőn, jelölje be a listában szereplő USB-eszköz melletti négyzetet.
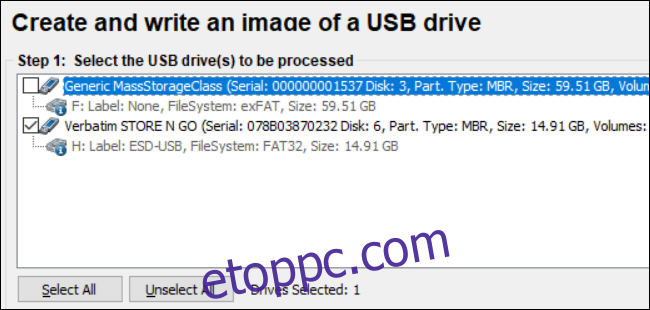
Ezután a 2. lépésben válassza a „Kép létrehozása USB-meghajtóról” lehetőséget.
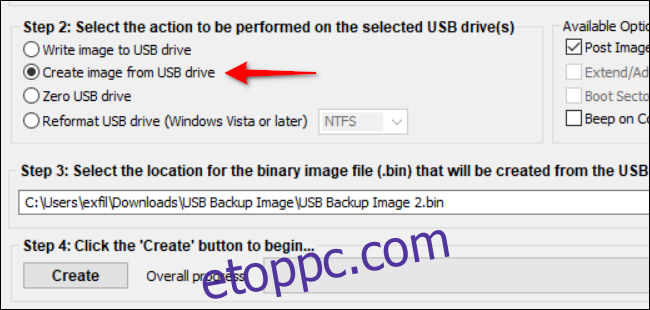
Kattintson a „Tallózás” gombra az elmentett kép célhelyének kiválasztásához vagy létrehozásához. Létre kell hoznia egy fájlnevet is, bár a „.BIN” fájlkiterjesztés nem módosítható.
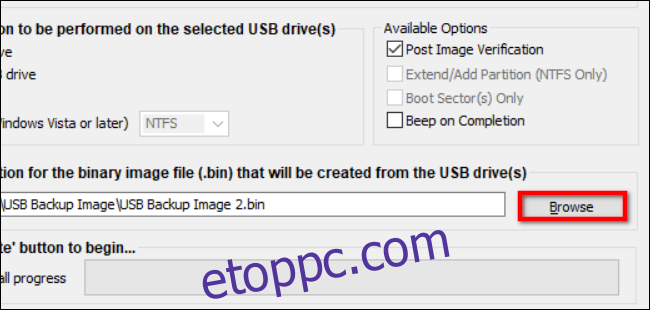
Kattintson a „Létrehozás” gombra, miután kiválasztotta a fájl nevét és helyét a képmentési folyamat elindításához.
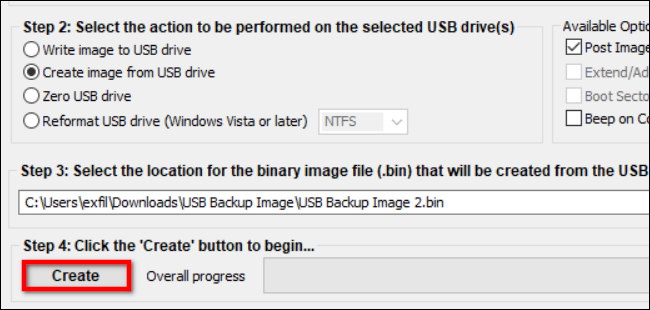
Végül kattintson az „Igen” gombra a felugró ablakban a feladat részleteinek ellenőrzéséhez és megerősítéséhez.
A jobb oldali „Elérhető beállítások” részben a „Kép ellenőrzése után” lehetőség alapértelmezés szerint be van jelölve. Ha ez a funkció engedélyezve van, a program a befejezést követően átvizsgálja a fájlt, hogy ellenőrizze annak integritását. Ha a fájl ellenőrzése sikertelen, újra létre kell hoznia a képet. Látni fog egy „Beep On Completion” beállítást is, amely hangjelzést ad.
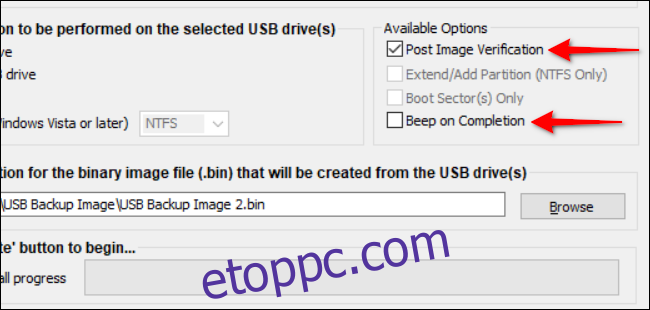
Másolja vissza a képfájlt egy USB-meghajtóra
Ehhez az útmutatóhoz olyan USB-meghajtóra lesz szüksége, amelynek kapacitása megegyezik az eredeti tárolóeszközzel. Például, ha USB-képet hozott létre egy 128 GB-os meghajtóról, akkor a második meghajtónak a megfelelő 128 GB-os kapacitásra van szüksége. Nem telepítheti például a képet egy 64 GB kapacitású meghajtóra. Miért? Mivel a kép kihasználatlan helyet tartalmaz.
Mint korábban, kattintson duplán az ImageUSB.exe fájlra a program elindításához. Kattintson az „Igen” gombra, ha a Felhasználói fiókok felügyelete előugró ablak jelenik meg a képernyőn.
Amikor a program megnyílik a képernyőn, kattintson a „Kép írása USB-meghajtóra” beállításra a 2. lépés alatt.
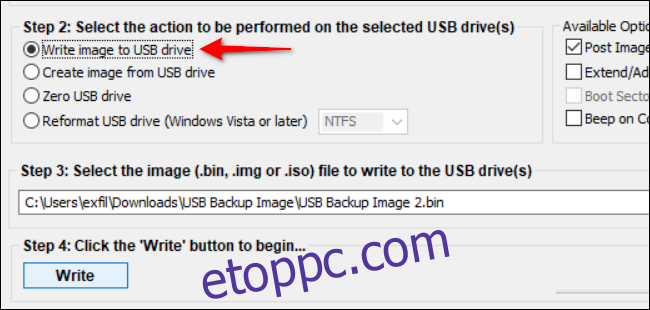
Kattintson a „Tallózás” gombra a számítógépén tárolt képfájl megkereséséhez és kiválasztásához.
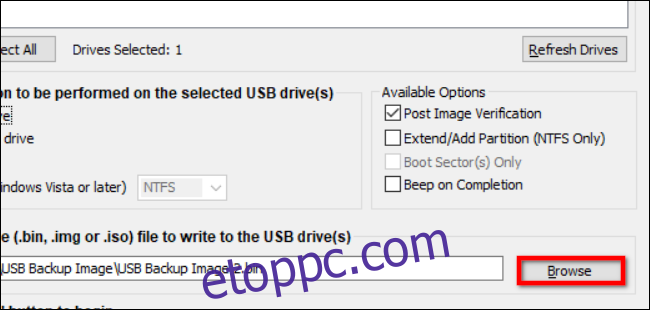
Miután megtalálta a tárolt képet, kattintson az „Írás” gombra a kezdéshez. Ne feledje, hogy az ImageUSB mindent töröl a cél USB-meghajtóról, és a tartalmát a kép adataival helyettesíti.
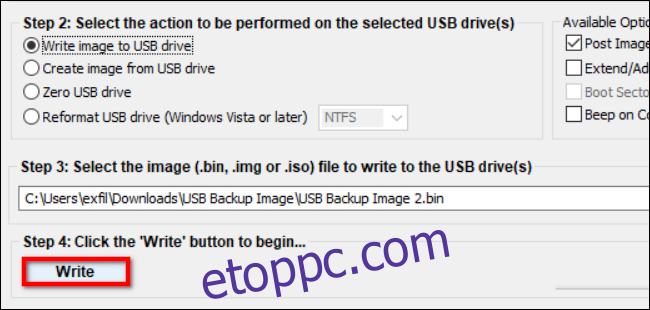
Ha kész, törölje a fájlt a számítógépéről, ha nem kívánja másik USB-meghajtóra írni. Ha több klónt készít, helyezzen be egy új USB-meghajtót, és ismételje meg ezt a négy lépést.