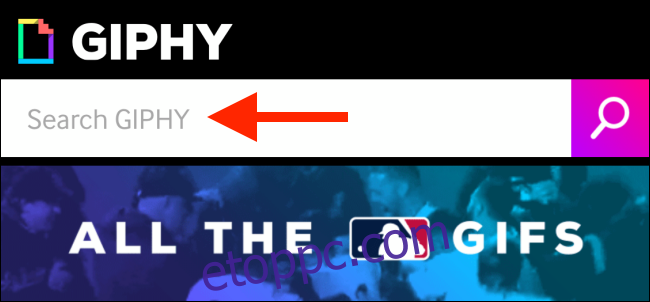A háttérkép nagyszerű módja annak, hogy feldobja Apple Watch-ját. De mi jobb egy állóképnél? Mit szólnál kedvenc GIF-edhez, amely minden alkalommal életre kel, amikor felemeli a csuklóját?
Ha Ön rendszeres Apple Watch-felhasználó, akkor lehet, hogy ismeri a Photos óralapját, amely lehetővé teszi, hogy akár 24 fénykép között váltson. És ha élő fotót használ, akkor az valóban animál minden alkalommal, amikor az Apple Watchot használja.
Ha ezt kombinálja azzal a ténnyel, hogy bármilyen GIF-et konvertálhat élő fotóvá, és immár elképesztő médiaválasztékkal rendelkezik, amelyet Apple Watch háttérképként használhat. És igen, ezt megteheti iPhone háttérképéhez is.
A folyamat meglehetősen egyszerű. Használjon olyan alkalmazást, mint a GIPHY, hogy keressen GIF-et, konvertálja azt élő fotóvá, majd a Watch alkalmazással adja hozzá a fényképet az óralaphoz. Íme, hogyan működik.
Először töltse le és nyissa meg a GIPHY kb. Ezután érintse meg a „Keresés” sávot a GIF kereséséhez. A GIF-eket kategóriák, hashtagek és felkapott keresések alapján is felfedezheti.
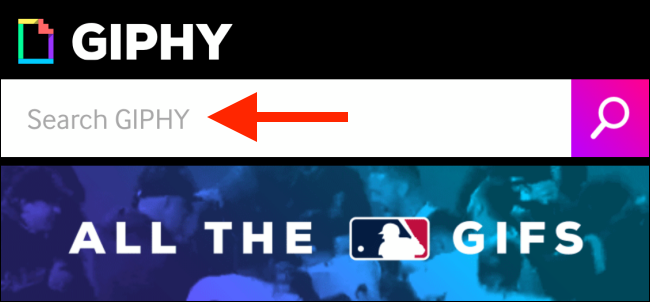
Ha talál egy Önnek tetsző GIF-et, koppintson rá a megtekintéséhez.
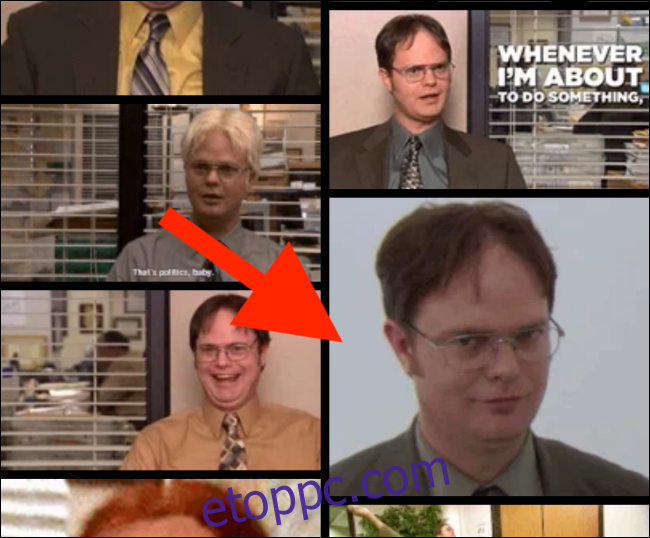
Itt érintse meg a „Menü” gombot.
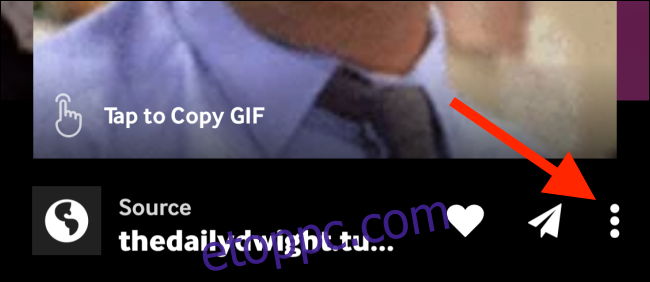
Most érintse meg a „Convert to Live Photo” opciót.
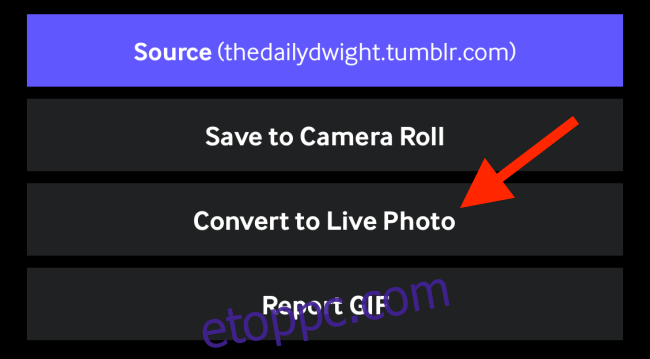
Az alkalmazás megkérdezi, hogy teljes képernyős formátumban szeretné-e menteni a GIF-et, vagy szeretné-e, hogy elférjen (az iPhone készülékén). Ha a GIF szélesvásznú formátumú, válassza a „Képernyőhöz igazítás” lehetőséget. Az lenne a legjobb, ha találna egy négyzet formátumú GIF-et. Az élő fotót az alábbi lépésben le is vághatja.
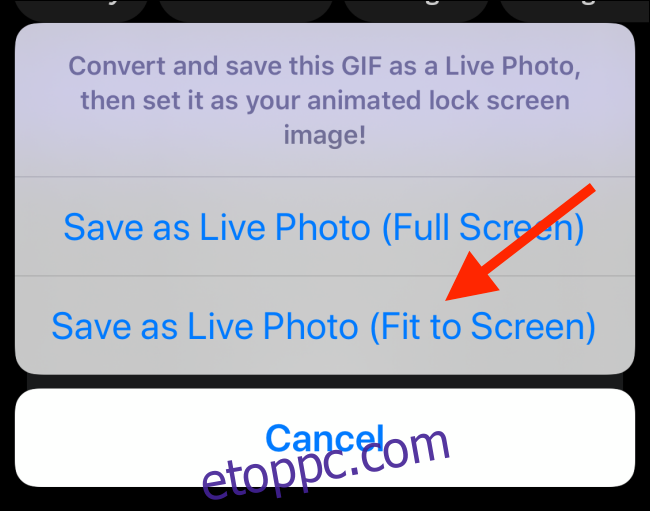
Most az Élő fotót a fényképezőgép a tekercsébe menti. Fel kell készítenünk az Apple Watch-ra.
Nyissa meg az Élő fotót, és érintse meg a „Szerkesztés” gombot.
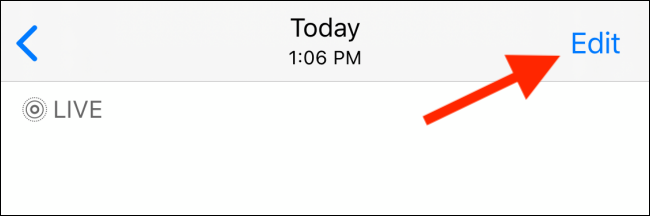
Először is érdemes átváltani a „Vágás” lehetőségre, hogy átméretezze a GIF-et, hogy tökéletes négyzet legyen.
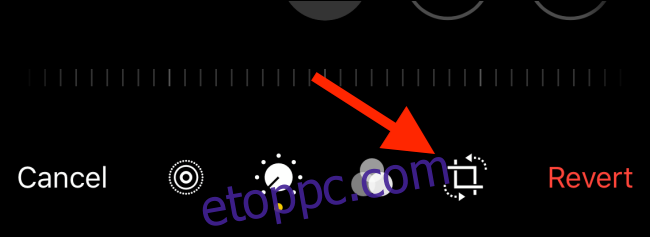
Amikor a kivágás nézetben van, érintse meg a „Képarány” gombot a felső eszköztáron (iOS 13 és újabb verziókban).
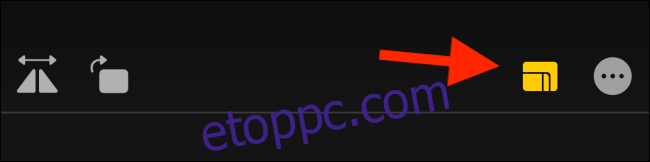
Ezután válassza ki a „Négyzet” opciót alulról.
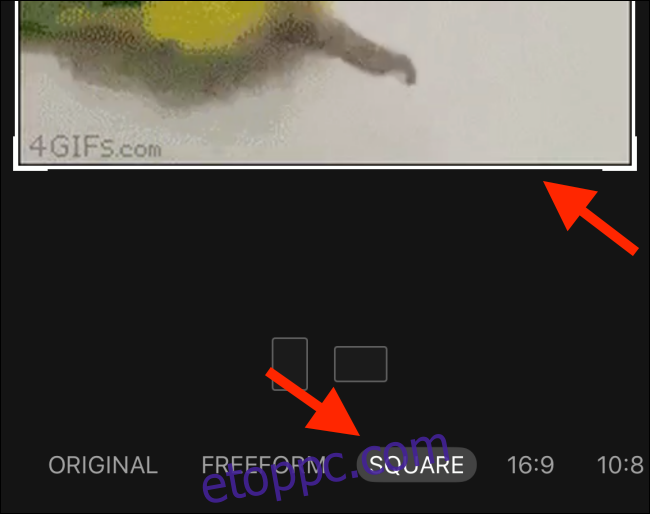
Ezután érintse meg az „Élő” gombot az alsó eszköztáron.
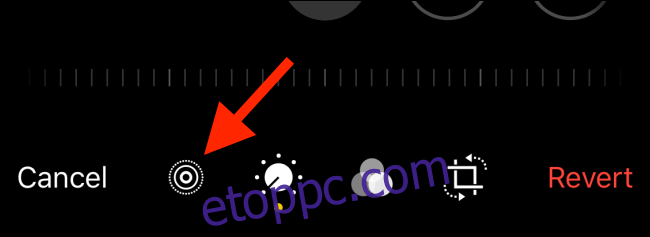
Érintse meg az utolsó képkockát, majd válassza a „Kulcsfotó készítése” lehetőséget. Ez biztosítja, hogy az animáció végén a háttérkép legyen az utolsó képkocka, ahelyett, hogy a GIF közepén lévő képkockára ugorna.
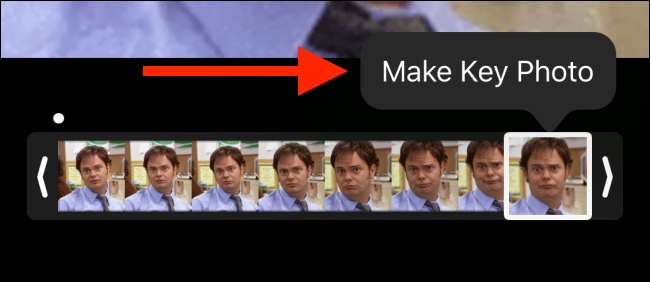
Most vágja le az Élő fotót körülbelül egy másodpercre. Ha GIF-et használ a hossz szerkesztése nélkül, előfordulhat, hogy nem fog működni. Csak a 42 képkocka alatti Live Photos működik animált háttérképként az Apple Watchon.
Fogja meg a két fogantyút, és csökkentse a Live Photo hosszát körülbelül felére. Ezt követően érintse meg a „Kész” gombot az élő fotó mentéséhez. Most készen állunk a következő lépésre.
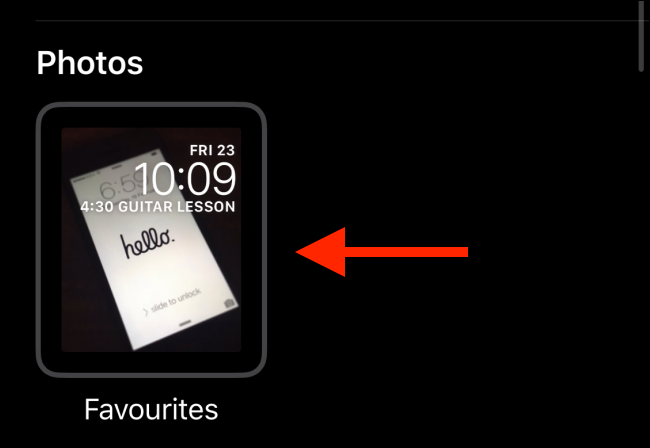
Nyissa meg a Watch alkalmazást, és lépjen az „Arcgaléria” részhez.
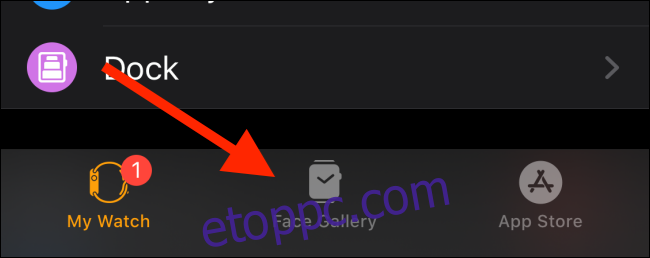
Itt csúsztassa lefelé az ujját, amíg meg nem jelenik a „Fotók” óralap. Koppintson rá.
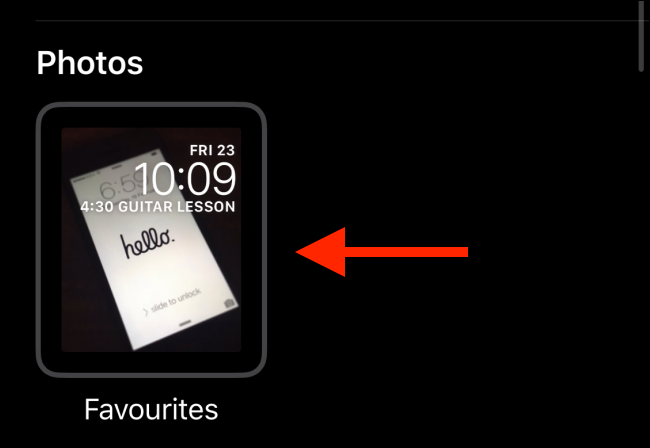
Ezen a képernyőn lépjen a „Tartalom” részre, és érintse meg a „Fotók” elemet. Ez lehetővé teszi egy adott fénykép (vagy fényképek) kiválasztását az óralaphoz.
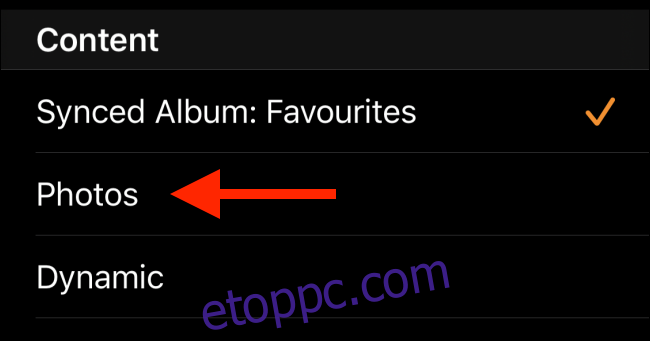
A fotóválasztóból válassza ki az éppen szerkesztett Élő fotót, majd érintse meg a „Kész” gombot.
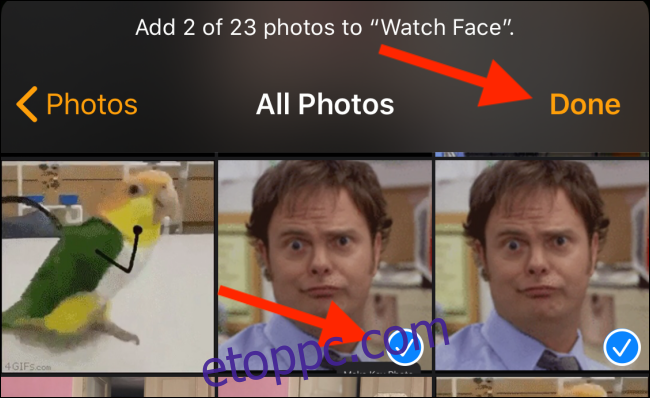
Most az óralap oldalon érintse meg a „Hozzáadás” gombot.
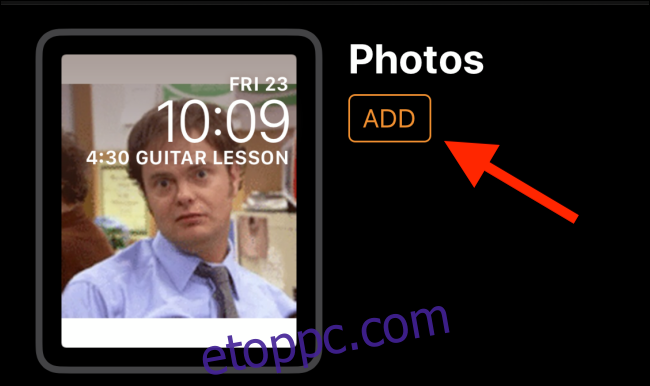
Az új Photos óralap az Apple Watch óralap-listájának végére kerül. Csak emelje fel a csuklóját, és most már látnia kell a GIF-animációt, ahogy az Apple Watch életre kel.
Ha csak statikus képet vagy fekete képernyőt lát, ez azt jelenti, hogy a GIF továbbra is túl hosszú. Menjen vissza a szerkesztő képernyőre, és vágja le a GIF-et. Miután ezt megtette, jól kell működnie.