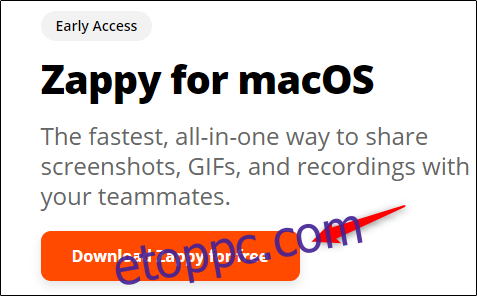A Zapier, a távmunka világának egyik vezetője kiadta a csak Mac gépekre kiadott képernyőrögzítő és annotációs eszközt. Zappy. Itt van minden, amit tudnia kell erről az új alkalmazásról, és arról, hogy érdemes-e használni az Apple beépített lehetőségein keresztül.
Tartalomjegyzék
Zappy a Snappy Képernyőrögzítő eszköz
A Zapier képernyőrögzítő eszköze, a megfelelő elnevezése Zappy, eredetileg csak belső használatra készült eszköz volt, amelyet a vállalat távoli csapatai közötti sebesség és hatékonyság javítására fejlesztettek ki. Ez nem meglepő, ha figyelembe vesszük, hogy a vállalat több mint 300 távoli alkalmazottat foglalkoztat, és a mai napig a világ egyik legsikeresebb, csak távoli tevékenységet folytató vállalata. A Zapier egy értelmetlen képernyőrögzítő eszköz létrehozásának van értelme.
Most, hogy a világ túlnyomó többsége hirtelen otthonról dolgozik, Zapier nyilvánosságra hozta a Zappyt. Csak Mac-en érhető el, és Zapier-fiókkal kell rendelkeznie, de a program teljesen ingyenes. Bárki, akinek Zapierje van fizetett terv kihasználhatja a cég hosting szolgáltatásait is, amivel egy kicsit gyorsabban eljuthat a képernyőfelvétel a rendeltetési helyére.
Az egyik dolog, amit szeretek a Zappy-ban, az az, hogy milyen hihetetlenül egyszerű a használata. Sok képernyőképet megjegyzésekkel látok el Mac és Windows 10 rendszeren is. Windowson mindig is használtam Screenpresso, amit nagyon szeretek.
Macen azonban semmi sem volt összehasonlítható a Zappy-ig. Bár a Zappy nem biztosítja az összes olyan funkciót, mint a Screenpresso, valójában nem is ez a cél. Úgy tervezték, hogy javítsa a hatékonyságot, így azt teszi, amit kell, anélkül, hogy túl bonyolult lenne a használata.
Zappy csínja-bínja
A Zappy használatának megkezdéséhez először meg kell tennie Töltsd le. A céloldalon kattintson a „Zappy letöltése ingyen” elemre, és a letöltés megkezdődik.
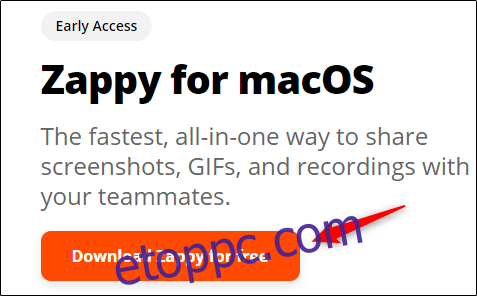
A telepítési folyamat befejezése után futtassa a Zappy-t. Egy kis ikon jelenik meg a felső tálcán; kattintson rá, majd jelentkezzen be Zapier fiók kezdeni. Hozzon létre egy fiókot, ha még nem rendelkezik vele.
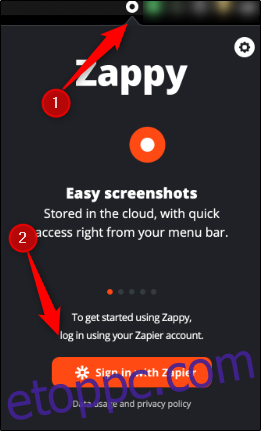
A bejelentkezés után kattintson a fogaskerék ikonra a jobb felső sarokban. A legördülő menüből válassza a „Beállítások” lehetőséget.
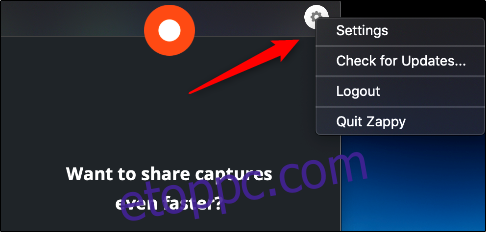
A „Screen Capture Shortcut” az egyetlen beállítás itt. Alapértelmezés szerint „Command+Shift+1”-re van állítva, de bármire módosíthatja. Ehhez kattintson a szövegmezőre, majd írja be a használni kívánt kombinációt.
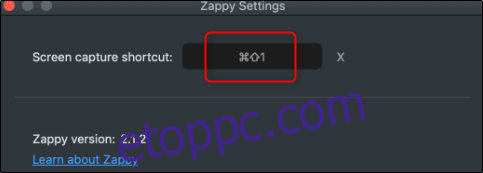
Használja a kiválasztott parancsikont, majd kattintson és húzza a kurzort a képernyőkép készítéséhez. Megjelenik a képernyőkép ablak. A képernyőkép mérete (pixelben) megjelenik a képernyőkép felett.
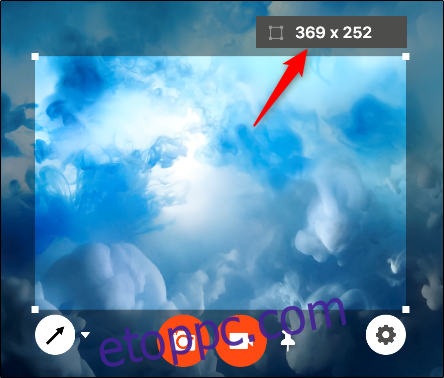
Beállíthatja a képernyő rögzíteni kívánt részét. Ehhez egyszerűen kattintson és húzza a képernyőkép fedvényének sarkait. Ezzel megóvja attól, hogy újra meg kelljen csinálnia a folyamatot, ha elrontja, és nem húzza át az ablakot mindenre, amit rögzíteni szeretne.
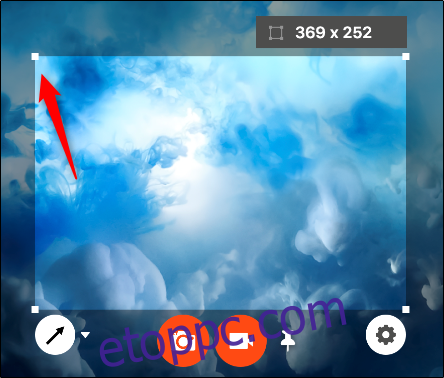
Ha nyilat szeretne rajzolni, kattintson a bal alsó sarokban található Nyíl ikonra.
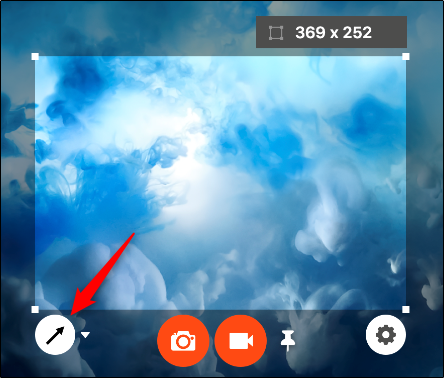
A Zappy néhány egyéb megjegyzési lehetőséget is kínál, amelyeket használhat; kattintson a Nyíl ikon melletti lefelé mutató nyílra a legördülő menü megnyitásához.
A „Toll” gombra kattintva szabadstílusú rajzot készíthet, vagy a „Szöveg” gombra kattintva írhat be egy gyors üzenetet. Öt különböző szín közül is választhatsz.
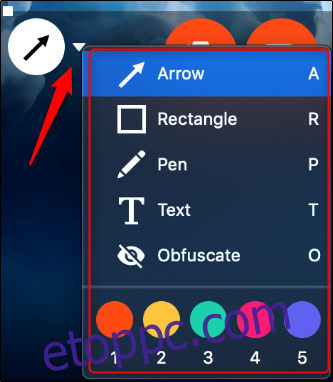
Ha készen áll a képernyő rögzítésére, kattintson a Kamera ikonra.
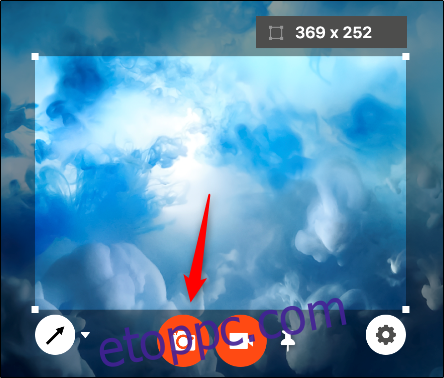
Alternatív megoldásként, ha gyors videót szeretne rögzíteni, kattintson a Videokamera ikonra.
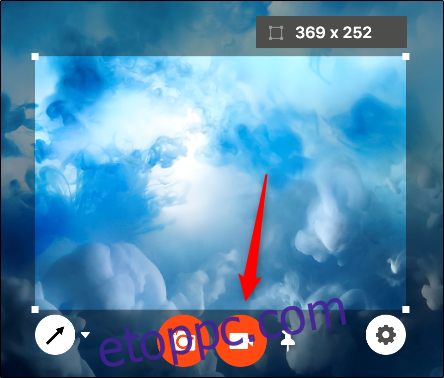
Kattintson a fogaskerék ikonra, ha módosítani szeretné egy kép vagy videó minőségét vagy formátumát.
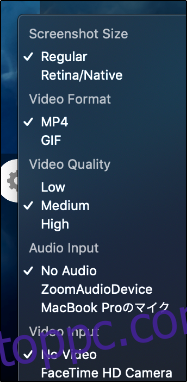
Amilyen egyszerű és szórakoztató volt a Zappy használata, belefutottam néhány nagy hátrányba. Először is, nem tudja megmondani a Zappynak, hogy hol tárolja a képeket és videóit. Alapértelmezés szerint a Képek > Zappy mappában tárolja őket.
Nincs olyan funkció sem, amely lehetővé tenné, hogy keretet adjon a képernyőkép köré. Ez akkor fontos, ha a kép háttere ugyanolyan színű, mint a háttér, ahová beilleszti. Például, ha készít egy képernyőképet fehér háttérrel, és elhelyezi egy Word-dokumentumban, a kép a háttérbe kerül.
A Zappy neked való?
A Zappy egy csodálatos képernyőrögzítő eszköz, ha Mac számítógépet használ. Ingyenes, könnyen használható, és rendelkezik a képernyőrögzítő eszközben szükséges alapvető funkciók többségével. Noha hiányzik néhány fontos funkció, a Zappy még mindig Early Access-ben van, ezért remélem, hogy a Zapier később hozzáadja ezeket.
Végső soron a Zappy rendkívül egyszerűvé teszi a képernyőképek készítését és annotálását. Mostantól ez a képernyőrögzítő eszközöm a Mac gépemen.