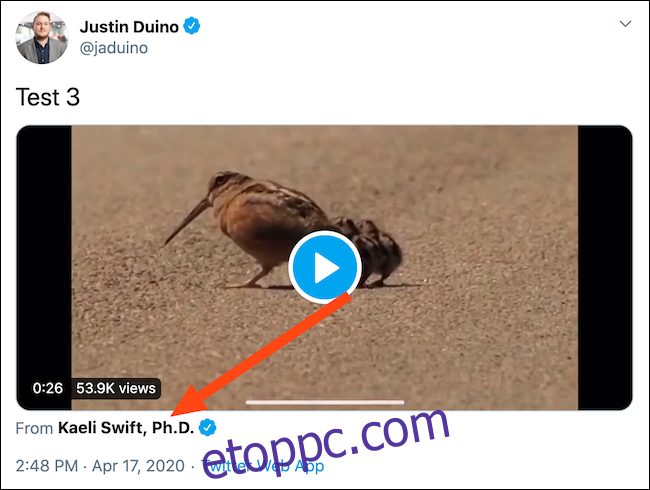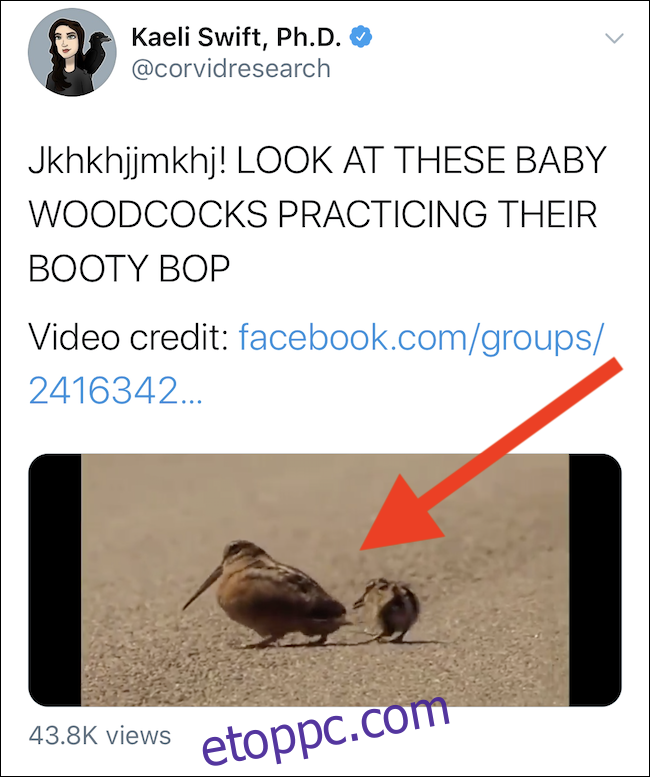A Twitteren látott videó megosztásához nem szükséges újratweetelni az eredeti tweet üzenetét vagy válaszait. Ehelyett beágyazhatod a videót a saját tweetedbe, miközben továbbra is megadod a forrást és a feltöltő linkjét. Itt van, hogyan.
Lehetőség van valaki más Twitter-videójának megosztására a közösségi hálózat mobilalkalmazásai és a webkliens használatával. A folyamat az iPhone-on a legegyszerűbb, de még mindig lehetséges az Android és a Twitter asztali webhelyén.
Tartalomjegyzék
Twitter-videók megosztása iPhone-ról
Kezdje a megnyitásával Twitter alkalmazás az iPhone-on majd keres egy tweetet, amely tartalmaz egy videót. Ezután nyomja meg és tartsa lenyomva a videót.
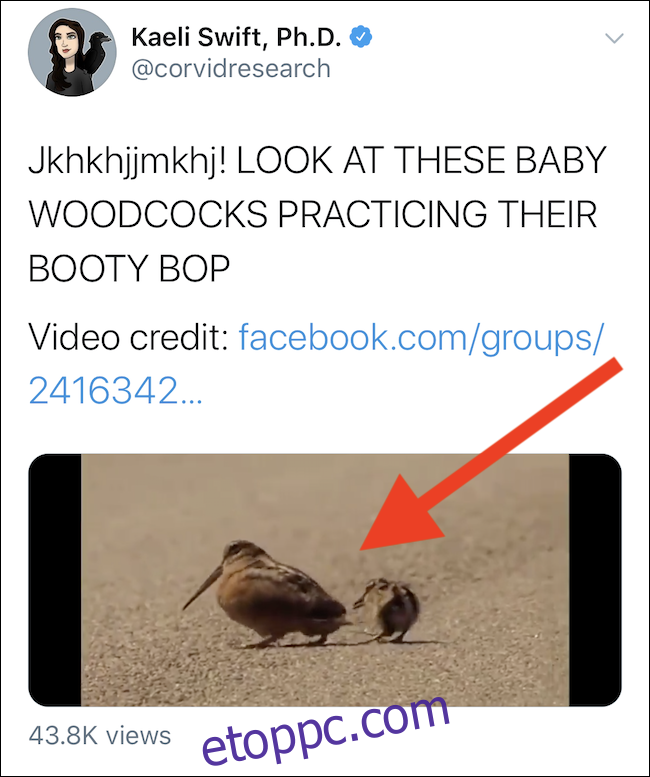
Egy felugró menüben több lehetőségnek kell megjelennie. Érintse meg a „Tweet Videó” gombot.
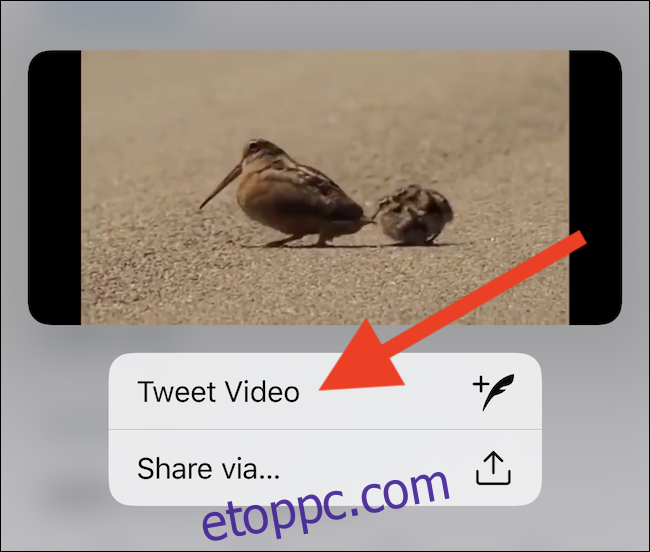
Ezután állítsa össze a tweetjét, és gondoskodjon arról, hogy az eredeti tweet URL-címe automatikusan bekerüljön a szövegmezőbe. Ha készen áll az üzenet és a videó megosztására, válassza a „Tweet” gombot.
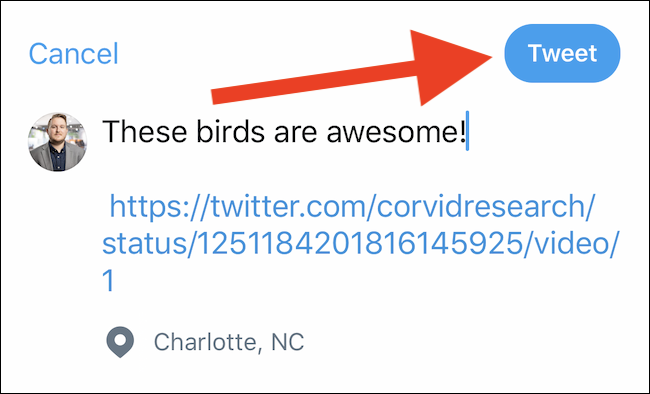
Tweetjét most megosztotta követőivel. Megtekintéskor egy „Feladó” linket kell látnia a videó alatt, amely megérintve az eredeti feltöltő Twitter-profiljára visz.
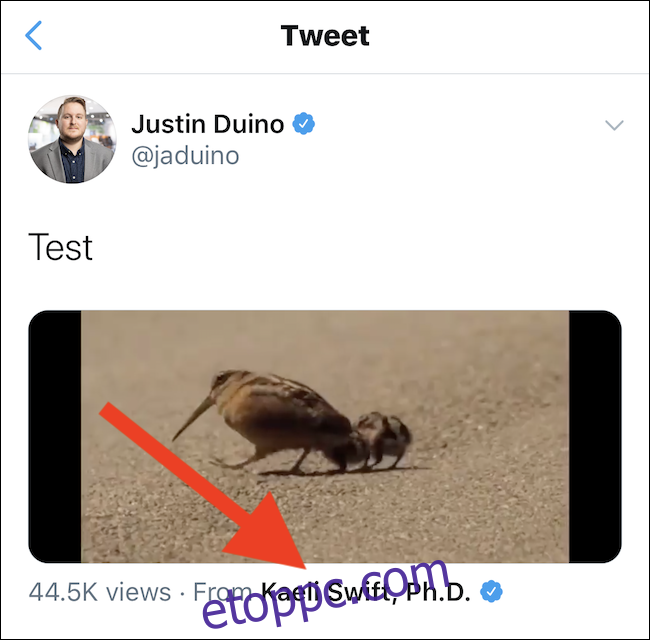
Twitter-videók megosztása Androidról
A Twitter-videók Androidon való megosztásának folyamata hasonló az iPhone-éhoz, de ehhez néhány további lépésre van szükség.
Kezdje a Twitter alkalmazás Android-eszközén és egy beágyazott videóval rendelkező tweet megkeresése. Ezután érintse meg a Megosztás gombot, amely a „Retweetek” és a „Tetszik” szakasz alatt található.
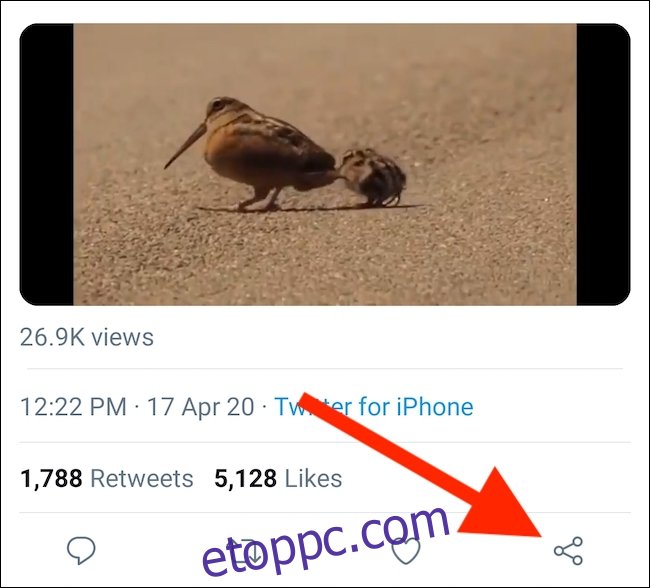
A képernyő aljáról felfelé csúszó menüben válassza a „Hivatkozás másolása tweetbe” lehetőséget. A tweet URL-címe elmentve az eszköz vágólapjára.
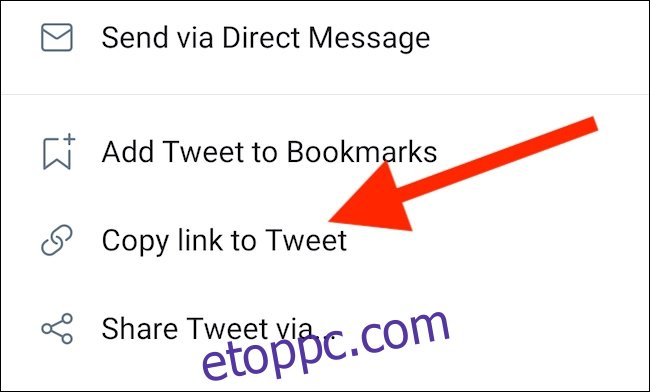
Most térjen vissza a Twitter alkalmazás kezdőlapjára, és érintse meg a Levélírás gombot a jobb alsó sarokban.
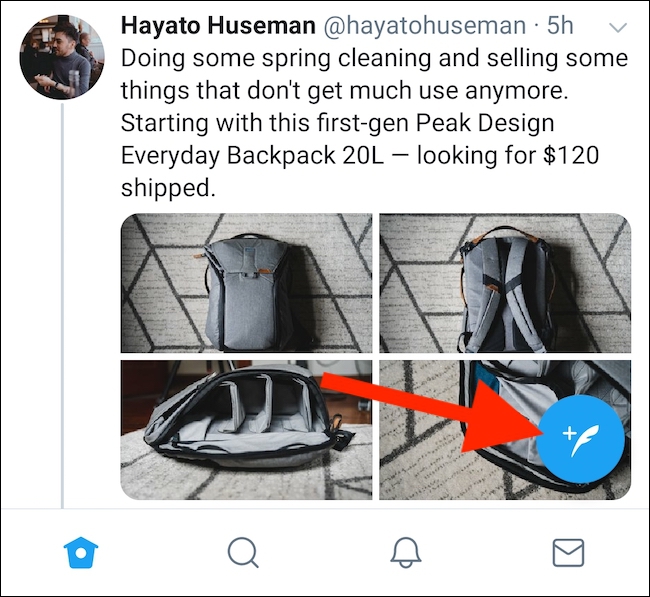
Írjon üzenetet, majd illessze be a kimásolt URL-címet a Twitter-videóba úgy, hogy hosszan megnyomja a képernyőt, és válassza ki a „Beillesztés” gombot a megjelenő helyi menüből.
Most jön a trükkös rész. Érintse meg a képernyőt, hogy a kurzort az URL végére vigye. Ezután írja be, és adja hozzá a „/video/1” elemet az URL végéhez. Most már készen áll a „Tweet” gomb kiválasztására.
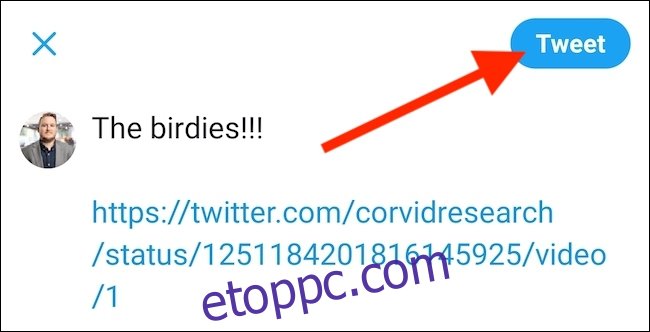
Megosztottad a videót az összes követőddel anélkül, hogy újra kellett volna tweetelni az eredeti tweetet. Amikor megnézed a tweetedet, egy „Feladó” linket találsz, amely a videó feltöltőjének forrását adja.
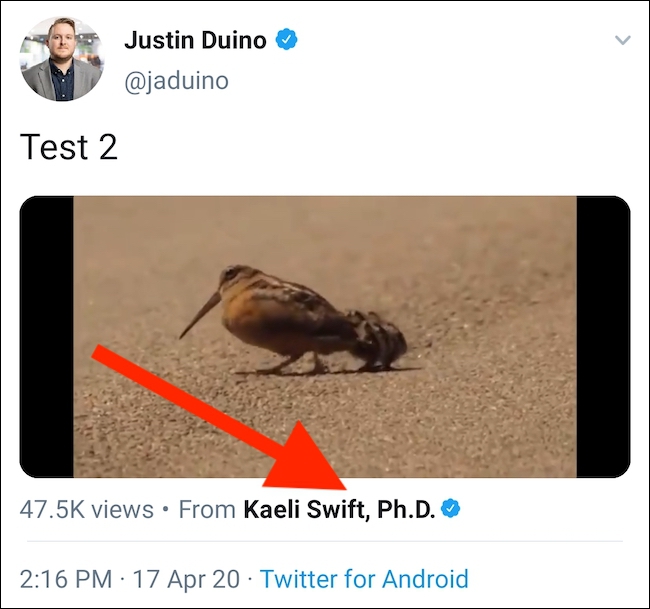
Twitter-videók megosztása az internetről
Twitter-videó hozzáadása a következő tweethez a számítógép segítségével szinte teljesen megegyezik az Android-folyamattal.
Kezdje a látogatással A Twitter honlapja és keressen egy tweetet egy megosztani kívánt videóval. Innen kattintson a Megosztás gombra.
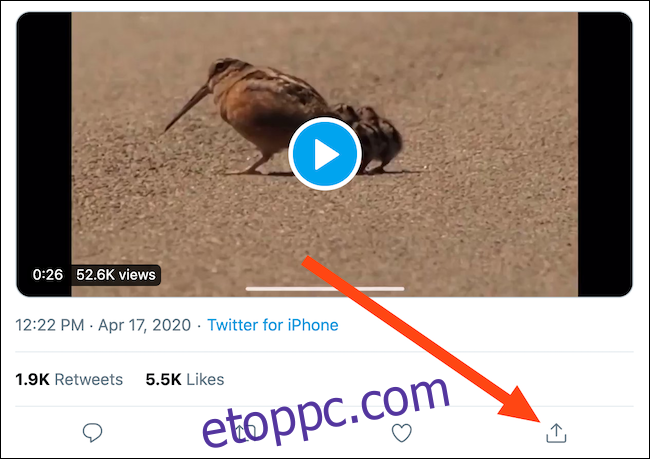
Ezután válassza a „Hivatkozás másolása tweetbe” lehetőséget, hogy a tweet URL-jét elmentse a számítógép vágólapjára.
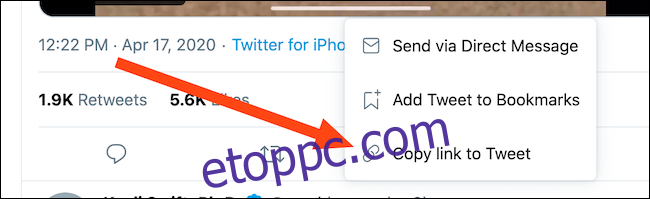
Menjen vissza a Twitter kezdőlapjára, majd írjon egy tweetet az ablak tetején található mező segítségével. Most illessze be a tweet URL-jét. Ezt úgy teheti meg, hogy jobb gombbal kattint a mezőre, és kiválasztja a „Beillesztés” opciót, használja a Ctrl+P billentyűparancsot Windows rendszeren, vagy a Cmd+P billentyűkombinációt Mac rendszeren.
Az Androidhoz hasonlóan most is hozzá kell adnia a „/video/1” karakterláncot a beillesztett tweet URL végéhez. Ha minden rendben van, kattintson a „Tweet” gombra.
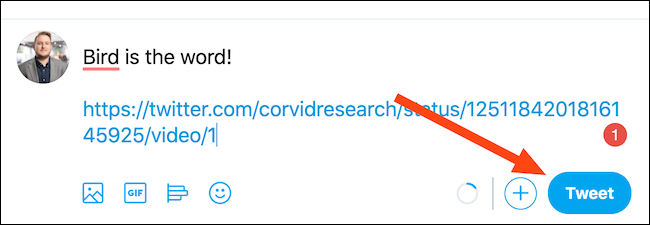
Most tweetelt a Twitter-videóval, amely be van ágyazva a tweetébe. Az eredeti feltöltő Twitter fiókja a videó alatt található linkre kattintva tekinthető meg és érhető el.