Wesentliche Erkenntnisse
- Sollten Schwierigkeiten mit der YouTube TV-App auftreten, versuchen Sie zunächst, die Anwendung oder den Browser zu beenden und neu zu starten. Falls dies nicht zum Erfolg führt, starten Sie Ihr Gerät neu. Ist eine dieser Komponenten veraltet, kann es erforderlich sein, die App und das Gerät zu aktualisieren, um Kompatibilitätsprobleme zu vermeiden.
- Überprüfen Sie anschließend Ihre Internetverbindung, die Standortberechtigungen und die Anzahl der gleichzeitig streamenden Geräte.
- Sie können auch die Übertragungszeit bzw. Videoauflösung verringern, um Pufferung zu minimieren.
YouTube TV vereint das Beste aus zwei Welten: Zugriff auf über 100 Kanäle ohne lästige Verträge und versteckte Gebühren, die Ihr Kabelanbieter möglicherweise zusätzlich berechnet. Die einzige Einschränkung besteht darin, dass Sie bei Problemen mit YouTube TV wahrscheinlich selbst Hand anlegen müssen (anstatt einen Techniker zu kontaktieren). Um Ihnen dabei zu helfen, habe ich eine Liste von Lösungsansätzen zusammengestellt, die hilfreich sein können, wenn Sie Schwierigkeiten mit der Plattform haben.
1. App oder Browser schließen und neu starten
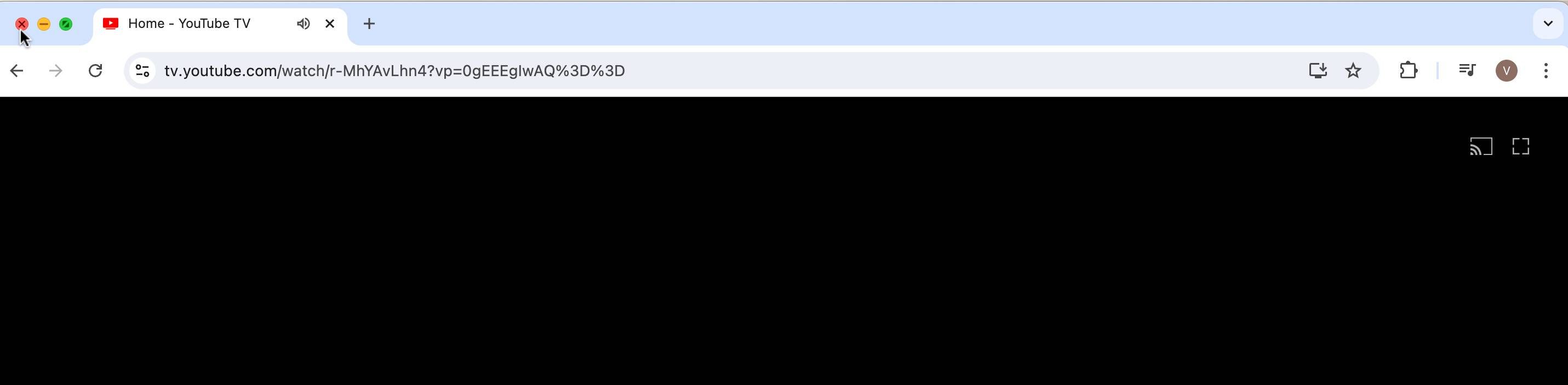
Manchmal ist die einfachste Lösung die wirksamste. Wenn Sie Schwierigkeiten haben, auf Inhalte von YouTube TV zuzugreifen, während Sie Ihr Smartphone oder Tablet verwenden, schließen Sie die App und starten Sie sie neu. Überprüfen Sie dabei, ob die App im Hintergrund auf Ihrem Android-Gerät oder iPhone aktiv ist.
Alternativ, wenn Sie über Ihren Laptop oder Computer streamen, schließen Sie den Browser und starten Sie ihn neu. Streaming-Fehler werden gelegentlich durch temporäre Störungen verursacht, und das Schließen der App oder des Browsers und anschließende Neustarten löst das zugrundeliegende Problem normalerweise.
2. Gerät neu starten
Sollte das Schließen und Neustarten der App oder des Browsers nicht helfen, oder wenn Sie versuchen, über Ihren Fernseher auf YouTube TV zuzugreifen, empfehle ich, einen Schritt weiterzugehen und das Gerät neu zu starten. Dies bedeutet, dass Sie Ihr Smartphone, Tablet, Ihren Laptop oder Fernseher vollständig ausschalten, einige Minuten warten und es dann wieder einschalten müssen.
Stellen Sie nun sicher, dass Sie mit dem Internet verbunden sind, und versuchen Sie erneut, auf YouTube TV zuzugreifen. Wenn das nicht funktioniert, prüfen Sie, ob Sie Inhalte über andere Apps auf Ihrem Streaming-Gerät streamen können. Falls auch andere Apps Probleme haben, kann dies auf ein größeres Problem mit dem Gerät selbst hindeuten. In diesem Fall ist es ratsam, einen Werksreset durchzuführen oder im äußersten Fall den Hersteller um Unterstützung zu bitten.
3. Nach App- und Geräteaktualisierungen suchen
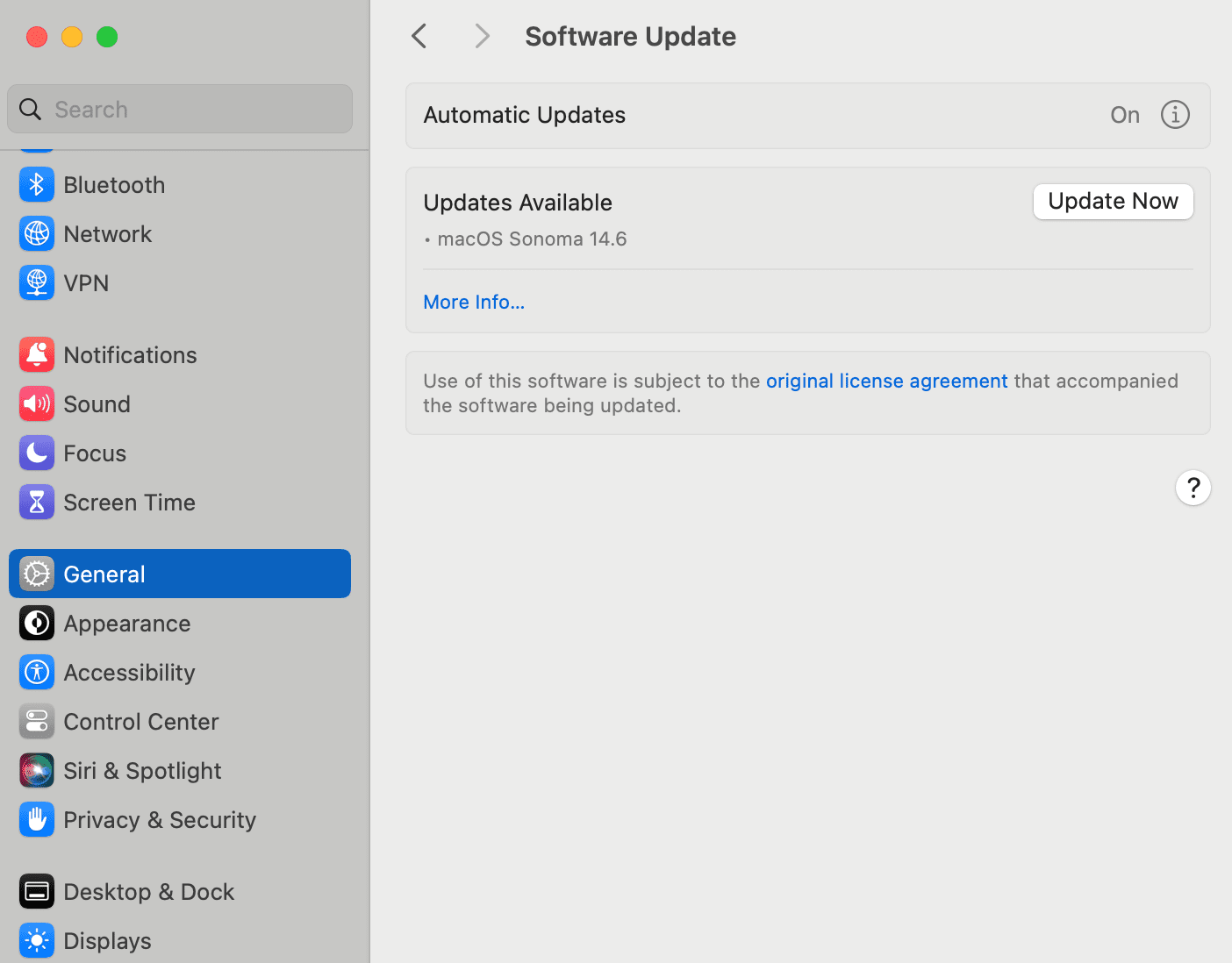
Wenn automatische Updates nicht aktiviert sind, müssen Sie die YouTube TV-App möglicherweise manuell aktualisieren. Eine veraltete App kann verschiedene Störungen verursachen, die Ihre Fähigkeit, Inhalte zu streamen, beeinträchtigen können.
In meinem Fall war meine YouTube TV-App auf dem neuesten Stand, aber das Gerät, das ich zum Streamen verwendete, benötigte ein Betriebssystem-Update. Dies dauerte nicht lange, und ich konnte nach Abschluss des Updates wieder störungsfrei über die App streamen. Der Prozess kann je nach Gerät variieren, daher sollten Sie prüfen, was erforderlich ist, um Ihr iPhone oder iPad, Android-Gerät oder Ihren Fernseher erfolgreich zu aktualisieren, bevor Sie beginnen.
4. Internetverbindung prüfen
Eine instabile WLAN-Verbindung beeinträchtigt Ihre Fähigkeit, Inhalte über YouTube TV zu streamen. Das Neustarten Ihres Routers und Modems kann hilfreich sein. Wenn das nicht funktioniert, wenden Sie sich an Ihren Internetanbieter, um eine Lösung zu finden. Alternativ könnte es sein, dass Ihr Internetplan nicht schnell genug ist, um Live-Fernsehen zu streamen.
Google empfiehlt eine Internetverbindung mit einer Geschwindigkeit von mindestens 3 Mbps für optimales Streaming. Wenn Sie Ihre Internetgeschwindigkeit testen und feststellen, dass sie darunter liegt, sollten Sie möglicherweise auf einen schnelleren Plan umsteigen. Ich habe auch festgestellt, dass ich in bestimmten Bereichen meines Hauses bessere WLAN-Geschwindigkeiten habe. Wenn ich mich in diese Bereiche begebe, verbessert sich mein Streaming-Erlebnis oft, ohne dass drastische Änderungen erforderlich sind.
5. Standortberechtigungen überprüfen
Welche Inhalte Sie auf YouTube TV sehen können, hängt von Ihrem Standort ab. Wenn Sie sich bei YouTube TV anmelden, müssen Sie Ihre Postleitzahl angeben und gegebenenfalls den Standortberechtigungen Ihres Geräts Zugriff gewähren, damit YouTube TV die passenden Inhalte für Sie streamen kann. Wenn Sie kürzlich umgezogen sind und versuchen, lokale Inhalte zu streamen, sollten Sie in Ihren Kontoeinstellungen überprüfen, ob Ihre Postleitzahl und der aktuelle Wiedergabebereich übereinstimmen.
Wenn sie nicht übereinstimmen, ändern Sie sie umgehend, um Zugriff auf lokale Kanäle zu erhalten. Sie können Ihre Postleitzahl zweimal im Jahr ändern, aber Sie müssen sich physisch an dem Ort befinden, um dies tun zu können. Beachten Sie jedoch, dass Sie, wenn Sie sich in einem Land befinden, das keinen Zugang zu YouTube TV hat, wahrscheinlich keine Inhalte streamen können, bis Sie an einen berechtigten Standort zurückkehren.
6. Übertragungsverzögerung oder Videoauflösung reduzieren
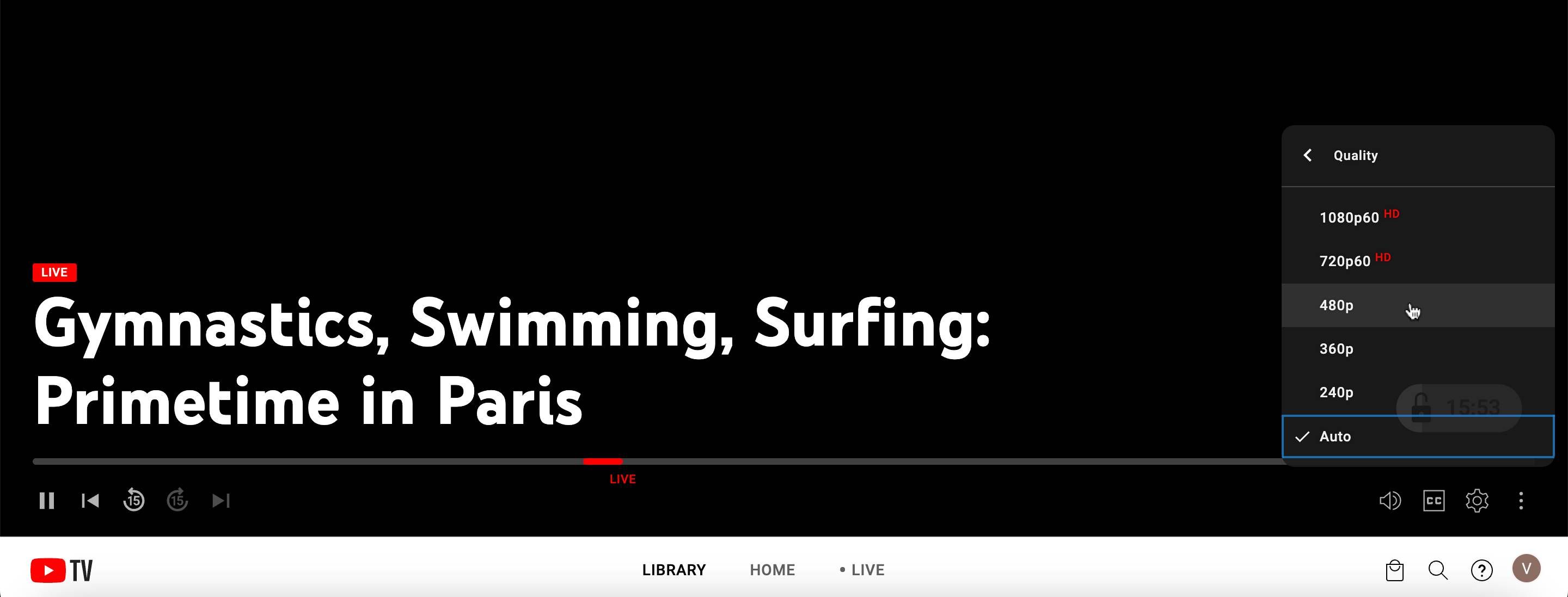
Die Übertragungsverzögerung bezieht sich auf die Zeitdifferenz zwischen der Aufnahme des Materials durch die Kamera bei einem Ereignis und der Anzeige auf Ihrem Bildschirm. Dies tritt normalerweise nur bei Live-Übertragungen auf. Je geringer die Übertragungsverzögerung, desto wahrscheinlicher werden Wiedergabeprobleme auf YouTube TV auftreten. In Kombination mit Problemen wie Netzwerküberlastung, App-/Browserproblemen oder einer instabilen WLAN-Verbindung kann Ihr Stream zusätzlich verzögert oder sogar unterbrochen werden.
Erfreulicherweise können Sie die Übertragung über die YouTube-App auf Ihrem Smart-TV verzögern. Dazu müssen Sie lediglich Ihre App öffnen, das Drei-Punkte-Menü auswählen und dann „Übertragungsverzögerung“ auswählen. Sie können dann „Verringern“ oder „Standard“ auswählen. Dadurch wird ein Zeitfenster zwischen der Aufnahme des Live-Ereignisses und dem Zeitpunkt geschaffen, an dem Sie es auf Ihrem Bildschirm sehen, was mehr Zeit zum Puffern ermöglicht und die Wahrscheinlichkeit von Unterbrechungen im Stream verringert. Wenn Sie hingegen über Ihren Laptop streamen, wo diese Option nicht verfügbar ist, reduzieren Sie die Videoauflösung, um Pufferung zu minimieren.
7. Sicherstellen, dass nicht zu viele Geräte gleichzeitig streamen
Wenn Sie sich für die Basisversion von YouTube TV entschieden haben, beachten Sie, dass nur drei Geräte gleichzeitig Inhalte streamen können. Selbst wenn Sie dieselben Inhalte auf Ihrem Smartphone und Ihrem Laptop ansehen, zählt dies als zwei Geräte. Wenn also mehrere Personen in Ihrem Plan versuchen, auf die Plattform zuzugreifen, können einige von Ihnen möglicherweise Probleme beim Streamen haben, sobald die Gerätegrenze überschritten wird.
Um dies zu vermeiden, informieren Sie die Personen über die Gerätebeschränkungen, bevor Sie Ihre Anmeldeinformationen weitergeben. Kommunizieren Sie während beliebter Veranstaltungen mit Ihren Freunden, Ihrer Familie oder Mitbewohnern, um die Zeiten für das Ansehen zu koordinieren, sodass nicht mehr als drei Geräte gleichzeitig streamen.
YouTube TV bietet eine Vielzahl von Funktionen, die es zu einer echten Alternative machen, wenn Sie erwägen, Ihr Kabelfernsehen zu kündigen. Bevor Sie jedoch ohne Kabelanschluss leben, sollten Sie sich über alle Aspekte der Plattform informieren, um das Beste aus den Vorteilen herauszuholen.
Zusammenfassend: Wenn Sie Schwierigkeiten mit der YouTube TV-App haben, gibt es verschiedene Maßnahmen, die Sie ergreifen können, um das Problem zu beheben. Von einfachen Neustarts der App bis hin zur Überprüfung Ihrer Internetverbindung und Standortberechtigungen gibt es eine Reihe von Möglichkeiten zur Fehlerbehebung. Machen Sie sich mit den besten Streaming-Praktiken vertraut und beheben Sie Verzögerungen oder häufige Probleme, um das bestmögliche Erlebnis zu erzielen.