Viele Nutzer kennen das frustrierende Problem: Die Fehlermeldung „Windows konnte nicht nach neuen Updates suchen“ erscheint, wenn man das Betriebssystem aktualisieren möchte. Dies ist besonders ärgerlich, da man so keine Updates zur Behebung von Fehlern oder Problemen installieren kann. Aber keine Sorge, es gibt einige einfache und effektive Lösungsansätze, um dieses Problem zu beheben. Wenn auch Sie mit diesem Fehler konfrontiert sind, wird Ihnen diese Anleitung sicherlich weiterhelfen. Lesen Sie also weiter, um mehr zu erfahren.
So beheben Sie den Fehler „Windows konnte nicht nach neuen Updates suchen“
Bei der Aktualisierung oder dem Upgrade Ihres PCs können verschiedene Fehlercodes auftreten. Dies betrifft nicht nur Windows 10-Computer, sondern auch Windows 11. Im Zusammenhang mit diesem Problem können diverse Fehlercodes erscheinen, beispielsweise 80244001, 80244001B, 8024A008, 80072EFE, 80072EFD, 80072F8F, 80070002, 8007000E und viele mehr. Im Folgenden sind einige mögliche Ursachen für diese Fehler auf Ihrem Windows 10-PC aufgeführt. Eine Analyse der Ursache kann Ihnen bei der einfachen Lösung des Problems helfen.
- Fehlende oder beschädigte Dateien auf dem Computer.
- Beschädigte Programme.
- Viren- oder Malware-Angriff.
- Unvollständige oder unterbrochene Windows Update-Komponenten.
- Störungen durch andere Hintergrundprogramme während des Update-Vorgangs.
- Ungültige Registrierungsschlüssel in Windows.
- Interferenz durch das Antivirenprogramm.
- Instabile Internetverbindung.
In dieser Anleitung stellen wir Ihnen eine Reihe von Methoden zur Behebung des Fehlers „Windows kann nicht nach neuen Updates suchen“ vor. Die Methoden sind nach Schwierigkeitsgrad geordnet, beginnend mit einfachen und endend mit fortgeschrittenen Schritten, um Ihnen zu schnelleren Ergebnissen zu verhelfen. Befolgen Sie die Anweisungen in der unten angegebenen Reihenfolge.
Hinweis: Erstellen Sie einen Wiederherstellungspunkt, um bei Problemen einen Ausweg zu haben.
Grundlegende Tipps zur Fehlerbehebung
Bevor Sie mit den erweiterten Methoden zur Fehlerbehebung beginnen, sollten Sie diese grundlegenden Korrekturen ausprobieren, um den Fehler „Windows kann nicht nach neuen Updates suchen“ zu beheben:
- Starten Sie Ihren PC neu.
- Überprüfen Sie die Internetverbindung.
- Entfernen Sie externe USB-Geräte.
- Deaktivieren Sie vorübergehend das Antivirenprogramm.
- Führen Sie einen Virenscan durch.
- Stellen Sie sicher, dass Ihre Festplatte über genügend Speicherplatz für neue Updates verfügt.
Methode 1: Windows Update-Problembehandlung
Wenn das Problem weiterhin besteht, verwenden Sie die Windows Update-Problembehandlung. Dieses in Windows 10 integrierte Tool hilft Ihnen bei der Analyse und Behebung von Aktualisierungsfehlern. Hier sind die Schritte zur Ausführung der Problembehandlung für Windows Update:
1. Drücken Sie gleichzeitig die Tasten Windows + I, um die Einstellungen zu öffnen.
2. Klicken Sie auf „Update und Sicherheit“.

3. Wählen Sie im linken Bereich „Problembehandlung“.
4. Wählen Sie „Windows Update“ und klicken Sie auf „Problembehandlung ausführen“.
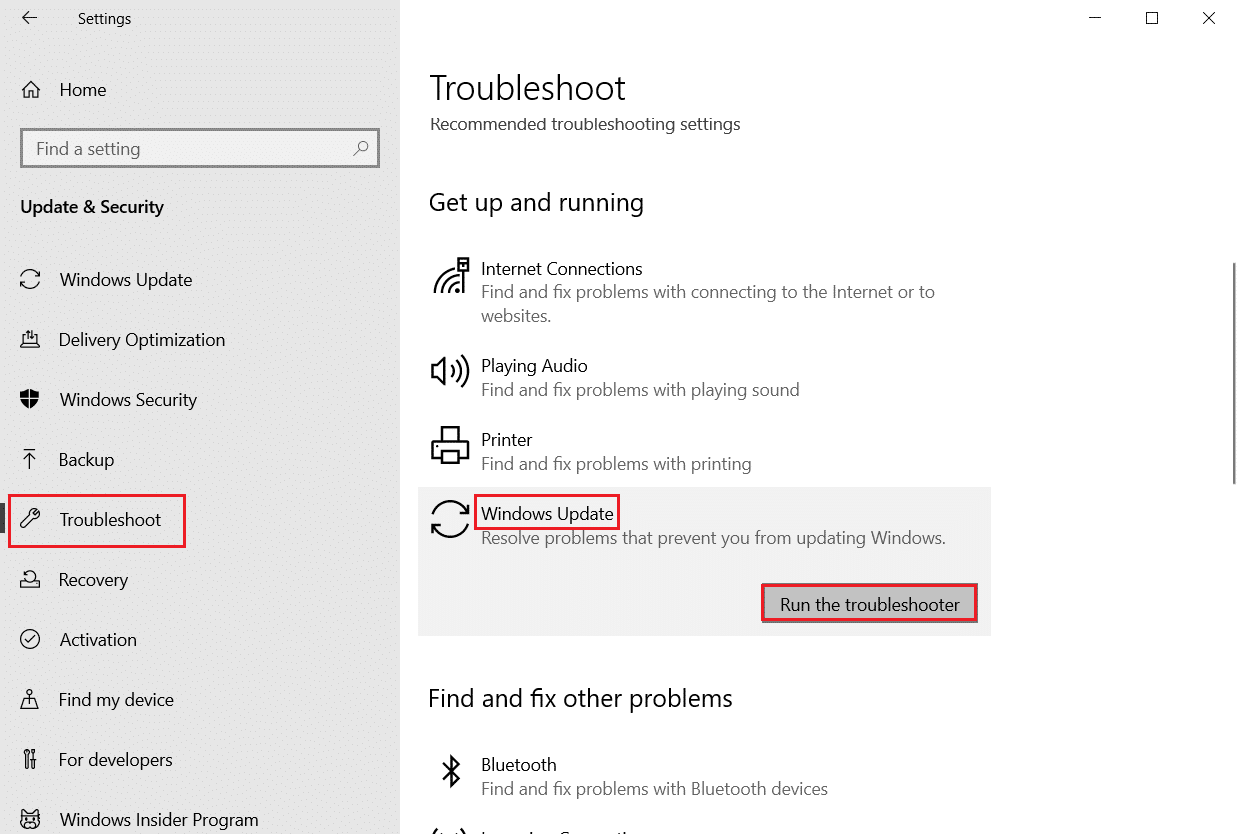
5. Warten Sie, bis der Troubleshooter das Problem gefunden und behoben hat. Starten Sie dann Ihren PC neu.
Methode 2: Synchronisierung von Datum und Uhrzeit
Beim Aktualisieren Ihres PCs überprüft der Server, ob Datum und Uhrzeit Ihres Computers mit denen des Servers an Ihrem geografischen Standort übereinstimmen. Wenn auf Ihrem Windows 10-PC falsche Datums- und Uhrzeiteinstellungen eingestellt sind, kann die Meldung „Windows konnte nicht nach neuen Updates suchen“ angezeigt werden. Stellen Sie sicher, dass Datum und Uhrzeit korrekt sind, indem Sie die folgenden Schritte ausführen.
1. Drücken Sie die Windows-Taste. Geben Sie „Datum und Uhrzeit“ ein und öffnen Sie die entsprechenden Einstellungen.
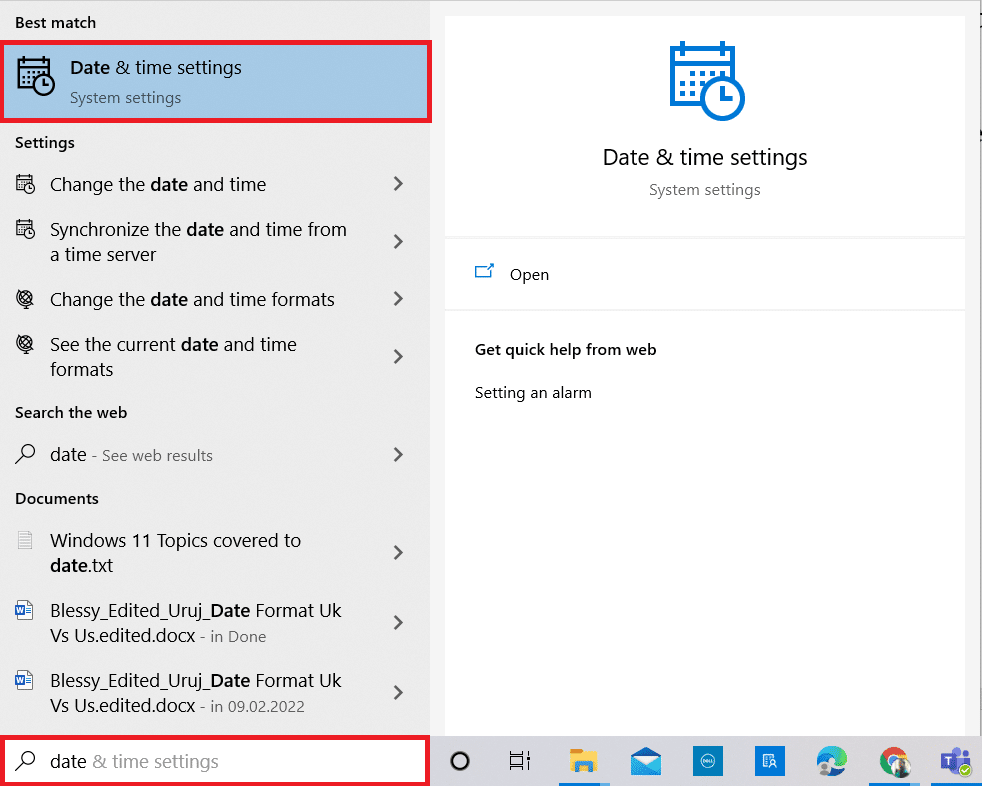
2. Wählen Sie nun die richtige Zeitzone aus dem Dropdown-Menü für Ihre geografische Region aus.
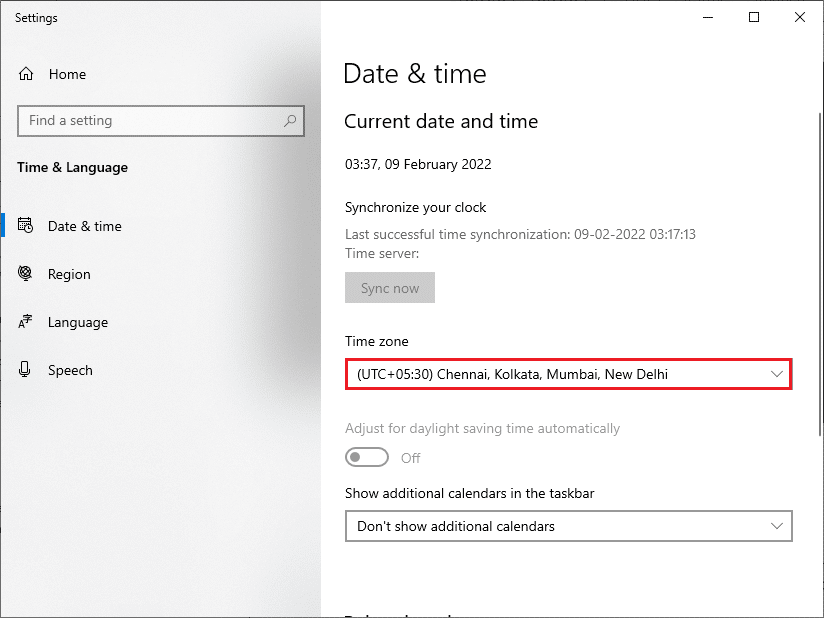
3. Stellen Sie sicher, dass Datum und Uhrzeit mit der Weltzeit und dem Datum übereinstimmen.
Methode 3: Speicherplatz bereinigen
Wenn Ihr Windows-PC nicht genügend Speicherplatz für neue Updates hat, können verschiedene Fehler auftreten. Das in Windows integrierte Tool „Speicheroptimierung“ hilft Ihnen dabei, Speicherplatz freizugeben und große, unnötige Dateien zu entfernen. Es löscht temporäre Dateien, Installationsprotokolle, Cache und Miniaturansichten. So können Sie Speicherplatz freigeben:
1. Drücken Sie gleichzeitig die Tasten Windows + I, um die Windows-Einstellungen zu öffnen.
2. Klicken Sie auf „System“.
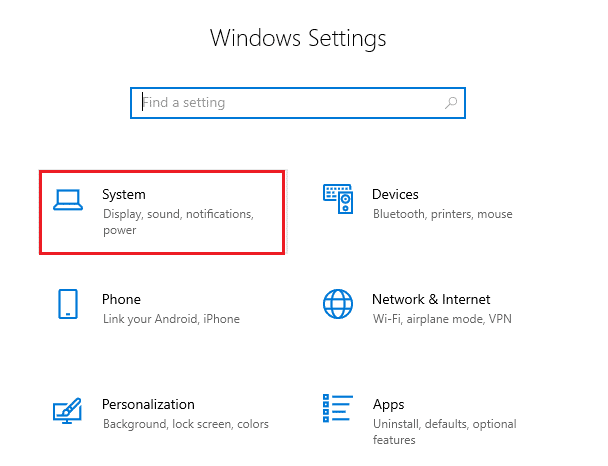
3. Wählen Sie im linken Bereich „Speicher“.
4. Klicken Sie rechts auf „Speicheroptimierung konfigurieren oder jetzt ausführen“.
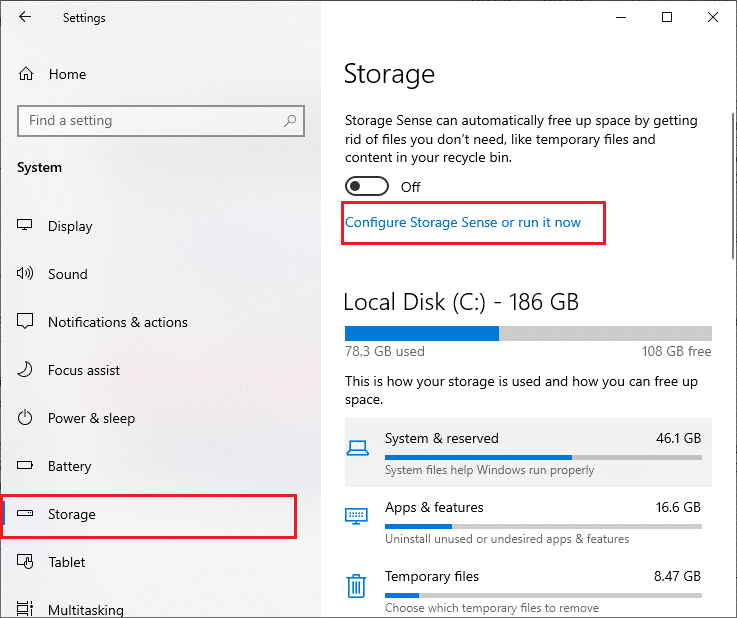
5. Scrollen Sie im nächsten Fenster nach unten zum Abschnitt „Jetzt Speicherplatz freigeben“ und wählen Sie „Jetzt bereinigen“.
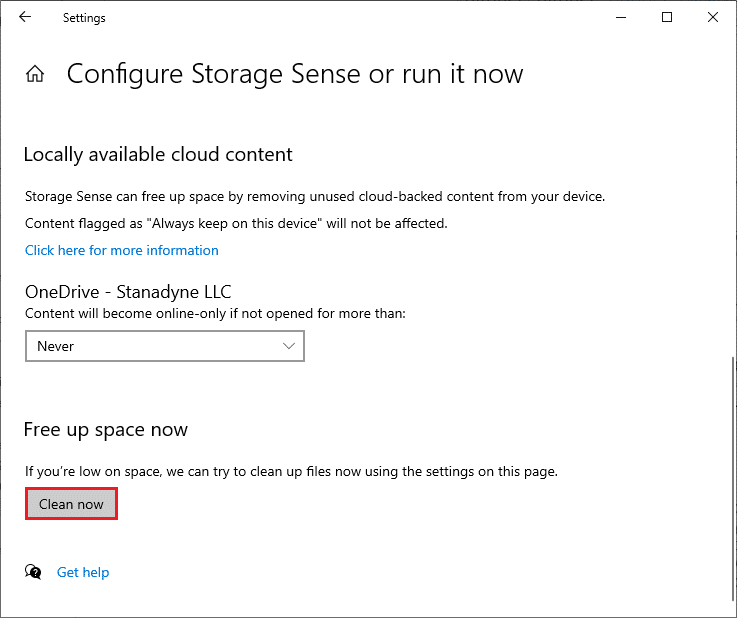
Methode 4: Proxy deaktivieren
Proxy-Server können die Netzwerkverbindung umleiten, sodass der Server unter Umständen länger für die Bearbeitung von Windows Update-Anfragen benötigt. Dadurch kann das beschriebene Problem entstehen. So deaktivieren Sie Proxy auf Windows 10-Geräten:
1. Klicken Sie auf die Windows-Schaltfläche und geben Sie „Proxy“ ein.
2. Wählen Sie „Proxy-Einstellungen ändern“.

3. Deaktivieren Sie diese Einstellungen:
- Einstellungen automatisch ermitteln
- Setup-Skript verwenden
- Proxy-Server verwenden

Hinweis: Sollte das Problem weiterhin bestehen, versuchen Sie, sich über ein anderes Netzwerk (WLAN oder mobiler Hotspot) zu verbinden.
Methode 5: Update-Komponenten zurücksetzen
Eine effektive Methode zur Behebung von Update-Problemen ist das Zurücksetzen der Windows Update-Komponenten. Dadurch werden BITS, Kryptografiedienst, MSI Installer, Windows Update-Dienste und Update-Ordner wie SoftwareDistribution und Catroot2 neu gestartet. So setzen Sie die Windows Update-Komponenten zurück:
1. Starten Sie die Eingabeaufforderung als Administrator.
2. Geben Sie nacheinander die folgenden Befehle ein und drücken Sie nach jedem Befehl die Eingabetaste:
net stop wuauserv net stop cryptSvc net stop bits net stop msiserver ren C:WindowsSoftwareDistribution SoftwareDistribution.old ren C:WindowsSystem32catroot2 Catroot2.old net start wuauserv net start cryptSvc net start bits net start msiserver
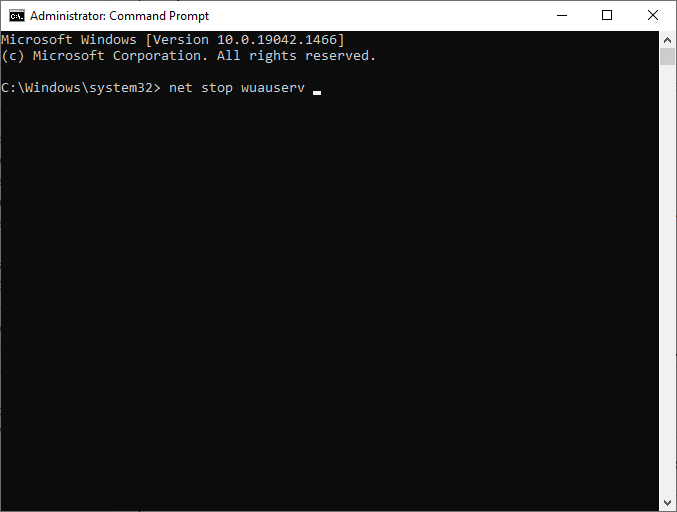
Warten Sie, bis die Befehle ausgeführt wurden und prüfen Sie, ob der Fehler „Windows konnte nicht nach neuen Updates suchen“ behoben wurde.
Methode 6: Systemdateien reparieren
Wenn das Problem „Windows kann nicht nach neuen Updates suchen“ weiterhin besteht, sind möglicherweise beschädigte Dateien auf Ihrem Computer vorhanden. Mit den in Windows 10 integrierten Funktionen SFC (System File Checker) und DISM (Deployment Image Servicing and Management) können Sie schädliche, beschädigte Dateien suchen und entfernen.
1. Drücken Sie die Windows-Taste. Geben Sie „Eingabeaufforderung“ ein und wählen Sie „Als Administrator ausführen“.

2. Geben Sie den Befehl „chkdsk C: /f /r /x“ ein und drücken Sie die Eingabetaste.
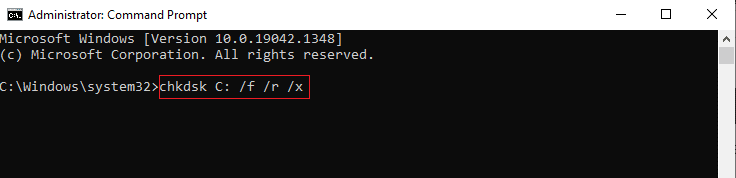
3. Wenn die Meldung „Chkdsk kann nicht ausgeführt werden… das Volume wird… verwendet“ angezeigt wird, drücken Sie die Taste „Y“ und starten Sie Ihren PC neu.
4. Geben Sie den Befehl „sfc /scannow“ ein und drücken Sie die Eingabetaste.
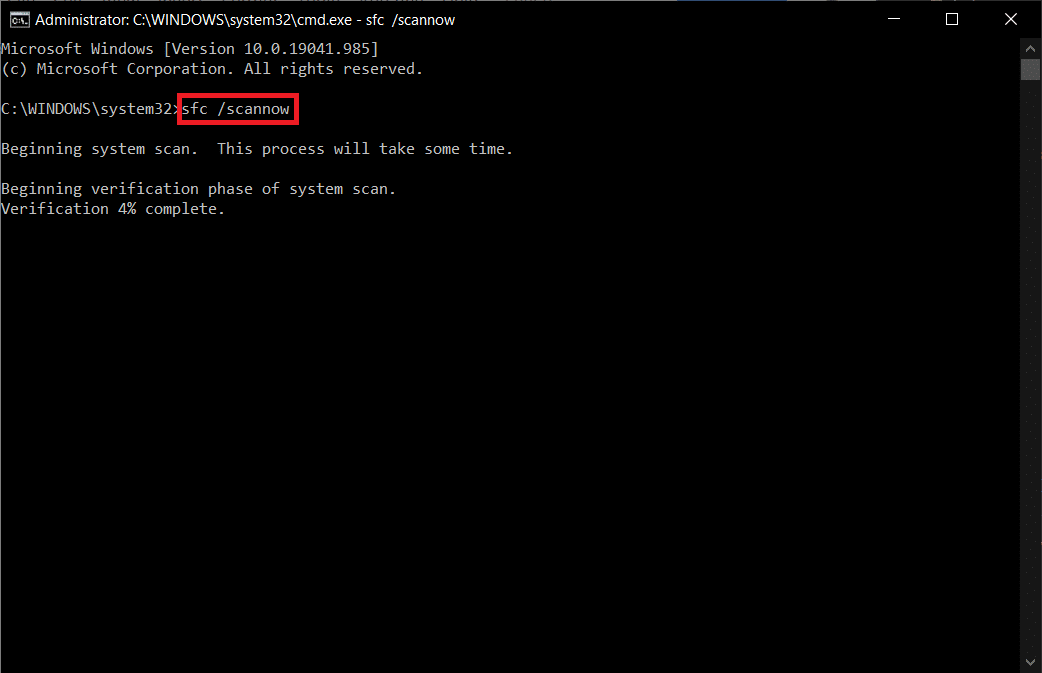
Hinweis: Die Systemdateiüberprüfung scannt alle Programme und repariert diese automatisch im Hintergrund. Sie können Ihre Arbeit fortsetzen, während der Scan läuft.
5. Nach Abschluss des Scans wird eine der folgenden Meldungen angezeigt:
- Der Windows-Ressourcenschutz hat keine Integritätsverletzungen gefunden.
- Der Windows-Ressourcenschutz konnte den angeforderten Vorgang nicht ausführen.
- Der Windows-Ressourcenschutz hat beschädigte Dateien gefunden und erfolgreich repariert.
- Der Windows-Ressourcenschutz hat beschädigte Dateien gefunden, konnte einige davon jedoch nicht reparieren.
6. Starten Sie Ihr System neu.
7. Öffnen Sie die Eingabeaufforderung erneut wie zuvor in dieser Methode.
8. Geben Sie die folgenden Befehle nacheinander ein und drücken Sie die Eingabetaste.
Hinweis: Sie müssen mit dem Internet verbunden sein, damit DISM ordnungsgemäß funktioniert.
DISM.exe /Online /cleanup-image /scanhealth DISM.exe /Online /cleanup-image /restorehealth DISM /Online /cleanup-Image /startcomponentcleanup
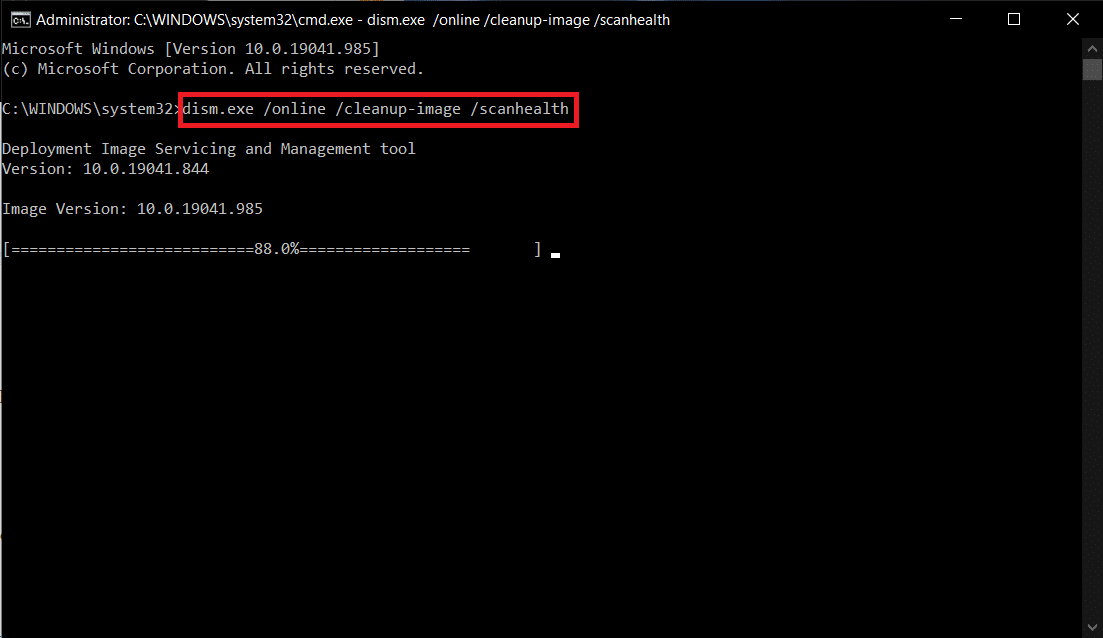
9. Warten Sie, bis der Vorgang abgeschlossen ist, und schließen Sie das Fenster.
Methode 7: Windows Update erneut aktivieren
Sie können den Fehler „Windows 10 konnte nicht nach neuen Updates suchen“ auch beheben, indem Sie einfache Befehlszeilen verwenden. Dies ist eine wirksame Methode zur Behebung des Fehlers mit einfachen Befehlen.
1. Starten Sie die Eingabeaufforderung als Administrator.
2. Geben Sie nacheinander die folgenden Befehle ein. Drücken Sie nach jedem Befehl die Eingabetaste.
SC config wuauserv start= auto SC config bits start= auto SC config cryptsvc start= auto SC config trustedinstaller start= auto
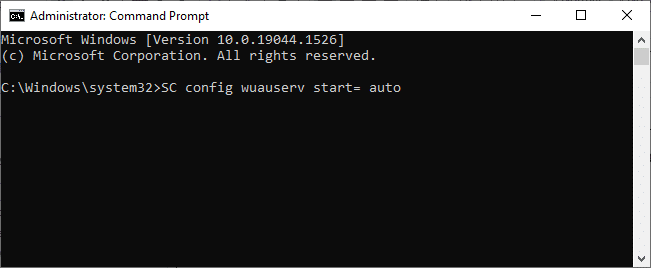
3. Starten Sie Ihren PC neu, sobald die Befehle ausgeführt wurden.
Methode 8: Winsock-Katalog zurücksetzen
Um dieses Problem zu beheben, empfiehlt es sich, den DNS-Cache zu löschen (ipconfig /flushdns), NetBIOS-Namen freizugeben und zu aktualisieren (nbtstat -RR), die IP-Konfigurationseinstellungen zurückzusetzen (netsh int ip reset) und den Winsock-Katalog zurückzusetzen (netsh winsock reset). Verwenden Sie dazu die folgenden Befehlszeilen:
1. Öffnen Sie die Eingabeaufforderung als Administrator.
2. Geben Sie nacheinander die folgenden Befehle ein und drücken Sie nach jedem Befehl die Eingabetaste.
ipconfig /flushdns nbtstat -RR netsh int ip reset netsh winsock reset
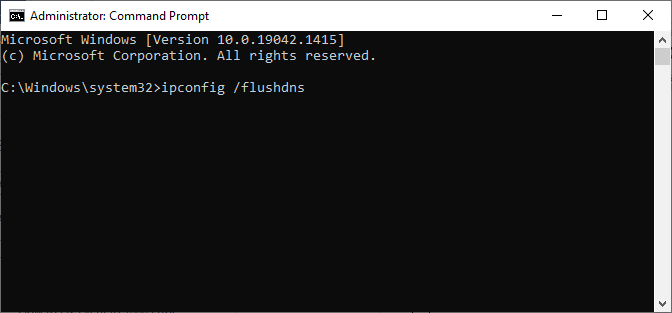
3. Warten Sie, bis der Vorgang abgeschlossen ist, und starten Sie Ihren PC neu.
Methode 9: Windows Update-Dienst neu starten
Manchmal kann das Problem, dass Windows nicht nach Updates suchen kann, behoben werden, indem der Windows Update-Dienst manuell neu gestartet wird. Führen Sie dazu die folgenden Schritte aus:
1. Starten Sie das Dialogfenster Ausführen mit der Tastenkombination Windows + R.
2. Geben Sie „services.msc“ ein und klicken Sie auf „OK“, um das Fenster „Dienste“ zu öffnen.
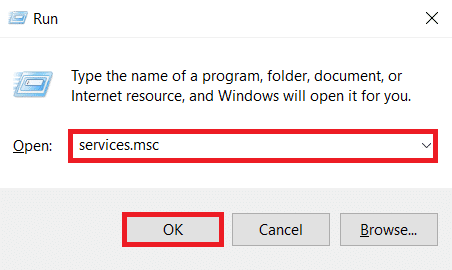
3. Suchen Sie in der Liste nach „Windows Update“ und klicken Sie mit der rechten Maustaste darauf.
Hinweis: Wenn der Status nicht „Wird ausgeführt“ lautet, können Sie den nächsten Schritt überspringen.
4. Klicken Sie auf „Beenden“, wenn der aktuelle Status „Wird ausgeführt“ lautet.
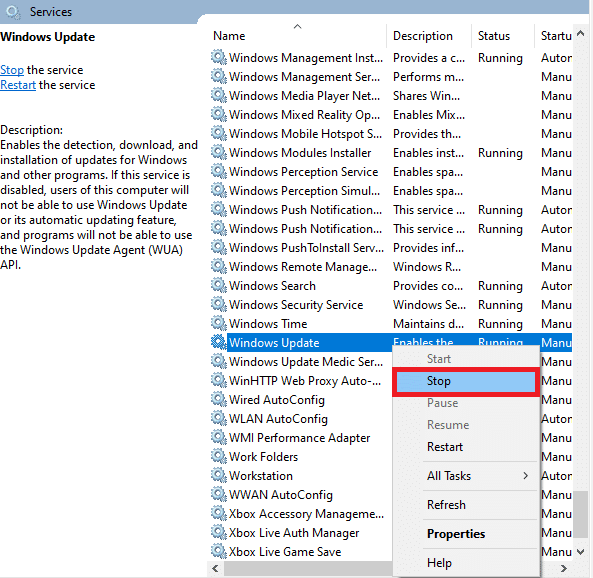
5. Öffnen Sie den Datei-Explorer mit der Tastenkombination Windows + E.
6. Gehen Sie zu folgendem Pfad:
C:\Windows\SoftwareDistribution\DataStore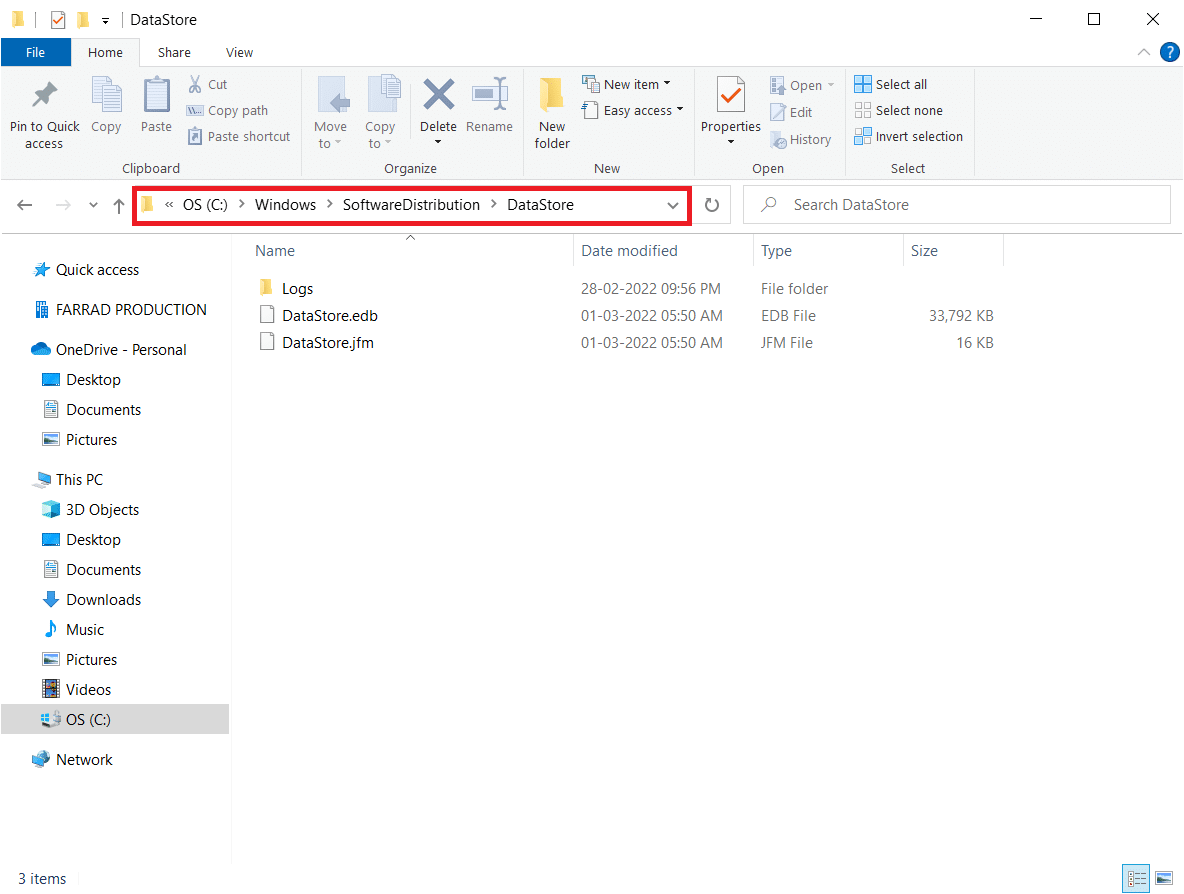
7. Wählen Sie alle Dateien und Ordner aus (Strg + A) und klicken Sie mit der rechten Maustaste darauf.
Hinweis: Sie können diese Dateien nur mit einem Administratorkonto löschen.
8. Wählen Sie „Löschen“, um alle Dateien und Ordner aus dem DataStore-Ordner zu entfernen.
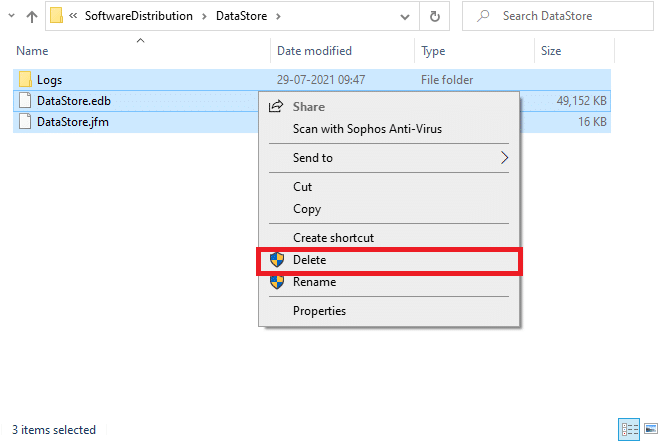
9. Navigieren Sie zu folgendem Pfad:
C:\Windows\SoftwareDistribution\Download
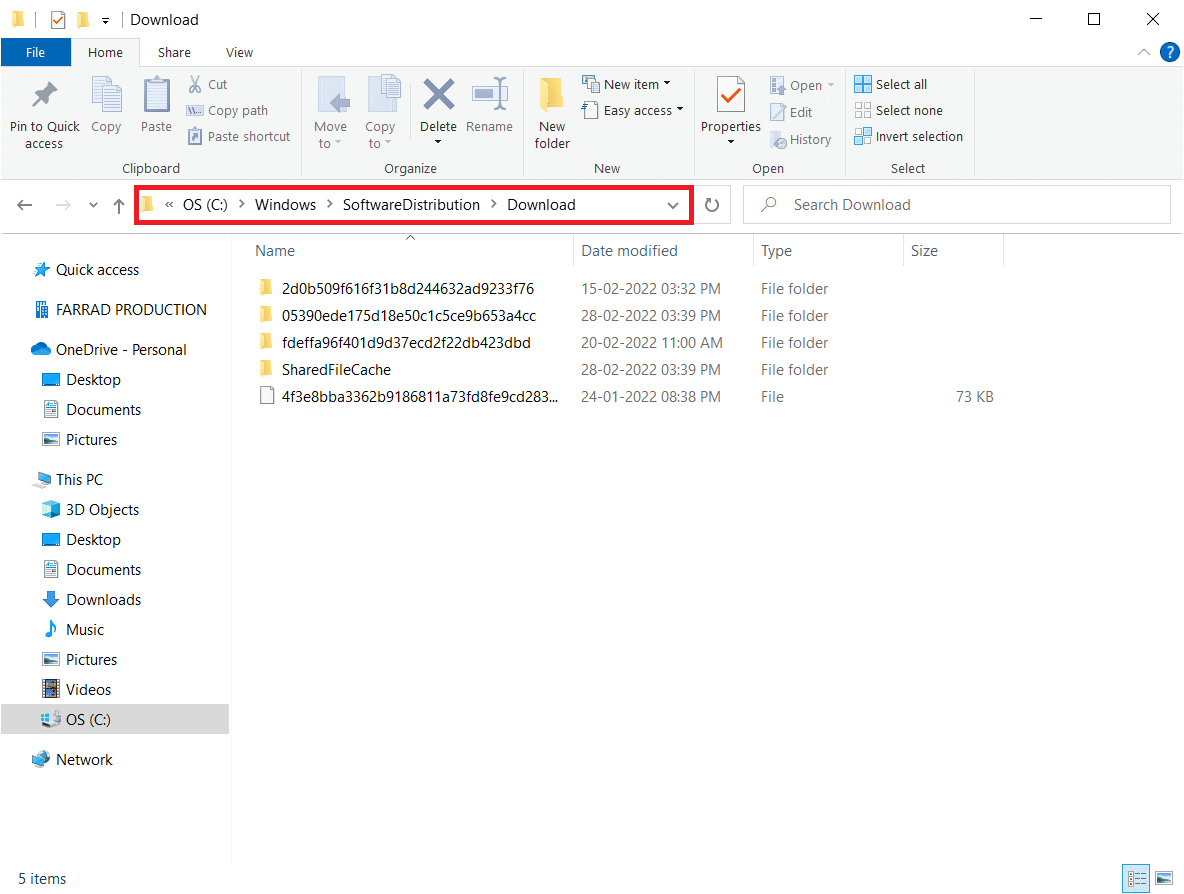
10. Löschen Sie alle Dateien im Download-Verzeichnis (siehe vorherige Schritte).
Hinweis: Sie können diese Dateien nur mit einem Administratorkonto löschen.
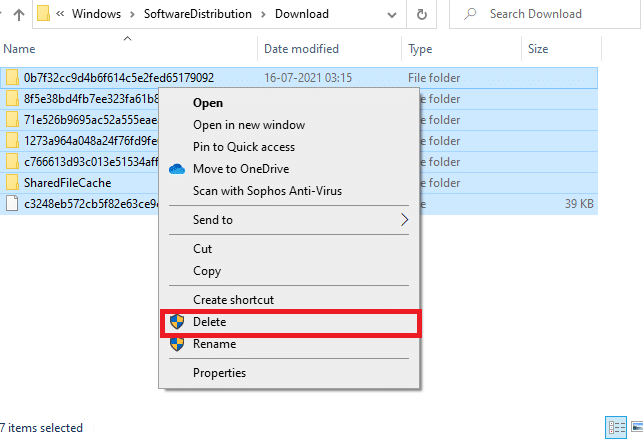
11. Gehen Sie zurück zum Fenster „Dienste“ und klicken Sie mit der rechten Maustaste auf „Windows Update“.
12. Wählen Sie „Starten“, wie im folgenden Bild gezeigt.
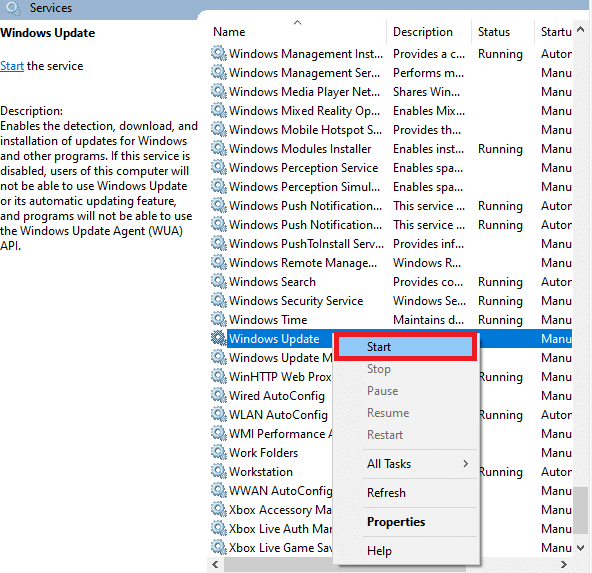
Methode 10: Registrierungseditor ändern
Wenn die vorherigen Methoden das Problem „Windows konnte nicht nach neuen Updates suchen“ nicht behoben haben, versuchen Sie, die Registrierungsschlüssel zu ändern. Gehen Sie dabei vorsichtig vor, da eine falsche Änderung schwerwiegende Probleme verursachen kann. Hier ist die Anleitung zur Bearbeitung der Schlüssel im Registrierungseditor:
1. Drücken Sie gleichzeitig die Tasten Windows + R, um das Dialogfeld „Ausführen“ zu öffnen.
2. Geben Sie „regedit“ ein und drücken Sie die Eingabetaste.

3. Bestätigen Sie die Benutzerkontensteuerung mit „Ja“.
4. Navigieren Sie zu folgendem Pfad:
HKEY_LOCAL_MACHINE\Software\Microsoft\Windows\WindowsUpdate\AU
Hinweis: Falls Sie diesen Pfad oder Unterschlüssel nicht finden, versuchen Sie die anderen Methoden zur Fehlerbehebung.
5. Doppelklicken Sie im rechten Fenster auf „NoAutoUpdate“.
6. Ändern Sie die Wertdaten auf „1“, um automatische Updates zu deaktivieren.
Hinweis: Sie können die Wertdaten auf „0“ ändern, um automatische Updates zu aktivieren.

7. Klicken Sie auf „OK“, um die Änderungen zu speichern, und starten Sie Ihren PC neu.
Methode 11: Softwareverteilungsdateien im abgesicherten Modus löschen
Wenn das manuelle Löschen der Softwareverteilungskomponenten nicht zum Erfolg führte oder Fehler aufgetreten sind, versuchen Sie die folgenden Schritte, um den Fehler „Windows konnte nicht nach neuen Updates suchen“ zu beheben. Diese Anweisungen starten Ihren PC im Wiederherstellungsmodus, um die Dateien problemlos löschen zu können.
1. Drücken Sie die Windows-Taste und geben Sie „Wiederherstellungsoptionen“ ein. Öffnen Sie die besten Ergebnisse.
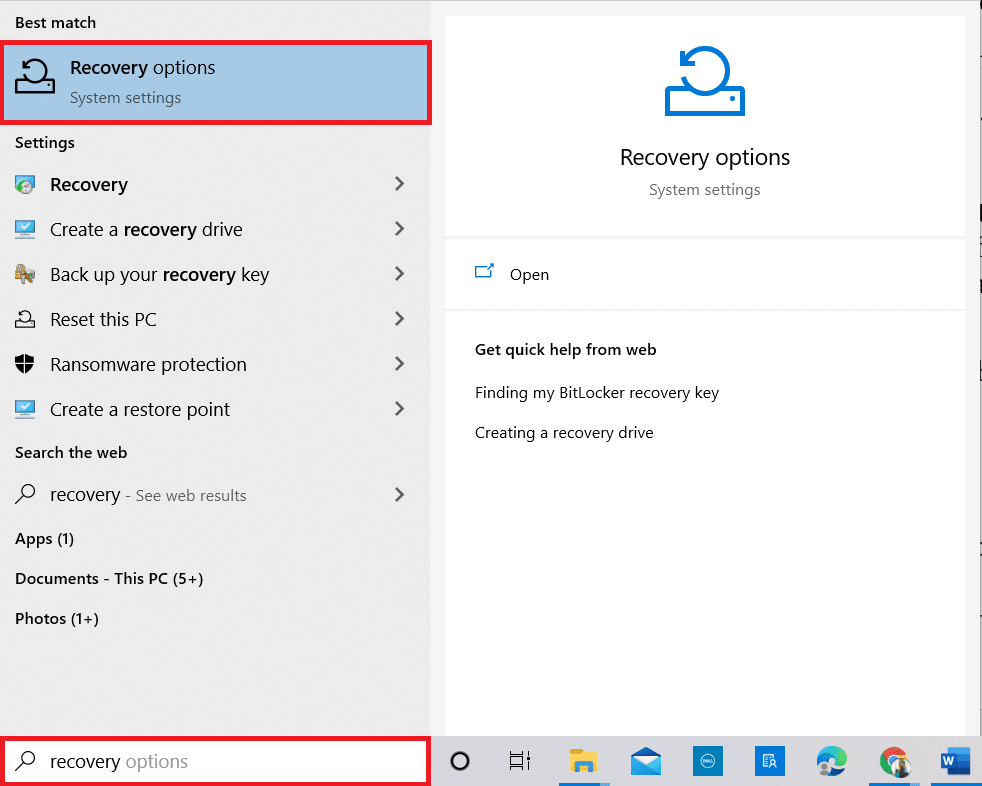
2. Klicken Sie im Fenster „Einstellungen“ unter „Erweiterter Start“ auf „Jetzt neu starten“.
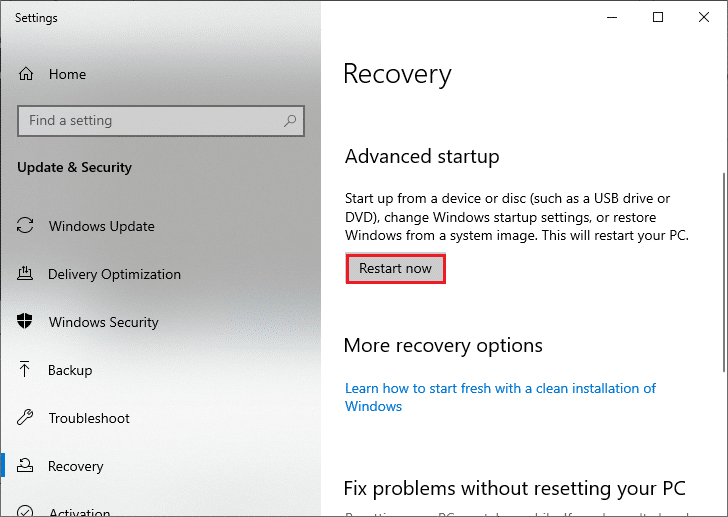
3. Nach dem Neustart wählen Sie im Fenster „Option auswählen“ „Problembehandlung“.
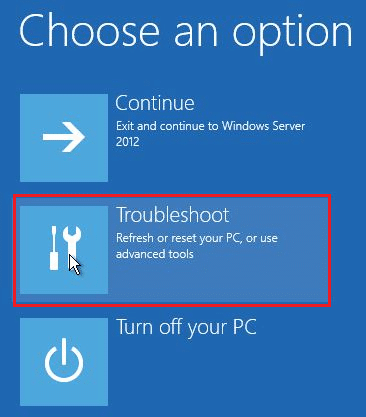
4. Klicken Sie auf „Erweiterte Optionen“.
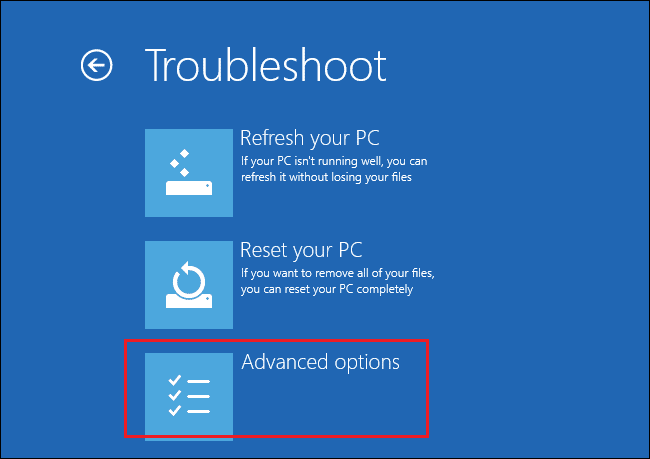
5. Wählen Sie „Starteinstellungen“.
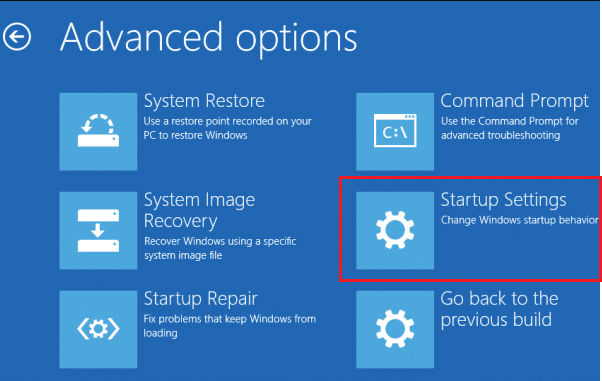
6. Klicken Sie im Fenster „Starteinstellungen“ auf „Neu starten“.
7. Wenn Ihr PC neu startet, drücken Sie F5, um den abgesicherten Modus mit Netzwerk zu aktivieren.
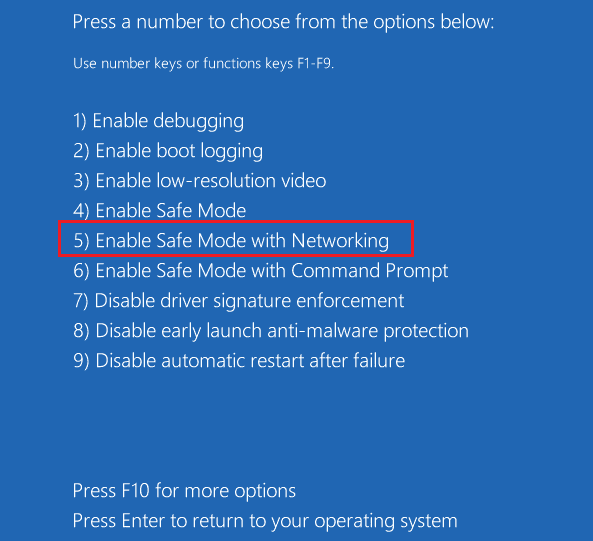
8. Öffnen Sie den Datei-Explorer (Windows + E) und navigieren Sie zu folgendem Ort:
C:\Windows\SoftwareDistribution

9. Wählen Sie alle Dateien im Softwareverteilungsordner aus und löschen Sie sie.
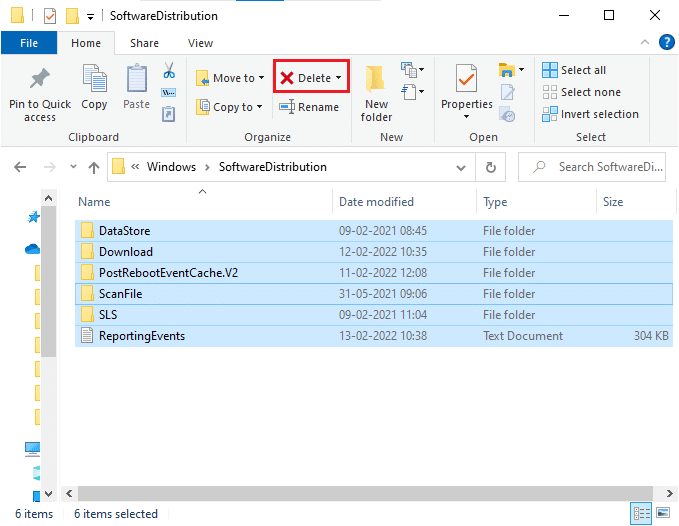
10. Starten Sie dann Ihren PC neu und versuchen Sie, Windows Update auszuführen.
Methode 12: Updates manuell herunterladen
Wenn keine der genannten Methoden funktioniert hat, versuchen Sie die Updates manuell herunterzuladen. Gehen Sie dazu wie folgt vor:
1. Öffnen Sie die Einstellungen (Windows + I).
2. Wählen Sie „Update und Sicherheit“.
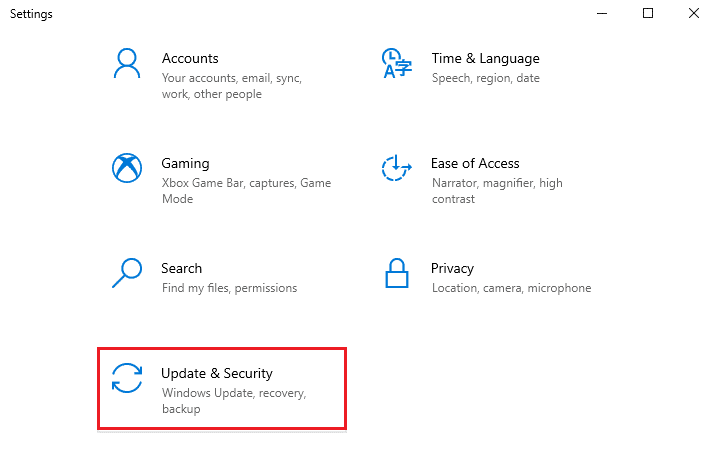
3. Klicken Sie auf „Updateverlauf anzeigen“.
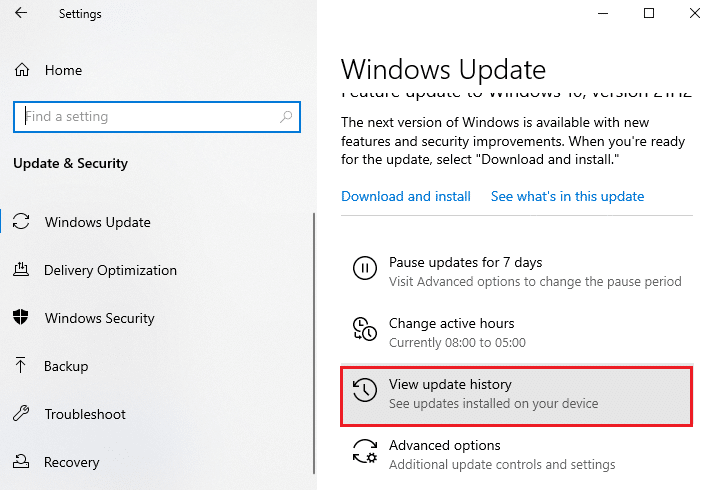
4. Notieren Sie sich die KB-Nummer des Updates, das aufgrund einer Fehlermeldung nicht installiert werden konnte.
5. Geben Sie die KB-Nummer in die Suchleiste des Microsoft Update-Katalogs ein.
<img class=“alignnone wp-image-83406″ width