Kodi erfreut sich großer Beliebtheit als vielseitige Plattform und Open-Source-Anlaufstelle für Spiele, Filme und andere Unterhaltungsmedien. Millionen von Nutzern weltweit greifen online darauf zu. Allerdings kommt es häufig vor, dass Anwender Schwierigkeiten mit Kodi-Servern haben. Ein besonders häufiges Problem ist, dass Kodi keine Verbindung zu einem Netzwerkserver aufbauen kann. Dieser Fehler kann zu einer Blockade führen. Der Fehler „Kodi kann keine Verbindung herstellen“ kann vielfältige Ursachen haben, darunter eine fehlerhafte URL oder eine gesperrte IP-Adresse. In diesem Ratgeber beleuchten wir die möglichen Gründe und Methoden zur Fehlerbehebung, wenn Kodi sich nicht mit einem Remote-Server verbinden kann. Lesen Sie weiter, um effektive Lösungsansätze für Serverprobleme mit Kodi zu entdecken.
Behebung des Problems, dass Kodi keine Verbindung zum Netzwerkserver herstellen kann
Es existieren verschiedene Ursachen für Verbindungsabbrüche von Kodi zu Netzwerkservern. Hier sind einige der häufigsten Gründe aufgeführt:
- Eine falsche URL stellt eine häufige Fehlerquelle dar.
- Eine inaktive URL kann ebenfalls zu diesem Serverfehler führen.
- Funktioniert die Quelldomäne nicht ordnungsgemäß, kann dies zu diversen Fehlern, einschließlich des Kodi-Serverfehlers, führen.
- Veraltete Kodi-Add-ons können ebenfalls für diesen Fehler verantwortlich sein.
- Fehlerhafte Netzwerkeinstellungen innerhalb der Kodi-Software können zu Serverproblemen führen.
- Häufig ist eine gesperrte IP-Adresse die Ursache für diesen Fehler.
- Sind URLs geografisch eingeschränkt, kann dies zu Fehlermeldungen führen, dass keine Verbindung hergestellt werden kann.
- Diverse Probleme mit der Kodi-Software, wie Fehler oder fehlerhafte Installationen, können ebenfalls für den Fehler verantwortlich sein.
Die folgende Anleitung erläutert verschiedene Methoden zur Behebung des Fehlers, wenn Kodi keine Verbindung zu einem Netzwerkserver aufbauen kann.
Methode 1: Fehlerbehebung bei der Netzwerkverbindung
Einer der häufigsten Gründe, warum Kodi keine Verbindung zum Netzwerkserver herstellen kann, ist eine instabile Netzwerkverbindung. Sollte Ihre Internetverbindung nicht stabil sein, können Kodi-Serverprobleme und Einschränkungen bei der Nutzung anderer Kodi-Dienste auftreten. Daher ist es ratsam, als ersten Schritt die Netzwerkprobleme zu beheben, die zu diesem Kodi-Server-Verbindungsfehler führen.
Schritt I: Neustart des WLAN-Routers
Ein erster Schritt zur Behebung des Fehlers „Kodi kann keine Verbindung herstellen“ ist die Überprüfung, ob Ihr WLAN-Router korrekt mit Ihrem Gerät und der Stromversorgung verbunden ist. Sehr oft werden Fehler in der Netzwerkverbindung durch fehlerhafte Routerverbindungen ausgelöst. Lesen Sie unsere Anleitung zum Neustart des Routers.

Schritt II: Überprüfung der Netzwerkverbindung
Sollte das Problem nicht am WLAN-Router liegen, kann Ihr Internetdienstanbieter der Übeltäter sein. Es empfiehlt sich, bei Ihrem Internetanbieter nachzufragen, ob Sie ausreichend gute Signale empfangen. Stellen Sie außerdem sicher, dass Sie einen aktiven Internettarif für Ihr Gerät haben. Falls das Problem nicht durch das Netzwerk verursacht wird, können Sie die folgenden Methoden ausprobieren, um den Fehler „Kodi-Server kann keine Verbindung herstellen“ zu beheben. Sollten Sie Probleme mit einer langsamen Internetverbindung haben, könnte Ihnen die Anleitung Langsame Internetverbindung? 10 Möglichkeiten, Ihr Internet zu beschleunigen! bei der Suche nach Lösungen helfen.
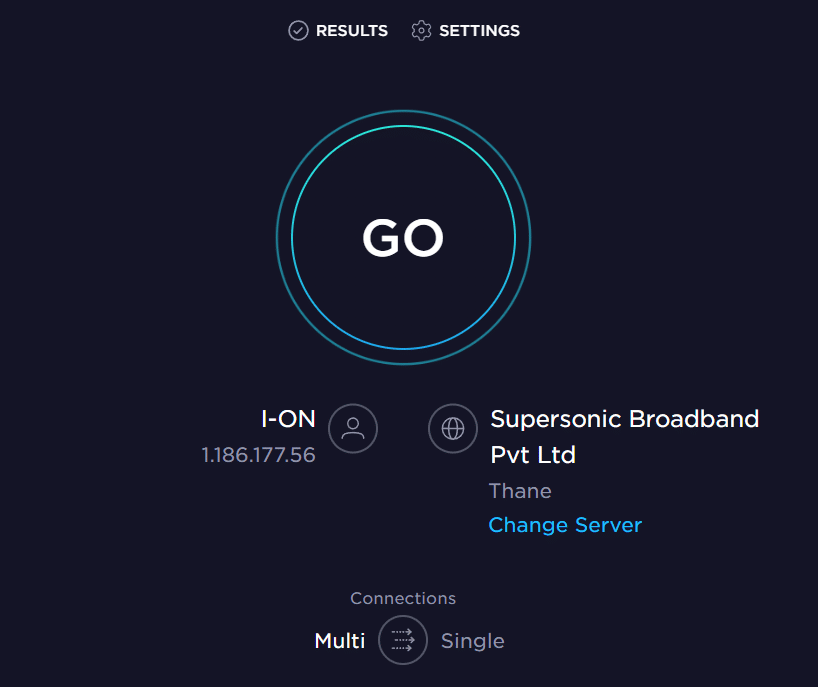
Methode 2: Überprüfung der URL-Informationen
Ein häufiger Auslöser für Serverprobleme bei Kodi sind fehlerhafte URL-Informationen. Diese können zu dem besagten Fehler führen. Sie können versuchen, fehlerhafte URL-Informationen zu korrigieren, indem Sie folgende Schritte befolgen.
1. Starten Sie Kodi und navigieren Sie zu den Einstellungen.
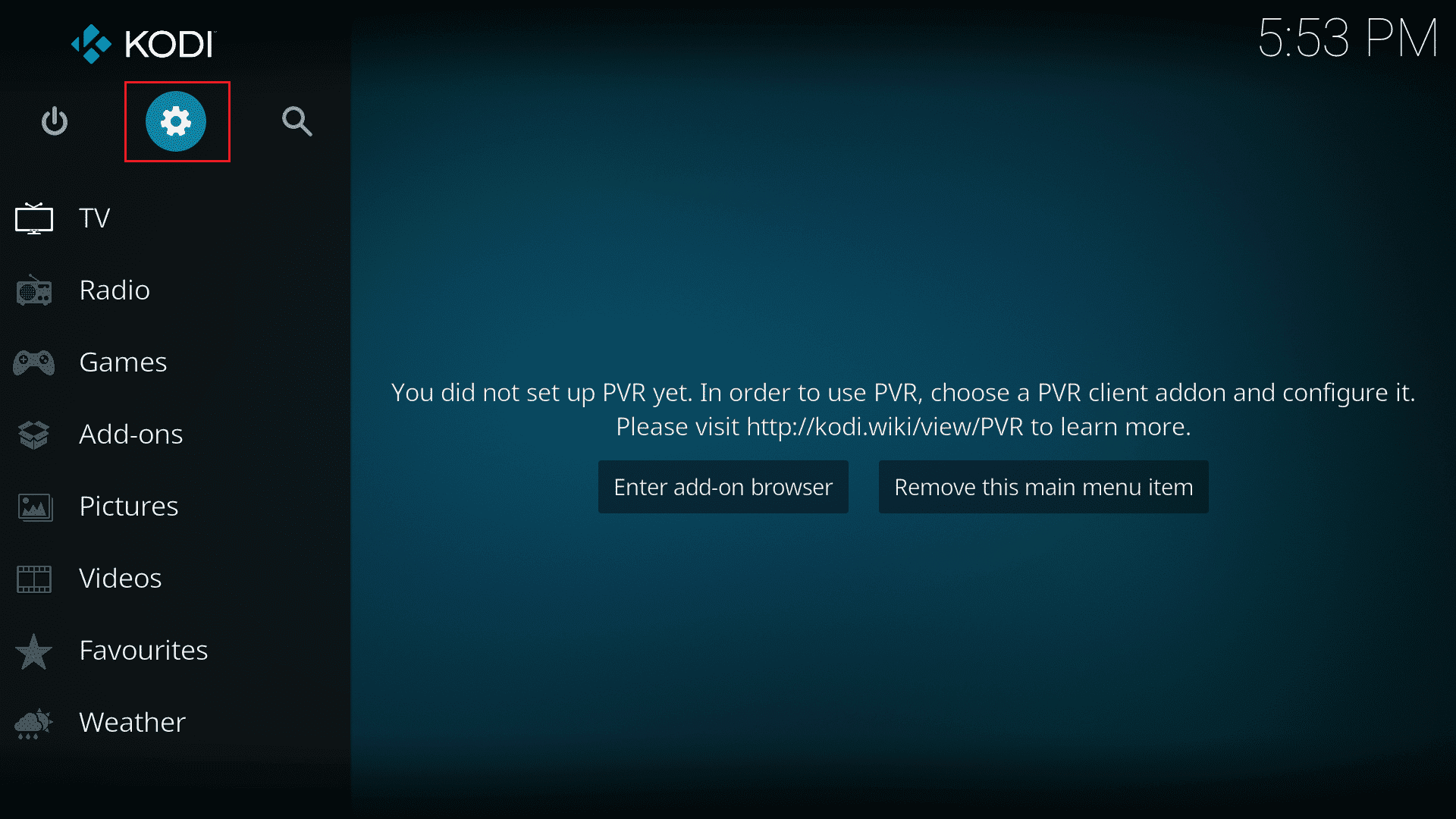
2. Im Bereich System suchen Sie nach dem Dateimanager und klicken Sie darauf.
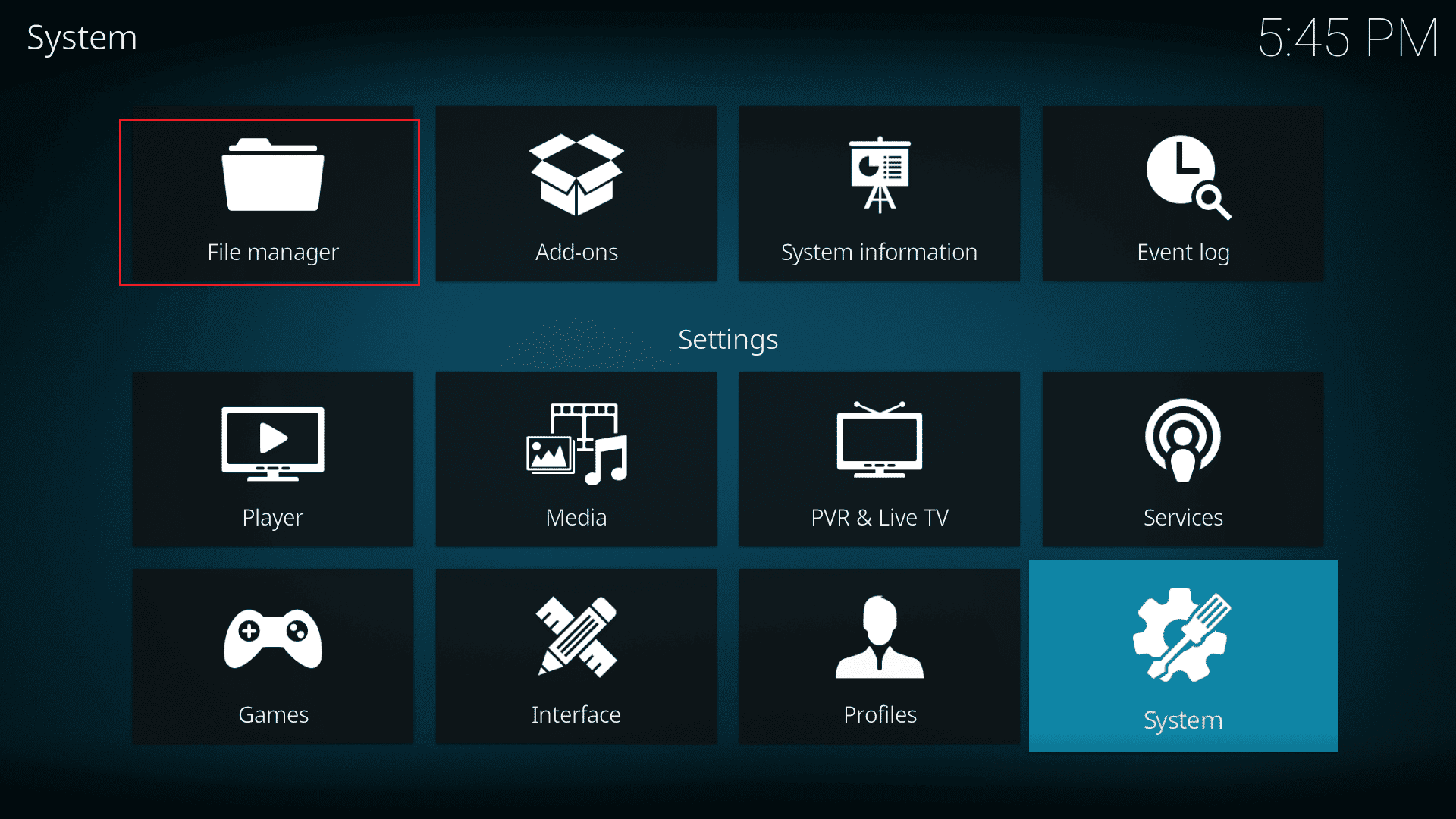
3. Klicken Sie mit der rechten Maustaste auf die entsprechende Quelle und wählen Sie die Option „Bearbeiten“.
4. Hier sehen Sie alle URL-Adressen und können diese auf Fehler überprüfen.
5. Nehmen Sie die erforderlichen Änderungen an fehlerhaften URL-Adressen vor und klicken Sie auf „OK“, um die Änderungen zu speichern.
Methode 3: Überprüfung der Funktionalität der URL
Sollte die Korrektur von URL-Fehlern das Serverproblem nicht beheben, sollten Sie überprüfen, ob das URL-Repository funktioniert. Ist ein Link-Repository ungeeignet, ist es nicht funktionsfähig und verursacht Verbindungsprobleme. Gehen Sie wie folgt vor, um die korrekte Funktion der URL zu überprüfen.
1. Kopieren Sie die URL-Adresse aus Kodi.
2. Öffnen Sie Ihren Webbrowser und fügen Sie die URL in die Suchleiste ein.
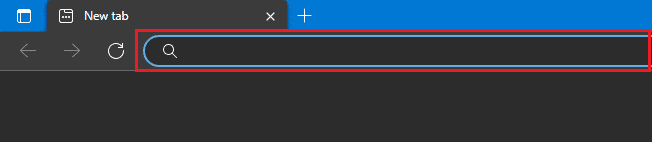
3. Wird eine neue Index von/Seite angezeigt, funktioniert das URL-Repository einwandfrei.
Hinweis: In einigen Fällen wird anstelle einer Index von/-Seite eine Willkommensseite angezeigt.
4. Wenn eine Seite mit der Meldung „Diese Website kann nicht erreicht werden“ angezeigt wird, ist das URL-Repository fehlerhaft oder nicht funktionsfähig.
Methode 4: Überprüfung der korrekten Ausführung der Quelle
Sollte die von Ihnen verwendete URL korrekt sein, jedoch weiterhin Serververbindungsprobleme auftreten, kann dies daran liegen, dass die Kodi-Quelldomäne nicht ordnungsgemäß ausgeführt wird. Wenn eine Domäne abgeschaltet wird, ändert Kodi die URL von selbst. Daher ist es wichtig, die neuen URLs für die Add-ons zu kennen.
1. Öffnen Sie den Webbrowser und suchen Sie nach der URL.
2. Wenn das Suchergebnis eine Seite mit einem Add-on anzeigt, funktioniert die Quelle einwandfrei.
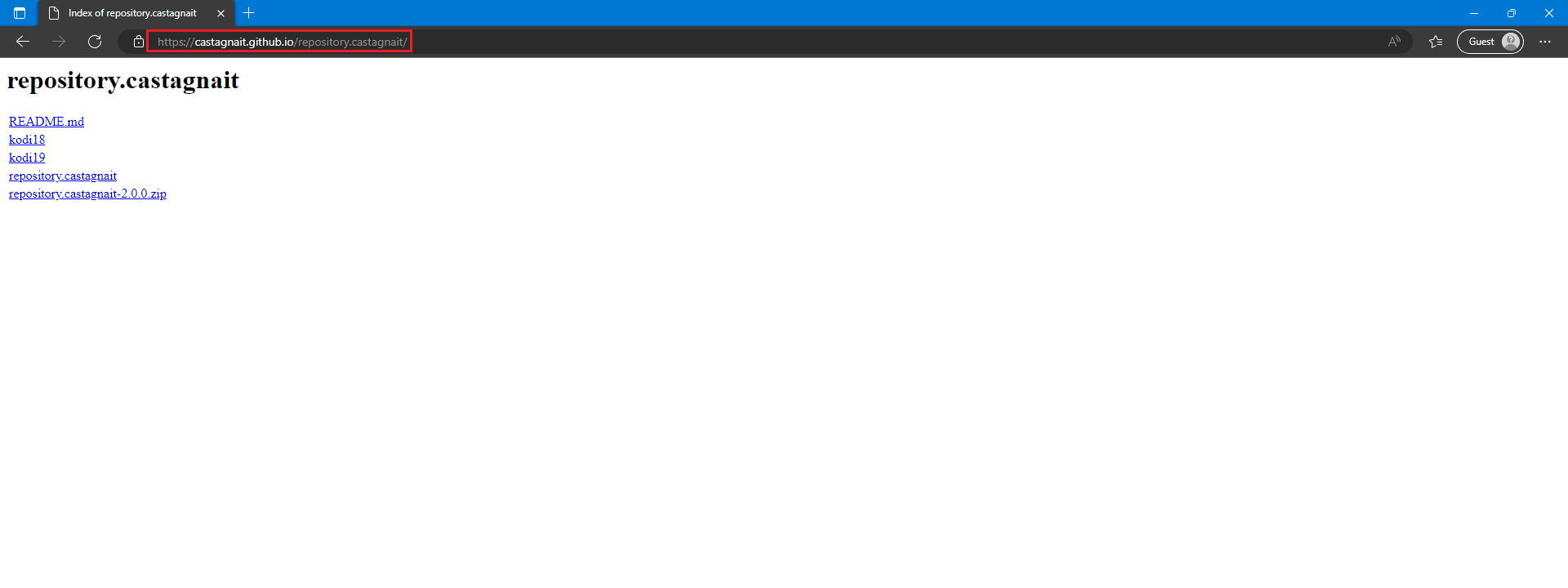
3. Sollte nach der Suche nach der URL eine Fehlerseite angezeigt werden, ist die Quelle geschlossen oder nicht verfügbar.
Methode 5: Aktualisierung der Kodi-Add-ons
Nicht aktualisierte Kodi-Add-ons können verschiedene Fehler im Programm verursachen, einschließlich des Kodi-Serverfehlers. Es empfiehlt sich daher, Ihre Kodi-Add-ons auf die neueste Version zu aktualisieren, um dieses Problem zu beheben.
1. Starten Sie Kodi und klicken Sie auf der Startseite auf „Add-ons“.
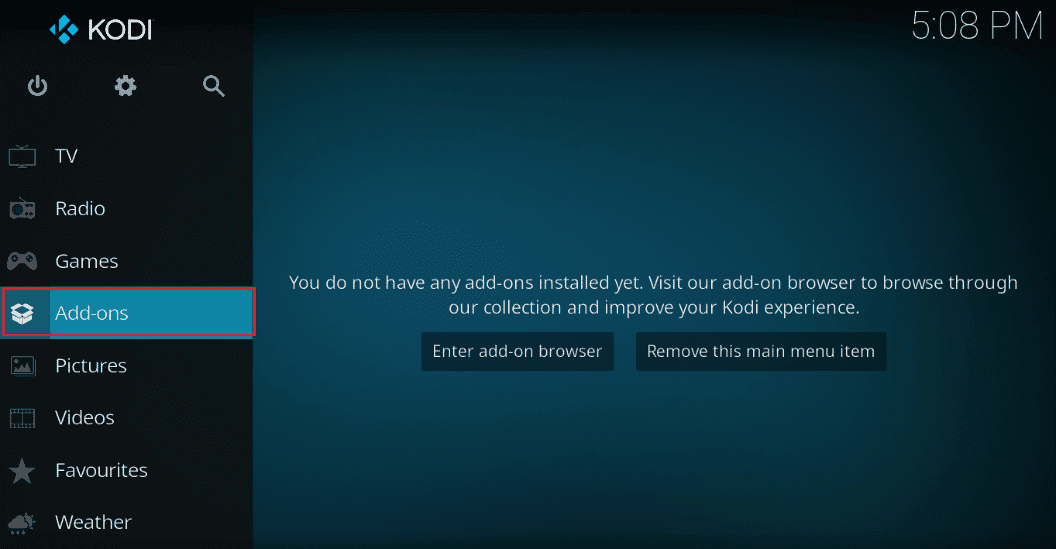
2. Klicken Sie anschließend auf „Meine Add-ons“.
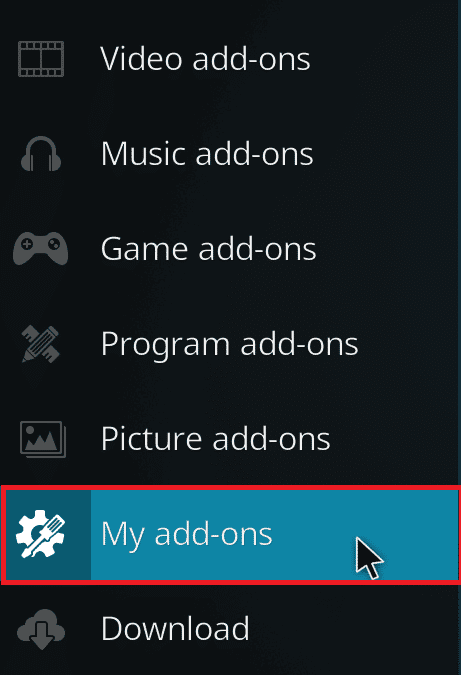
3. Klicken Sie links unten auf dem Bildschirm auf „Optionen“. Abschließend klicken Sie auf „Nach Updates suchen“. Kodi beginnt dann automatisch mit der Aktualisierung der Add-ons.
Methode 6: Zurücksetzen der Kodi-Netzwerkeinstellungen
Sollte das Problem weiterhin bestehen und Sie keine Lösung finden, können Sie versuchen, die Kodi-Netzwerkeinstellungen zurückzusetzen. Sie können versuchen, dieses Problem zu beheben, indem Sie die Bandbreitenbeschränkungen in den Systemeinstellungen deaktivieren.
1. Starten Sie Kodi, navigieren Sie zu „Einstellungen“ und dann zu „Systemeinstellungen“.
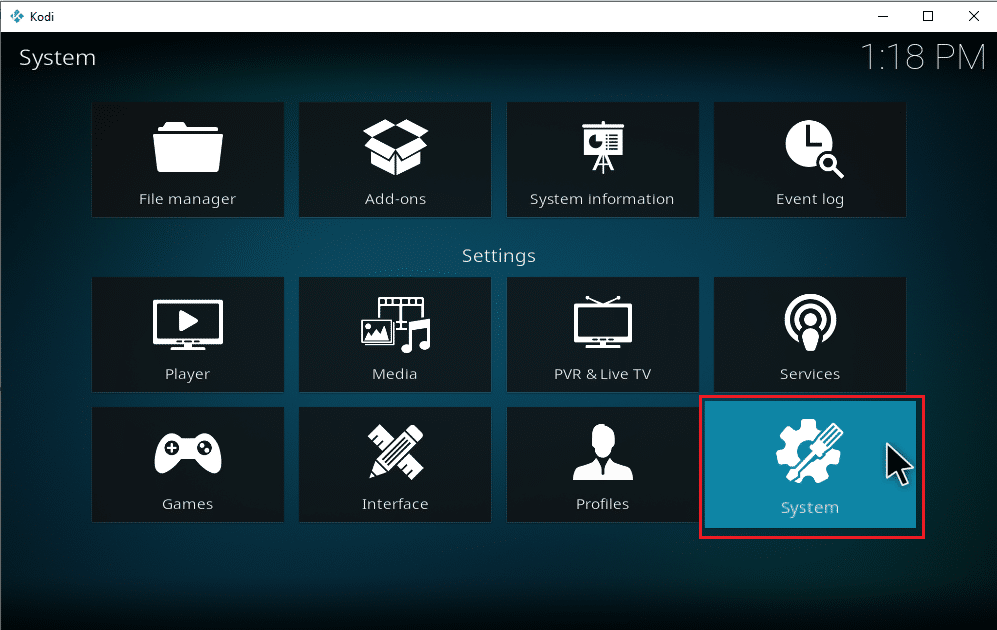
2. Wählen Sie im linken Bereich „Internetzugang“ aus.
3. Klicken Sie hier auf die Bandbreitenbegrenzung der Internetverbindung.
4. Klicken Sie auf die Option „Aus“.
5. Starten Sie abschließend die Kodi-Anwendung neu.
Methode 7: Aktivierung der Proxy-Server-Option
Sollte Ihre IP-Adresse von Kodi blockiert werden, kann dies zu Serverfehlern im Programm führen. Zur Fehlerbehebung können Sie versuchen, die Proxy-Server-Option zu aktivieren.
1. Starten Sie Kodi, navigieren Sie zu „Einstellungen“ und dann zu „Systemeinstellungen“.
2. Wählen Sie im linken Bereich „Internetzugang“ aus.
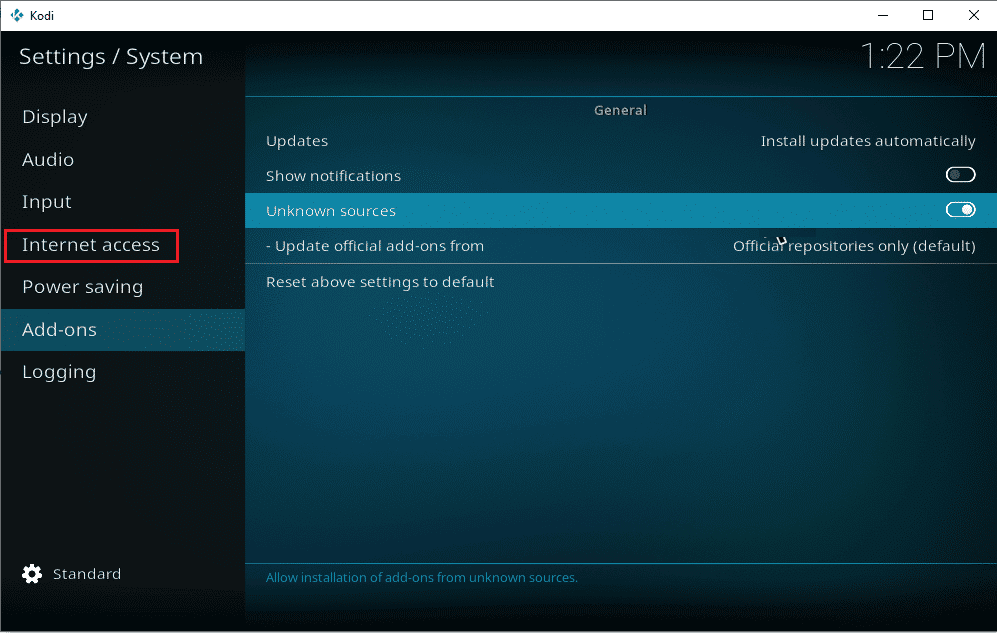
3. Aktivieren Sie die Option „Proxyserver verwenden“.
4. Suchen Sie unter „Proxy-Typ“ den Server und klicken Sie darauf.
5. Geben Sie hier die Adresse des Proxy-Servers ein und klicken Sie dann auf „OK“.
6. Geben Sie nun bei der Option „Port“ die Portnummer des Proxy-Servers ein und klicken Sie auf „Fertig“.
7. Geben Sie nun den Benutzernamen und das Passwort ein, falls erforderlich.
8. Starten Sie abschließend Kodi neu, um zu überprüfen, ob das Problem behoben ist.
Methode 8: Verwendung eines VPN-Dienstes
Funktioniert das Kodi-Programm für eine bestimmte URL nicht ordnungsgemäß, kann dies daran liegen, dass die URL an Ihrem Standort eingeschränkt ist. Diese Art von Serverfehlern aufgrund solcher Beschränkungen können Sie vermeiden, indem Sie einen VPN-Server verwenden, um Ihre IP-Adresse zu verbergen. Sollten Sie sich nicht sicher sein, wie Sie einen VPN-Dienst auf Ihrem Computer einrichten, können Sie die Anleitung zur Einrichtung eines VPN unter Windows 10 konsultieren.
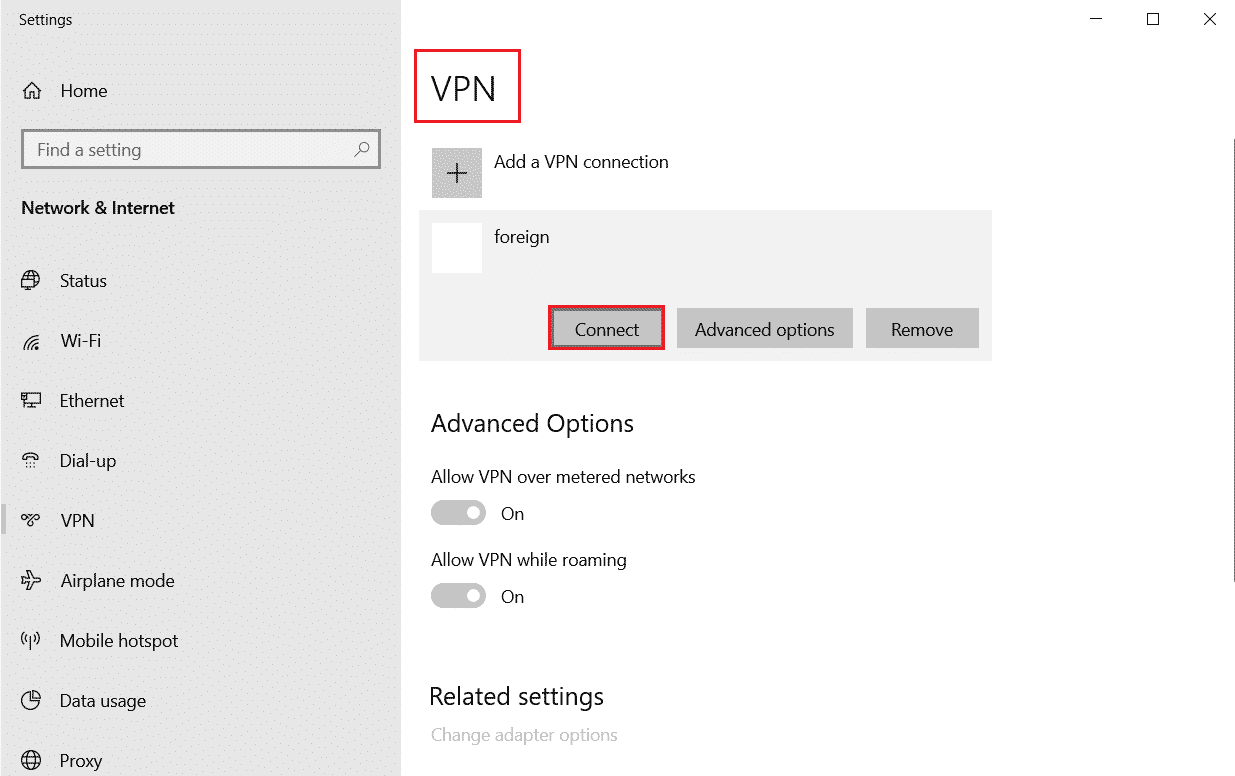
Methode 9: Überprüfung des Kodi-Fehlerprotokolls
Sollte das Ändern der Netzwerkeinstellungen die Serverprobleme nicht beheben, können Sie versuchen, die Kodi-Fehlerprotokolle zu überprüfen, um die Ursache des Problems zu finden. Das Fehlerprotokoll speichert alle Fehler, die in einer Anwendung auftreten. Sie finden das Fehlerprotokoll für Kodi auf Ihrem Windows 10-Computer, indem Sie diese einfachen Schritte befolgen.
1. Drücken Sie die Tasten Windows + R gleichzeitig, um das Dialogfeld „Ausführen“ zu öffnen.
2. Geben Sie in der Eingabeaufforderung „Ausführen“ %APPDATA% ein und drücken Sie die Eingabetaste.
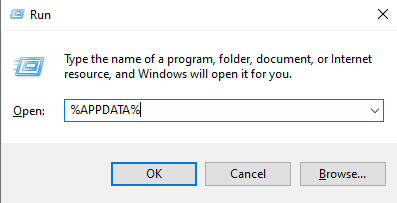
3. Suchen Sie hier den Kodi-Ordner und öffnen Sie ihn.
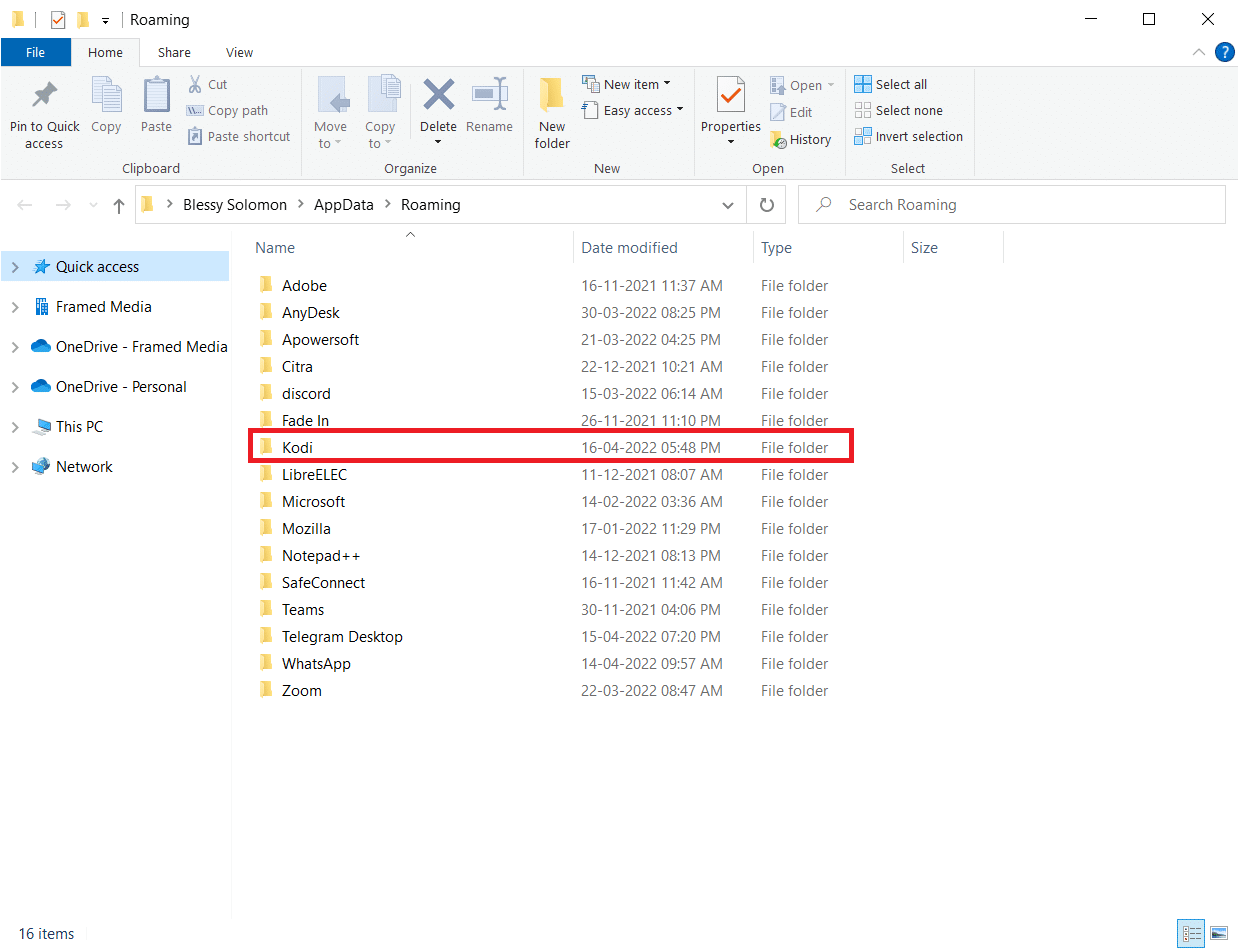
4. Suchen Sie im Kodi-Ordner nach den Dateien kodi.log und kodi.old.log.
5. Sie können diese Dateien sorgfältig überprüfen, um die Ursache des Fehlers „Kodi kann keine Verbindung herstellen“ zu entschlüsseln.
Methode 10: Neuinstallation der Kodi-Software
Sollte keine der oben genannten Methoden funktionieren und das Serverproblem weiterhin bestehen, können Sie versuchen, die Software neu zu installieren.
1. Drücken Sie die Windows-Taste, geben Sie „Systemsteuerung“ ein und klicken Sie auf „Öffnen“.

2. Wählen Sie unter „Ansicht“ die Option „Kategorie“ und klicken Sie dann im Menü „Programme“ auf „Programm deinstallieren“.

3. Wählen Sie nun Kodi aus der Liste aus und klicken Sie auf „Deinstallieren“. Bestätigen Sie dann jede Aufforderung, die im nächsten Fenster erscheint.

4. Klicken Sie in der Eingabeaufforderung der Benutzerkontensteuerung auf „Ja“.
5. Klicken Sie im Kodi-Deinstallationsfenster auf „Weiter“.

6. Klicken Sie im folgenden Deinstallationsfenster erneut auf „Weiter“.

7. Klicken Sie nun auf die Option „Deinstallieren“, um den Deinstallationsvorgang zu bestätigen.

8. Klicken Sie auf „Fertig stellen“, um den Vorgang abzuschließen.

9. Drücken Sie die Windows-Taste, geben Sie %appdata% ein und drücken Sie die Eingabetaste, um den AppData Roaming-Ordner zu öffnen.

10. Klicken Sie mit der rechten Maustaste auf den Kodi-Ordner und wählen Sie die Option „Löschen“.

11. Geben Sie als Nächstes %localappdata% in die Windows-Suchleiste ein, um den AppData Local-Ordner zu öffnen.

12. Löschen Sie erneut den Kodi-Ordner, wie in Schritt 10 gezeigt.
13. Starten Sie den PC neu, nachdem Sie Kodi vollständig entfernt haben.
14. Besuchen Sie abschließend die Kodi-Downloadseite und klicken Sie auf die Schaltfläche „Installer (64BIT)“.

Nach dem Download von Kodi installieren Sie die Software auf Ihrem PC und starten Sie Ihr Gerät neu. Starten Sie die Anwendung, um zu überprüfen, ob der Fehler behoben wurde. Weitere Schritte finden Sie in unserer Anleitung zur Installation von Kodi.
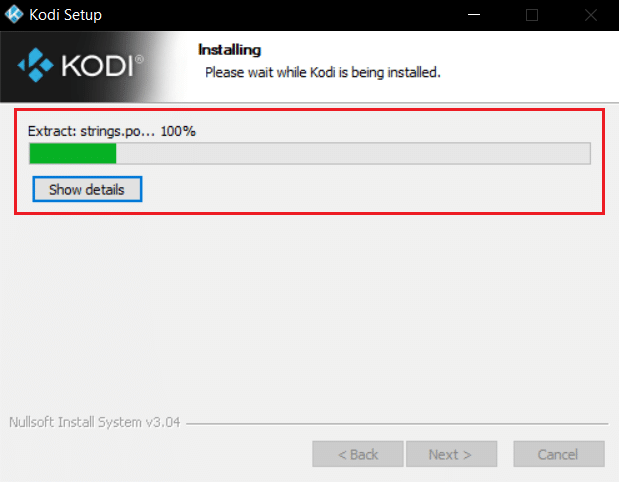
Dies sind die gängigsten Methoden, um das Problem zu beheben, dass Kodi keine Verbindung herstellen kann.
Häufig gestellte Fragen (FAQ)
F1. Was verursacht Serverfehler bei Kodi?
Antw. Viele Faktoren können Serverfehler in Kodi auslösen, beispielsweise eine falsche URL, eine nicht funktionierende Quelldomäne, falsche Netzwerkeinstellungen, eine gesperrte IP-Adresse usw.
F2. Wie behebe ich das Problem, dass der Server keine Verbindung zu Kodi herstellt?
Antw. Sie können diverse Methoden ausprobieren, beispielsweise die URL überprüfen, die Netzwerkeinstellungen ändern oder einen VPN-Dienst testen, um das Problem zu beheben.
F3. Ist Kodi für Windows 10 kostenlos?
Antw. Ja, die Kodi-Software steht kostenlos zum Download für Windows 10-Computer zur Verfügung. Sie können die Software von der offiziellen Webseite herunterladen.
***
Wir hoffen, dass diese Anleitung hilfreich war und Sie das Problem beheben konnten, dass Kodi keine Verbindung zum Netzwerkserver aufbauen kann. Teilen Sie uns mit, welche Methode bei Ihnen funktioniert hat. Sollten Sie Anregungen oder Fragen haben, können Sie uns diese gerne im Kommentarbereich mitteilen.