Wenn Sie versuchen, auf Daten einer externen Festplatte zuzugreifen, die an Ihren Computer angeschlossen ist, oder diese zu übertragen, kann es vorkommen, dass das Laufwerk nicht erreichbar ist. Der Fehler „Der Parameter ist falsch“ wird angezeigt. Dies tritt auf, wenn unerwartete Probleme bei Ihrer externen Festplatte, Ihrem USB-Gerät, Ihrer SD-Karte oder anderen Peripheriegeräten auftreten. Auch beschädigte USB-Anschlüsse oder physische Beschädigungen der Festplatte können zu diesem Fehler führen. Es gibt jedoch verschiedene Ansätze zur Fehlerbehebung, die Ihnen helfen können, den Fehler „Der Parameter ist falsch“ unter Windows 10 zu beseitigen. Lassen Sie uns gemeinsam diese Lösungsansätze erkunden.
Wie man den Fehler „Der Parameter ist falsch“ in Windows 10 behebt
Hier sind einige mögliche Gründe, warum Ihr Laufwerk unzugänglich werden kann. Der Fehler kann unter diversen Umständen auftreten. Die folgenden Punkte können das Problem unter Windows 10 auslösen:
- Unsachgemäßes Entfernen der Festplatte ohne vorheriges Auswerfen.
- Probleme mit den USB-Anschlüssen.
- Beschädigte oder fehlerhafte Speicherbereiche.
- Korrupte Systemdateien und falsche Konfigurationseinstellungen.
- Infektion des PCs mit Malware oder Viren.
- Unerwartete Stromausfälle.
- Veraltete oder inkompatible USB-Treiber.
- Fehlerhafte Schreibvorgänge auf der Festplatte.
- Ein veraltetes Windows-Betriebssystem.
Wahrscheinlich stellen Sie sich Fragen wie: Welche Probleme gehen mit dieser Fehlermeldung einher? Gibt es Anzeichen, um diese zu erkennen? Die Antwort lautet: Ja!
Im nächsten Abschnitt werden wir die Probleme und Anzeichen des Fehlers „Der Parameter ist falsch“ unter Windows 10 genauer untersuchen.
Probleme im Zusammenhang mit dem Fehler „Der Parameter ist falsch“
Alles scheint normal, wenn Sie zu „Dieser PC“ navigieren, bis Sie versuchen, auf die externe Festplatte zuzugreifen. Dann tritt der genannte Fehler auf.
Wechseldatenträger: ist nicht zugänglich. Der Parameter ist falsch
Auch wenn der Datenträger angezeigt wird, lassen sich die folgenden Operationen nicht durchführen:
- Dateien übertragen
- Dateien kopieren
- Daten speichern
- Auf Dateien zugreifen
- Dateien verschieben
- Dateien löschen
- Dateien umbenennen
- Dateien einfügen
- und viele mehr.
Vorbeugende Maßnahmen
Sobald Sie alle in diesem Artikel beschriebenen Fehlerbehebungsmethoden ausprobiert haben, sollte der Fehler nicht mehr auftreten. Die unten aufgeführten Methoden 1-3 bieten höchstwahrscheinlich eine Lösung für Ihr Problem. Es gibt jedoch keine Garantie dafür, dass der Fehler nicht erneut auftritt. Daher ist es wichtig, Ihren Computer präventiv zu schützen.
Beachten Sie die folgenden Anweisungen, um frühe Anzeichen von Festplattenproblemen zu erkennen und so Datenverlusten vorzubeugen:
- Sichern Sie regelmäßig Ihre Daten auf dem Laufwerk.
- Führen Sie regelmäßig Virenscans durch.
- Werfen Sie externe Geräte immer sicher aus, bevor Sie sie von Ihrem Computer trennen.
- Stellen Sie sicher, dass Sie kompatible und aktuelle USB-Treiber verwenden.
- Beachten Sie Fehlermeldungen, die Windows anzeigt.
- Achten Sie darauf, dass Ihre externen Geräte keine physischen Schäden oder fehlerhaften Sektoren aufweisen.
Es kann sehr frustrierend sein, wenn Sie in wichtigen Momenten nicht auf Ihre externen Festplatten zugreifen können. Aber keine Sorge! Sie haben Glück, diesen Artikel gefunden zu haben. Wenn Sie alle hier aufgeführten Methoden befolgen, sollte dieser Fehler nicht mehr auftreten.
Methode 1: Die Hardware- und Geräteproblembehandlung ausführen
Die Hardware- und Geräteproblembehandlung ist eine einfache Möglichkeit, den Fehler „Parameter ist falsch“ in Windows 10 zu beheben. Dieses integrierte Tool kann beschädigte Dateien auf Ihrem Computer erkennen und reparieren. Hier sind die Schritte, um die Problembehandlung auszuführen:
1. Drücken Sie die Windows-Taste + R, um das Ausführen-Dialogfenster zu öffnen.
2. Geben Sie `msdt.exe -id DeviceDiagnostic` ein und drücken Sie die Eingabetaste.

3. Klicken Sie im Problembehandlungsfenster auf „Weiter“.

4. Folgen Sie den Anweisungen auf dem Bildschirm, um das Problem zu beheben.
5. Klicken Sie anschließend auf „Schließen“.

Methode 2: Beschädigte Dateien reparieren
Wenn auf Ihrem PC oder Ihrer Festplatte beschädigte Systemdateien vorhanden sind, wird der Fehler „Der Parameter ist falsch“ angezeigt. Windows bietet ein befehlszeilenbasiertes Tool zur Reparatur, Ersetzung oder Löschung solcher beschädigten Dateien.
- Unter Windows 10 empfiehlt es sich, zuerst das DISM-Tool (Deployment Image Servicing and Management) auszuführen, bevor man SFC-Befehle (System File Checker) verwendet.
- Die DISM-Befehlszeilen laden interne Dateien von einem Server herunter, und der SFC-Befehl verwendet diese, um beschädigte Dateien zu ersetzen.
Diese Methode ist einfach durchzuführen:
1. Drücken Sie die Windows-Taste, geben Sie `Eingabeaufforderung` ein und klicken Sie auf „Als Administrator ausführen“.

2. Bestätigen Sie die Benutzerkontensteuerung mit „Ja“.
3. Geben Sie `sfc /scannow` ein und drücken Sie die Eingabetaste, um den System File Checker zu starten.

Hinweis: Der Scan kann einige Minuten dauern. Sie können andere Aufgaben erledigen, aber schließen Sie das Fenster nicht.
Nach dem Scan wird eine der folgenden Meldungen angezeigt:
- Der Windows-Ressourcenschutz hat keine Integritätsverletzungen gefunden.
- Der Windows-Ressourcenschutz konnte den angeforderten Vorgang nicht ausführen.
- Der Windows-Ressourcenschutz hat beschädigte Dateien gefunden und erfolgreich repariert.
- Der Windows-Ressourcenschutz hat beschädigte Dateien gefunden, konnte aber nicht alle reparieren.
4. Starten Sie Ihren Computer nach Abschluss des Scans neu.
5. Starten Sie die Eingabeaufforderung erneut als Administrator und führen Sie die folgenden Befehle nacheinander aus:
dism.exe /Online /cleanup-image /scanhealth dism.exe /Online /cleanup-image /restorehealth dism.exe /Online /cleanup-image /startcomponentcleanup
Hinweis: Für die korrekte Ausführung von DISM-Befehlen ist eine Internetverbindung erforderlich.

Methode 3: Überprüfung auf Fehler im Laufwerk
Führen Sie die folgenden Schritte aus, um das Laufwerk auf Fehler zu prüfen und den Fehler „Der Parameter ist falsch“ unter Windows 10 zu beheben:
1. Drücken Sie die Windows-Taste + E, um den Datei-Explorer zu öffnen, und navigieren Sie zu „Dieser PC“.

2. Klicken Sie mit der rechten Maustaste auf das betroffene Laufwerk und wählen Sie „Eigenschaften“.

3. Wählen Sie im Eigenschaftenfenster die Registerkarte „Tools“ und klicken Sie auf „Prüfen“.

4. Klicken Sie im nächsten Fenster auf „Laufwerk scannen“ oder „Laufwerk scannen und reparieren“.

5. Warten Sie, bis der Scan abgeschlossen ist und etwaige Fehler behoben wurden.

Methode 4: Dezimalsymboleinstellungen ändern
Der Fehler kann auftreten, wenn Syntaxfehler in Datums- und Zeitformaten vorliegen. Stellen Sie sicher, dass die Dezimalzeichen korrekt eingestellt sind. Wenn der Dezimalwert nicht auf „.“ eingestellt ist, kann der Fehler auftreten.
1. Drücken Sie die Windows-Taste und geben Sie „Systemsteuerung“ in die Suchleiste ein. Öffnen Sie die Systemsteuerung.

2. Ändern Sie die Ansicht auf „Kategorie“ und klicken Sie unter „Uhrzeit und Region“ auf „Datums-, Zeit- oder Zahlenformate ändern“.

3. Klicken Sie im nächsten Fenster auf „Zusätzliche Einstellungen…“.

4. Navigieren Sie zum Feld „Dezimalsymbol“ und wählen Sie „.“ aus der Liste aus.

5. Klicken Sie auf „Übernehmen“ > „OK“, um die Änderungen zu speichern.
6. Klicken Sie erneut auf „OK“, um das Fenster zu verlassen.
Methode 5: Malware-Scan ausführen
Eine Malware-Infektion kann den Fehler verursachen. Wenn SFC- und DISM-Befehle keine Lösung bringen, können Sie einen vollständigen Malware-Scan versuchen. Hier sind die Schritte:
1. Drücken Sie gleichzeitig die Windows-Taste + I, um die Windows-Einstellungen zu öffnen.
2. Wählen Sie „Update & Sicherheit“.

3. Wählen Sie im linken Bereich „Windows-Sicherheit“.
4. Klicken Sie unter „Schutzbereiche“ auf „Viren- & Bedrohungsschutz“.

5. Klicken Sie auf „Scanoptionen“.

6. Wählen Sie einen Scan-Typ und klicken Sie auf „Jetzt scannen“.

7A. Wenn Bedrohungen gefunden werden, klicken Sie auf „Aktionen starten“.

7B. Wenn keine Bedrohungen gefunden werden, wird „Keine aktuellen Bedrohungen“ angezeigt.

Methode 6: USB-Treiber aktualisieren oder neu installieren
Inkompatible oder veraltete USB-Treiber können Probleme verursachen. In diesem Fall kann es hilfreich sein, die Treiber zu aktualisieren oder neu zu installieren.
Option I: USB-Treiber aktualisieren
Aktuelle Treiber können Treiberkonflikte lösen und die Stabilität des PCs verbessern. Führen Sie die folgenden Schritte aus:
1. Klicken Sie auf „Start“, geben Sie „Geräte-Manager“ ein und drücken Sie die Eingabetaste.

2. Erweitern Sie „Universal Serial Bus Controller“.

3. Klicken Sie mit der rechten Maustaste auf einen USB-Treiber und wählen Sie „Treiber aktualisieren“.

4. Klicken Sie auf „Automatisch nach Treibern suchen“.

5A. Wenn ein Update verfügbar ist, wird der Treiber aktualisiert.
5B. Wenn die Treiber aktuell sind, wird die Meldung „Die besten Treiber für Ihr Gerät sind bereits installiert“ angezeigt.

6. Klicken Sie auf „Schließen“ und starten Sie den PC neu.
Option II: Treiber neu installieren
Wenn das Aktualisieren nicht geholfen hat, versuchen Sie die Neuinstallation:
1. Öffnen Sie den Geräte-Manager und erweitern Sie „Universal Serial Bus Controller“.
2. Klicken Sie mit der rechten Maustaste auf einen Treiber und wählen Sie „Gerät deinstallieren“.

3. Bestätigen Sie mit „Deinstallieren“.

4. Starten Sie den PC nach der Deinstallation neu.
5. Laden Sie den neuesten USB-Treiber von der Herstellerseite herunter und installieren Sie ihn (z.B. Intel).

Methode 7: Windows aktualisieren
Eine veraltete Windows-Version kann zu dem Fehler führen. So aktualisieren Sie Windows:
1. Drücken Sie die Windows-Taste + I, um die Einstellungen zu öffnen.
2. Wählen Sie „Update & Sicherheit“.

3. Klicken Sie auf „Nach Updates suchen“.

4A. Wenn ein Update verfügbar ist, klicken Sie auf „Jetzt installieren“.

4B. Wenn Ihr System auf dem neuesten Stand ist, wird „Sie sind auf dem neuesten Stand“ angezeigt.

Methode 8: Sauberen Neustart durchführen
Ein sauberer Neustart kann Software-Inkompatibilitäten beheben. Dabei werden alle Add-ons von Drittanbietern deaktiviert, während Windows-Dienste und -Komponenten aktiv bleiben. So gehen Sie vor:
Hinweis: Melden Sie sich als Administrator an.
1. Drücken Sie die Windows-Taste + R, um „Ausführen“ zu öffnen.
2. Geben Sie „msconfig“ ein und klicken Sie auf „OK“.

3. Wechseln Sie im Fenster „Systemkonfiguration“ zur Registerkarte „Dienste“.
4. Aktivieren Sie „Alle Microsoft-Dienste ausblenden“ und klicken Sie auf „Alle deaktivieren“.

5. Wechseln Sie zur Registerkarte „Systemstart“ und klicken Sie auf den Link zum „Task-Manager öffnen“.

6. Wechseln Sie im Task-Manager zur Registerkarte „Autostart“.
7. Klicken Sie mit der rechten Maustaste auf nicht benötigte Start-Apps und wählen Sie „Deaktivieren“.
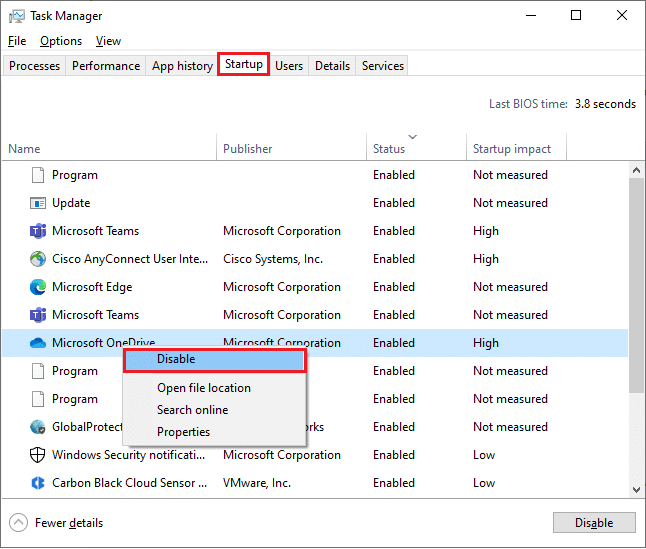
8. Schließen Sie den Task-Manager und das Fenster „Systemkonfiguration“.
Methode 9: Laufwerk formatieren
Formatieren Sie das Laufwerk nur als letzte Option. Dadurch werden alle Daten gelöscht, aber es werden neue Dateisystemcluster ohne Fehler erstellt. So formatieren Sie das Laufwerk:
1. Drücken Sie die Windows-Taste + E, um den Datei-Explorer zu öffnen.
2. Klicken Sie mit der rechten Maustaste auf das Laufwerk und wählen Sie „Formatieren“.
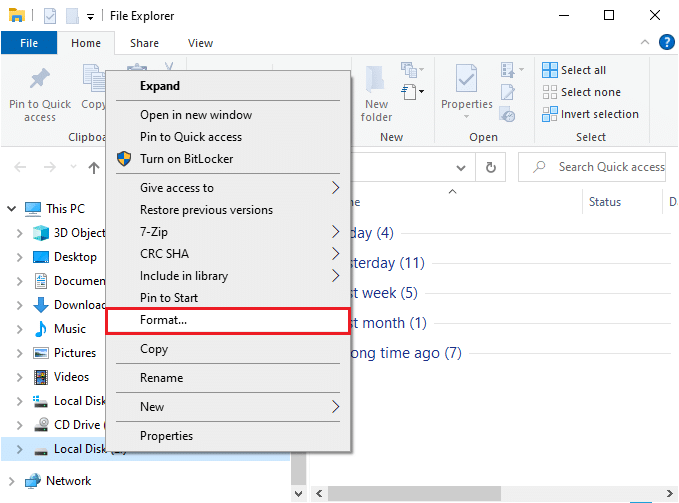
3. Wählen Sie das gewünschte Dateisystem für das Laufwerk (z.B. NTFS für interne Festplatten, FAT32 für externe Festplatten kleiner als 32GB).
Hinweis: Für Windows 10-PCs wird NTFS empfohlen.
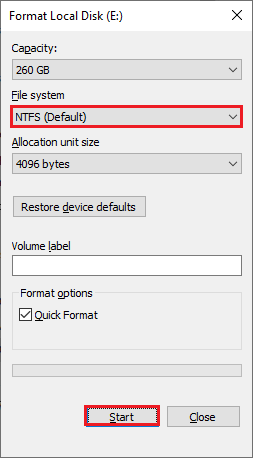
4. Geben Sie eine Datenträgerbezeichnung ein.
5. Aktivieren oder deaktivieren Sie „Schnellformatierung“ und klicken Sie auf „Start“.
6. Bestätigen Sie mit „OK“.
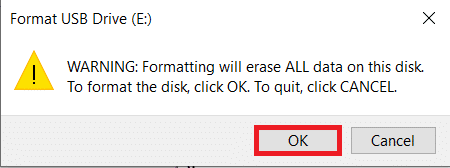
7. Klicken Sie nach Abschluss des Vorgangs auf „OK“.
Hinweis: Klicken Sie hier für weitere Methoden zum Formatieren Ihrer Festplatte.
***
Wir hoffen, diese Anleitung war hilfreich, um das Problem „Parameter ist falsch“ bei Ihrer externen Festplatte unter Windows 10 zu lösen. Teilen Sie uns mit, welche Methode für Sie am besten funktioniert hat. Bei Fragen oder Anregungen können Sie uns gerne im Kommentarbereich kontaktieren.