Viele Windows-Anwender, besonders Nutzer von Lenovo- und Sony-Laptops, berichten von einem merkwürdigen Dialogfehler, der besagt, dass das Setzen der Benutzereinstellungen für den Treiber fehlgeschlagen ist. Dieses Problem tritt in der Regel während des Startvorgangs auf, kann aber auch zu anderen Zeiten vorkommen. Oft ist das Touchpad des Laptops für diesen Fehler verantwortlich. Die Alps Pointing Hardware scheint das Gerät zu sein, das diesen Fehler häufig auslöst, insbesondere bei Lenovo-Computern. Das Problem tritt unregelmäßig auf, am häufigsten jedoch beim Booten.

Behebung des Fehlers „Set user settings to driver failed“ in Windows 10
Der Fehler „Set user settings to driver failed“ kann durch eine Reihe von Problemen im Zusammenhang mit dem Touchpad verursacht werden. Es wurde sogar von Nutzern berichtet, die einen Desktop-PC ohne Touchpad verwenden. Es gibt verschiedene Ursachen für dieses Problem in Windows 10.
-
Installation von Touchpad-Treibern auf einem Desktop-PC: Dieser Fehler kann auftreten, wenn Ihr Computer gar kein Touchpad hat und Sie dennoch solche Treiber geladen haben.
-
Überflüssige Alps-Treiber: Wenn Sie Probleme mit dem ersten Szenario haben oder alternative Touchpad-Treiber nutzen, können Sie die ausführbare Datei deaktivieren, den Start blockieren oder den zugehörigen Dienst deaktivieren, um ein erneutes Auftreten zu verhindern.
-
Falsch installierte Treiber: Wenn Sie die Alps-Treiber verwenden und der Fehler auftritt, versuchen Sie, den Treiber neu zu installieren, um das Problem möglicherweise zu beheben.
In diesem Artikel zeigen wir detailliert, wie Sie den Fehler „Set user settings to driver failed“ in Windows-Systemen beheben können. Befolgen Sie die nachstehenden Schritte sorgfältig, um das Problem korrekt zu lösen.
Methode 1: Umbenennen der problematischen Datei
Wenn konkurrierende Touchpad-Treiber vorhanden sind, können Sie versuchen, die ausführbare Datei „apoint.exe“ im entsprechenden Unterverzeichnis zu ändern, um den Fehler „Set user settings to driver failed“ zu beheben. Dies kann nützlich sein, da viele Touchpad-Treiber inkompatibel sind. Hier ist eine einfache Anleitung:
1. Gehen Sie zu „Dieser PC“ und öffnen Sie Ihre lokale Festplatte.
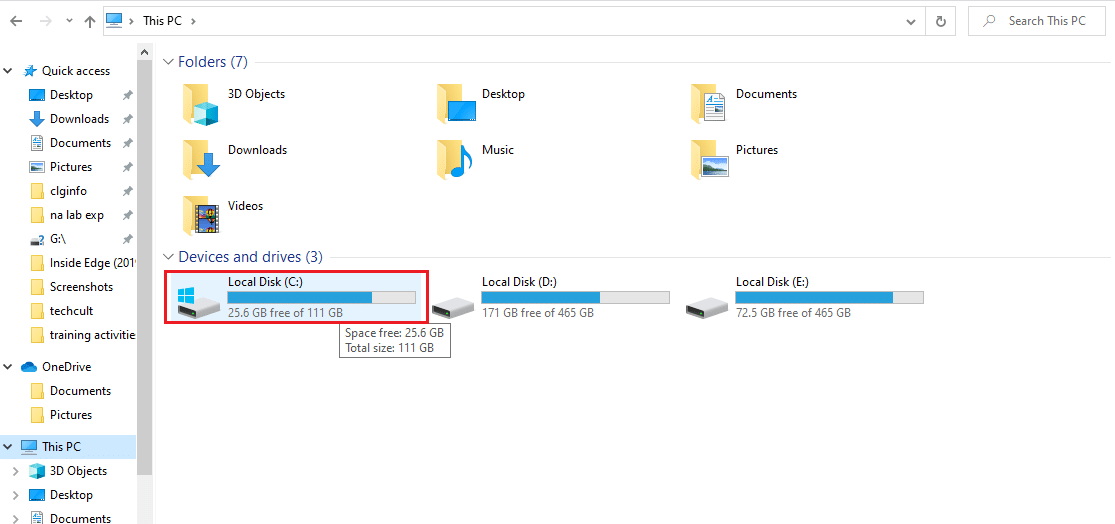
2. Klicken Sie auf „Programme“ oder „Programme (x86)“.
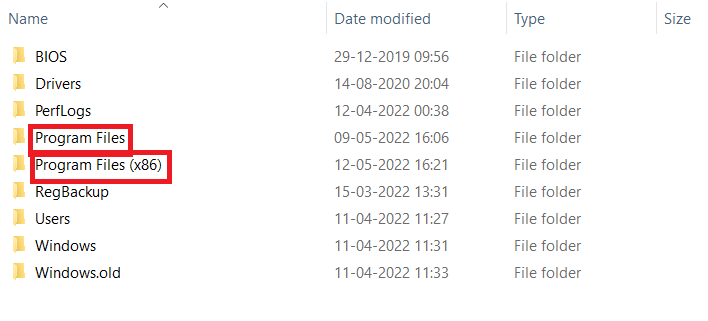
3. Öffnen Sie den Ordner „Apoint2K“ durch Doppelklick.
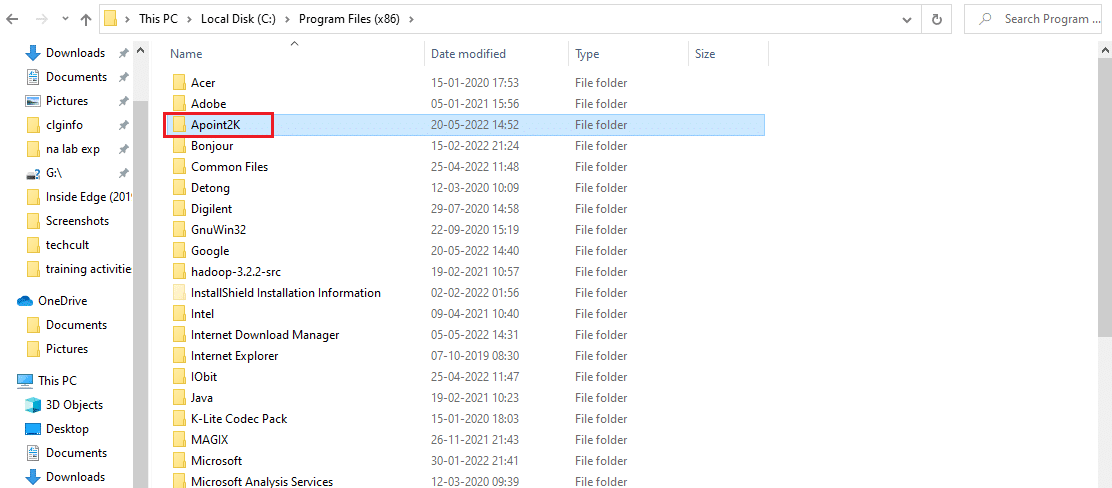
Hinweis: Sollten Sie den Ordner nicht finden können oder ihn an einem anderen Ort installiert haben, nutzen Sie die unten beschriebenen Schritte.
4. Lassen Sie die Fehlermeldung erscheinen. Wenn sie angezeigt wird, öffnen Sie den Task-Manager mit Strg + Shift + Esc.
5. Klicken Sie auf „Mehr Details“.
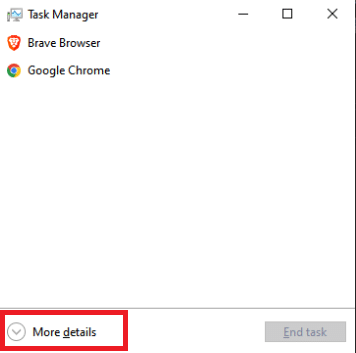
6. Klicken Sie mit der rechten Maustaste auf den Prozess „Alps Pointing-device“ und wählen Sie „Dateispeicherort öffnen“.
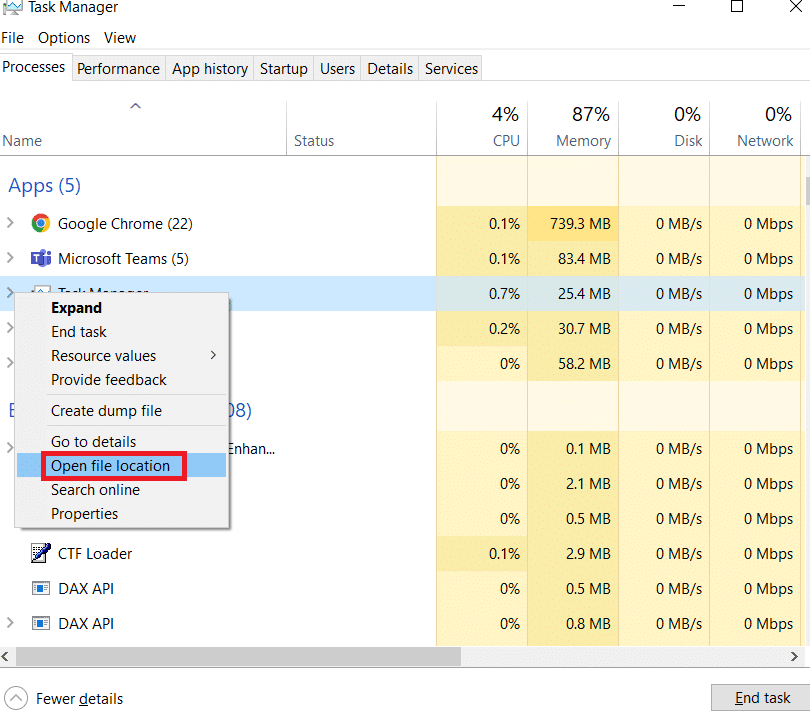
7. Klicken Sie nach dem Öffnen des Ordners erneut mit der rechten Maustaste auf denselben Eintrag und wählen Sie „Task beenden“.
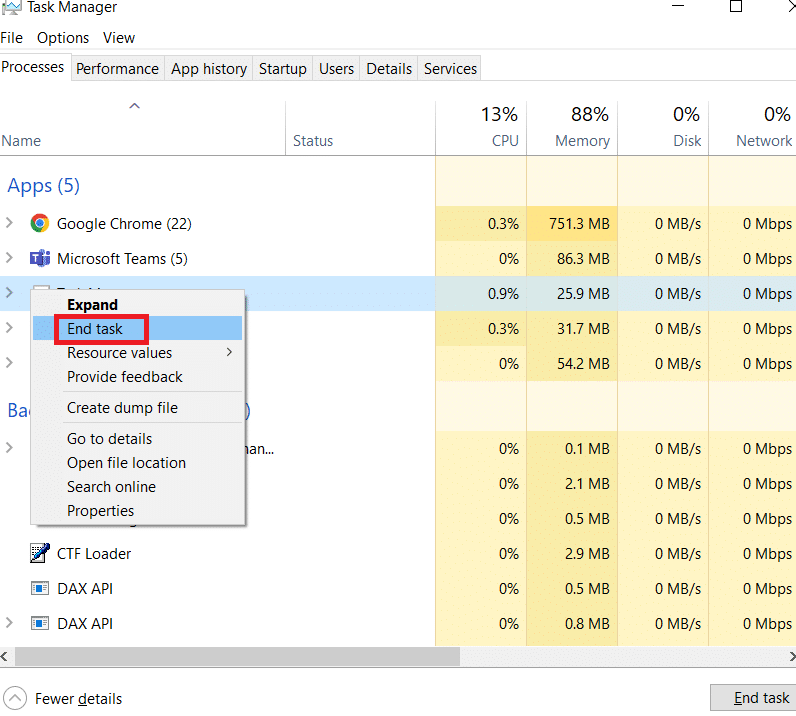
8. Suchen Sie im Ordner „Apoint2K“ die Datei „apoint.exe“, klicken Sie mit der rechten Maustaste darauf und wählen Sie „Umbenennen“ aus dem Kontextmenü.
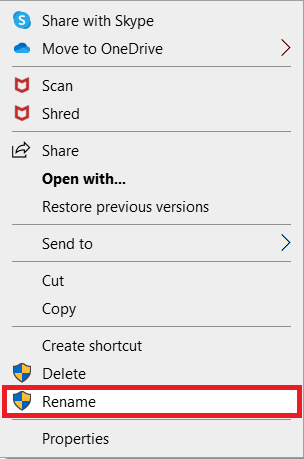
9. Benennen Sie die Datei in „apoint old.exe“ um und prüfen Sie die Änderungen.
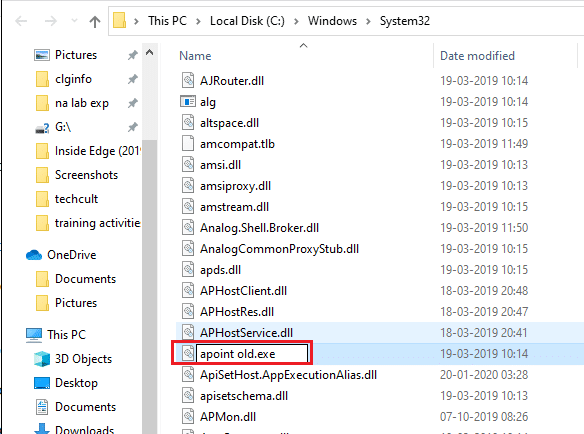
Hinweis: Einige Nutzer berichten, dass diese Methoden nicht funktioniert haben, da sie den vollständigen Besitz und die Verwaltung des „Apoint2K“-Ordners in den Programmdateien benötigten. Falls Sie Fehlermeldungen bezüglich Berechtigungen erhalten, versuchen Sie die folgenden Schritte, um den Fehler „Set user settings to driver failed“ zu beheben.
1. Ermitteln Sie zuerst den Installationsordner.
2. Es sollte der Ordner sein, der geöffnet wurde, als Sie im Task-Manager „Dateispeicherort öffnen“ gewählt haben.
3. Sie können auch im Ordner C: suchen, dem Standardspeicherort für alle Programme.
4. Sobald Sie ihn gefunden haben, klicken Sie mit der rechten Maustaste auf den Ordner „Apoint2K“, der die fehlerhafte Datei enthält, und wählen Sie „Eigenschaften“.
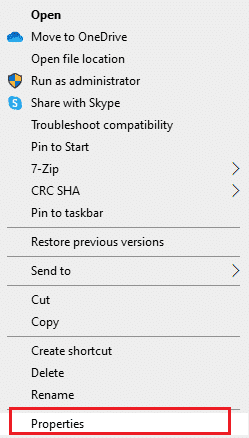
5. Im Fenster „Eigenschaften“ wählen Sie die Registerkarte „Sicherheit“.
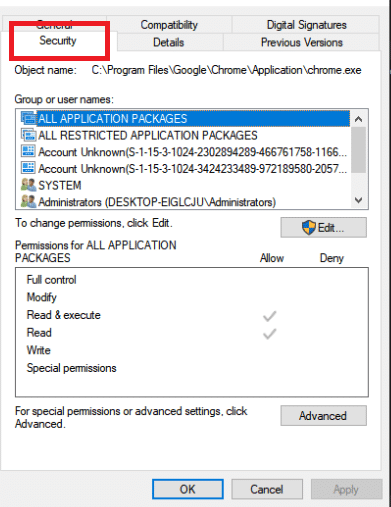
6. Klicken Sie unten auf „Erweitert“.
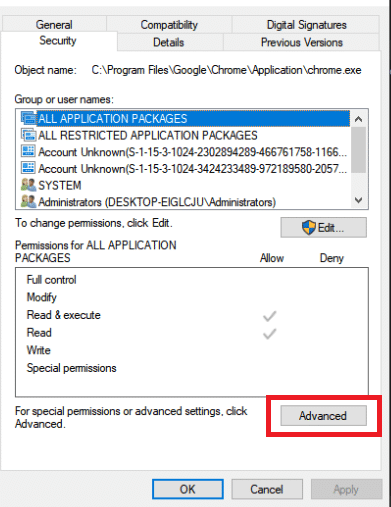
7. Im Fenster „Erweiterte Sicherheitseinstellungen“ klicken Sie neben dem Eintrag „Besitzer“ auf „Ändern“.
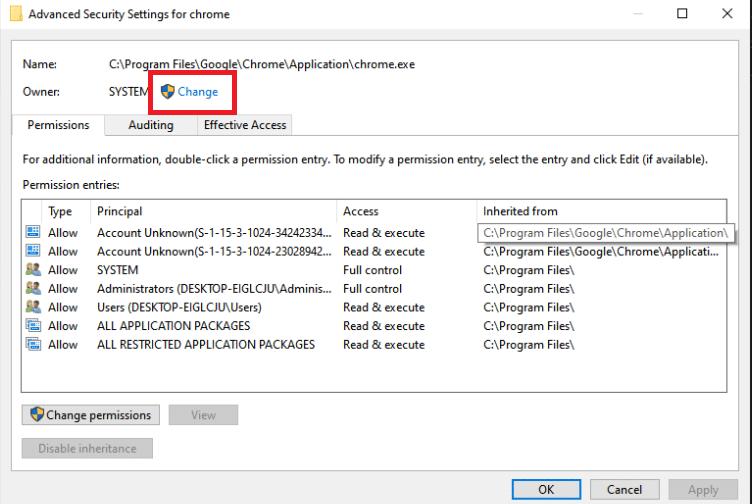
8. Geben Sie „Jeder“ in das Feld „Geben Sie den zu verwendenden Objektnamen ein“ ein und klicken Sie auf „Namen überprüfen“. Der Text „Jeder“ sollte unterstrichen sein.
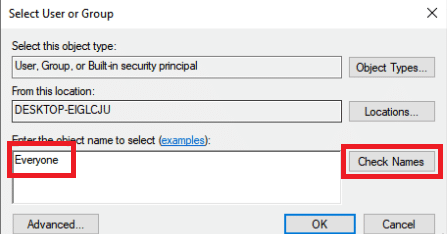
9. Um „Jeder“ zum Besitzer des Ordners zu machen, klicken Sie auf „OK“.
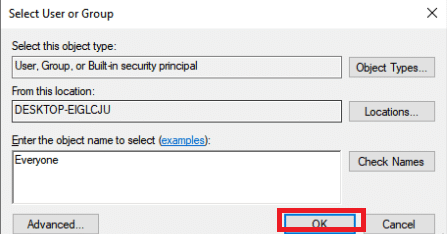
10. Um dem Ordner zusätzliche Berechtigungen zu erteilen, klicken Sie im Fenster „Erweiterte Sicherheitseinstellungen“ auf „Hinzufügen“.
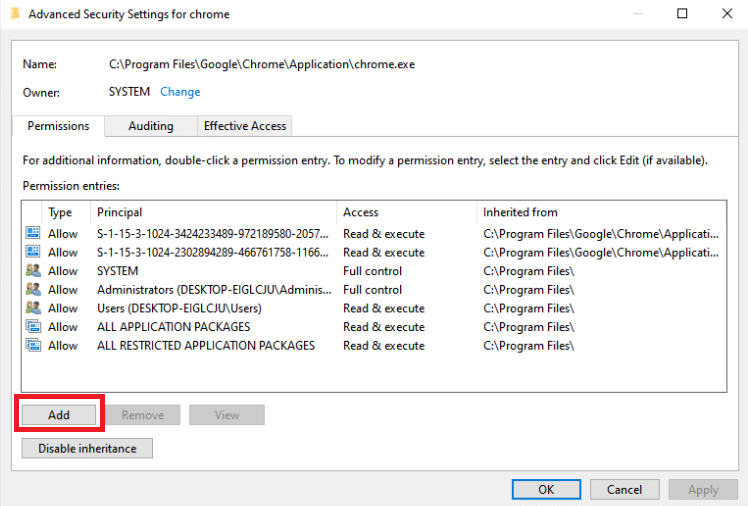
11. Klicken Sie auf die Schaltfläche „Prinzipal auswählen“.
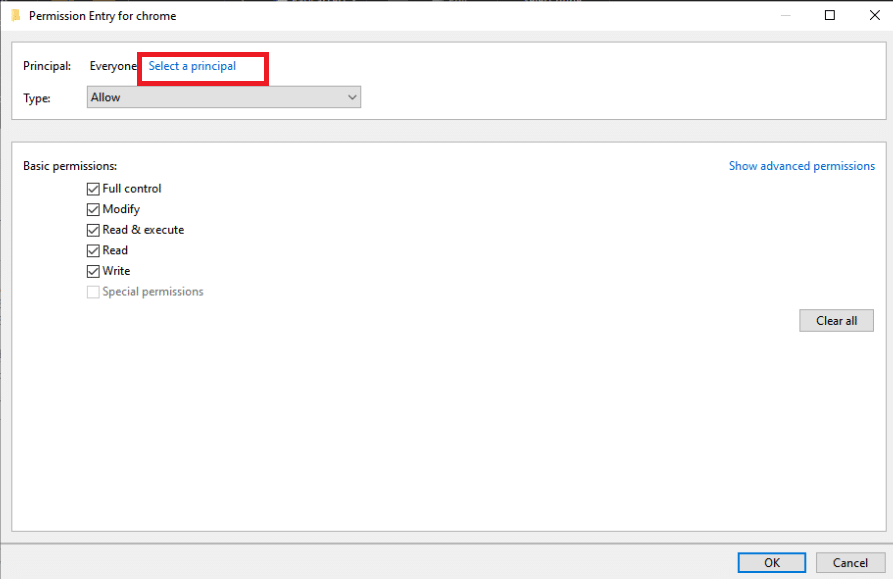
12. Geben Sie erneut „Jeder“ ein und klicken Sie auf „Namen überprüfen“.
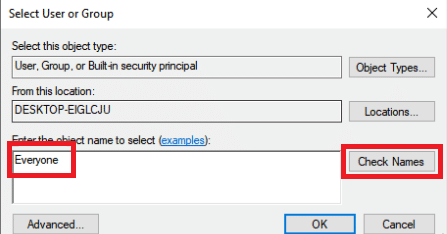
13. Wählen Sie „OK“.
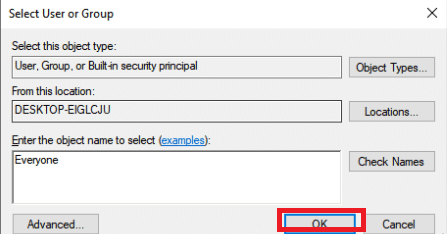
14. Stellen Sie sicher, dass „Zulassen“ als Typ ausgewählt ist.
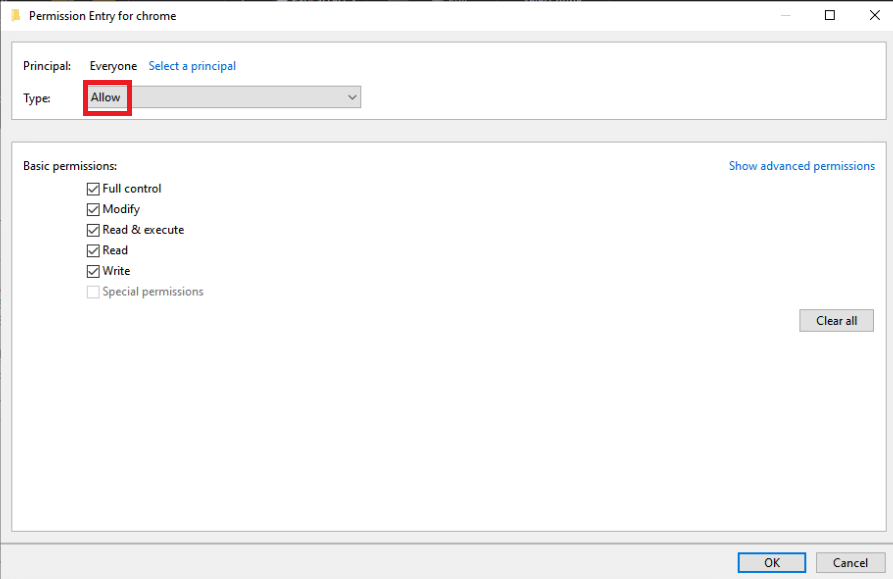
15. Aktivieren Sie das Kontrollkästchen neben „Vollzugriff“ im Bereich „Grundlegende Berechtigungen“. Klicken Sie auf „OK“, um vollständige Rechte zu gewähren.
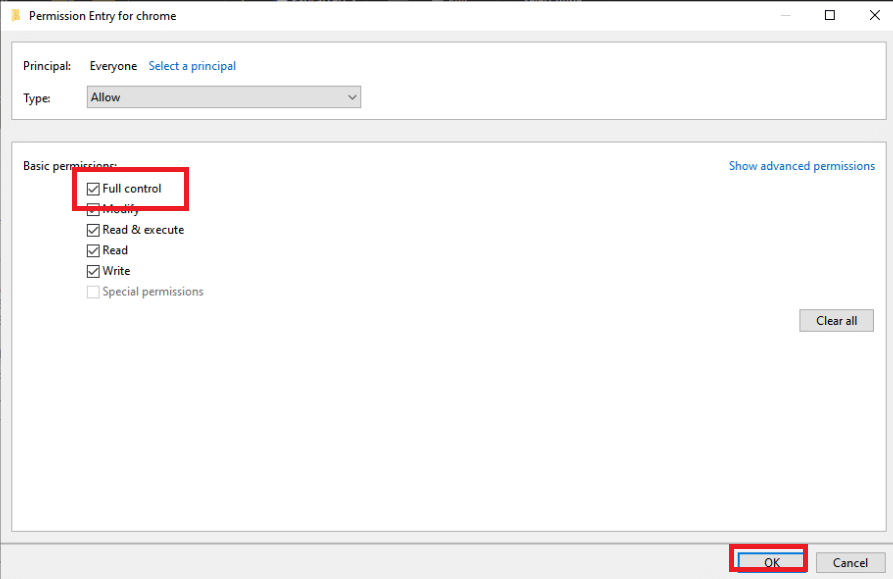
16. Klicken Sie zweimal auf „OK“, um alle Fenster zu schließen, und starten Sie Ihren PC neu, um zu sehen, ob der Fehler weiterhin auftritt.
Methode 2: Windows aktualisieren
Bevor wir weitere Möglichkeiten untersuchen, sollten Sie Windows auf die neueste Version aktualisieren. Microsoft-Entwickler bestätigten, dass dies ein Fehler war, der viele Windows-Versionen betraf. Lesen Sie unsere Anleitung zum Herunterladen und Installieren des neuesten Windows 10-Updates, um den Fehler „Set user settings to driver failed“ zu beheben.
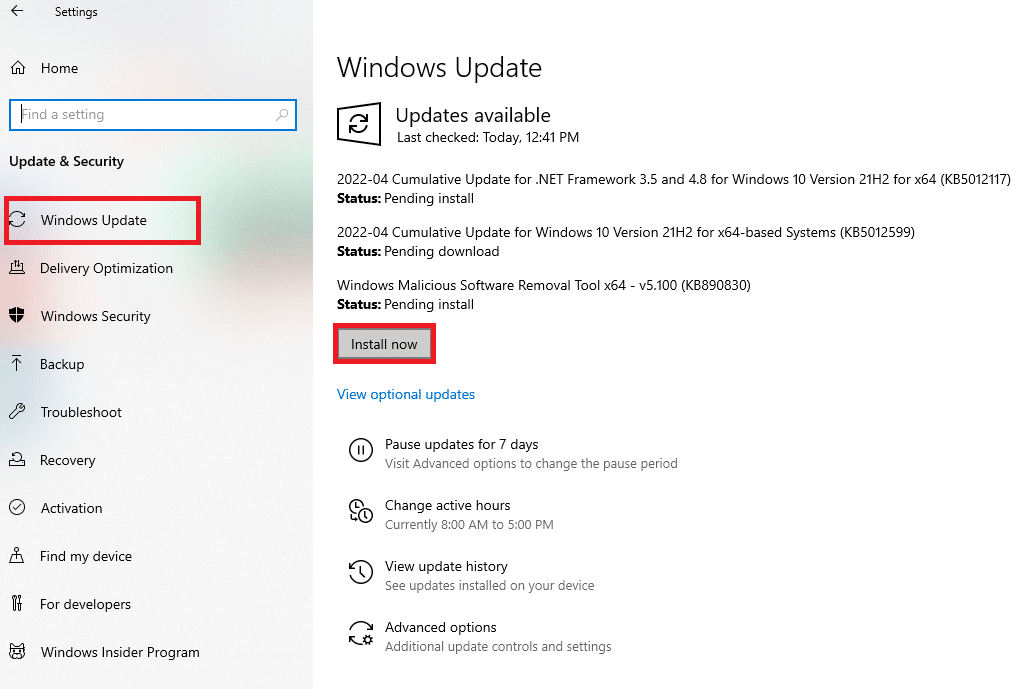
Methode 3: Touchpad-Treiber neu installieren
Der Fehler „Set user settings to driver failed“ hängt häufig mit Touchpad-Treibern zusammen. Sie können versuchen, diese Treiber neu zu installieren und so das Problem zu beheben. Verwenden Sie entweder die Standard-Touchpad-Treiber von Microsoft oder suchen Sie auf der Webseite Ihres Herstellers nach den entsprechenden Treibern. Befolgen Sie die nachstehenden Schritte:
1. Zuerst müssen Sie alle aktuell installierten Treiber entfernen.
2. Drücken Sie die Windows-Taste, geben Sie „Geräte-Manager“ ein und klicken Sie auf „Öffnen“.
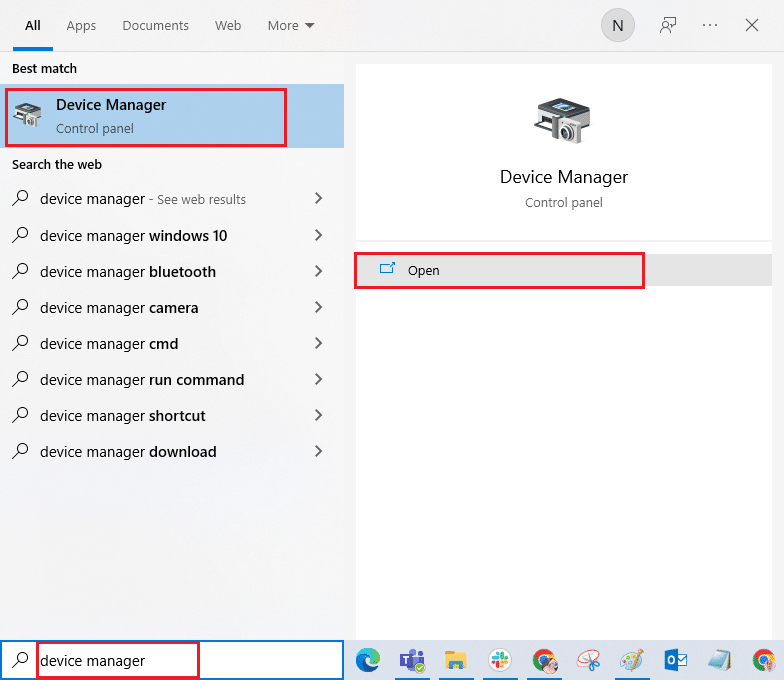
3. Doppelklicken Sie auf „Mäuse und andere Zeigegeräte“, um die Treiber zu erweitern.
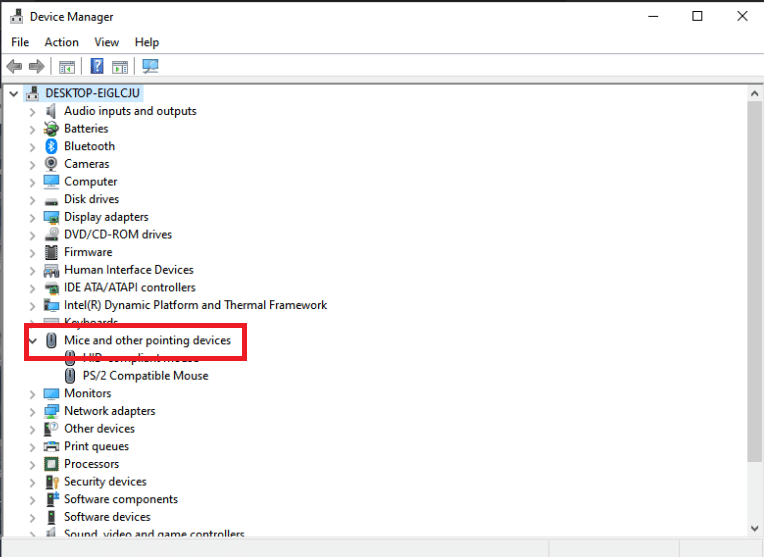
4. Klicken Sie mit der rechten Maustaste auf den Treiber und wählen Sie im Kontextmenü „Gerät deinstallieren“.
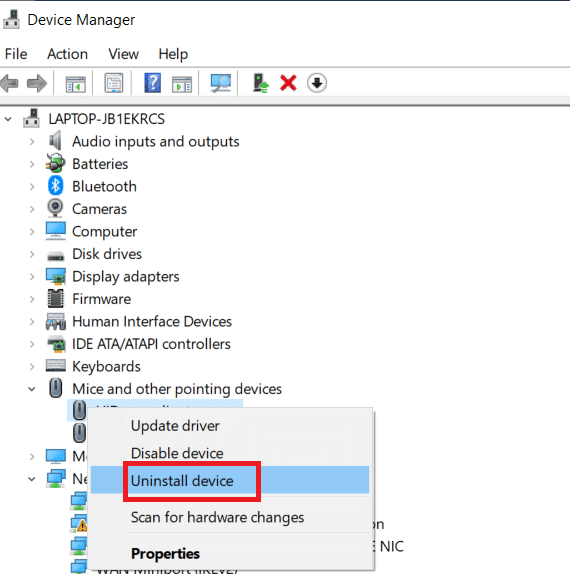
5. Deaktivieren Sie die Option „Treibersoftware für dieses Gerät löschen“ und klicken Sie auf „Deinstallieren“.

6. Starten Sie den PC abschließend neu.
7. Öffnen Sie den Geräte-Manager erneut, klicken Sie auf „Aktion“ und wählen Sie „Nach geänderter Hardware suchen“.
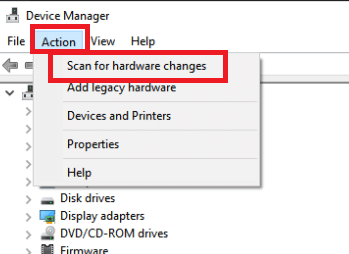
Der Touchpad-Treiber wird nun neu installiert.
Methode 4: Gerätetreiber aktualisieren
Beschädigte oder veraltete Gerätetreiber sind eine häufige Ursache für dieses Problem. Bevor Sie komplexere Schritte unternehmen, sollten Sie versuchen, Ihren Touchpad-Treiber zu aktualisieren. Folgen Sie unserer Anleitung zum Aktualisieren von Gerätetreibern in Windows 10.
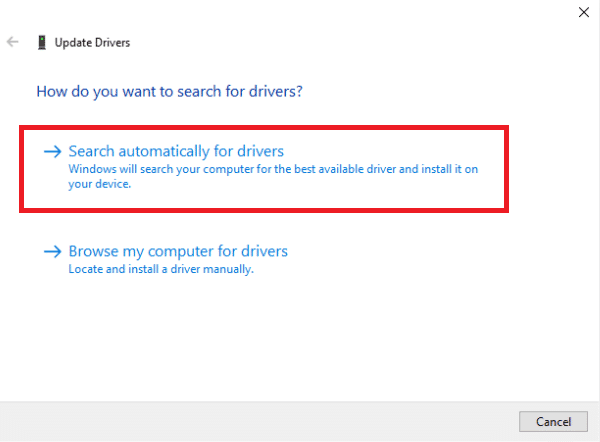
Methode 5: Start-App deaktivieren
Dieses Problem tritt häufig auf, wenn Touchpad-Treiber auf einem Computer ohne Touchpad installiert werden. Es kann auch schwierig sein, die Alps-Treiber zu entfernen. Daher ist es sinnvoll, ihren Start zu blockieren.
1. Öffnen Sie den Task-Manager mit Strg + Shift + Esc.
2. Wechseln Sie zur Registerkarte „Autostart“.
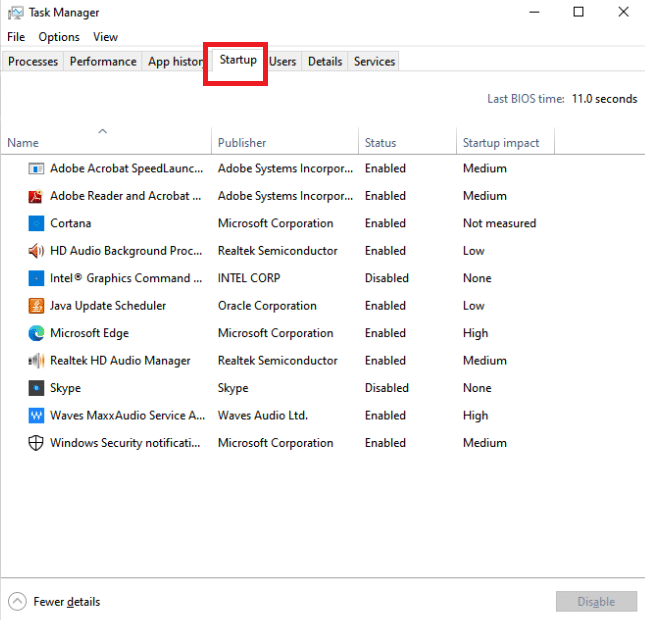
3. Suchen Sie in der Liste nach „Alps Pointing-device“. Klicken Sie mit der rechten Maustaste darauf und wählen Sie „Deaktivieren“ unten rechts im Fenster.
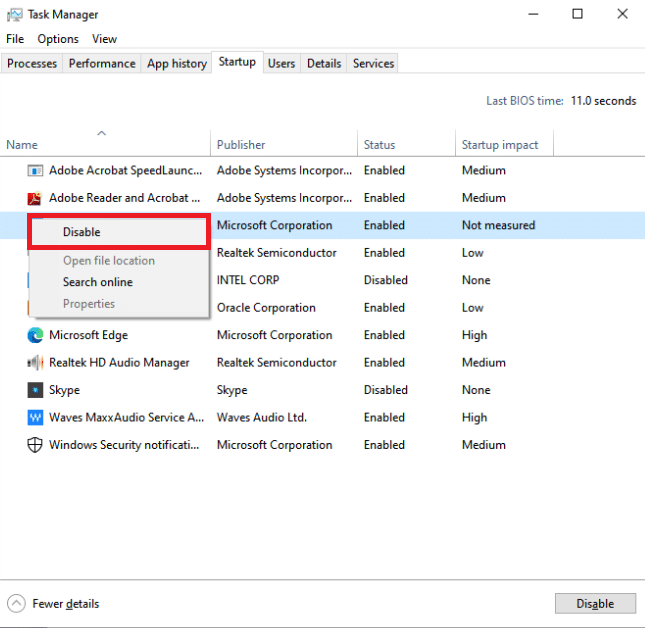
Überprüfen Sie nach dem Neustart, ob der Fehler „Set user settings to driver failed“ weiterhin auftritt.
Methode 6: Alps-Dienst deaktivieren
Installierte Dienste werden so lange ausgeführt, bis sie gestoppt werden. Das gilt auch für Alps-Produkte. Der Dienst läuft also weiter, egal was Sie tun. Daher sollten Sie versuchen, den Hauptdienst des Alps-Geräts zu deaktivieren. Befolgen Sie die folgenden Schritte:
1. Drücken Sie Windows + R, um das Ausführen-Dialogfeld zu öffnen.
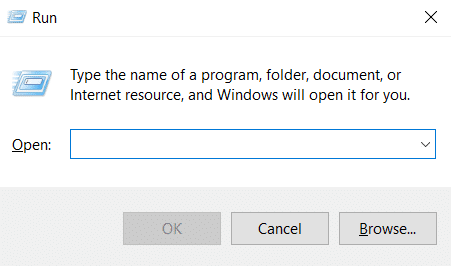
2. Geben Sie „services.msc“ ein und drücken Sie die Eingabetaste, um das Fenster „Dienste“ zu öffnen.
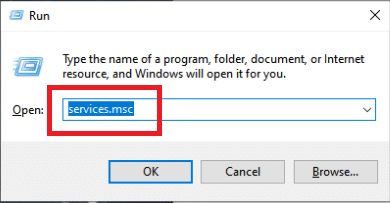
3. Suchen Sie in der Liste nach „Alps SMBus Monitor Service“.
4. Klicken Sie mit der rechten Maustaste darauf und wählen Sie „Eigenschaften“.
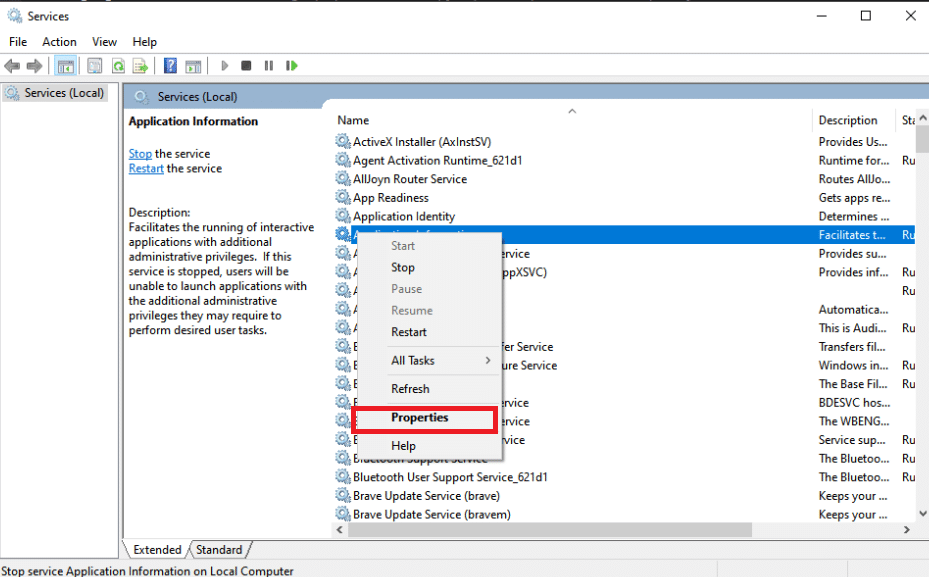
5. Wenn der Dienststatus „Wird ausgeführt“ lautet, wählen Sie „Beenden“.
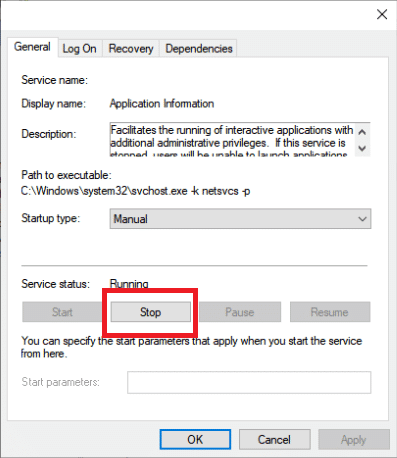
6. Klicken Sie auf das Menü und wählen Sie „Deaktiviert“ aus dem Dropdown-Menü.
7. Prüfen Sie, ob der Fehler nach dem Neustart des Computers weiterhin auftritt.
Methode 7: Durchführen eines sauberen Neustarts
Ein sauberer Neustart kann bei der Fehlersuche helfen, um festzustellen, welche Anwendung oder Software das Problem verursacht. Lesen Sie unsere Anleitung zum Ausführen eines sauberen Neustarts in Windows 10.
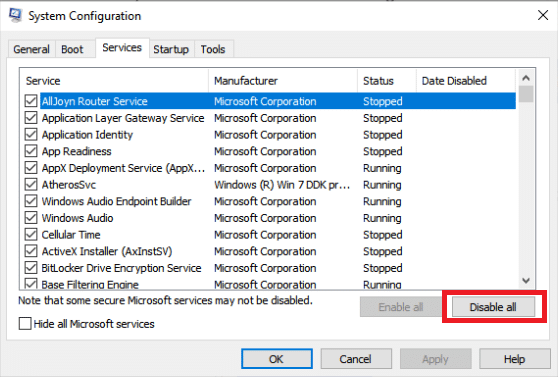
Häufig gestellte Fragen (FAQs)
F1. Was bedeutet es, wenn ein PC-Treiber ausfällt?
A. Der Fehler „Driver Power State Failure“ in Windows 10 kann auf fehlerhafte Treiber, inkompatible Hardware oder in seltenen Fällen auf falsche Energieeinstellungen hindeuten.
F2. Was verursacht eine Fehlfunktion eines Treibers?
A. Wenn die Hardware Ihres Computers Probleme macht, treten wahrscheinlich Probleme mit Gerätetreibern auf. Fehlende, beschädigte oder veraltete Treiber sind die häufigsten Ursachen. Deshalb sollten Sie Ihre Gerätetreiber immer aktuell halten.
***
Wir hoffen, dass Ihnen diese Informationen geholfen haben und Sie den Fehler „Set user settings to driver failed“ unter Windows 10 beheben konnten. Bitte teilen Sie uns mit, welche Methode bei Ihnen am besten funktioniert hat. Wenn Sie Fragen oder Anmerkungen haben, nutzen Sie bitte das untenstehende Formular.