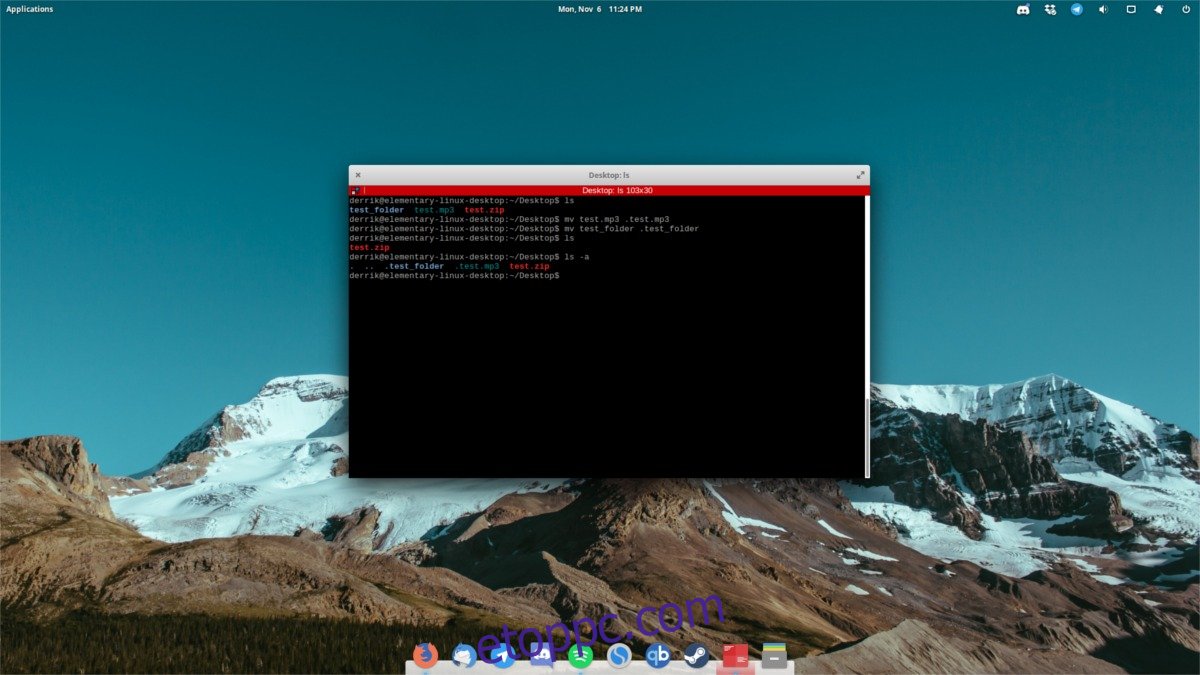Módot keres a fájlok gyors és hatékony elrejtésére Linuxon? Kiderült, hogy ez lehetséges, és ehhez nincs szükség további szoftverek telepítésére. A legjobb az egészben, hogy a felhasználók két különböző módon rejthetik el a fájlokat és mappákat.
SPOILER FIGYELMEZTETÉS: Görgessen le, és tekintse meg a cikk végén található oktatóvideót.
Tartalomjegyzék
Fájlok elrejtése – Terminál
Nyisson meg egy terminált, és a CD paranccsal lépjen az elrejteni kívánt fájl vagy mappa helyére. Ebben a példában a Desktop mappát fogjuk használni.
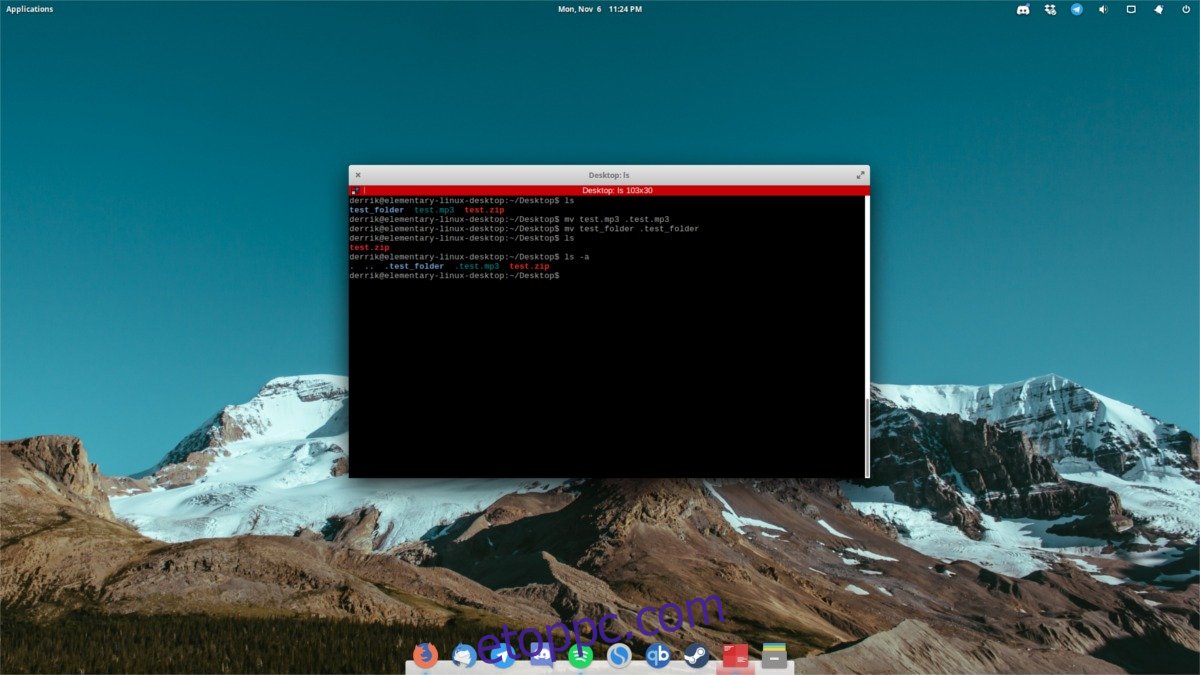
cd ~/Desktop
Ezután listázza ki a könyvtár összes elemét az LS paranccsal.
ls
Az LS kinyomtat egy teljes listát a könyvtárban lévő összes nem rejtett elemről. Keresse meg az elrejteni kívánt fájl vagy mappa nevét, és emlékezzen rá. Ezután a terminálban az MV paranccsal nevezze át a mappát. Ebben a példában az általunk használt fájl neve testfile.gif. Az elrejteni kívánt mappa a teszt_mappa.
mv testfile.gif .testfile.gif
Az MV parancs nemcsak áthelyezhet valamit egyik helyről a másikra, hanem ha a felhasználó úgy futtatja az MV-t, hogy nem mondja, hogy helyezze át egy másik helyre, akkor átnevez egy fájlt. Itt az a fontos, hogy egy „.” az akta előtt. Ha bármely fájlnév elé pontot tesz, akkor a fájl azonnal rejtett állapotba kerül. Ugyanez vonatkozik a meglévő mappákra is.
mv test_folder .test_folder
Szeretné feloldani egy fájl vagy mappa elrejtését? Használja az MV parancsot, de fordítva:
mv .testfile.gif testfile.gif
vagy
mv .test_folder test_folder
Hozzon létre új rejtett mappát terminállal
Új rejtett mappa létrehozásához használja az mkdir parancsot.
mkdir .hidden_folder
Az újonnan létrehozott rejtett mappa elrejtésének feloldása a következővel: mv .hidden_folder hidden_folder
Keressen rejtett fájlokat és mappákat a terminál segítségével
Az LS paranccsal megtekintheti a fájlrendszer rejtett fájljait és mappáit. A kezdéshez használja a CD-t, hogy megkeresse a megtekinteni kívánt rejtett elemek helyét. Ebben az esetben a ~/Desktop parancsot használjuk.
cd ~/Desktop
Használja az LS parancsot, de ezúttal az -a kapcsolót. Az -a kapcsoló lehetővé teszi a felhasználók számára, hogy kilistázzák az összes elemet, beleértve a rendszer által elrejtetteket is.
ls -a
Fájlok és mappák elrejtése – Fájlkezelő
A fájlok elrejtése a terminálon nagyszerű trükk, de nem ez az egyetlen módja annak. Amint azt korábban említettük, a Linux fájlrendszerben a rejtett és látható fájl vagy mappa közötti különbség egy pont. A következőképpen rejthet el egy meglévő mappát az asztali környezet fájlkezelőjével.
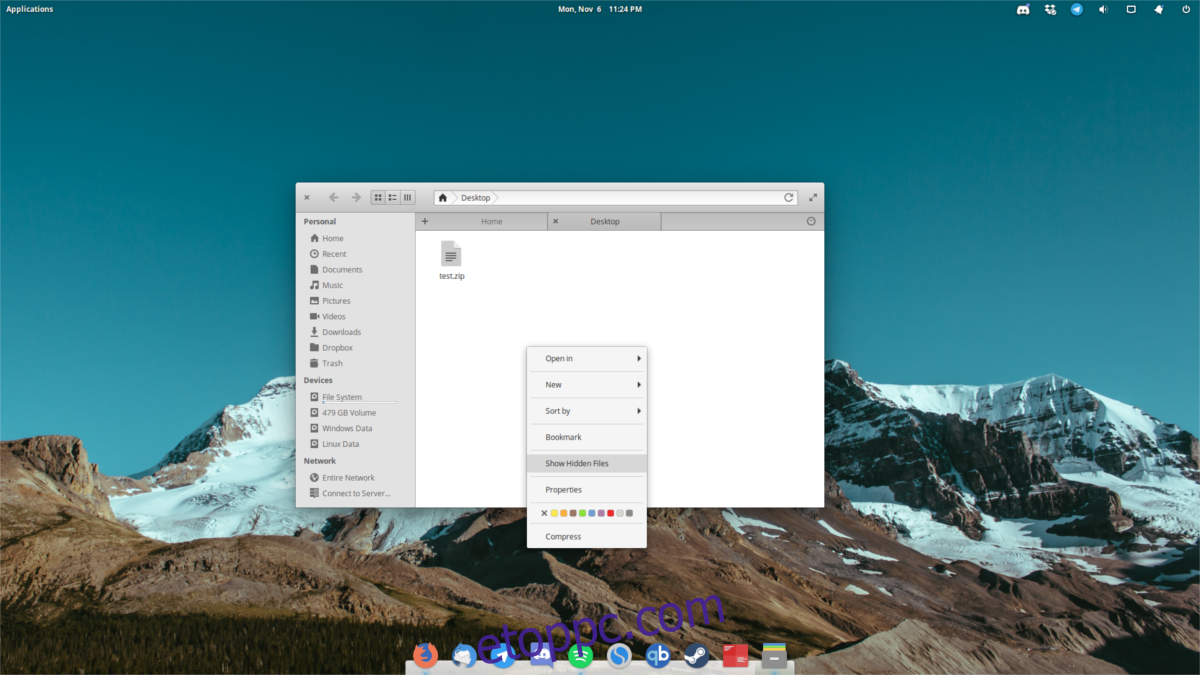
Ne feledje, hogy Linuxon minden fájlkezelő egy kicsit más, és nem tudunk mindegyikhez utasításokat írni.
1. lépés: Nyissa meg a fájlkezelőt, és kattintson arra a mappára, amely az elrejteni kívánt fájlt/mappát tartalmazza.
2. lépés: Kattintson jobb gombbal a fájlra/mappára, és válassza az „átnevezés” lehetőséget.
3. lépés: Helyezzen be egy „.” a fájl/mappa neve elé, majd nyomja meg az „enter” gombot.
A fájl vagy mappa el lesz rejtve.
Keressen rejtett fájlokat és mappákat a Fájlkezelővel
Mint korábban említettük, minden fájlkezelő más. Ennek eredményeként a beállítások és opciók mindenhol megtalálhatók. Ennek ellenére mindegyik képes gyorsan felfedni a rejtett fájlokat és mappákat a Linux fájlrendszeren. A kezdéshez nyissa meg a fájlkezelőt abba a mappába, amelyben meg szeretné tekinteni a rejtett elemeket.
Ezután nézzen körül a fájlkezelőben, hogy keres-e „rejtett megjelenítése”, „rejtett feltárása” vagy valami hasonló. Lehetséges, hogy a beállítások területére kell lépnie, attól függően, hogy milyen kezelőt használ.
Ha a rejtett elemek felfedése opció engedélyezve van, a fájlkezelő megjeleníti az összes rejtett fájlt. Rejtse el őket ismét a kikapcsolási lehetőség kiválasztásával.
Biztonságos rejtett fájlok és mappák
A fájlok biztonságos elrejtéséhez Linuxon, adja hozzá őket egy jelszóval védett archívumhoz. Az első dolog, hogy nyissa meg a fájlkezelőt. Menjen oda, ahol a rejtett fájlok vannak a fájlkezelővel, és fedje fel őket a fent említett módszerrel.
Kattintson a jobb gombbal a rejtett fájlokra, és válassza a „tömörítés” lehetőséget. Ne feledje, hogy a jobb gombbal kattintva megjelenő menüben ez a lehetőség az asztali környezettől, a fájlkezelőtől stb.
Amikor megnyílik a tömörítő eszköz, válassza ki az archívum ZIP-fájllá alakítását.
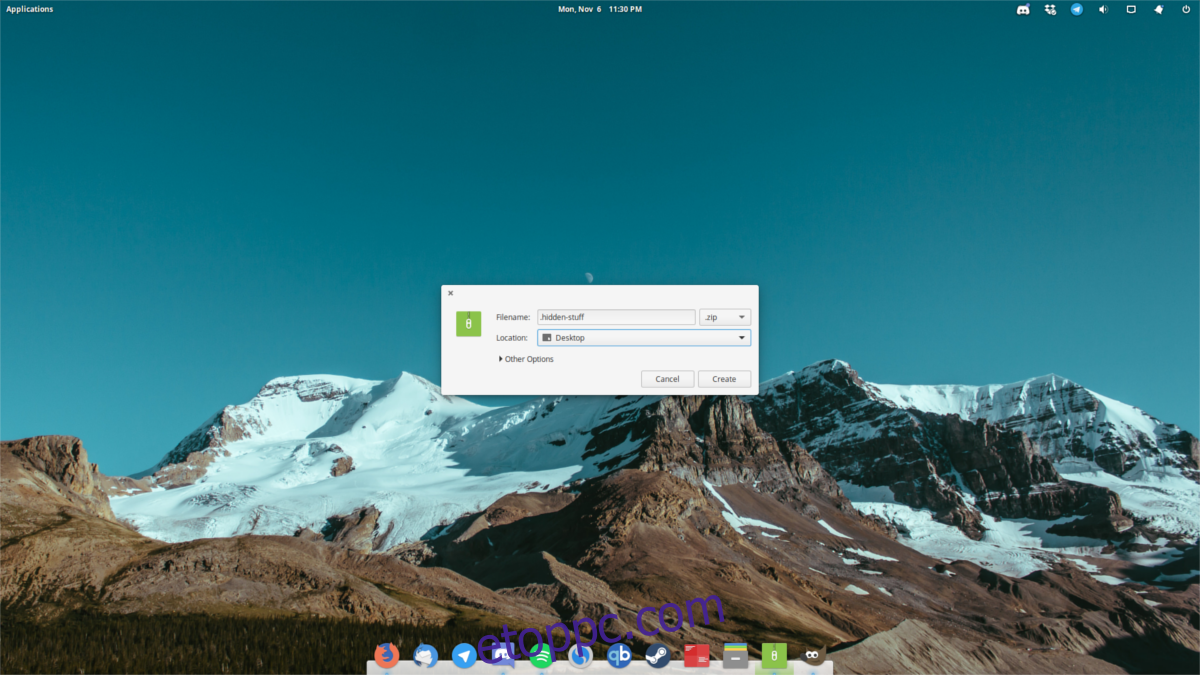
A „ZIP” kiválasztása után kattintson az „Egyéb opciók”, „További beállítások” (vagy bármire, amit az archívumkezelő mond) elemre az archívumbeállítások megjelenítéséhez. A jelszó mezőbe írja be a biztonságos jelszóés feltétlenül kattintson a „titkosítás” gombra.
Az archívum fájlneve alatt tegyen egy „.” előtt. Ez biztosítja, hogy az archív fájl ne legyen látható a fájlrendszerben.
A folyamat befejezéséhez kattintson a „létrehozás” gombra. Ezzel elindul a tömörítési folyamat. Ez eltarthat egy ideig, ezért légy türelmes. Amikor befejeződött, használja a fent felsorolt módszereket a rejtett archívum megkereséséhez.
Következtetés
A fájlok és mappák elrejtése Linuxon sokkal egyszerűbb, mint más operációs rendszereken. Őrülten hasznos tudni, hogy ha egy fájl vagy mappa elé pontot teszünk, az azonnal láthatatlanná teheti.