Vannak esetek, amikor az internetkapcsolat lomhának és nem reagálnak tűnik, ennek egyszerűen túl sok oka lehet, a háttérben futó alkalmazástól a rosszindulatú programfertőzésig. Tekintettel arra, hogy Mac számítógépekről beszélünk, a rosszindulatú programok fertőzései ritkák, ezért nem valószínű, hogy lassulást okoznak. Van azonban egy módja annak, hogy megtudja, hová megy a hálózati forgalom. Ahelyett, hogy a Geektools segítségével olyan külső megoldásokat használna, mint a Magician Monitor, a Private Eye vagy a Geeklets, amelyek visszajelzést adnak a hálózati viselkedésről, használhatja az alapértelmezett hálózatfigyelő segédprogramot, az Activity Monitort, amely lehetővé teszi, hogy figyelemmel kísérje, hogyan a hálózati forgalom terjed.

Térjünk rá azonnal a problémára, nyissa meg az Activity Monitort, itt különböző lapokat fog látni, mindegyik lapon információkat kaphat az összes futó alkalmazásról. Menjen a Hálózat lapra. Itt láthatja a „Folyamat neve”, az Elküldött bájtok, az Rcvd (fogadott) bájtok, az Elküldött csomagok, az Rcvd (fogadott) csomagok, a PID (folyamatazonosító szám) és a Felhasználó oszlopait. Csak az elküldött és fogadott oszlopokkal kell foglalkoznia.
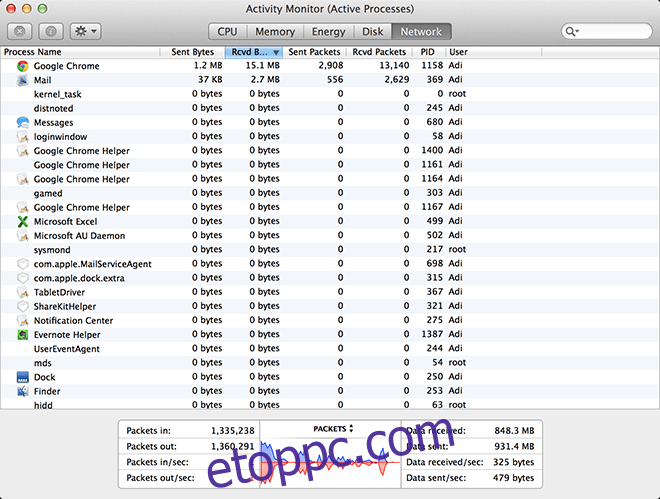
A fülre kattintva a lista növekvő, az ismételt kattintásra csökkenő sorrendbe rendeződik. Ez lehetővé teszi, hogy megtekinthesse, mely alkalmazások terhelik leginkább a kapcsolatot. Ha a listát csak aktív folyamatokra szeretné szűkíteni, válassza a Nézet menü Aktív folyamatok elemét.
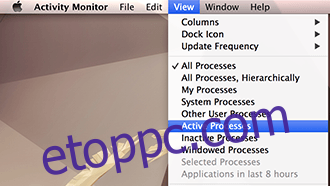
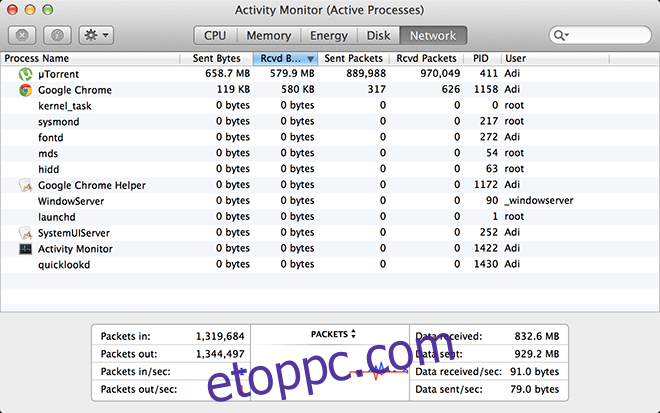
Ezzel a folyamatlistát oldalról oldalra levágja néhány kezelhetőre. Tesztünkben a Chrome használta a legnagyobb forgalmat, ami érthető. Ha azonban ez a lista ismeretlen neveket tartalmaz, kattintson duplán a folyamatra, kattintson a „kilépés” gombra, majd nyomja meg a quit gombot, és a folyamat leáll. Alternatív megoldásként megnyomhatja a ⌘ + ⌥ + esc billentyűket, és elindít egy menüt, amely az aktív alkalmazásokat mutatja. Ez biztonságosabb, mivel csak a kritikus alkalmazásokat indítja újra, ahelyett, hogy bezárná őket. Természetesen egyik sem állandó megoldás, de elvezetik Önt a teljes potenciállal működő kapcsolat felé.
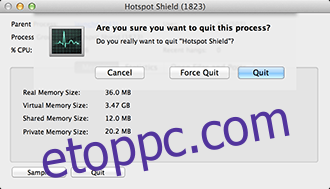
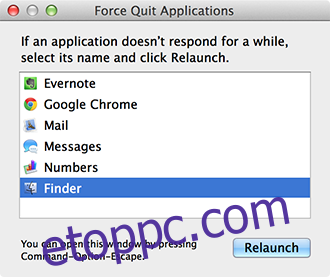
Ha a hálózati kapacitás folyamatos probléma, akár valós időben is figyelheti az alkalmazást az aktivitásfigyelő ikon konfigurálásával, hogy valós idejű visszajelzést adjon a hálózati tevékenységről. Csak kattintson a jobb gombbal/ctrl+kattintson az Activity Monitor ikonra, kattintson a Dock ikonra, és válassza a Network Monitor lehetőséget, az ikon visszajelzési rendszerré változik, a kék jelzi a bejövő (fogadott), a piros pedig a kimenő (elküldött).

