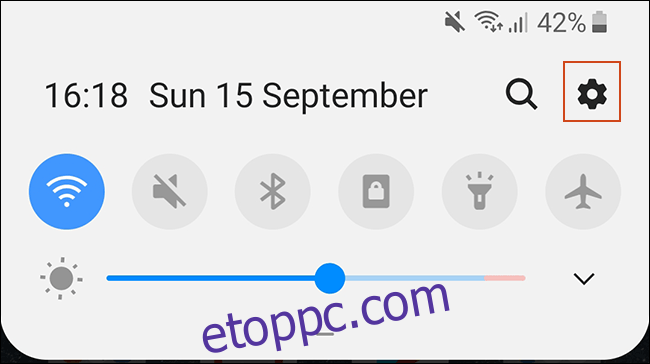Egy új Android-eszköz azt jelenti, hogy az összes tartalmat, beleértve kedvenc alkalmazásait is, átviheti a régiből az újba. Ezt nem kell manuálisan megtennie, mivel a Google beépített támogatást kínál a tartalom biztonsági mentéséhez és visszaállításához. Íme, hogyan kell csinálni.
Ezek a lépések az eszköz gyártójától és az Android verziójától függően változhatnak, és csak az Android újabb buildjein érhetők el. Ha ezek a lépések egyáltalán nem állnak rendelkezésére, használhatja az eszköz gyártója által biztosított, harmadik féltől származó alkalmazást az alkalmazások átviteléhez.
Tartalomjegyzék
A Google biztonsági mentési módszer használata
A Google az Ön Google-fiókjával készít biztonsági másolatot a tartalmairól, beleértve az alkalmazásokat is, a mellékelt Drive-tárhely használatával. Mielőtt bármilyen átvitelt végrehajtana, meg kell győződnie arról, hogy engedélyezte a Google Backup szolgáltatást régi eszközén.
Kapcsolja be a Google biztonsági mentést
A kezdéshez nyissa meg eszköze „Beállítások” menüjét az alkalmazásfiókban, vagy csúsztassa lefelé az értesítési felületet, majd érintse meg a fogaskerék ikont.
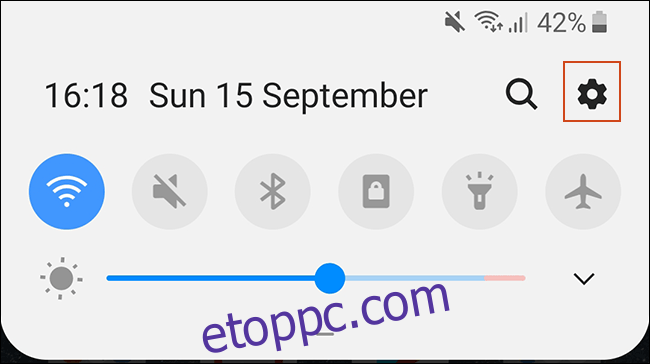
Ezután érintse meg a „Rendszer” elemet. Ha Samsung készüléke van, akkor a „Fiókok és biztonsági mentés” lehetőség van.
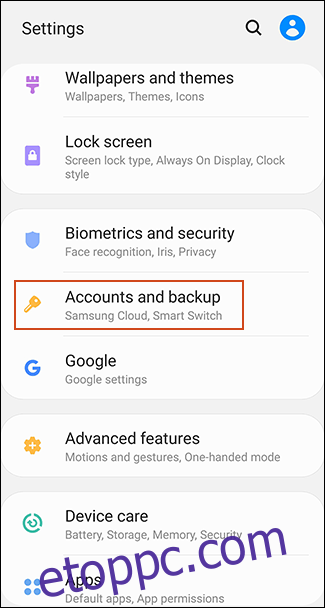
A következő menüben a Samsung tulajdonosoknak meg kell érinteniük a „Biztonsági mentés és visszaállítás” lehetőséget. Más Android-eszközök tulajdonosai figyelmen kívül hagyhatják ezt a lépést.
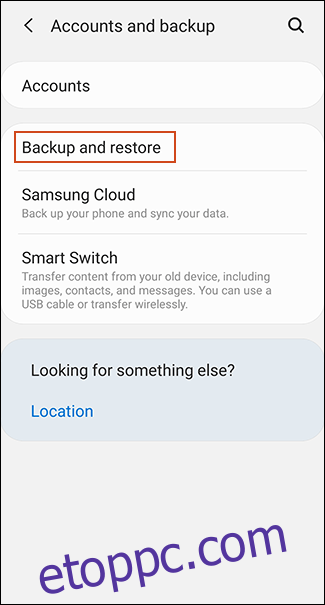
Koppintson a „Biztonsági mentés” elemre. A Samsung tulajdonosai ügyeljenek arra, hogy az „Adatok biztonsági mentése” be legyen kapcsolva, majd válassza a „Google Fiók” lehetőséget.
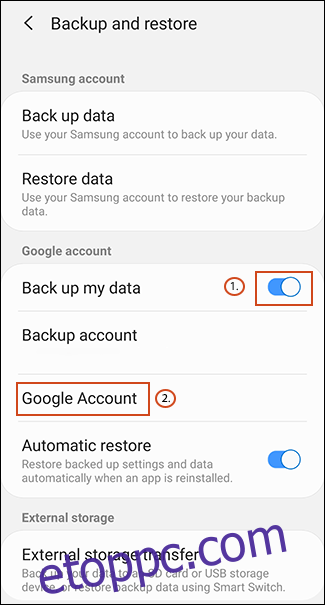
Győződjön meg arról, hogy a „Biztonsági mentés a Google Drive-ra” be van kapcsolva, és érintse meg a „Biztonsági mentés most” lehetőséget, hogy biztosítsa az alkalmazások teljes biztonsági mentését.
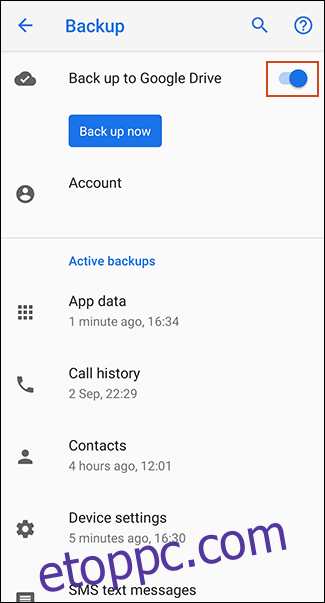
Az „Alkalmazásadatok” elemet is megérintve görgethet, és ellenőrizheti, hogy minden átvinni kívánt alkalmazás szerepel-e a listában. Ha igen, akkor készen áll az átvitel megkezdésére, ezért váltson át új eszközére.
Vigye át alkalmazásait új eszközére
Amikor bekapcsol egy új Android-eszközt vagy egy olyan eszközt, amelyet visszaállítottak a gyári beállításokra, lehetőség nyílik arra, hogy visszaállítsa a tartalmat (beleértve az alkalmazásokat is) a Google Drive biztonsági másolatából.
Fontos megjegyezni, hogy ezek az utasítások az Android verziójától és az eszköz gyártójától függően is változhatnak.
Kapcsolja be új eszközét, és kövesse a kezdeti utasításokat, amíg meg nem kapja a lehetőséget az adatok visszaállításának megkezdésére. A folyamat elindításához válassza a „Biztonsági mentés a felhőből” lehetőséget.
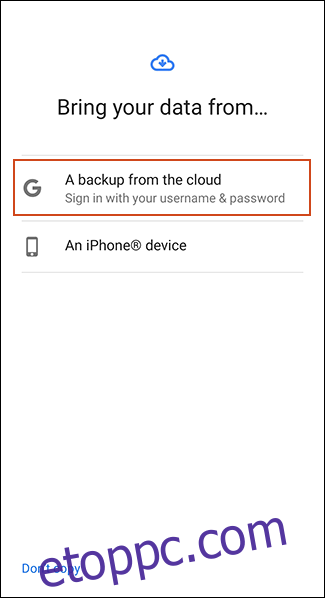
A következő képernyőn előfordulhat, hogy felkérik, hogy jelentkezzen be Google-fiókjába, ezért először ezt tegye. Ekkor megjelenik a Google-fiókjához kapcsolt Android-eszközökről készült legutóbbi biztonsági másolatok listája.
A folytatáshoz érintse meg a biztonsági másolatot a visszaállítani kívánt eszközről.
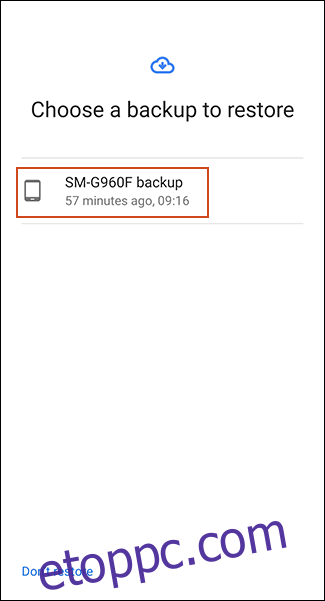
Megjelenik a visszaállítandó tartalombeállítások listája, beleértve az eszközbeállításokat és a névjegyeket. Előfordulhat, hogy az „Alkalmazások” kijelölése megszűnt, ezért érintse meg a mellette lévő jelölőnégyzetet, majd válassza a „Visszaállítás” lehetőséget.
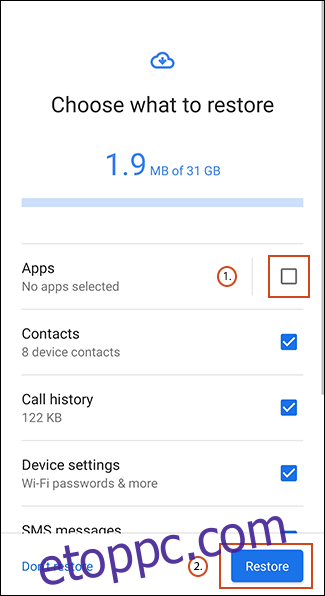
Az adatok visszaállítása után befejezheti a beállítási folyamat hátralevő részét, és megkezdheti az eszköz használatát.
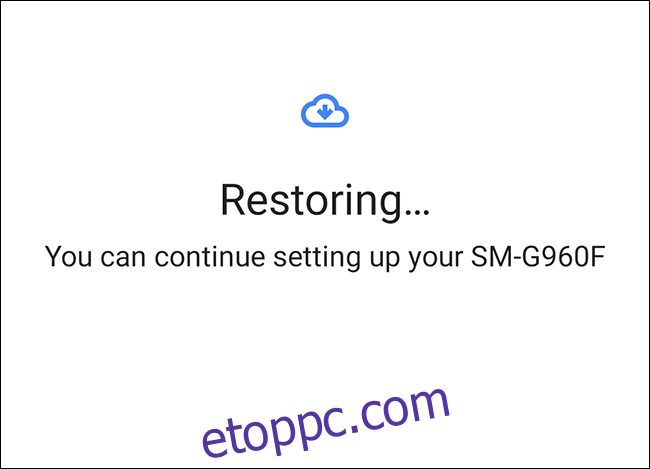
Amint a visszaállítás befejeződött, alkalmazásai (és egyéb tartalmai) átkerülnek az új eszközre a Google Drive biztonsági másolatából, és használatra készen állnak.
A Google Play Áruház alkalmazáskönyvtárának ellenőrzése
Ha már beállította új eszközét az adatok visszaállítása vagy átvitele előtt, érdemes lehet megnézni, hogy milyen alkalmazásokat telepített korábban a Google-fiókjával. A Play Áruházban található alkalmazáskönyvtár segítségével gyorsan telepítheti az esetlegesen hiányzó alkalmazásokat új eszközén.
A kezdéshez nyissa meg a Google Play Áruház alkalmazást, majd bontsa ki a hamburger menüt a bal felső sarokban.
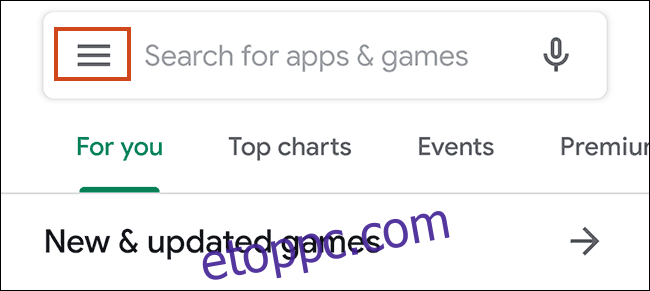
Koppintson a „Saját alkalmazások és játékok” elemre.
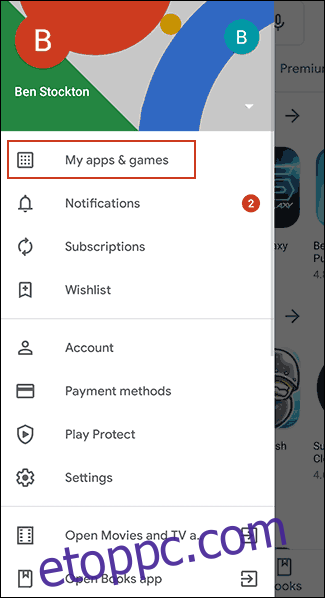
A könyvtár lapon a „Nincs ezen az eszközön” eszközök szerepelnek. Érintse meg a „Telepítés” lehetőséget bármelyik (vagy az összes) alkalmazás mellett, amelyet telepíteni szeretne az eszközére.
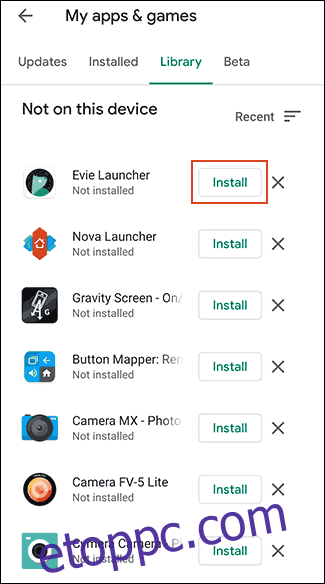
Harmadik féltől származó alkalmazások használata
A legtöbb felhasználó számára a legjobb és legmegbízhatóbb módszer az alkalmazások és egyéb tartalmak átviteléhez a beépített Google Backup módszer használata. Ha ez a lehetőség nem működik az Ön számára, rendelkezésre állnak harmadik féltől származó alkalmazások.
A Google Backup módszerhez hasonlóan ezek is lehetővé teszik az alkalmazások átvitelét egyik Android-eszközről a másikra. Ezen opciók többsége elérhető a Google Play Áruházból, és néha előtelepítve is.
A legjobbak és legmegbízhatóbbak azok, amelyeket az eszközgyártók kínálnak, mint pl LG mobil kapcsoló, Huawei biztonsági mentés, és Samsung Smart Switch. Vannak más harmadik féltől származó alkalmazások is, mint pl Hélium, de ezeknek a hírneve vegyes, a felhasználók szerint bizonyos eszközökön nem működnek olyan jól.
Samsung Smart Switchpéldául lehetővé teszi az alkalmazások és egyéb tartalmak átvitelét egyik Samsung készülékről a másikra. Ezt megteheti vezeték nélkül, vagy csatlakoztathatja eszközeit egy megfelelő USB-kábellel.
Átvitel iPhone-ról Androidra
Az Android és az iOS két teljesen különböző környezet, ezért nem lehet közvetlenül átvinni iPhone-alkalmazásait Android-eszközre. Sok fejlesztő azonban mindkét platformon kínálja alkalmazásait, és a Google megkeresheti az Ön számára megfelelő alkalmazásokat az új eszköz beállítási folyamata során.
Amikor elkezd egy új Android-eszköz beállítását, ahelyett, hogy a Google Drive biztonsági másolatból való átvitelt választaná, koppintson az adatok átvitelére az iPhone készülékről, majd kövesse a képernyőn megjelenő utasításokat.
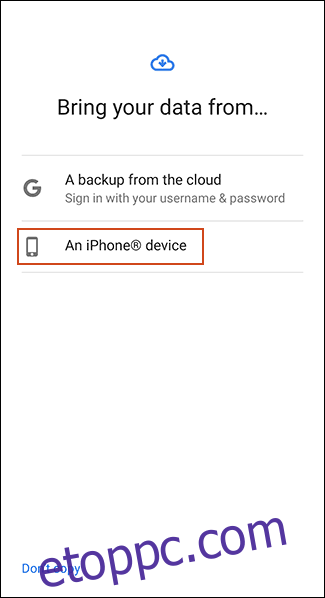
A Samsung készüléktulajdonosok is használhatják a Smart Switch alkalmazás, amely saját „Megfelelő alkalmazások letöltése” opciót kínál az átviteli folyamat során.