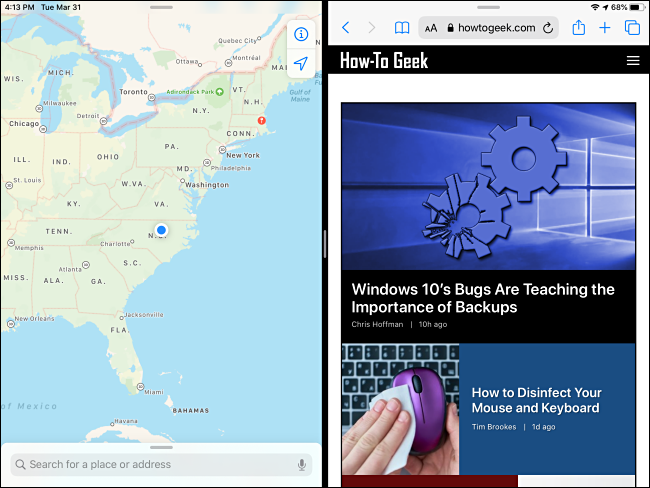Az iPad Split View funkciója egy hatékony többfeladatos funkció, amely lehetővé teszi két támogatott alkalmazás egyidejű használatát a képernyőn. Ennek ellenére zavaró lehet, hogy kitaláljuk, hogyan működik, és az elsajátítása gyakorlást igényel. Így kell használni.
Tartalomjegyzék
Mi az osztott nézet?
A Split View két ablakot jelenít meg egymás mellett osztott képernyős módban, középen fekete partícióval. Úgy tervezték, hogy két alkalmazást egyszerre használjon olyan helyzetekben, amikor előfordulhat, hogy mindegyikre folyamatosan hivatkoznia kell, vagy információkat kell áthelyeznie egyikről a másikra.
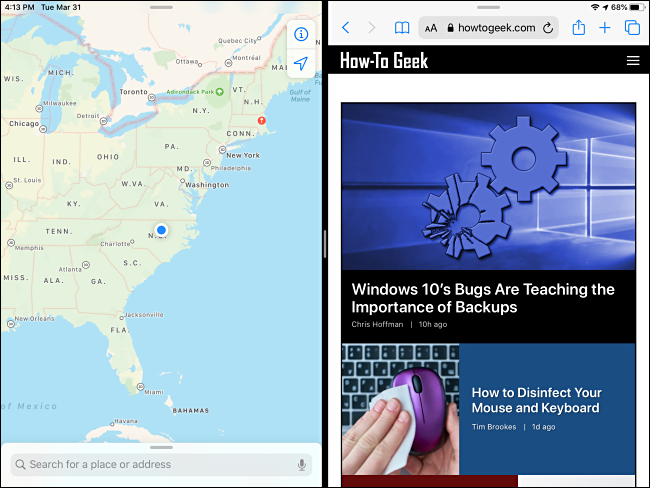
Az Apple először mutatta be a Split View-t az iPad egyéb multitasking funkciói mellett iOS 92015-ben jelent meg. Elérhető iPad Pro vagy újabb, iPad (5. generációs) vagy újabb, iPad Air 2 vagy újabb, valamint iPad mini 4 vagy újabb eszközökön. Az Apple által jelenleg forgalmazott összes iPad modell támogatja a Split View-t.
Nem minden alkalmazás támogatja az osztott nézetet, de a legtöbb hivatalos Apple-alkalmazás igen. A külső fejlesztőknek kifejezetten a funkció támogatását kell választaniuk ahhoz, hogy megfelelően működjön. A Split View által támogatott alkalmazásoknak nincs fő listája, ezért próba és hiba módszerrel kell ellenőriznie, hogy kedvenc alkalmazásai működnek-e vele.
Mi a különbség az osztott nézet és az átcsúszás között?
Az iPad másik elsődleges többfeladatos funkciója, a Slide Over megjeleníti az elsődleges alkalmazást teljes képernyős módban és a másodlagos alkalmazást egy kis lebegő ablakban a képernyő bal vagy jobb oldalán. A Slide Over ablak gyorsan elvethető, és szükség esetén visszahívható, így ideális az alkalmazásokból származó információk gyors ellenőrzéséhez, miközben máson dolgozik.
Az Osztott nézet és a Slide Over közötti fő különbség az, hogy a két alkalmazás mennyi képernyőterületet foglal el, és hogy mindegyik alkalmas különböző típusú feladatokra.
Az osztott nézet használata iPaden
Az osztott nézet használatához nyisson meg egy alkalmazást. Ez lesz a képernyőn egyszerre használt két alkalmazás egyike. Egy második alkalmazás megnyitásához először meg kell győződnie arról, hogy hozzáadta a Dockhoz.
Ha az első használni kívánt alkalmazás már nyitva van, lassan csúsztassa felfelé az ujját a képernyő aljáról a Dock megnyitásához.
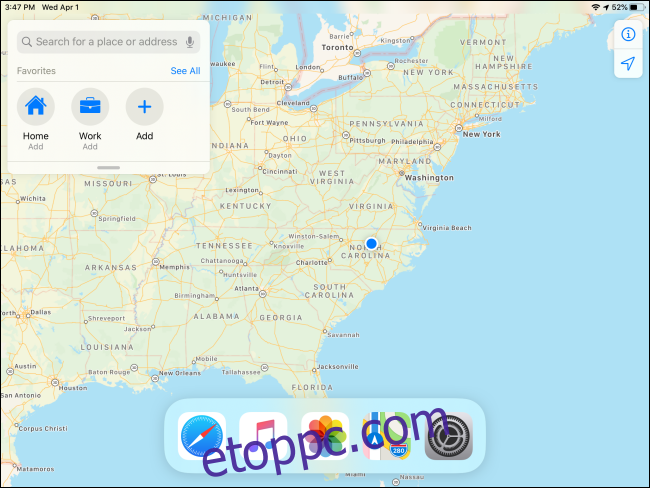
Keresse meg a második megnyitni kívánt alkalmazást, helyezze ujját az ikonjára, és tartsa lenyomva egy pillanatig. (De ne túl sokáig, különben előugró menü jelenik meg.) Lassan húzza felfelé az ikont a dokkról abba az irányba, amerre a második ablakot el szeretné helyezni.
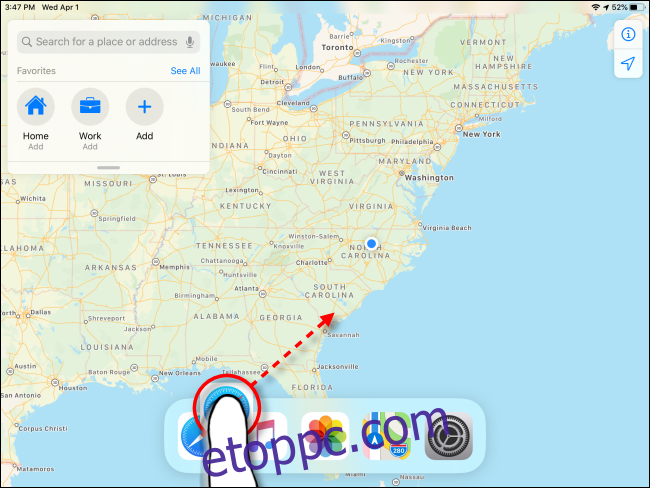
Egy pillanat múlva az ikon egy elmosódott téglalap alakú, lekerekített élű doboz részévé válik. Továbbra is húzza az ikont az ujjával a képernyő bal vagy jobb széle felé, ahová a második ablakot szeretné elérni.
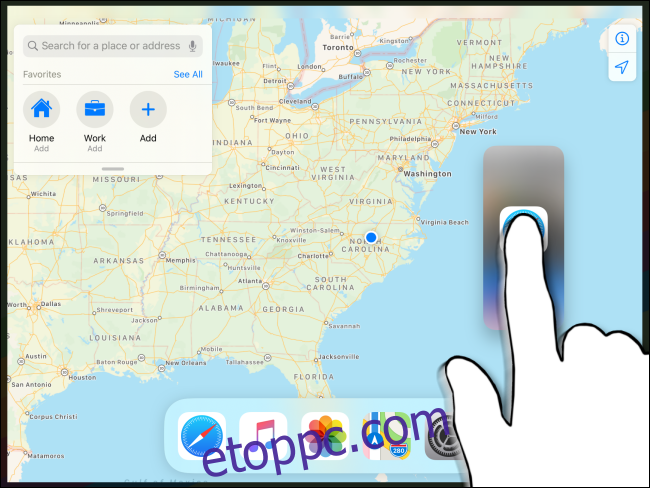
A képernyő széléhez közel az első alkalmazás fekete szegéllyel válik el a szélétől, és innen tudhatod, hogy osztott nézet módba lépsz. (Ezt azért fontos megjegyezni, mert az alkalmazást könnyen átcsúsztathatja véletlenül.)
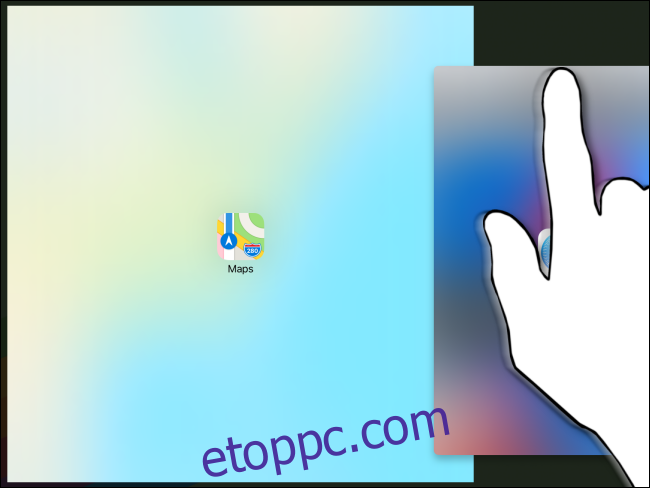
Miután a húzott ikon a fekete keret fölött van, elengedheti az ujját, és a második alkalmazás a helyére kattan. Ekkor megjelenik a Split View: két alkalmazás a képernyőn, köztük egy fekete partíció.
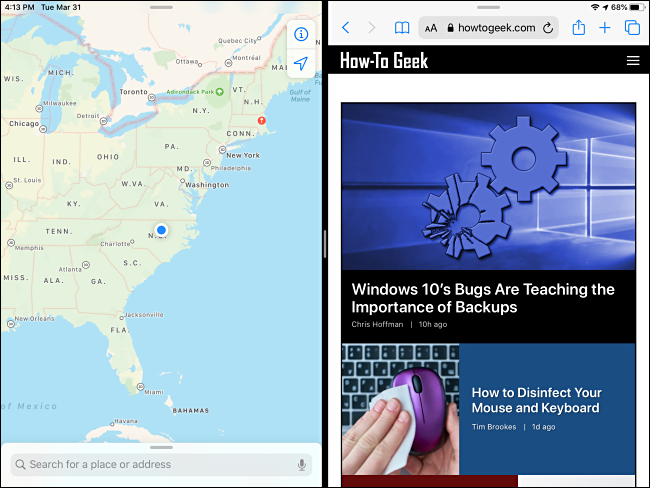
Ha nem működött, akkor vagy nem jól csinálta a manővert (trükkös és gyakorlást igényel), vagy az alkalmazás nem támogatja az osztott nézet módot. Ebben az esetben próbálkozzon újra, vagy próbálkozzon egy másik alkalmazással.
Ujjával húzhatja a partíciót balra vagy jobbra, és arányosan átméretezheti mindkét ablakot, így az egyik alkalmazást szélesebbre vagy keskenyebbre szabhatja, mint a másikat.
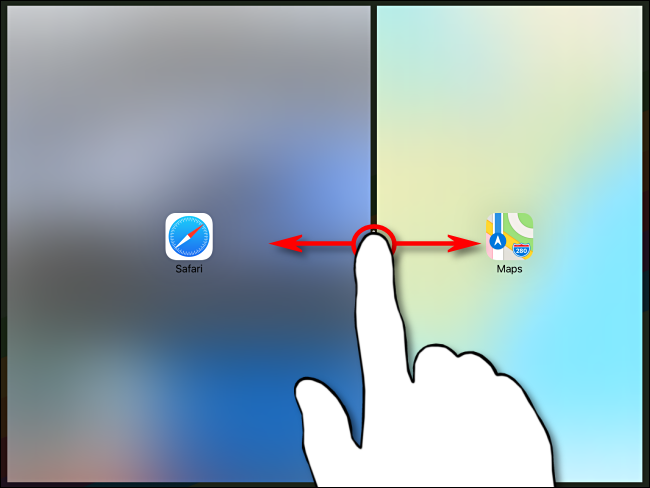
Hogyan lehet megszabadulni az osztott nézettől iPaden
Ha el szeretné vetni az osztott nézetet, meg kell szabadítania az egyik ablakot. Helyezze az ujját a fekete partícióvonal közepére, és egyenletes közepes sebességgel húzza a képernyő jobb széle felé.
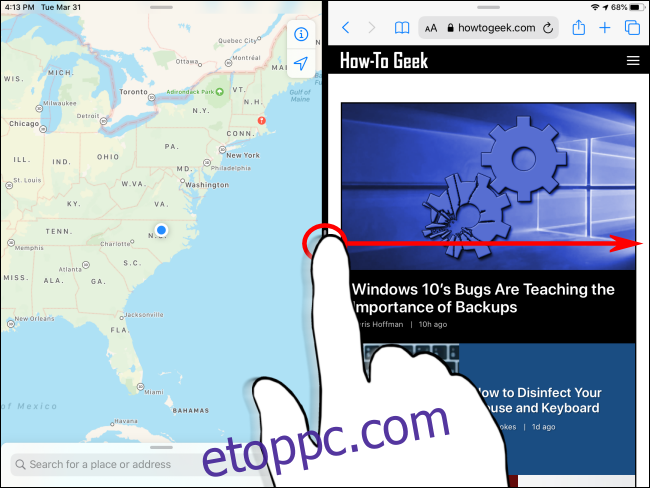
Ahogy közelebb csúszik a képernyő széléhez, az alkalmazások elmosódnak, és helyette két ablakot fog látni, amelyekben az alkalmazások ikonjai vannak. Csúsztassa tovább az ujját jobbra.
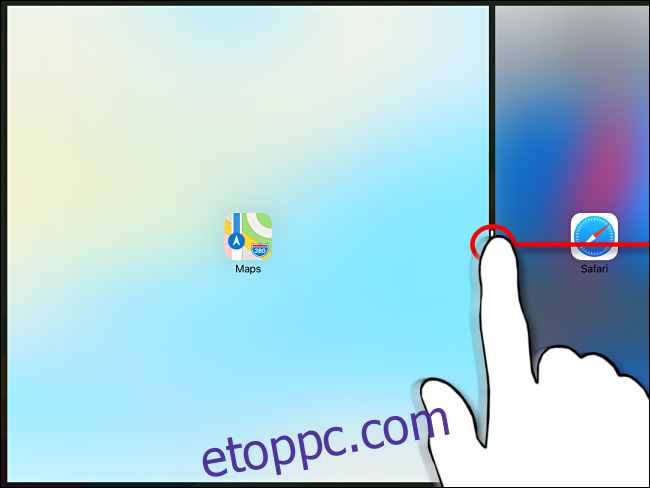
A képernyő széle felé a két ablak közötti fekete partíció szélesedni kezd (ez vizuálisan azt jelzi, hogy hamarosan „szétszedi” az osztott nézetet). Csúsztassa tovább az ujját, amíg el nem éri a képernyő szélét.
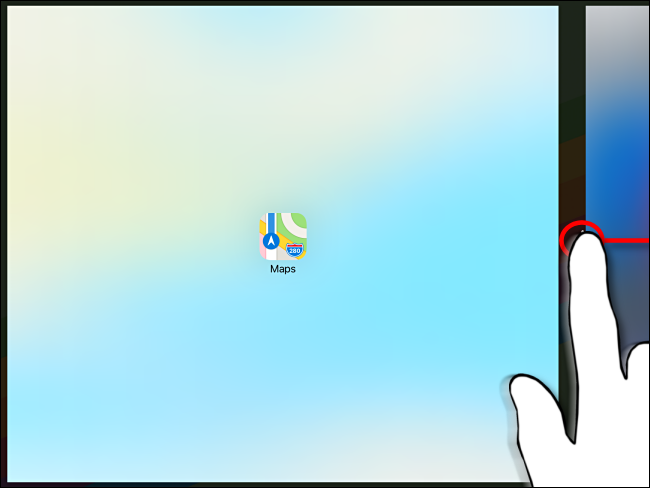
A képernyő szélén engedje el az ujját, és az osztott nézetnek eltűnnie kell.

Az iPad többfeladatos funkciói nagyon hasznosak és hatékonyak lehetnek, ha rászoktatja őket. Az érintett gesztusok árnyalatai miatt türelemre és gyakorlásra van szükségük ahhoz, hogy helyesek legyenek.
Másrészt, ha az iPadet inkább egyfeladatos eszközként szeretné használni, vagy véletlenül folyamatosan plusz alkalmazásablakokat hoz létre, akkor a Beállításokban egyszerűen kikapcsolhatja az osztott nézetet és a csúszást.