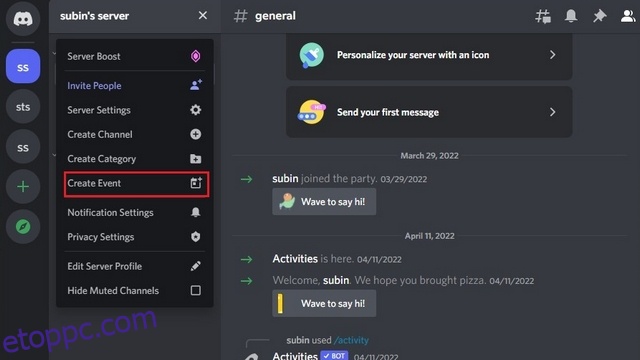A tavalyi év elején a Discord bevezetett egy új funkciót, amely lehetővé teszi a szerveradminisztrátorok eseményeinek ütemezését a szerveren. Az ütemezett eseményekkel könnyedén szervezhet különleges eseményeket szervere számára, esetleg vendégekkel is. Ebben a cikkben részletesen bemutatjuk a Discord-események asztali és mobilalkalmazások segítségével történő létrehozásának lépéseit.
Tartalomjegyzék
Események létrehozása a Discordon (2022)
Mik azok a tervezett viszályesemények?
A Scheduled Discord események egy Discord szolgáltatás, amely segít a szerveradminisztrátoroknak a szerver eseményeinek megtervezésében és a tagok egyszerű tájékoztatásában. Így az adminisztrátorok hatékonyan, gond nélkül szervezhetik meg a hang- és szöveges csatornás eseményeket.
Ha Ön szervertag, dönthet úgy, hogy értesítést szeretne kapni az esemény kezdetéről, hogy ne maradjon le róla. És ha Ön adminisztrátor vagy moderátor, olvassa tovább, hogy megtudja, hogyan ütemezheti a Discord-eseményeket.
Discord-esemény ütemezése asztali számítógépen
1. Nyissa meg a Discord-kiszolgálót, és kattintson a nevére a bal felső sarokban. A legördülő menüből válassza az „Esemény létrehozása” lehetőséget egy új Discord-esemény beállításához.
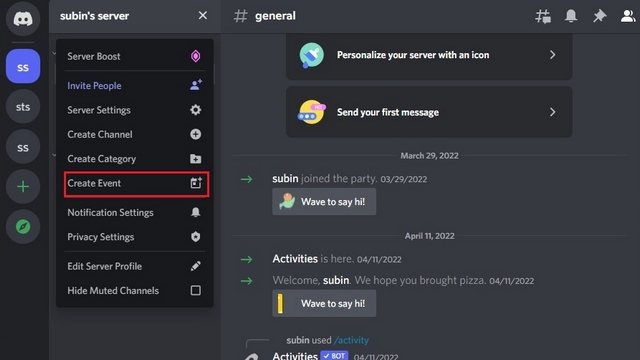
2. Mostantól választhat hangcsatornát, szöveges csatornát, vagy linkeket adhat hozzá az esemény házigazdájához. Ha az esemény úgy van beállítva, hogy a szerveren belül történjen, válassza a „Hangcsatorna” lehetőséget. Másrészt válassza a „Valahol máshol” lehetőséget, ha az esemény más videohívási alkalmazásokban, például a Zoomban vagy a Google Meetben történik.
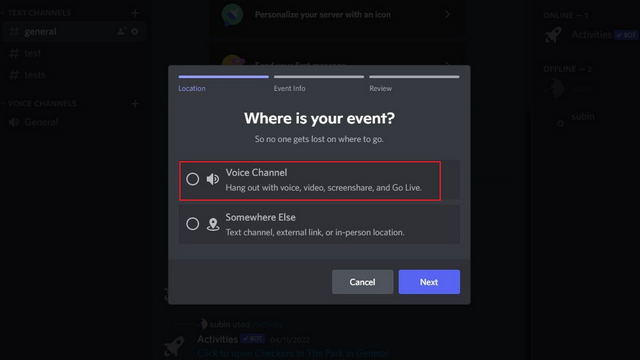
3. Válassza ki azt a hangcsatornát, amelyen az eseményt rendezni szeretné, majd kattintson a „Tovább” gombra a továbblépéshez.
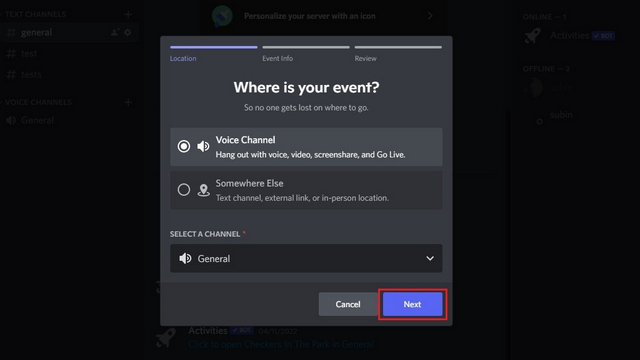
4. Most meg kell adnia az esemény részleteit. A részletek közé tartozik az esemény témája, kezdési dátuma és időpontja, leírása és borítóképe. Ezen adatok kitöltése után kattintson a „Tovább” gombra.
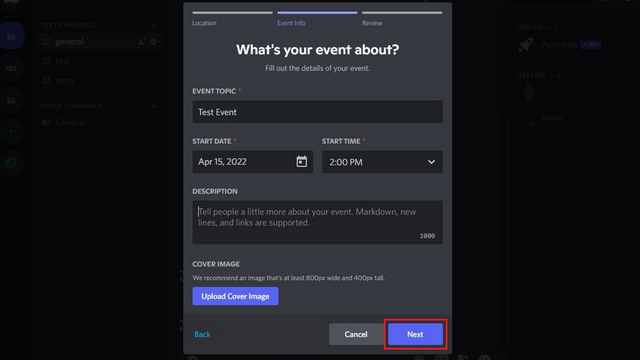
5. A Discord megmutatja az esemény előnézetét. Miután meggyőződött arról, hogy minden adat helyes, kattintson az „Esemény létrehozása” gombra az esemény ütemezéséhez.
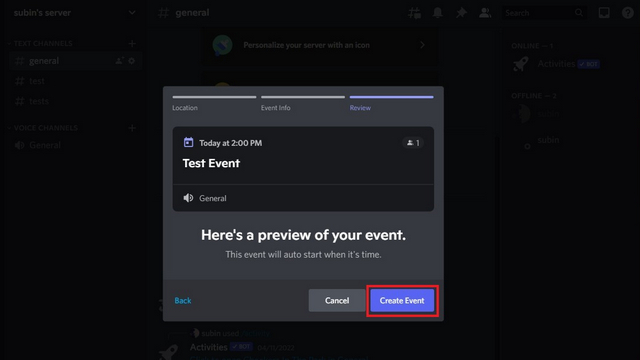
6. Az esemény létrehozása után megoszthatja az esemény linkjét emberek meghívásához. Vegye figyelembe, hogy a meghívó linkje 7 napon belül lejár.
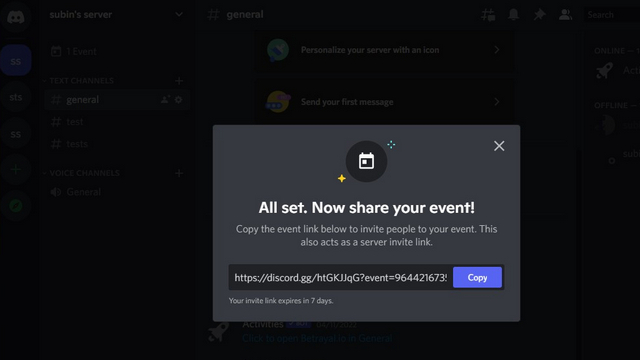
Discord-esemény létrehozása mobilon (Android és iOS)
1. Nyissa meg a Discord-kiszolgálót, és kattintson a kiszolgáló neve melletti függőleges hárompontos menüre. A most megjelenő felugró ablakban válassza az „Esemény létrehozása” lehetőséget új esemény létrehozásához.
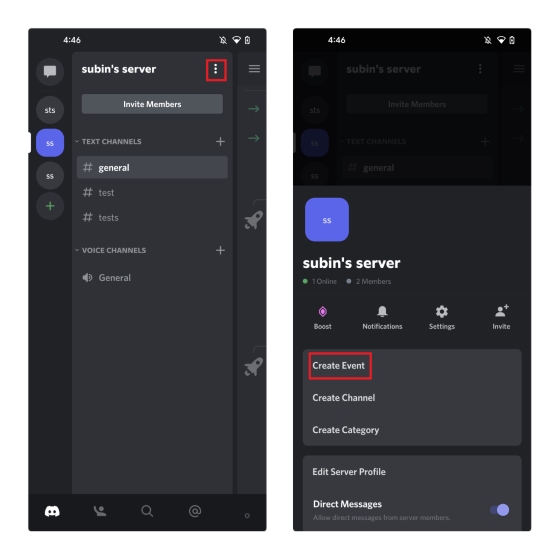
2. Válassza ki a kívánt hangcsatornát az eseményhez, és töltse ki az esemény témáját, kezdési dátumát és időpontját, valamint leírását. A továbblépéshez kattintson a „Tovább” gombra.
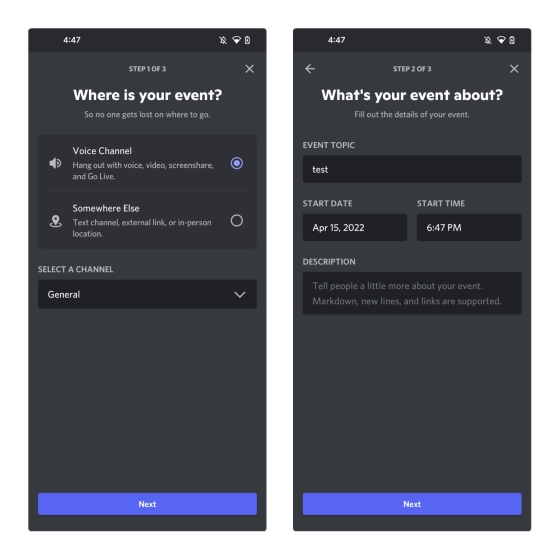
3. Ha minden rendben van az előnézetben, kattintson az „Esemény létrehozása” gombra az esemény ütemezéséhez. A következő képernyőn meghívhat embereket az eseményre. A Discord asztali számítógépekkel ellentétben beállíthatja, hogy a hivatkozás soha ne járjon le itt.
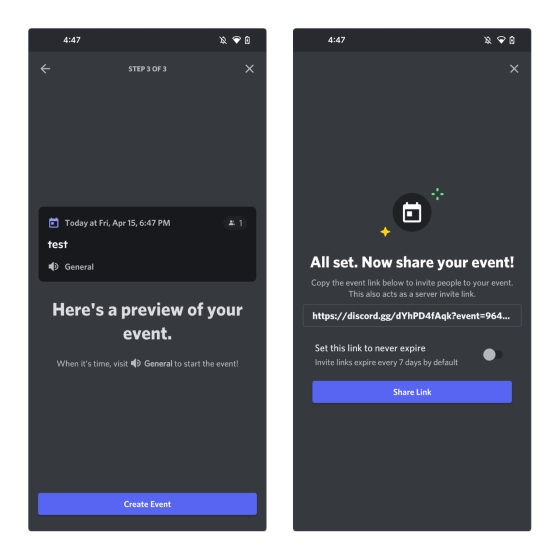
Discord esemény indítása vagy szerkesztése (webes és asztali)
1. Ütemezett esemény indításához kattintson az eseménylistára a szerver bal felső sarkában az eseményszakasz megtekintéséhez.
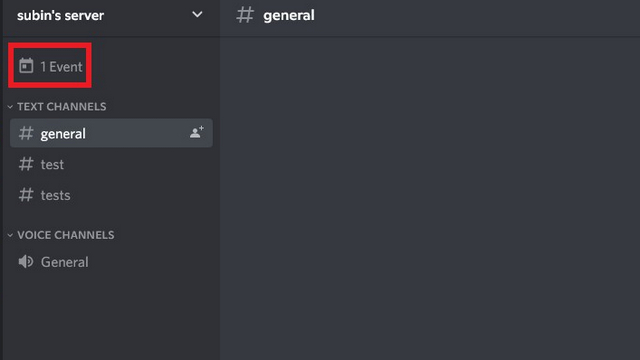
2. A zöld „Start” gombra kattintva elindíthatja az eseményt.
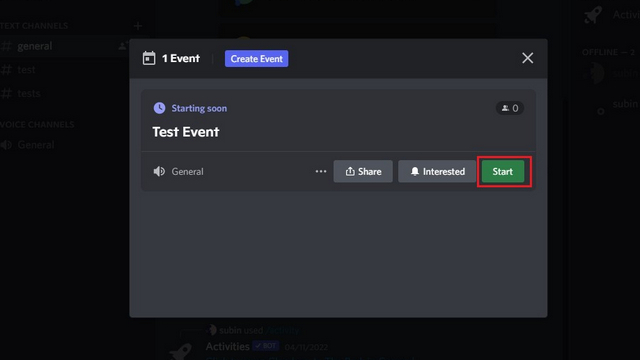
3. A megerősítést kérő ablakban kattintson az „Esemény indítása” gombra az esemény elindításának megerősítéséhez.
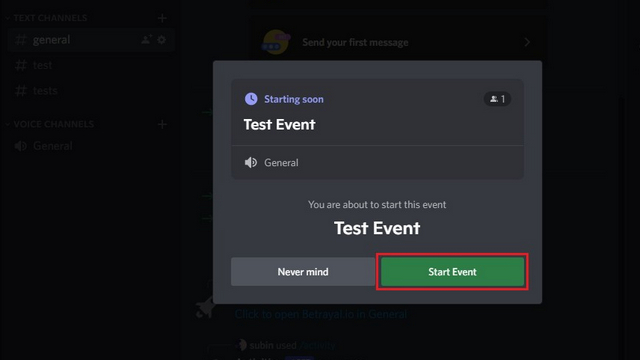
4. Ha meggondolja magát, kattintson a három pont ikonra, és válassza az „Esemény szerkesztése” lehetőséget az esemény átütemezéséhez.
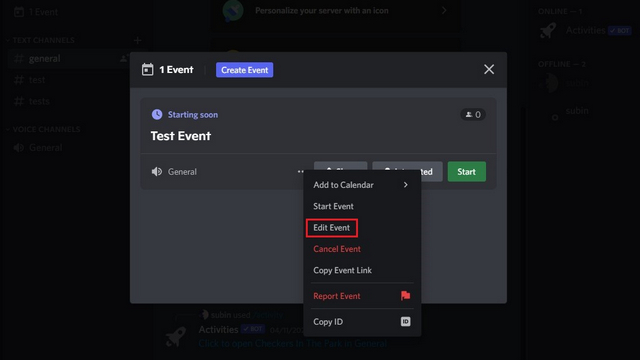
Kérjen emlékeztetőt a tervezett viszályeseményről
1. Résztvevőként beállíthatja, hogy bekapcsolja-e az értesítéseket egy közelgő Discord-eseményről. A kezdéshez kattintson az eseménylistára a szerver bal felső sarkában.
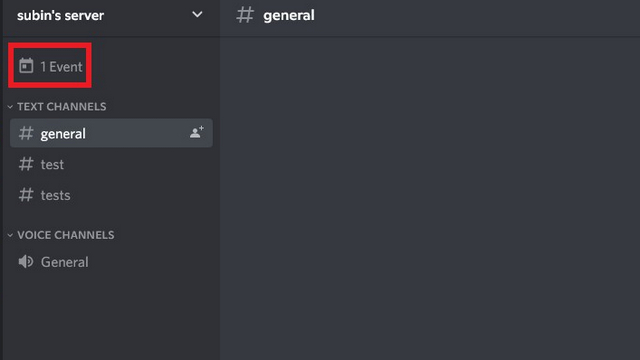
2. Kattintson az „Érdeklődő” csengő ikonra a megjelenő felugró ablakban, és már kész is. Ha ezt megtette, a Discord értesíteni fog, amikor a házigazda elindítja az eseményt.
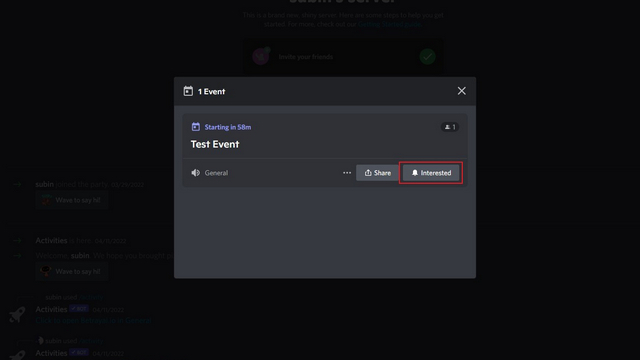
3. Lehetősége van arra is, hogy az eseményt felvegye a naptárába. Az elérhető integrációk közé tartozik a Google Calendar, a Yahoo és az Outlook. Dönthet úgy, hogy letölti az ICS-fájlt, és manuálisan importálja azt a választott naptáralkalmazásába.
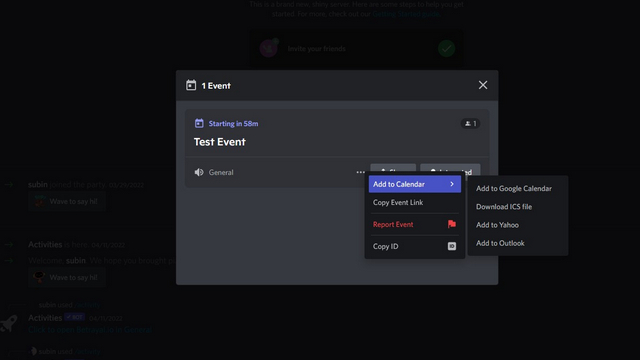
Hogyan lehet csatlakozni egy Discord eseményhez, vagy részt venni rajta
1. Egy folyamatban lévő Discord eseményhez való csatlakozáshoz kattintson a zöld „Join” gombra a szerver bal felső sarkában.
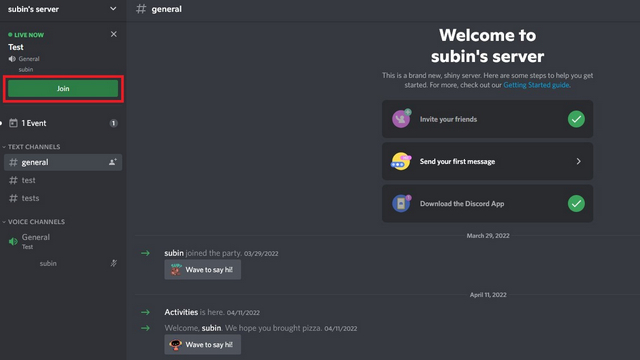
2. Ha elvetette az aktív esemény promptot, kattintson a bal felső sarokban lévő eseményjelzőre a lista megtekintéséhez.
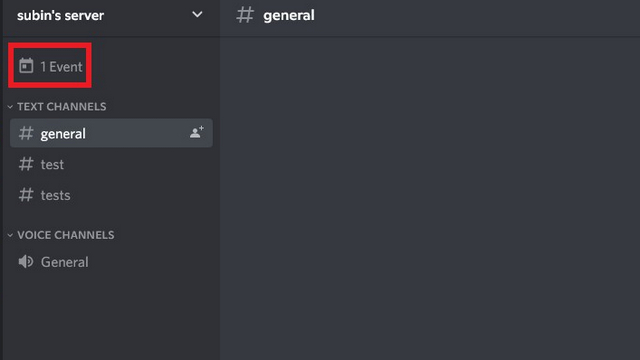
3. Az eseménylistában a „Csatlakozás” gombra kattintva csatlakozhat az eseményhez. Ha az esemény be van állítva a hangcsatornában, akkor most belép a szerver hangcsatornájába, hogy bekapcsolódjon az eseménybe.
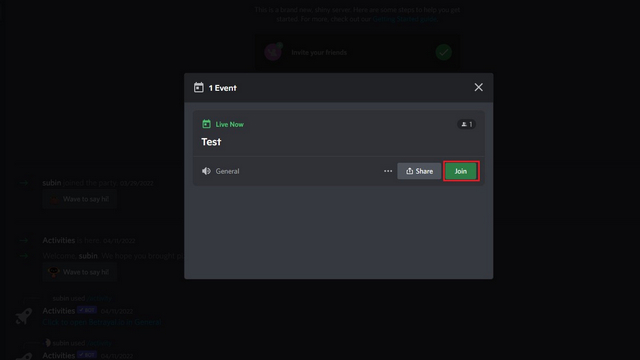
Discord esemény lemondása
1. A Discord esemény törléséhez nyissa meg az eseménylistát a szerver bal felső sarkában található eseményjelzőre kattintva.
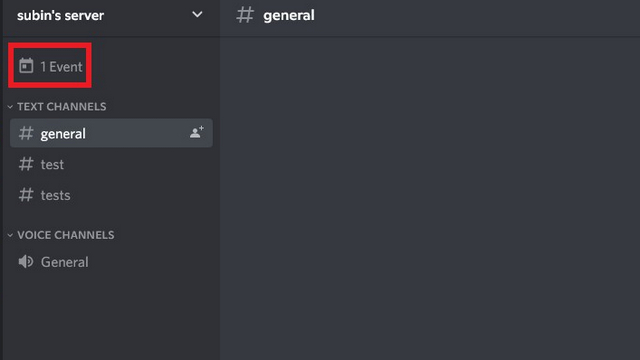
2. Kattintson a vízszintes hárompontos menüre, és válassza az „Esemény törlése” lehetőséget az esemény megszakításához.
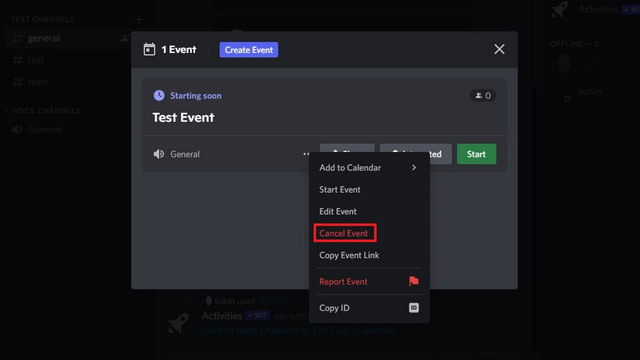
3. Amikor megjelenik a megerősítő üzenet, kattintson ismét az „Esemény törlése” gombra az esemény törléséhez.
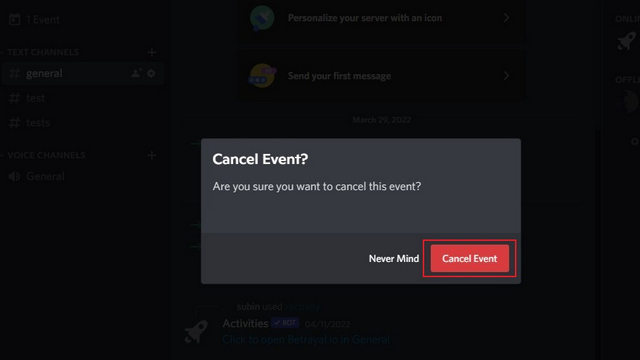
Események szervezése Discord szervereken
Az események gyakori elhelyezése a Discord szervereken segíti az aktív részvételt, ami viszont új felhasználókat vonz a közösségbe. Ha módot keres szervere vonzerejének növelésére, ne felejtsen el egy pillantást vetni a legjobb Discord-botok listájára, amelyek segítségével javíthatja szerverét.