Viele Linux-Nutzer bevorzugen VLC als ihren primären Videoplayer. Das ist nicht verwunderlich, denn dieser Player bietet zahlreiche Funktionen. Er spielt DVDs und Blu-rays ab, streamt Videos und kommt mit allen möglichen Videoformaten zurecht, egal wie exotisch sie sind.
Trotz dieser vielen Features gibt es immer Raum für Verbesserungen. Aus diesem Grund haben wir diese Liste der sechs besten VLC-Plugins zusammengestellt, die Ihre Videowiedergabe unter Linux optimieren können!
Hinweis: Einige in diesem Tutorial erwähnte Plugins benötigen möglicherweise einen Ordner, der auf Ihrem Linux-System noch nicht existiert. Bevor Sie fortfahren, öffnen Sie bitte ein Terminal und führen Sie diese Befehle aus:
mkdir -p ~/.local/share/vlc/lua/ mkdir -p ~/.local/share/vlc/lua/extensions/ mkdir -p ~/.local/share/vlc/lua/playlist/
1. Wiedergabe fortsetzen
VLC ist ein hervorragender Mediaplayer mit vielen nützlichen Funktionen. Eine Funktion zur Wiedergabefortsetzung fehlt jedoch leider.
Hier kommt das „Resume Media“-Plugin ins Spiel. Es ermöglicht Linux-Nutzern, die Wiedergabe von Video- oder Audiodateien schnell fortzusetzen, indem es Lesezeichen setzt.
Installation von Resume Media
Um das Resume Media-Plugin in Ihrem VLC Media Player zu installieren, laden Sie das Plugin herunter und öffnen Sie anschließend ein Terminal. Extrahieren Sie das Archiv mit dem Befehl „unzip“.
cd ~/Downloads unzip 165231-VLC*Release.zip
Verschieben Sie das Plugin in den VLC-Plugin-Ordner.
mv VLC*.lua ~/.local/share/vlc/lua/extensions/
Um Resume Media zu nutzen, öffnen Sie eine beliebige Videodatei, klicken Sie mit der rechten Maustaste, wählen Sie „Ansicht“ und dann „Resume Media“.
2. YouTube-Playlist

Sie lieben YouTube, aber die Website nervt Sie? Installieren Sie das YouTube Playlist-Plugin in VLC! Damit können Sie einzelne YouTube-Videos oder ganze Wiedergabelisten direkt in Ihren lokalen VLC-Player laden.
Installation der YouTube-Playlist
Um die YouTube-Playlist zu erhalten, laden Sie das Plugin herunter. Verschieben Sie dann das Plugin mit dem Befehl „mv“ an den richtigen Speicherort.
cd ~/Downloads mv 149909-playlist_youtube.lua ~/.local/share/vlc/lua/playlist/
3. Twitch-Playlist
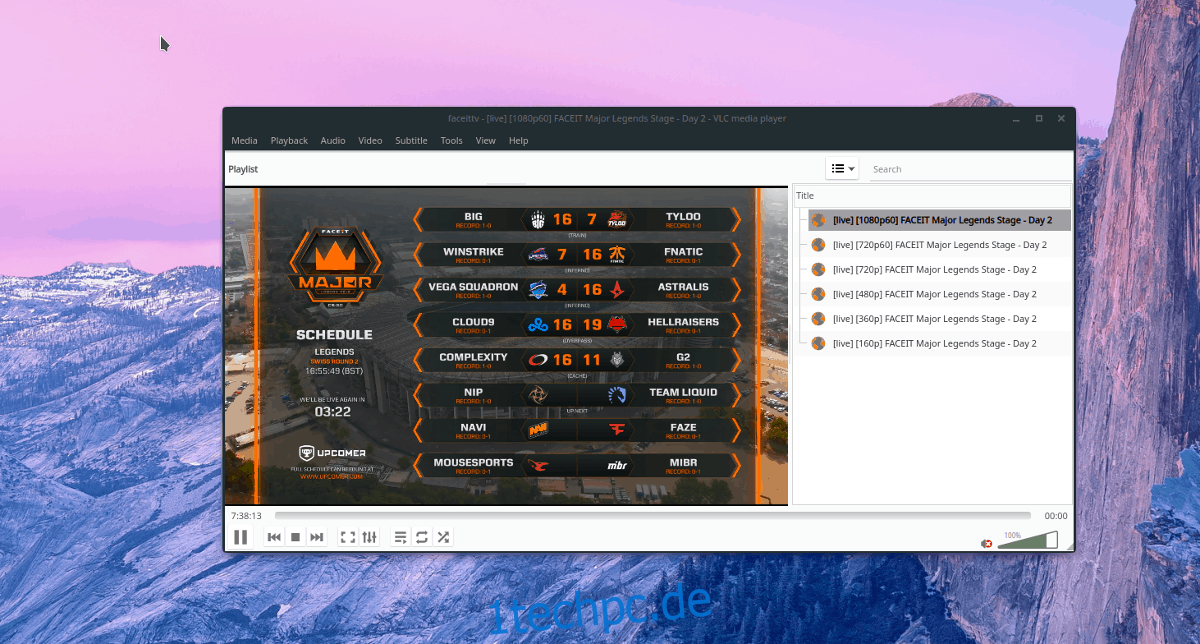
VLC kann standardmäßig viele verschiedene Internetübertragungen wiedergeben. Stream-Protokolle wie RTP, RSTP, HTTP und andere sind für den Videoplayer kein Problem.
Wenn Sie ein Fan der Twitch-Streaming-Plattform sind, können Sie Ihre Lieblings-VODs oder Live-Streams ohne das Twitch Playlist-Plugin nicht direkt aufrufen.
Das Twitch Playlist-Plugin ist eine hervorragende Ergänzung für VLC, insbesondere für Linux-Nutzer, die verschiedene Live-Streams nutzen. Es bietet Funktionen wie das Ansehen von Live-Streams, Videos on Demand, Videosammlungen und Spielclips.
Installation der Twitch-Playlist
Twitch Playlist ist ein Lua-Skript, daher ist die Installation sehr einfach. Laden Sie die Twitch-Lua-Datei herunter und verschieben Sie sie mit dem Befehl „mv“ an den richtigen Speicherort.
cd ~/Downloads mv twitch.lua ~/.local/share/vlc/lua/playlist/
4. Klicken zum Abspielen/Anhalten
VLC hat eine recht intuitive Benutzeroberfläche, aber es ist doch intuitiver, auf das Video zu klicken, um es anzuhalten.
Hier kommt das Click-to-Play/Pause-Plugin für VLC ins Spiel. Es ermöglicht Nutzern, ein Video durch einfaches Klicken auf den Inhalt zu stoppen oder zu starten.
Installation von „Klicken zum Abspielen/Anhalten“
Installieren Sie zunächst das „Git“-Paket und alle Plugin-Abhängigkeiten auf Ihrem Linux-System:
Ubuntu
sudo apt install git build-essential pkg-config libvlccore-dev libvlc-dev
Debian
sudo apt-get install git build-essential pkg-config libvlccore-dev libvlc-dev
Arch-Linux
sudo pacman -S git base-devel
Fedora
sudo dnf install git su - dnf groupinstall "Development Tools" "Development Libraries"
OpenSUSE
sudo zypper install git sudo zypper in -t devel
Erstellen und installieren Sie das Plugin nach der Installation der Abhängigkeiten:
git clone https://github.com/nurupo/vlc-pause-click-plugin.git cd vlc-pause-click-plugin make sudo make install
Um das Plugin zu aktivieren, gehen Sie in den erweiterten Einstellungen von VLC zu „Video“ und aktivieren Sie das Kontrollkästchen neben „Video bei Mausklick anhalten/abspielen“.
5. Untertitel-Finder
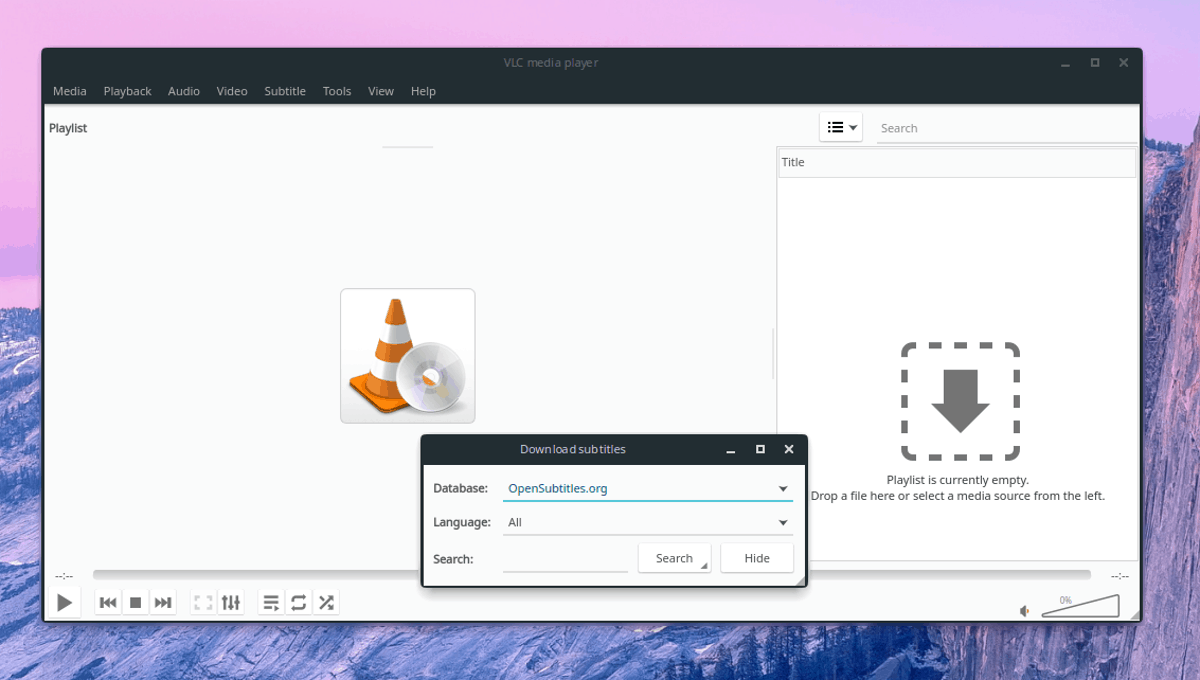
VLC kann Untertitel für Videos und Filme anzeigen, ist aber nicht besonders gut im Finden dieser. Hier kommt die Subtitle Finder-Erweiterung ins Spiel.
Das VLC-Plugin interagiert mit OpenSubtitles.org, durchsucht dessen Datenbank, um Ihnen die passenden Untertitel zu liefern.
Der Untertitel-Finder funktioniert hervorragend unter macOS und Windows, bietet aber auch gute Unterstützung für Linux, was gut ist, da es auf dieser Plattform nicht viele Tools zum Herunterladen von Untertiteln gibt.
Installation des Untertitel-Finders
Wie viele andere Plugins auf dieser Liste ist Subtitle Finder eine Lua-Skriptdatei.
Um die Installation von Subtitle Finder zu starten, besuchen Sie die offizielle Plugin-Seite auf VideoLAN.org.
Klicken Sie auf den Reiter „Dateien“ und laden Sie „141787-subtitles-mod.lua“ herunter.
Nachdem der Subtitle Finder auf Ihrem Linux-PC ist, öffnen Sie ein Terminal und wechseln Sie mit dem Befehl „cd“ in Ihren ~/Downloads-Ordner.
cd ~/Downloads
Verschieben Sie die Datei „141787-subtitles-mod.lua“ mit dem Befehl „mv“ in den richtigen Ordner:
mv 141787-subtitles-mod.lua ~/.local/share/vlc/lua/extensions/
6. Filminformationen abrufen
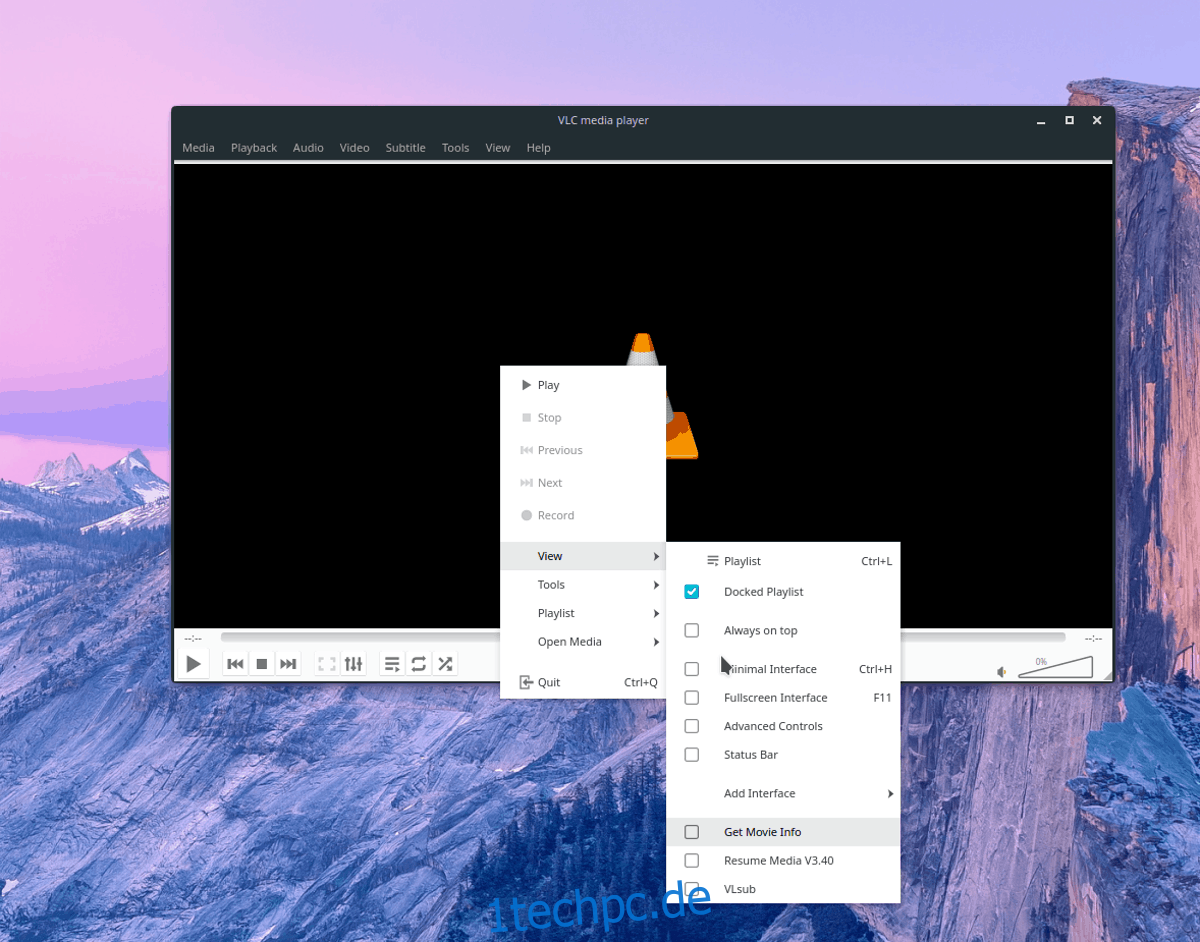
VLC kann fast jede Videodatei, DVD usw. abspielen, liefert aber kaum Informationen darüber. Es kann nervig sein, nicht zu wissen, welchen Film Sie in VLC ansehen.
Der beste Weg für Linux-Nutzer, dieses Problem in VLC zu beheben, ist die Installation der „Get Movie Info“-Erweiterung. Dieses einfache Tool hilft Ihnen dabei, schnell Informationen über das laufende Video zu finden.
Installation von „Get Movie Info“
Das Laden von „Get Movie Info“ in VLC ist etwas komplizierter als bei den meisten anderen. Bevor Sie die Erweiterung installieren, benötigen Sie einen OMDb-API-Schlüssel.
Um den API-Schlüssel zu erhalten, gehen Sie zur OMDb-Website und füllen Sie das Formular aus. Klicken Sie auf die Option „KOSTENLOS“.
Laden Sie die Erweiterung herunter und installieren Sie sie mit den folgenden Befehlen in VLC:
cd ~/Downloads mv GetMovieInfo.lua ~/.local/share/vlc/lua/extensions/
Laden Sie anschließend eine beliebige Videodatei und klicken Sie mit der rechten Maustaste darauf. Wählen Sie „Ansicht“ und klicken Sie auf „Filminfo abrufen“.
Nun werden Sie aufgefordert, Ihren OMDb-API-Schlüssel einzugeben. Wenn dieser geladen ist, kann VLC „Get Movie Info“ nutzen.
Fazit
VLC bietet Linux-Nutzern ein hervorragendes Videoerlebnis. In Kombination mit den hier aufgeführten Plugins wird der VLC Media Player noch unaufhaltsamer!