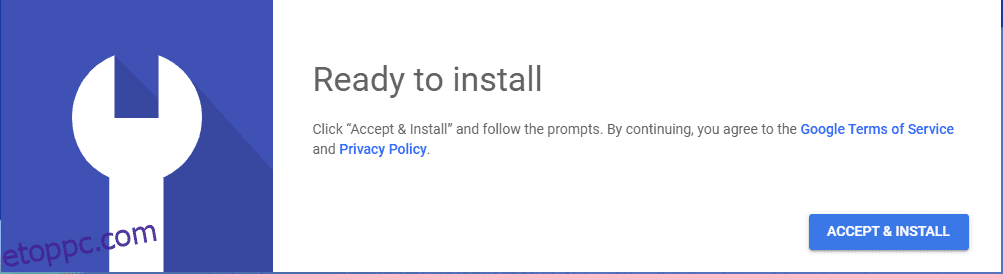A távmunka a munka jövője – használja ki a Chrome Remote Desktop előnyeit, és csatlakoztassa számítógépét bárhonnan az interneten keresztül.
Fedezze fel azt az eszközt, amely biztonságos a szervezetek számára az asztali számítógépek, információk és erőforrások megosztása során.
Tartalomjegyzék
Mi az a Chrome Remote Desktop?
Számos szervezet és startup lehetőséget biztosított alkalmazottai számára a távoli munkavégzésre. A trendekkel a Google egy egyszerű és gyors eszközt biztosított a rendszer bárhonnan történő eléréséhez. Csak két dolog szükséges ahhoz, hogy távoli rendszere a saját számítógépén legyen, ez pedig az internet és a Chrome Desktop.
Lehetővé teszi a fájlok és adatok távoli elérését egy másik eszközről. Mindenféle asztali számítógépen vagy mobileszközön, valamint mindenféle operációs rendszerrel működik – Windows, Linux, macOS vagy Chrome OS.
A lényeg – a világ bármely pontjáról elérheti számítógépét, ahol van az internet.
A Chrome Remote Desktop jó választás személyes használatra. Az üzleti igényekhez azonban felfedezheti a kereskedelmi távoli asztali szoftvereket.
Miért a Chrome Remote Desktop?
- Ez ingyenes!
- Könnyű és gyors.
- Ez felhasználóbarát.
- Nem csak a számítógépe, hanem távolról is segíthet barátainak, családjának.
Menjünk át mélyebben, és bemocskoljuk a kezünket ezzel a barátságos eszközzel…
A Chrome Remote Desktop használatának első lépései
A Chrome Remote Desktop 4 egyszerű lépést tartalmaz a munka megkezdéséhez.
A Chrome desktop használatához először Chrome-ra van szüksége letöltve és telepítve van a rendszerére vagy mobileszközére, hogy bárhonnan hozzáférhessen.
1. Töltse le a Chrome Remote Desktop alkalmazást
A Chrome böngészőben nyissa meg a Chrome Remote Desktop honlap. A rendszer a letöltési oldalra navigál. A jobb alsó sarokban egy kék színű nyíl lesz a bővítmény letöltéséhez. Kattintson a gombra a letöltés megkezdéséhez.
2. A Chrome Remote Desktop telepítése
A letöltés után a gomb ugyanarra az oldalra kerül a feltételek elfogadásához és a telepítés megkezdéséhez. A továbblépéshez kattintson a gombra.
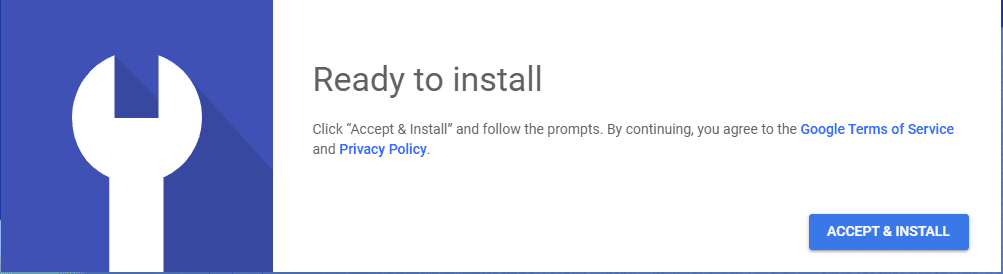
3. Válassza ki az Eszköz nevét és jelszavát
Miután a telepítés gombra kattintott, meg kell adnia az eszköz nevét, hogy a távoli felhasználók láthassák a gazdagép elérése közben.
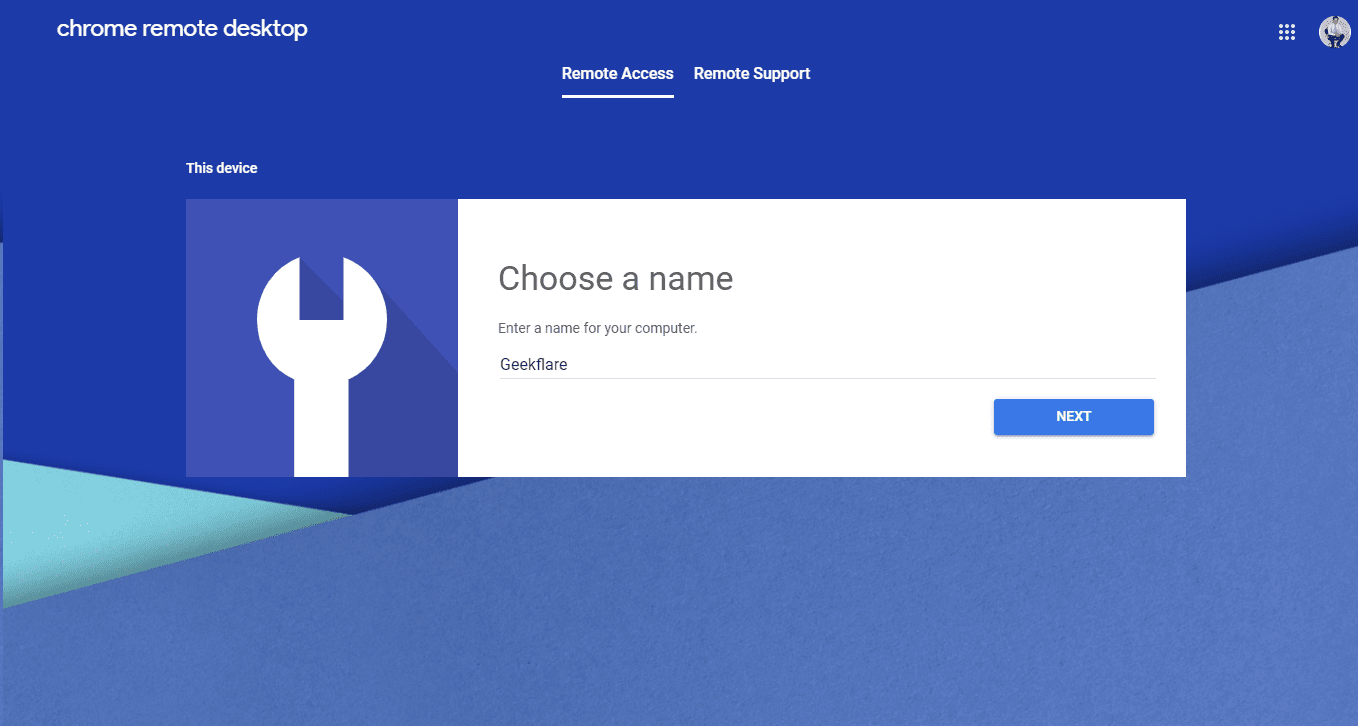
Az Eszköznév megadása után meg kell adnia a 6 számjegyű PIN-kódot, hogy biztonságosabbá tegye a távoli hozzáférést, és megakadályozza mások illetéktelen hozzáférését.
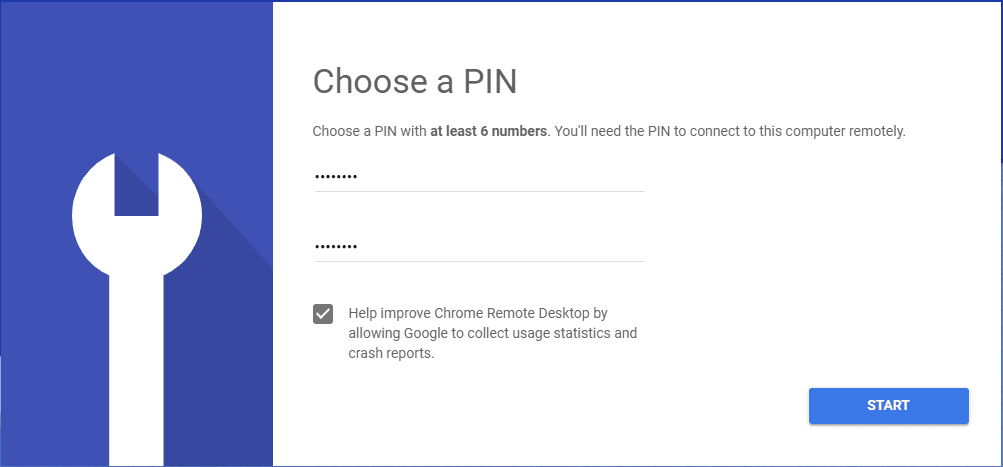
4. Indítsa el az alkalmazást
A Start gombra kattintva a gazdagép készen áll távoli kapcsolatok létrehozására vagy fogadására.
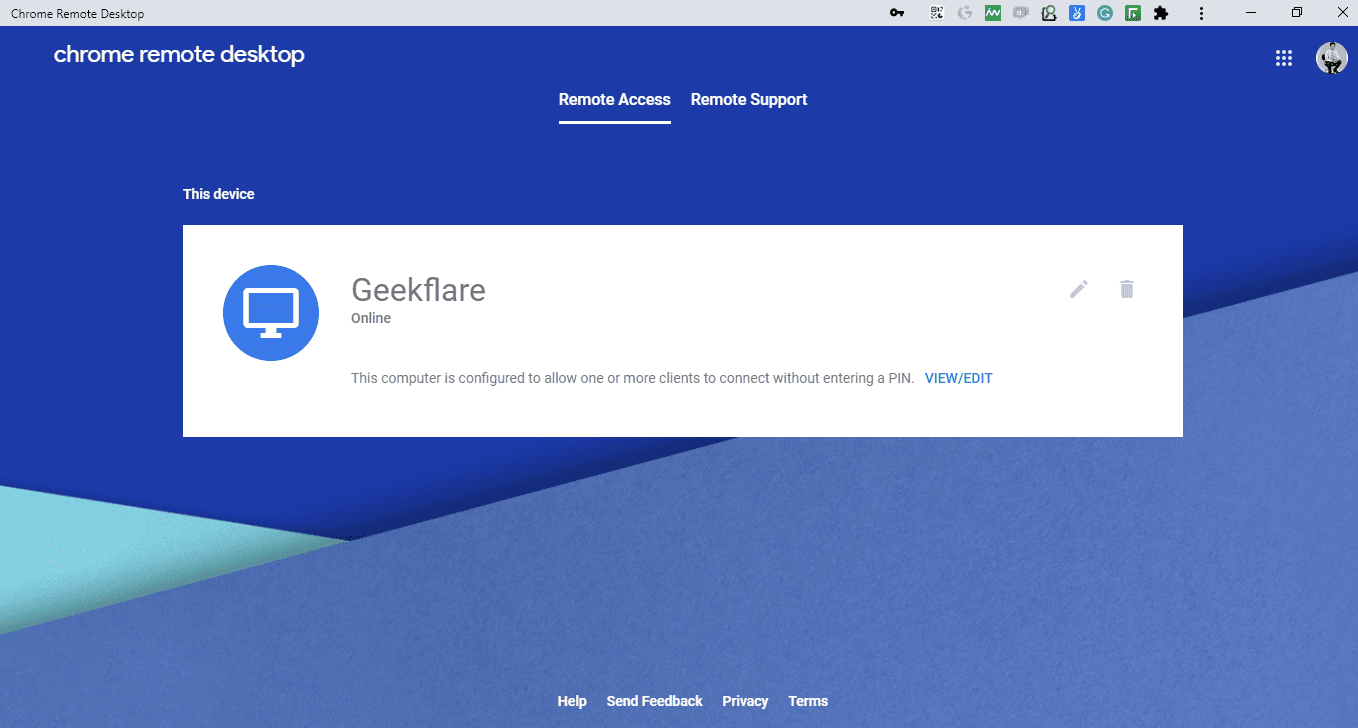
Ezután felmerülhet a kérdés, hogyan lehet távolról csatlakoztatni a fenti rendszert?
Tessék..
Munka távoli támogatással
A Google olyan funkciókat biztosít, amelyekkel a Google Remote Desktop telepítés nélkül is használható. Ugyanazon az oldalon kattintson a gombra Távoli támogatás. Megjelenik a képernyő az alábbi két lehetőséggel.
Támogatást kapni
Segítségével a felhasználók egyszeri támogatást kérhetnek bármely ismert vagy ismeretlen felhasználótól. A Támogatás kérése lehetőség csak akkor érhető el, ha a Google Remote Desktop telepítve van a rendszeren.
- A támogatás igénybevételéhez kattintson a Kód generálása gombra; Egyszeri jelszót generál, amelyet megoszthat a távoli felhasználókkal.
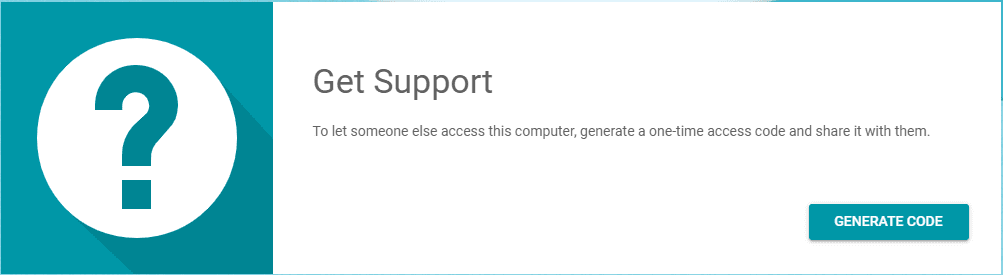
- Kattintson a téglalap alakú mezőre az egyszeri kód másolásához. Ez a kód 5 percig lesz érvényes. Lemondáskor új kód generálódik.
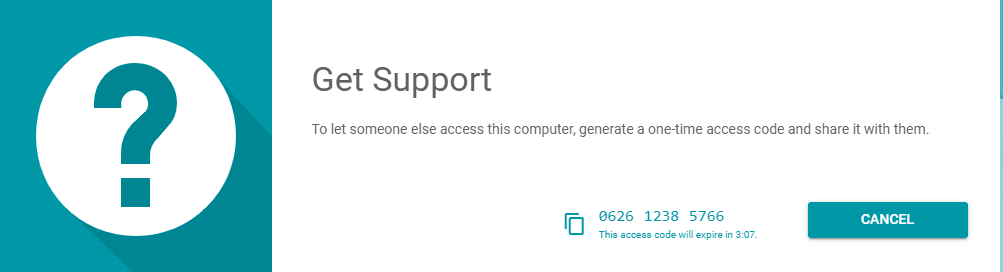
- A távoli felhasználó a megadott egyszeri kódot használja az Ügyfél rendszeréhez való hozzáféréshez.
Támogatást nyújt
Segítségével a távoli felhasználók hozzáférhetnek mások gépeihez és távoli támogatást nyújthatnak. A támogatás nyújtásához a távoli felhasználóknak szükségük lesz a kliens gépén generált egyszeri hozzáférési kódra.
- A kliens felhasználónak létre kell hoznia a hozzáférési kódot (a fenti 2. lépés), és meg kell osztania a távoli felhasználóval, hogy a távoli felhasználó dolgozhasson a kliens gépén.
- Miután megkapta a hozzáférési kódot az ügyfél gazdagépétől, a távoli gazdagépnek meg kell navigálnia a Google Chrome távoli asztal weboldalt, és nyissa meg a távoli támogatás.
- A távoli felhasználónak be kell írnia a megadott hozzáférési kódot a Támogatás nyújtása szövegsorba, és rá kell kattintania a Csatlakozás gombra.
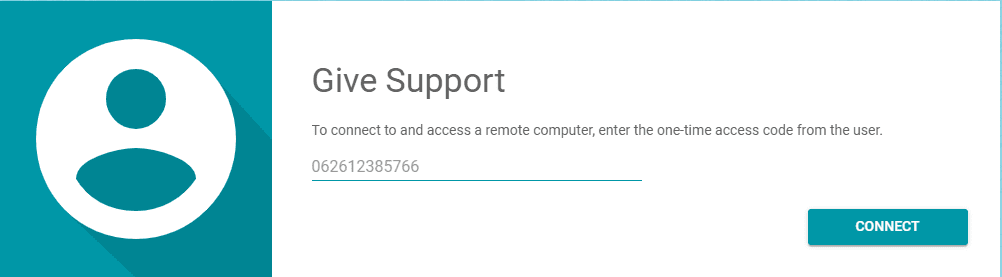
- Miután rákattintott a távoli oldalon lévő csatlakozás gombra, megerősítést kér.
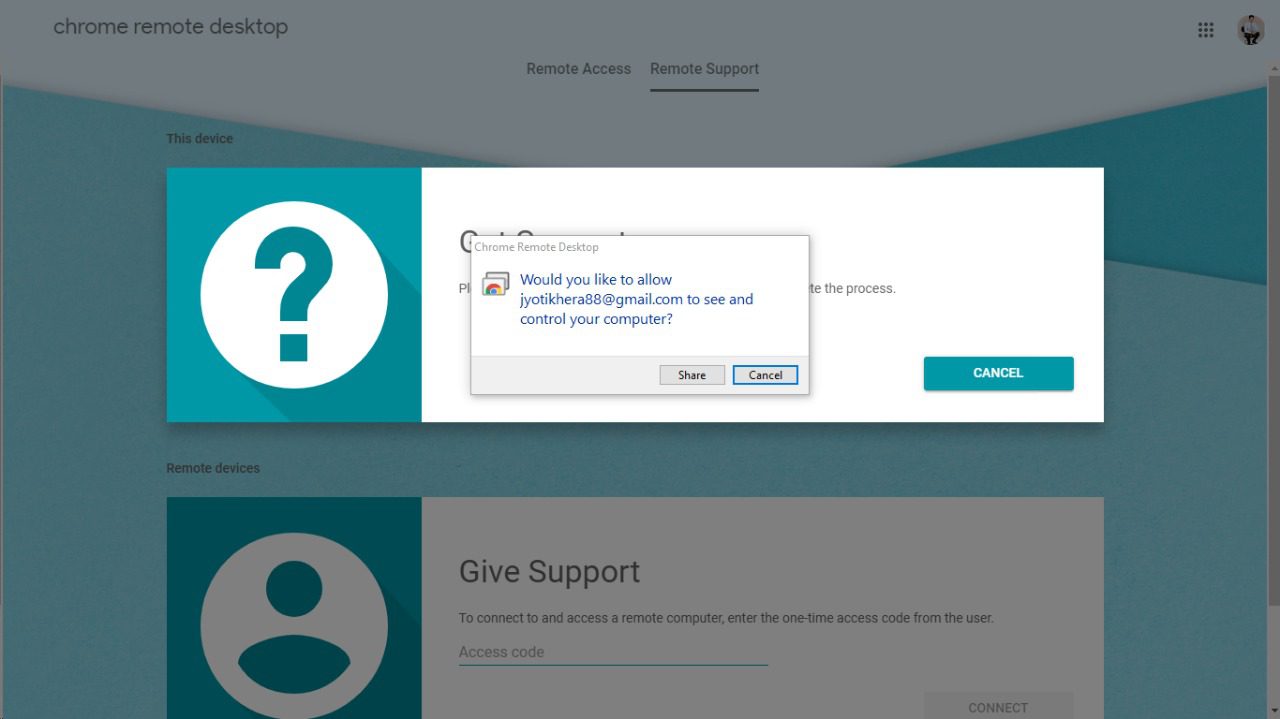
- Miután a távoli felhasználó engedélyezte és rákattintott a megosztásra, hozzáférhet és vezérelheti az ügyfélgépet.
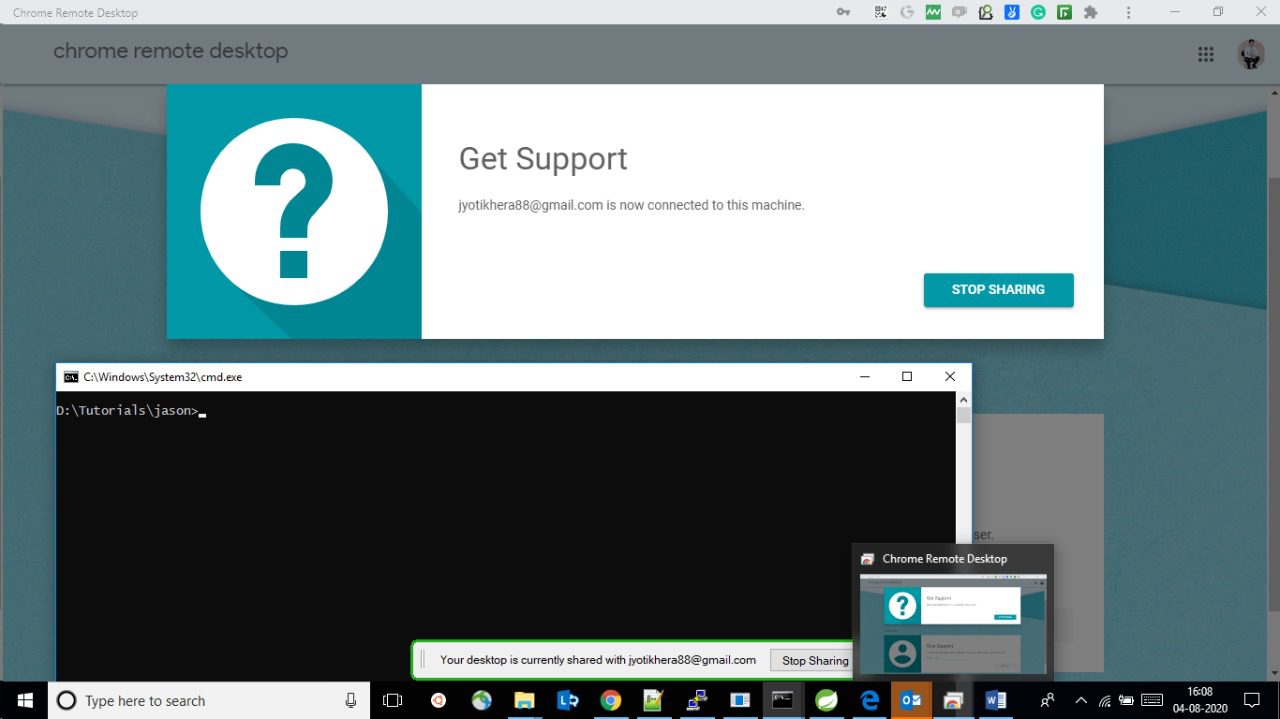
Távoli hozzáférés mobil használatával (Android/iOS)
A Google lehetőséget biztosított a távoli számítógép mobileszközökön keresztüli elérésére. Telepítés iOS vagy Android; telepítés után a felhasználók mobileszközöket használhatnak távoli számítógépek kezelésére.
Felhívjuk figyelmét, hogy a mobilalkalmazások használata előtt a telefonon használt felhasználói e-mail azonosítót regisztrálni kell egy Chrome távoli asztalon; ellenkező esetben az alkalmazás a következő üzenetet jeleníti meg: „Nincs semmi, amihez csatlakozni kell, először be kell állítania a számítógépet távoli hozzáféréshez.”
A számítógép mobilról való csatlakoztatásának lépései
Miután beállította a számítógépet távoli hozzáféréshez, megjelenik a csatlakoztatott számítógépek listája a képernyőn.
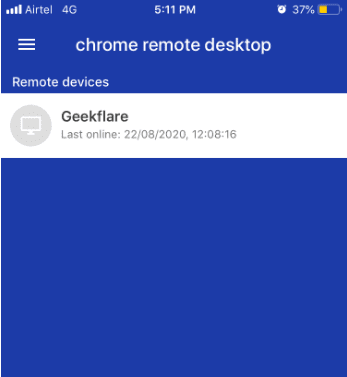
Miután rákattintott a felsorolt számítógépekre, megjelenik a „Csatlakozás a távoli számítógéphez” felirat.
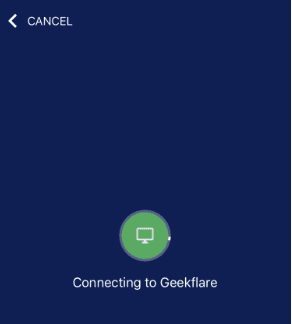
A rendszer kérni fogja a távoli rendszer PIN-készletét, miközben regisztrálja a rendszert a Chrome Remote Desktop segítségével. A PIN kód megadása után a felhasználó hozzáférhet saját, távoli rendszeréhez telefonon keresztül.
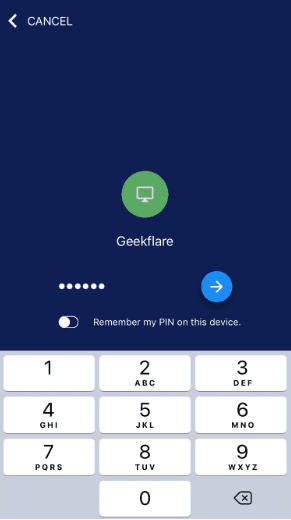
A távoli rendszer elérésekor egy kék gomb jelenik meg a jobb alsó sarokban. Ha rákattint, a gomb megmutatja a távoli gépen való működés lehetőségét.
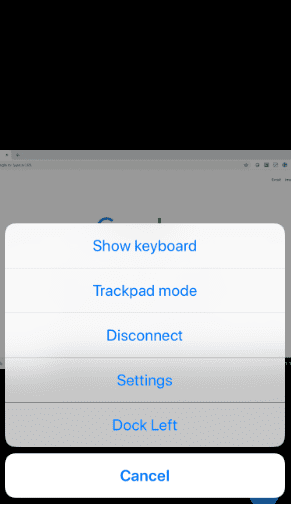
- Billentyűzet megjelenítése: Segítségével a felhasználó bármit írhat egy távoli rendszerre.
- Trackpad/Touchpad mód: A görgetőpad mód kiválasztása, hogy a felhasználók csak az oldalt nézhessék meg. Ezzel szemben az érintőpad mód segít kattintani és bármilyen műveletet végrehajtani a távoli rendszeren.
- Leválasztás: kattintson a távoli rendszerelérés leválasztásához.
- Beállítások: lehetőséget ad a képernyő átméretezésére, hogy illeszkedjen a képernyőre, és egyéb testreszabási lehetőségeket biztosít.
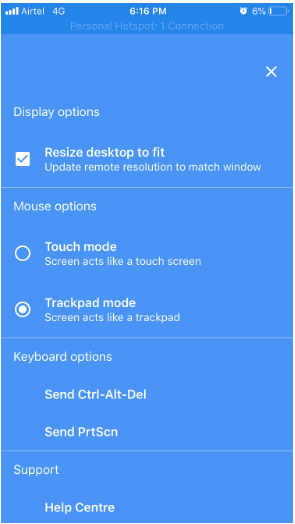
- Dokk balra: Eltolja a bal alsó vagy a jobb alsó kék gombot
Mi hiányzik belőle?
- Nem nyújt (fogd és vidd) támogatást a fájlok távoli megosztásához.
- A csevegés vagy az üzenetváltás, valamint a megosztási rendszer funkciója nincs jelen. A felhasználónak egy másik eszközt kell használnia ahhoz, hogy csatlakozzon, és elmagyarázza a dolgokat a vezérlő felhasználójának.
- Nem biztosít többmonitoros megosztási funkciót; ha megpróbálod ugyanezt, akkor az összes desktop be lesz zsúfolva a kijelzőbe, és a felhasználó nem tud navigálni az ablakok között.
- Nincs lehetőség több kapcsolat karbantartására és böngészésére. A felhasználók egyszerre egy rendszerhez csatlakozhatnak.
Következtetés
Hé, gyerünk. Ingyenes, tehát ne panaszkodj, és használd ki. Képzelje el otthoni vagy irodai számítógépét a mobilján!
Fedezzen fel további eszközöket, amelyek segítik az otthoni vagy tengerparti munkát.