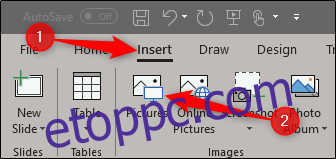Az objektumok animálása a PowerPoint-prezentációban, ha megfelelően történik, segít szabályozni a közönség információinak ütemezését. Megmutattuk, hogyan rejthet el egy objektumot a PowerPointban. Most pedig nézzük meg az objektumok megjelenésének különféle módjait.
Animálja tárgyait
Rövidesen végigmegyünk egy animáció kezdési időpontjának és sebességének beállításán, de először el kell döntenünk, hogy milyen típusú animációt szeretnénk adni az objektumoknak.
Ha még nem szúrt be képet a prezentációjába, menjen a „Beszúrás” fülre, és kattintson a „Képek” gombra.
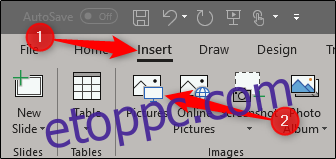
Helyezze el a képet a kívánt helyre, és alkalmazza a kívánt formázást. Ezután a kiválasztott kép mellett váltson át az „Animációk” fülre.
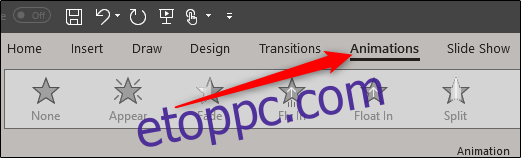
A leggyakoribb animációk közvetlenül a szalagon jelennek meg; kattintson az egyikre a használatához.
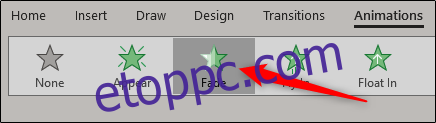
Ha nem talál egyet, amely tetszik, kattintson a kis lefelé mutató nyílra az animációk jobb alsó sarkában a teljes lista megtekintéséhez.
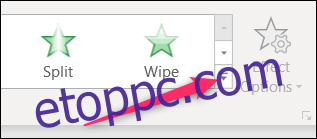
A legördülő menüben sokkal több használható animációt láthat, és még többet találhat, ha a menü alján található „Továbbiak…” lehetőségre kattint. A PowerPoint rengeteg animációt kínál.
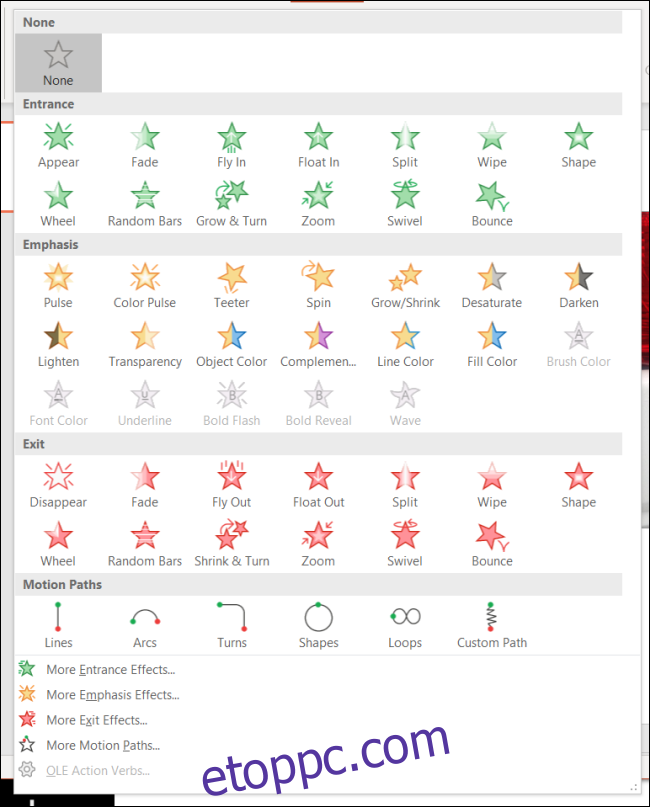
Példánkban egy egyszerű Fade animációt fogunk használni, de ugyanazok a technikák érvényesek, függetlenül attól, hogy mit választ. Miután kiválasztotta az animációt, egy szám jelenik meg az objektum bal felső sarkában. Ez a szám jelzi, hogy az objektum milyen sorrendben fog megjelenni a dián, ha egynél több animációja van. Ebben a példában csak egy objektum van animációval, így csak az „1” számot fogjuk látni.

Most, ha lejátsszuk a bemutatónkat, a kép az egérkattintás után jelenik meg (ez az animáció indításának alapértelmezett módja, de erről később).
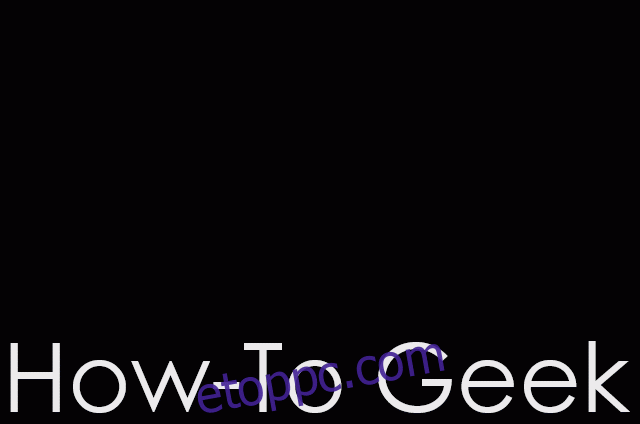
Ha bedobunk egy másik képet a mixbe, és animációt adunk neki, akkor a „2” szám jelenik meg mellette, vagyis ez lesz a második tárgy, ami megjelenik a dián. Próbáljuk ki. A második képen a „Float In” animációt fogjuk kiválasztani.

Most a 2-es szám jelenik meg az objektum mellett.
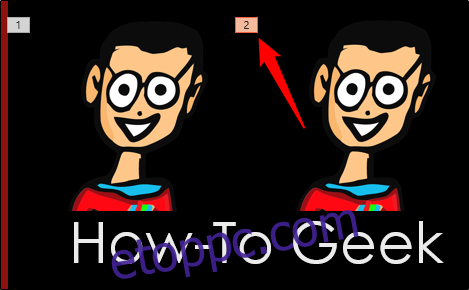
És így nézne ki a tényleges bemutatón.
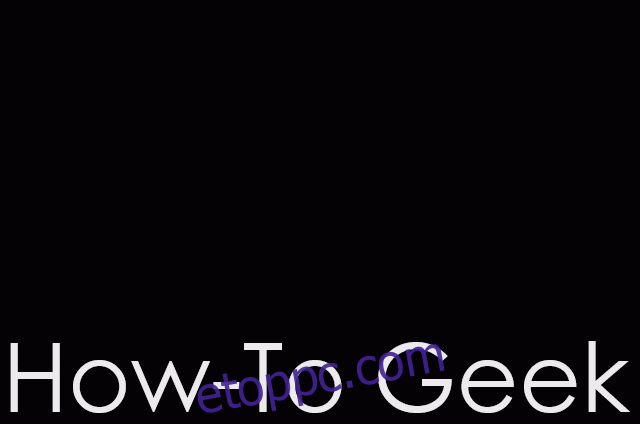
Elég ügyes, igaz? Amint látja, szabályozhatja, hogy melyik kép jelenjen meg először, és hogyan jelenjen meg a prezentációban.
Több animációt is alkalmazhat egyetlen objektumra. Ez mindenféle dologhoz hasznos. Használhat több animációt a nagyobb hangsúly érdekében, vagy megjeleníthet egy objektumot a dián, majd eltűnhet a diáról, mielőtt továbblépne.
Ebben a példában egy objektumot jelenítünk meg, majd adjunk neki egy kis hangsúlyt később.
Először válassza ki az objektumot, majd lépjen az „Animációk” fülre. Ezúttal kattintson az „Animáció hozzáadása” gombra. Ha több animációt szeretne alkalmazni, innen kell kiválasztania az animációkat.
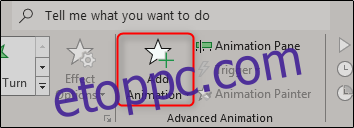
A kiválasztást követően egy legördülő menü jelenik meg, amely ugyanúgy néz ki, mint a korábban bemutatott kibontott animációk legördülő menü. A Fade animációt már alkalmaztuk objektumunkon, így ezúttal a „Kiemelés” részből a „Teeter” animációt fogjuk kiválasztani.
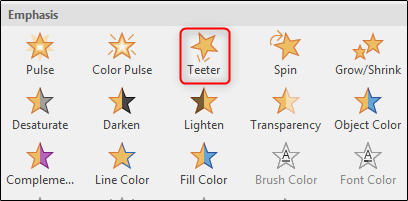
Most az 1-es és a 2-es szám is megjelenik az objektum mellett, jelezve az animációk sorrendjét.
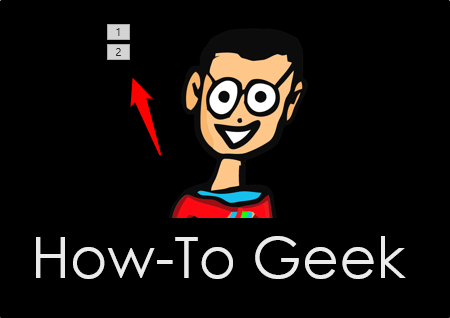
Íme, hogyan néz ki működés közben. Először elhalványul, aztán kicsit megbillent.
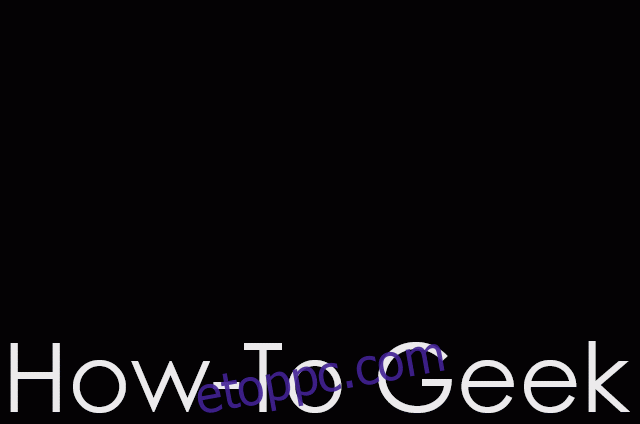
Most, hogy megértette, hogyan kell használni az animációkat, beszéljünk az időzítés szabályozásáról.
Az animáció kezdési idejének és sebességének beállítása
Három lehetőség áll rendelkezésre az animáció elindításához:
Kattintáskor: Ez az animáció akkor indul el, amikor rákattint az egérrel. Ez az alapértelmezett trigger is.
Előzővel: Ez az objektum animációt az előző animációval egy időben indítja el.
Előző után: Ezzel az animáció az utolsó animáció befejezése után kezdődik.
A beállítások megtekintéséhez válassza ki az animált objektumot, lépjen az „Animációk” fülre, majd kattintson a „Start” melletti négyzetre.
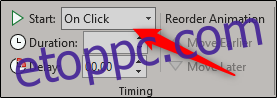
Válassza ki a kívánt indítási lehetőséget a legördülő menüből.
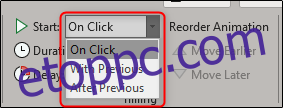
Az animáció időtartamát is beállíthatja. Az időtartam módosítása lassítja vagy gyorsabbá teszi az animációt. Ha például egy tárgy úgy lép be, hogy balról berepül, de kissé vagy gyorsan repül be, növelheti az időtartamot, hogy lassabban mozogjon.
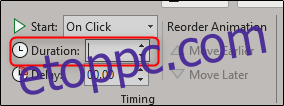
Hozzáadhat egy késleltetést is, amely az animáció megkezdése előtt történik. Ez a késleltetés attól függ, hogy milyen indítási beállítást használ. Például, ha az indítási beállítás „Kattintásra”, és két másodperces késleltetése van, az animáció a kattintás után két másodperccel indul el. Ha az indítási beállítás „After Previous” (Előző után), és öt másodperces késleltetése van, az animáció öt másodperccel az előző animáció befejezése után indul el.
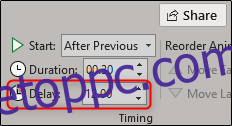
Az objektumok megjelenésének és megjelenési idejének manipulálására rendelkezésre álló lehetőségek szinte végtelenek. Játssz egy kicsit ezekkel a funkciókkal, és pillanatok alatt nagyszerű prezentációt készíthetsz!