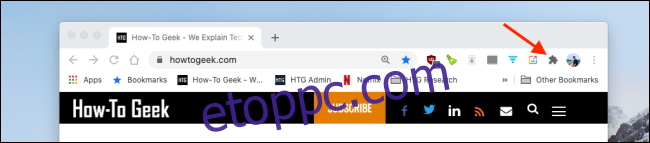Nem minden kiterjesztés egyenlő. Egyes bővítmények, például a Grammarly, csendesen működnek a háttérben, és nincs szükségük ikonra a Chrome eszköztárában. Így rögzítheti és feloldhatja a bővítményeket a tisztább Chrome-eszköztár érdekében.
Bővítmények rögzítése és feloldása a Chrome-ban
Az Extensions Toolbar menüfunkciót először a Chrome 76-ban vezették be. A frissítés előtt minden bővítmény közvetlenül megjelent a Chrome eszköztárában. Mostantól kiválaszthatja, hogy mely bővítmények jelenjenek meg a Chrome eszköztárában, és melyek legyenek elrejtve a bővítmények menüjében.
Mielőtt elkezdené, győződjön meg arról, hogy a Chrome legújabb verzióját használja.
Ezután kattintson a „Bővítmények” gombra a profil avatara mellett.
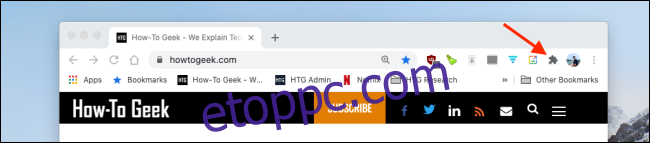
Ez a legördülő menü megmutatja a Chrome-ban telepített és engedélyezett összes bővítményt. Észreveheti, hogy két kategóriába sorolhatók: „Teljes hozzáférés” és „Nincs hozzáférés”.
Minden bővítmény mellett megjelenik egy gombostű ikon. Ha az ikon kék, az azt jelenti, hogy a bővítmény rögzítve van a Chrome eszköztárához. Ha fehér, az azt jelenti, hogy a kiterjesztés el van rejtve.
Kattintson a „Pushpin” ikonra egy Chrome-bővítmény rögzítéséhez vagy feloldásához az eszköztáron.
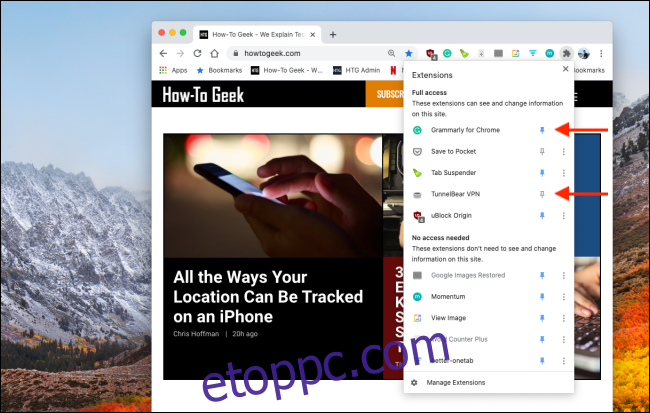
Miután rögzítette a bővítményt, kattintson és húzza az ikonokat a sorrend átrendezéséhez.

Csak azért, mert egy bővítmény nincs rögzítve, még nem jelenti azt, hogy nem aktív. Kattintson a „Bővítmények” gombra, és válassza ki a bővítményt az aktiváláshoz. A bővítmény ikonja ideiglenesen megjelenik a Chrome eszköztárában, és Ön (a legördülő menüből) kezelheti az összes bővítményelemet.
Hogyan lehet letiltani a bővítmények eszköztár menüjét
Bár az új Bővítmények menü több szervezési funkciót kínál, bonyolultabbá teszi a dolgokat. Ha azt szeretné, hogy az összes új bővítmény a Chrome eszköztárába kerüljön, a Chrome-jelzők segítségével teljesen letilthatja a bővítmények eszköztár funkcióját.
Megjegyzés: A Chrome-jelzők engedélyezése és letiltása a Chrome leállását okozhatja. Ezenkívül előfordulhat, hogy a Google valamikor a jövőben eltávolítja az Extensions Toolbar Menu letiltásának lehetőségét.
Írja be a következő parancsot a Chrome cím- és keresősávjába (az URL-sávba), és nyomja meg az „Enter” billentyűt:
chrome://flags/#extensions-toolbar-menu
Beírhatja a „chrome://flags” kifejezést is az URL-sávba, majd rákereshet az „Extensions Toolbar” kifejezésre, hogy elérje ezt.
Most kattintson a „Bővítmények eszköztár menüje” lista melletti legördülő nyílra.
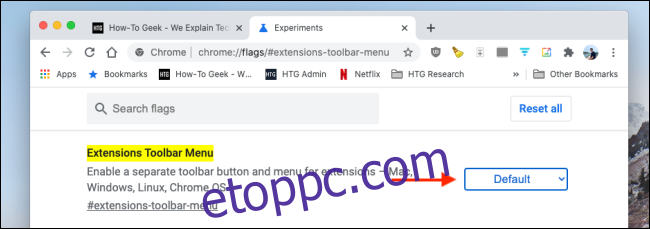
Itt válassza a „Letiltva” lehetőséget.

Most újra kell indítania a Chrome-ot. Az oldal alján kattintson az „Újraindítás” gombra.
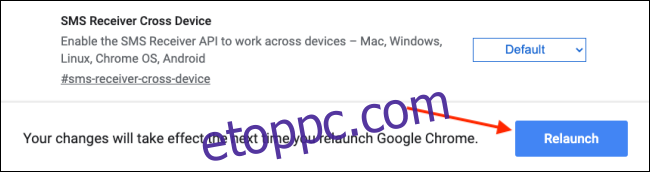
És éppen így, a bővítmények eszköztára eltűnt, és a régi mód visszatért. Mostantól minden bővítménye látható lesz az URL-sáv mellett.
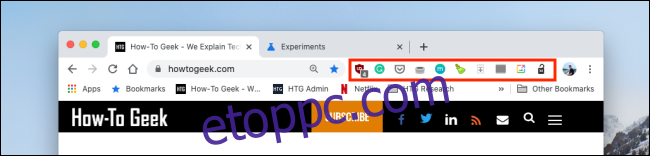
Jelzők segítségével testreszabhatja a Chrome böngésző számos aspektusát. Itt vannak a legjobb Chrome-jelzők, amelyek lehetővé teszik a jobb böngészést.