A Bluetooth lehetővé teszi, hogy tether nélkül mozogjon, de nem mindig ez a legmegbízhatóbb módja a vezeték nélküli eszközök használatának. Ha problémái vannak a Bluetooth-kapcsolattal Windows rendszerű számítógépén, kövesse az alábbi lépéseket a hibaelhárításhoz.
Tartalomjegyzék
Alapvető Bluetooth-hibaelhárítási lépések
Bár ezek közül a lépések közül sok kézenfekvőnek tűnhet, megoldják a Windows rendszeren előforduló legtöbb Bluetooth-problémát.
Ellenőrizze, hogy a Bluetooth be van-e kapcsolva
Először ellenőrizze, hogy a Bluetooth valóban engedélyezve van-e a Windows PC-n. Csak azért, mert a szimbólum a tálcán van, még nem jelenti azt, hogy a Bluetooth rádió valóban be van kapcsolva.
Ennek ellenőrzéséhez kattintson a Windows értesítési ikonjára a tálcán a képernyő jobb alsó sarkában. Ha nem lát „Bluetooth” csempét, kattintson a „Kibontás” gombra. Ha a „Bluetooth” csempe ki van szürkítve, a Bluetooth rádió ki van kapcsolva.
Kattintson rá az újbóli bekapcsoláshoz – a csempe kék színűvé válik, jelezve a változást.

Menjen a Beállítások> Eszközök> Bluetooth és egyéb eszközök menüpontra, és kapcsolja át a „Bluetooth” kapcsolót, amíg az kékre nem vált.
Indítsa újra a Bluetooth rádiót
Ha a Bluetooth engedélyezve van, a ki- és bekapcsolása megoldhat néhány olyan mögöttes problémát, amelyekről nem is tud.
Ehhez kattintson az értesítési ikonra a Windows tálcán a gyorsbeállítások eléréséhez. Kattintson a „Bluetooth” csempére a kikapcsoláshoz. Amint beszürkül, kattintson újra a bekapcsoláshoz.
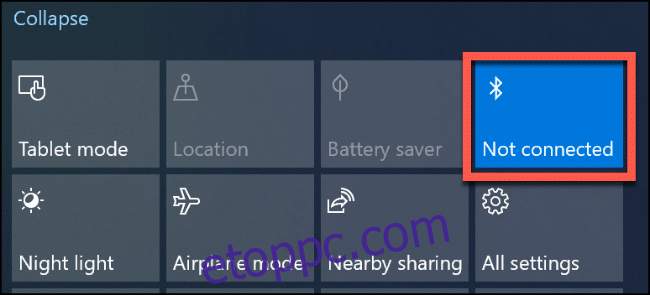
Amikor a csempe kékre vált, a Bluetooth-rádió újra bekapcsol, és használatra kész.
Ellenőrizze az akkumulátort
Ha nem követi nyomon a Bluetooth-eszköz akkumulátorának töltöttségi szintjét, előfordulhat, hogy nem is veszi észre, amikor lemerül.
Mielőtt komolyabb megoldással próbálkozna, érdemes a Bluetooth-eszközben lévő akkumulátorokat kicserélni vagy feltölteni, majd újra próbálkozni.
Indítsa újra a számítógépet
A legjobb javítások néha a legegyszerűbbek, és ha még nem próbálta, indítsa gyorsan számítógépét.
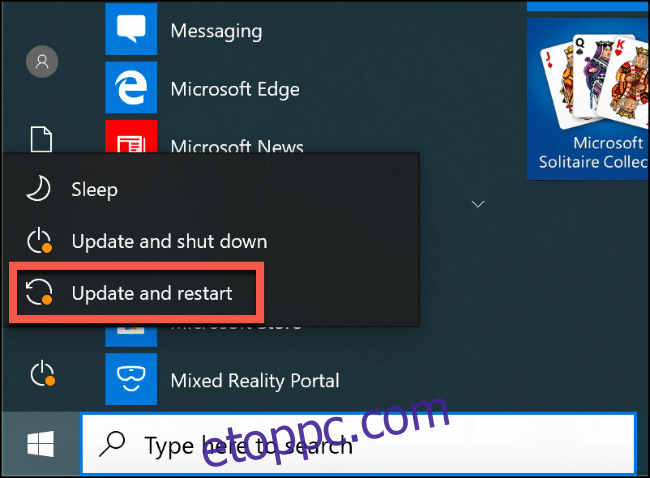
Amikor újraindítja a számítógépet, törölje le a lapot, és törölje a tétlen folyamatokat vagy a memóriaszivárgást. Nem csodaszer, de bizonyos hardverproblémákat orvosolhat, szóval próbáld ki.
Ellenőrizze a Bluetooth-interferenciát és az eszköztávolságot
A Bluetooth eszközök vezeték nélkül kommunikálnak rádióhullámokon keresztül. A Wi-Fi hálózatokhoz hasonlóan az interferencia is hatással lehet a Bluetooth-kapcsolatokra. Más rádiójelek, fizikai akadályok (például vastag falak) és olyan eszközök, mint a mikrohullámú sütő, mind blokkolhatják vagy ronthatják a Bluetooth-kapcsolatot.
Szánjon egy percet a terület felmérésére. Milyen messze van a Bluetooth-eszköz a számítógéptől? Minél nagyobb a távolság, annál gyengébb a jel.
Vigye közelebb eszközét a számítógépéhez, és nézze meg, hogy ez befolyásolja-e a Bluetooth-kapcsolatot. Ha nem, próbálja meg (ha lehetséges) egy másik helyen használni Bluetooth-eszközét. Használhat harmadik féltől származó alkalmazásokat is, például a Bennett Bluetooth monitor, hogy ellenőrizze a Bluetooth jelerősségét.
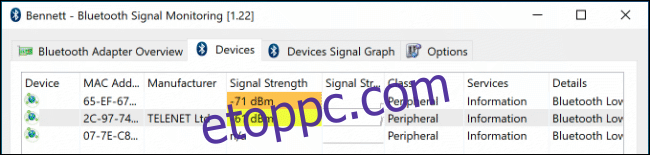
Ha a probléma továbbra is fennáll, lehet, hogy nem az interferencia okozza a problémát. De vannak más lehetséges javítások is.
Telepítse vagy frissítse a Bluetooth eszközillesztőket
A Windows 10 automatikusan telepíti az illesztőprogramokat a hozzá csatlakozó eszközökhöz, de csak akkor, ha ezek az illesztőprogramok elérhetők a számítógépen vagy a Windows Update szolgáltatáson keresztül. A legtöbb esetben azonban a Bluetooth-eszközöknek (különösen a billentyűzeteknek és az egereknek) a dobozból kivetve jól kell működniük.
Ha azonban a Windows nem találja a megfelelő illesztőprogramokat a Bluetooth-eszközhöz, az nem fog működni. Ha ez megtörténik, ellenőrizze az eszköz gyártójának webhelyét, hogy megtudja, kínál-e illesztőprogramot az eszközéhez. Ha igen, töltse le és telepítse, és ez megoldja a problémát.
Ez magára a Bluetooth rádióra is vonatkozik. Ha a Bluetooth chipkészlet illesztőprogramjai nem települnek automatikusan, a Bluetooth nem fog működni a számítógépén. Látogassa meg a számítógép gyártójának webhelyét, vagy ha saját maga készítette a számítógépet, ellenőrizze az alaplap gyártójának webhelyét a támogatott illesztőprogramokért.
Azt is tapasztalhatja, hogy egy új Windows-frissítés érintette az eszközt, és frissített illesztőprogramokat igényel. A legtöbb esetben a Windows automatikusan megkeresi és telepíti a frissített illesztőprogramokat. Ha azonban nem, keresse fel az eszköz gyártójának webhelyét, és telepítse a legújabb illesztőprogramokat.
Annak ellenőrzéséhez, hogy a Bluetooth-eszköz telepítve van-e, ellenőrizze a Windows Eszközkezelőt. Ehhez kattintson a jobb gombbal a Windows Start gombra, és kattintson az „Eszközkezelő” elemre.
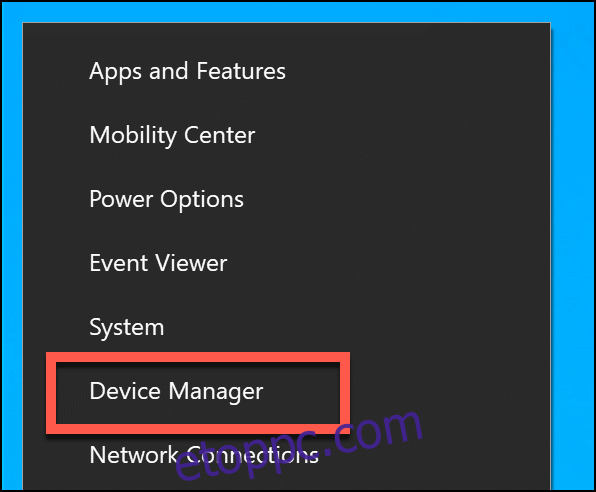
Ha Bluetooth-eszközét felismeri, az a céljának megfelelő kategória alatt jelenik meg. Például egy Bluetooth rádió a „Bluetooth” kategóriába tartozik. Ha az eszközt nem ismeri fel a rendszer, az „Egyéb eszközök” kategóriában jelenik meg.
Ha megtalálta, kattintson jobb gombbal az eszközre, majd kattintson az „Illesztőprogram frissítése” elemre az új illesztőprogram kereséséhez.
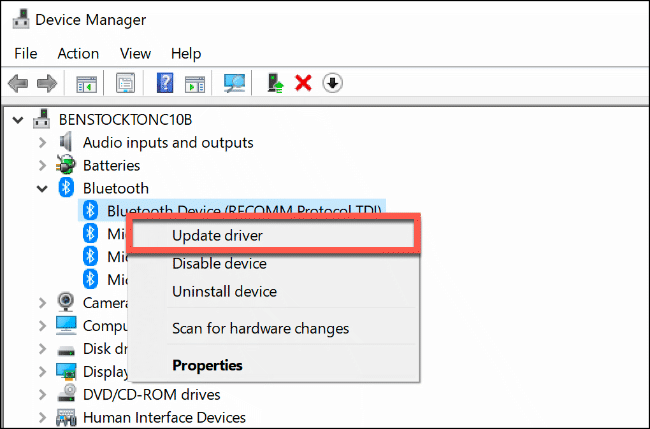
Kattintson a „Frissített illesztőprogram-szoftver automatikus keresése” elemre, ha automatikusan meg szeretné keresni az illesztőprogramot.
Ha az illesztőprogramot a gyártó webhelyéről töltötte le (és nem tartalmaz automatikus telepítőt), kattintson a „Tallózás a számítógépen az illesztőprogramokért” lehetőségre, és kövesse a képernyőn megjelenő utasításokat.
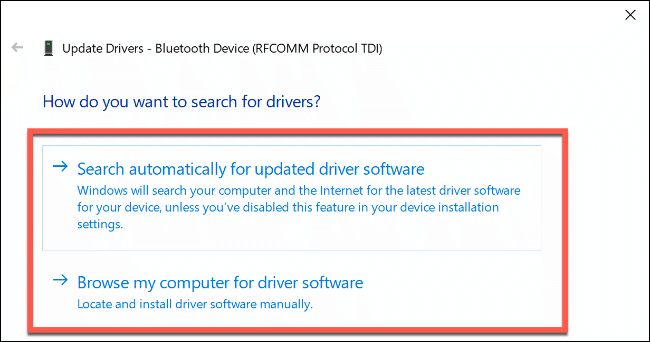
Ha a „Frissített illesztőprogram-szoftver automatikus keresése” lehetőségre kattintott, a Windows közli, ha úgy gondolja, hogy már rendelkezik a legjobb illesztőprogramtal az eszközhöz. A Windows Update-en azonban alternatívákat is kereshet.
Ehhez kattintson a „Frissített illesztőprogramok keresése a Windows Update webhelyen” elemre a folytatáshoz.
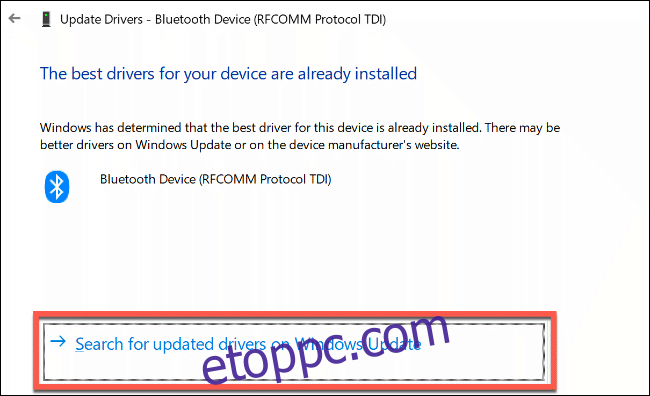
Ezzel megnyílik a Windows Update a Beállításokban. Kattintson a „Frissítések keresése” gombra a keresés megkezdéséhez.
Amikor (vagy ha) a Windows Update frissített illesztőprogramot talál az eszközéhez, letölti és telepíti azt. Ha ez a folyamat befejeződött, indítsa újra a számítógépet, majd próbálja újra a Bluetooth-eszközt.
Távolítsa el és párosítsa újra Bluetooth-eszközét
Néha a Bluetooth-eszköz számítógépről való eltávolítása megoldja a csatlakozási problémákat. Ezután „újra párosíthatja” az eszközt a számítógépével.
A folyamat elindításához nyissa meg a Bluetooth-beállításokat a Windows rendszerben. Ha a Bluetooth ikon látható a Windows tálcán, kattintson rá jobb gombbal, majd válassza a „Beállítások megnyitása” lehetőséget.
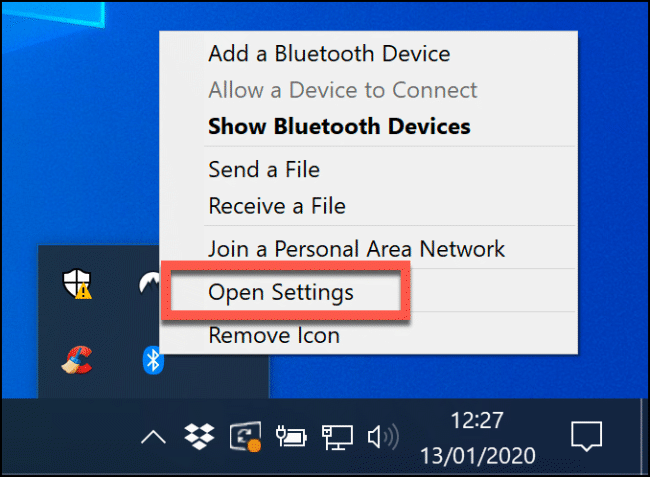
Ha nem látja a Bluetooth ikont, kattintson jobb gombbal a Start menüre, és válassza a „Beállítások” lehetőséget. Innen kattintson az Eszközök > Bluetooth és egyéb eszközök elemre a Bluetooth-beállítások eléréséhez.
Az Ön ismert Bluetooth-eszközei itt lesznek felsorolva. Válassza ki az eszközt, kattintson az „Eszköz eltávolítása” gombra, majd a megerősítéshez kattintson az „Igen” gombra. Ezzel eltávolítja az eszközt a számítógépről.
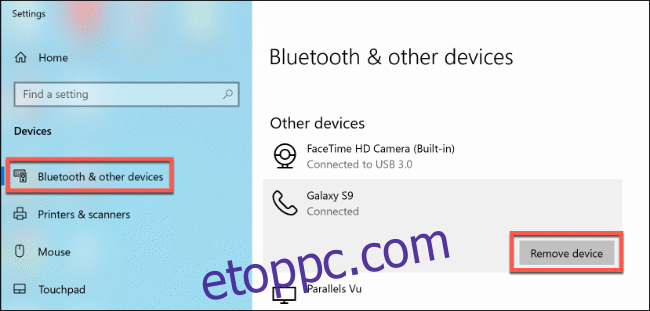
Amikor a folyamat befejeződött, indítsa újra a számítógépet.
Miután újra bejelentkezett az eszközén, térjen vissza a Bluetooth-beállításokhoz. Kattintson a felül található „Bluetooth vagy más eszköz hozzáadása” elemre. A megjelenő „Eszköz hozzáadása” ablakban kattintson a „Bluetooth” elemre.
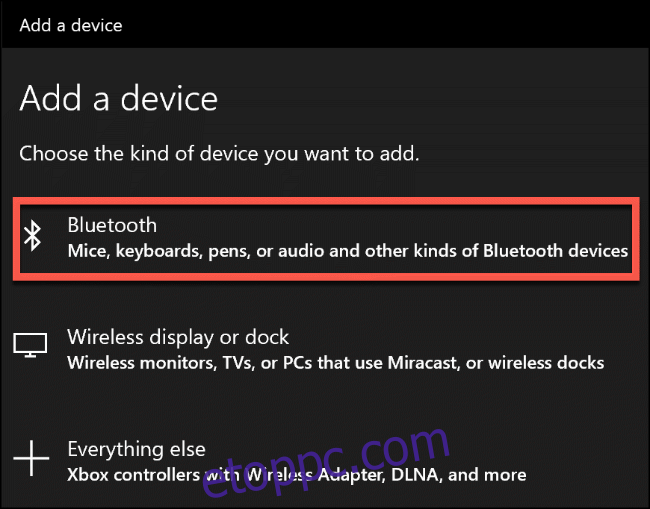
Várja meg, amíg a számítógép észleli az eszközt, majd kattintson rá a csatlakozáshoz. Lehetséges, hogy be kell írnia egy PIN-kódot az egyik vagy mindkét eszközön, hogy lehetővé tegye a párosítást.
Használja a Windows 10 hibaelhárítóját
Ha minden más nem segít, próbálkozzon a Windows hibaelhárítóval a Windows 10 rendszeren, és nézze meg, hogy az megoldja-e a Bluetooth-problémákat. Lépésről lépésre ellenőrzi a Bluetooth rádió- és eszközbeállításokat, és azonosítja a problémákat.
Ha hibát észlel, tájékoztatja Önt, és megkérdezi, hogy szeretné-e kijavítani, vagy eligazítja, hogyan tudja saját maga megoldani a problémát.
A Windows hibaelhárító futtatásához kattintson jobb gombbal a Start menüre, és válassza a „Beállítások” lehetőséget.
Innen lépjen a Frissítés és biztonság > Hibaelhárítás > Bluetooth elemre, majd kattintson a „Hibaelhárító futtatása” elemre. A Windows automatikusan elkezd dolgozni a Bluetooth állapotán és konfigurációján keresztül. Ha hibát talál, utasítja a javításra.
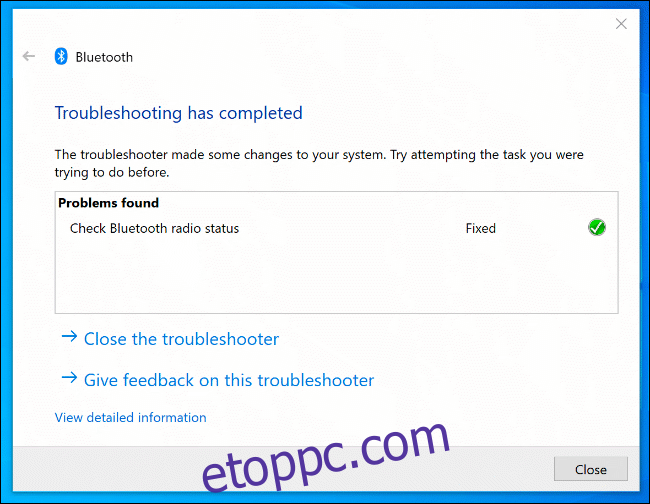
Ha a hibaelhárító nem tudja megoldani a problémát, további támogatásért és tanácsért forduljon az eszköz gyártójához, mivel a probléma a hardverrel lehet.
