Mozilla Firefox ist ein beliebter Webbrowser, der für seine Zuverlässigkeit und Kompatibilität mit einer Vielzahl von Geräten bekannt ist. Dennoch kann es gelegentlich vorkommen, dass die Fehlermeldung „XPCOM konnte nicht geladen werden“ erscheint. XPCOM, das plattformübergreifende Komponentenmodell von Mozilla Firefox, ist für den reibungslosen Ablauf des Browsers unerlässlich. Dieser Fehler kann das Surfen unterbrechen und die Nutzung der Firefox-App unmöglich machen, selbst wenn die Fehlermeldung mit einem Klick auf „OK“ geschlossen wird. Dieser Artikel beleuchtet die Ursachen des Fehlers und stellt verschiedene Lösungsansätze vor.

Behebung des Fehlers „Mozilla Firefox konnte XPCOM nicht laden“ unter Windows 10
Im Folgenden sind die Hauptursachen aufgeführt, die zu dem XPCOM-Fehler in Firefox führen können:
-
Veraltete Firefox-Version: Eine nicht aktuelle Version der Firefox-Anwendung kann diesen Fehler auslösen.
-
Beschädigtes Firefox-Benutzerprofil: Das Benutzerprofil des Browsers kann beschädigt sein oder Schadsoftware enthalten.
-
Drittanbieter-Erweiterungen: Installierte Browsererweiterungen von Drittanbietern können zu dem XPCOM-Fehler führen.
-
Beschädigte Systemdateien: Lokale Systemdateien des PCs können beschädigt oder von einem Virus befallen sein.
Lösungsansatz 1: Grundlegende Fehlerbehebungsmethoden
Beginnen Sie mit den folgenden grundlegenden Schritten zur Fehlerbehebung, um das Problem „XPCOM konnte nicht geladen werden“ zu lösen:
1. Neustart des Computers
Durch einen einfachen Neustart des Computers können möglicherweise bestehende Störungen behoben werden, die die Nutzung von Firefox behindern. Klicken Sie auf die Windows-Taste, wählen Sie das Power-Symbol und starten Sie den PC neu.

2. Überprüfung der Internetverbindung
Eine instabile Internetverbindung kann ebenfalls die Ursache sein. Verwenden Sie einen Speedtest, um die Geschwindigkeit und Qualität Ihrer Verbindung zu überprüfen.

- Bei niedriger Geschwindigkeit sollten Sie versuchen, ein anderes WLAN-Netzwerk zu verwenden.
- Erwägen Sie, Ihren Internetvertrag zu ändern, um eine stabilere Verbindung zu erhalten.
3. Wechsel zu einem anderen Webbrowser
Wenn der XPCOM-Fehler weiterhin besteht, probieren Sie einen anderen Browser wie Google Chrome aus. So ändern Sie den Standardbrowser:
1. Öffnen Sie die Einstellungen mit der Tastenkombination Windows + I.
2. Wählen Sie „Apps“ aus.

3. Klicken Sie im linken Menü auf „Standard-Apps“.

4. Scrollen Sie nach unten und klicken Sie auf Ihren aktuellen Webbrowser.

5. Wählen Sie nun Ihren bevorzugten Browser aus.

4. Löschen von temporären Dateien
Eine Anhäufung von temporären Dateien kann die Browserleistung beeinträchtigen. Über den folgenden Link erfahren Sie, wie Sie temporäre Dateien auf Ihrem PC löschen können.

5. Reparieren beschädigter Dateien
Beschädigte Systemdateien könnten ebenfalls den Fehler verursachen. Eine Anleitung zur Reparatur von Systemdateien unter Windows 10 finden Sie unter dem nachfolgenden Link.

6. Windows aktualisieren
Ein veraltetes Betriebssystem kann Probleme verursachen. Aktualisieren Sie Windows auf die neueste Version, um Fehler zu beheben. Ein Link zur Anleitung für Windows-Updates ist hier bereitgestellt.

7. Windows Update-Problembehandlung
Verwenden Sie die Windows-Problembehandlung, um Probleme mit dem Firefox-Browser zu beheben. Die Anleitung dazu finden Sie unter folgendem Link.

8. Antivirus vorübergehend deaktivieren
Sicherheitssoftware von Drittanbietern kann die Firefox-App stören. Deaktivieren Sie Ihr Antivirenprogramm temporär, um zu sehen, ob das Problem behoben wird. Die nötigen Schritte sind im folgenden Link aufgeführt.

9. Systemwiederherstellung durchführen
Falls Firefox mit einer vorherigen Version von Windows besser funktionierte, versuchen Sie eine Systemwiederherstellung, um den Fehler zu beheben. Die notwendigen Anweisungen finden Sie unter folgendem Link.

Lösungsansatz 2: Firefox als Administrator ausführen
Der Fehler „XPCOM konnte nicht geladen werden“ kann auftreten, wenn Firefox nicht mit Administratorrechten ausgeführt wird. Starten Sie die App als Administrator, um zu überprüfen, ob das Problem dadurch behoben wird:
1. Drücken Sie die Windows-Taste, geben Sie „firefox“ ein und klicken Sie auf „Als Administrator ausführen“.

Lösungsansatz 3: Firefox-Browser aktualisieren
Eine veraltete Version von Firefox kann zu dem Fehler führen. Aktualisieren Sie Firefox wie folgt:
1. Drücken Sie die Windows-Taste, geben Sie „Firefox“ ein und klicken Sie auf „Öffnen“.

2. Klicken Sie oben rechts auf „Anwendungsmenü öffnen“ (die drei horizontalen Linien) und wählen Sie „Einstellungen“.

3. Gehen Sie im Reiter „Allgemein“ zum Abschnitt „Firefox-Updates“ und klicken Sie auf „Nach Updates suchen“.

4. Wenn Firefox aktuell ist, wird eine entsprechende Meldung angezeigt. Andernfalls werden Sie aufgefordert, ein Update zu installieren.

Lösungsansatz 4: Firefox komplett aktualisieren
Um den Fehler „XPCOM konnte nicht geladen werden“ zu beheben, können Sie Firefox auch vollständig aktualisieren:
1. Starten Sie Firefox über die Windows-Suchleiste.

2. Klicken Sie auf das „Anwendungsmenü öffnen“ und wählen Sie „Hilfe“.

3. Wählen Sie im Firefox-Hilfe-Fenster den „Fehlerbehebungsmodus…“.

4. Klicken Sie im Pop-up-Fenster „Firefox im Fehlerbehebungsmodus neu starten“ auf „Neu starten“.

5. Klicken Sie im Bestätigungsfenster auf „Firefox aktualisieren“.

6. Klicken Sie im Fenster „Firefox auf Standardeinstellungen aktualisieren“ erneut auf „Firefox aktualisieren“.

7. Klicken Sie im Fenster „Import abgeschlossen“ auf „Fertig stellen“, um die Aktualisierung abzuschließen.

Lösungsansatz 5: Firefox-Erweiterungen deaktivieren
Erweiterungen können ebenfalls zu dem XPCOM-Fehler führen. So deaktivieren Sie diese:
1. Starten Sie die Firefox-App über die Windows-Suchleiste.

2. Klicken Sie auf „Anwendungsmenü öffnen“ und wählen Sie „Hilfe“.

3. Klicken Sie im Firefox-Hilfe-Fenster auf „Fehlerbehebungsmodus…“.

4. Klicken Sie im Pop-up-Fenster auf „Öffnen“.

5. Klicken Sie auf „Anwendungsmenü öffnen“ und wählen Sie „Add-ons und Designs“.

6. Wählen Sie im linken Menü „Erweiterungen“ und schalten Sie die Add-ons aus.

7. Klicken Sie auf die drei horizontalen Punkte des Add-ons und wählen Sie „Entfernen“.

8. Bestätigen Sie das Entfernen des Add-ons.

Lösungsansatz 6: Neues Firefox-Profil erstellen
Ein beschädigtes Benutzerprofil kann den Fehler verursachen. Erstellen Sie daher ein neues Profil:
Schritt I: Lesezeichen importieren
Importieren Sie zunächst Ihre gespeicherten Lesezeichen, um Datenverlust zu vermeiden:
1. Öffnen Sie Mozilla Firefox.

2. Klicken Sie auf „Anwendungsmenü öffnen“ und wählen Sie „Lesezeichen“.

3. Wählen Sie im Lesezeichenmenü „Lesezeichen verwalten“.

4. Klicken Sie in der Bibliothek auf „Importieren und Sichern“ und dann auf „Lesezeichen nach HTML exportieren“.

5. Speichern Sie die Lesezeichen-Datei an einem gewünschten Ort.

Schritt II: Neues Benutzerprofil erstellen
Gehen Sie wie folgt vor, um ein neues Profil zu erstellen:
1. Starten Sie Firefox.

2. Geben Sie in der Adressleiste „about:profiles“ ein und drücken Sie Enter.
3. Klicken Sie auf „Neues Profil erstellen“.

4. Klicken Sie im Assistenten auf „Weiter“.

5. Geben Sie einen Namen für das Profil ein und klicken Sie auf „Fertig stellen“. Bei Bedarf können Sie den Speicherort für das Profil ändern.

Lösungsansatz 7: Firefox neu installieren
Eine fehlerhafte Installation kann ebenfalls zu dem Fehler führen. Installieren Sie Firefox neu, um das Problem zu beheben:
Schritt I: Firefox deinstallieren
Deinstallieren Sie die aktuelle Version von Firefox:
1. Drücken Sie die Windows-Taste, geben Sie „Systemsteuerung“ ein und klicken Sie auf „Öffnen“.

2. Ändern Sie die Ansicht auf „Kategorie“ und wählen Sie „Programm deinstallieren“.
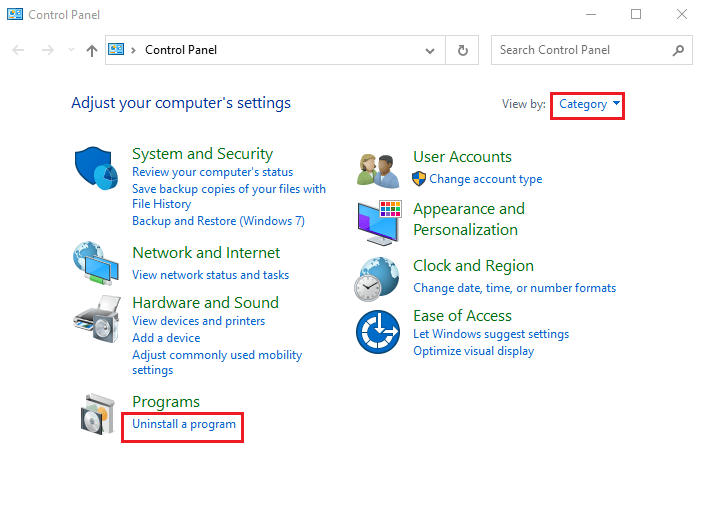
3. Wählen Sie „Mozilla Firefox“ aus der Liste, klicken Sie auf „Deinstallieren“ und bestätigen Sie mit „Ja“ im UAC-Fenster.
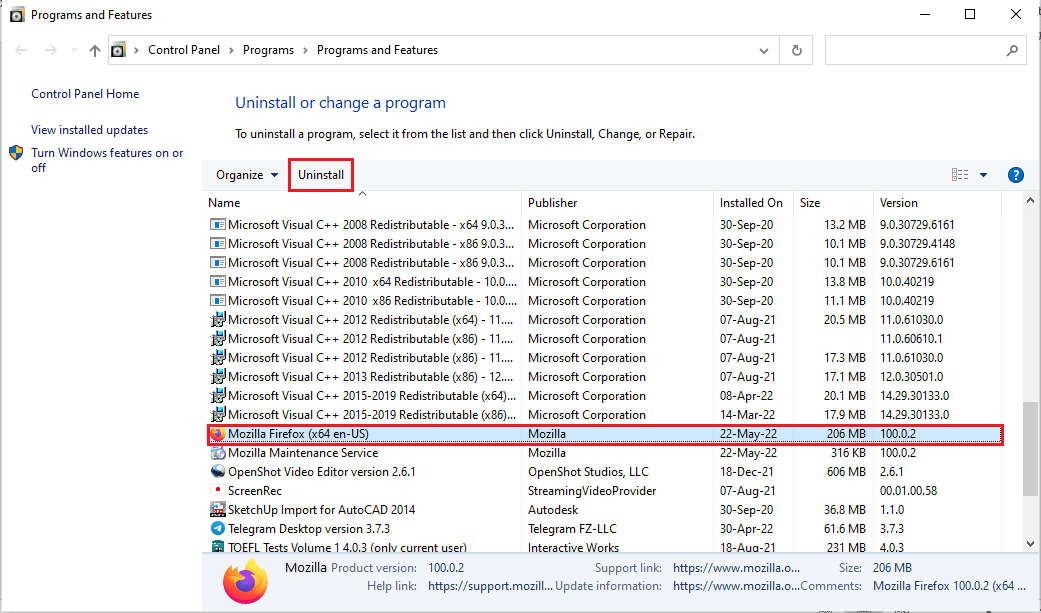
4. Klicken Sie im Deinstallationsassistenten auf „Weiter“.
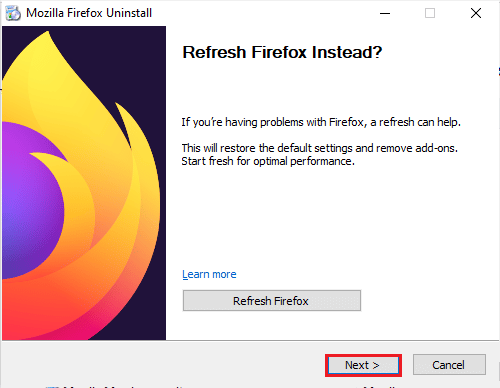
5. Klicken Sie auf „Deinstallieren“.
<img class=“alignnone wp-image-107743″ width=“500″ height=“389″ src=“https://wilku.top/wp-content/uploads/2022/06/1656075625_137_Fix-Mozilla-Firefox-Couldnt-Load-XPCOM-Error-on-Windows-10.png“ src-