World of Witchcraft, ein von Blizzard Entertainment im Jahr 2004 entwickeltes Online-Multiplayer-Rollenspiel, kann gelegentlich von hohen Latenzzeiten geplagt sein. Sollten Sie während des Spielens auf dieses Problem stoßen, ist das kein Grund zur Sorge. Wir bieten Ihnen eine detaillierte Anleitung zur Behebung hoher Latenz in WOW, insbesondere wenn Ihre Internetverbindung ansonsten stabil ist. Lesen Sie weiter, um zu erfahren, wie Sie das Latenzproblem in World of Warcraft lösen können.
Behebung von WOW High Latency trotz guter Internetverbindung unter Windows 10
Als Online-Spiel ist World of Warcraft auf eine zuverlässige Internetverbindung angewiesen. Serverausfälle können jedoch gelegentlich zu den beschriebenen Latenzproblemen führen. Es ist daher ratsam, den Serverstatus auf der Realm-Statusseite zu überprüfen.
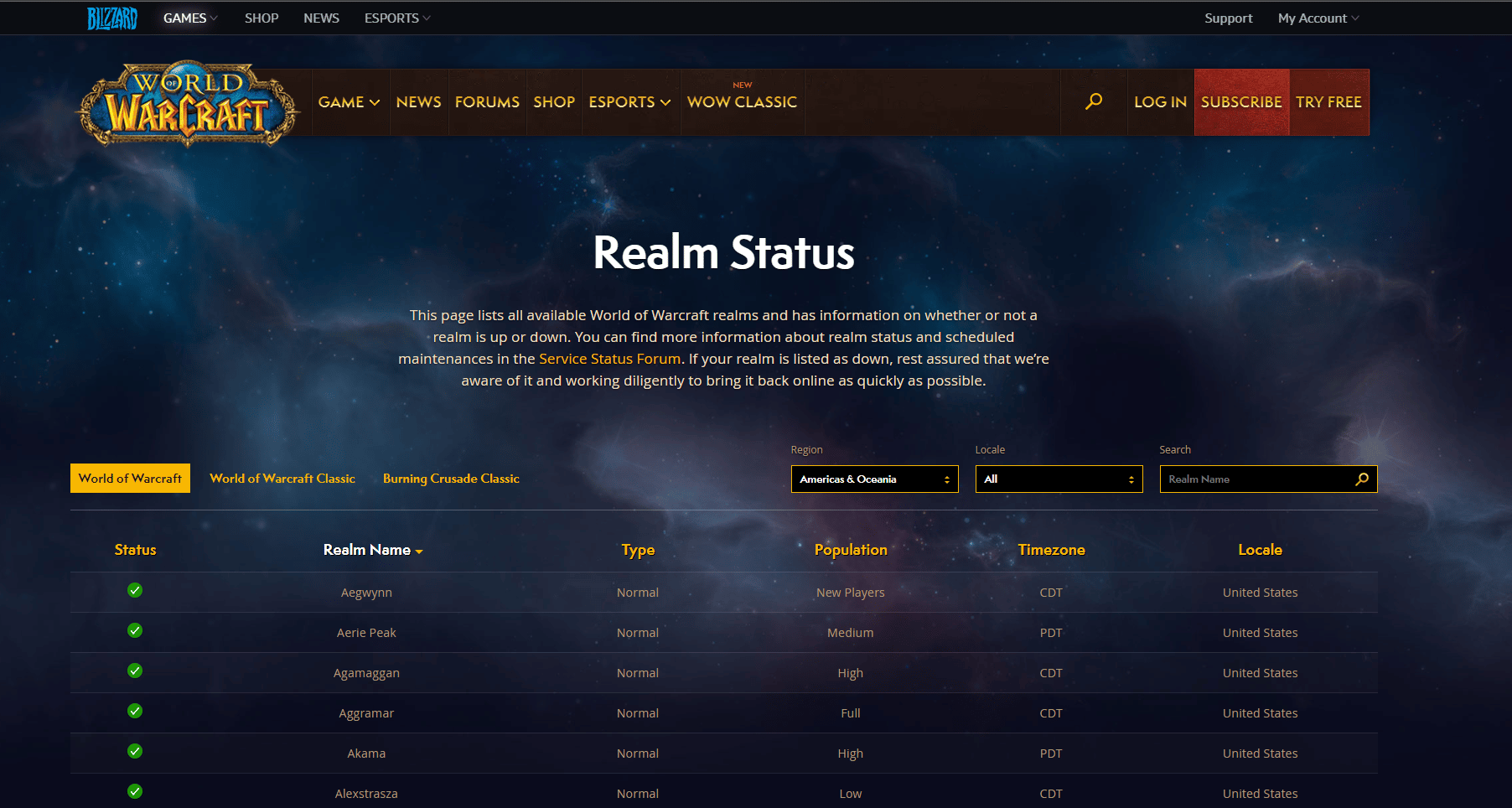
Sollten die Server ordnungsgemäß funktionieren und Sie dennoch unter hoher Latenz leiden, haben wir eine Reihe von Lösungsansätzen zusammengestellt, die Ihnen helfen können, dieses Problem zu beheben.
Methode 1: Neustart des Routers
Ein Neustart Ihres Routers oder Modems initiiert Ihre Netzwerkverbindung neu. Einige Nutzer berichten, dass dies alle Änderungen an den Konfigurationseinstellungen wirksam macht. Gehen Sie hierzu wie folgt vor:
1. Suchen Sie den Netzschalter an der Rückseite Ihres Routers/Modems.
2. Betätigen Sie den Schalter einmal, um das Gerät auszuschalten.

3. Trennen Sie nun das Netzkabel des Routers/Modems und warten Sie, bis die Kondensatoren vollständig entladen sind.
4. Schließen Sie das Netzkabel wieder an und schalten Sie den Router/Modem nach etwa einer Minute wieder ein.
5. Warten Sie, bis die Netzwerkverbindung wiederhergestellt ist, und versuchen Sie erneut, sich anzumelden.
Methode 2: Ausführen der Netzwerkproblembehandlung
Eine erste Maßnahme zur Behebung von hoher Latenz in WOW bei ansonsten funktionierendem Internet kann die Ausführung der Windows-Netzwerkproblembehandlung sein. Führen Sie dazu folgende Schritte aus:
1. Drücken Sie die Windows-Taste und geben Sie „Problembehandlungseinstellungen“ in die Suchleiste ein. Klicken Sie dann auf „Öffnen“.
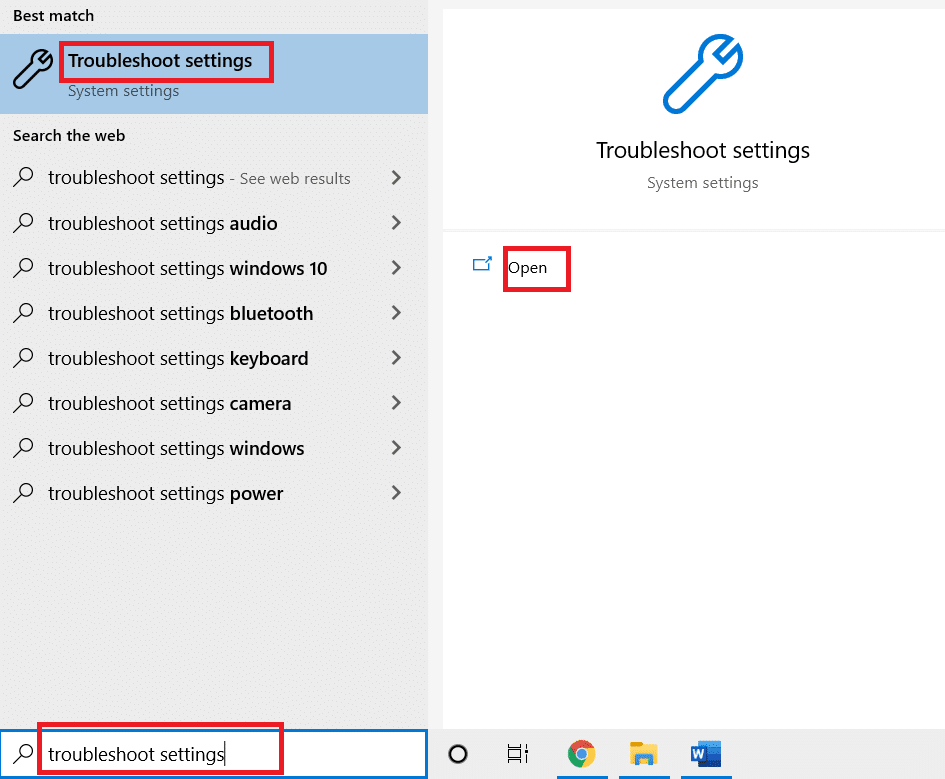
2. Scrollen Sie in den Einstellungen zu „Netzwerkadapter“ und klicken Sie auf „Problembehandlung ausführen“.

3. Warten Sie, bis die Problembehandlung Fehler identifiziert und angewendet hat, und folgen Sie den Anweisungen auf dem Bildschirm.

Methode 3: Zurücksetzen der TCP/IP-Konfiguration
Das Zurücksetzen der TCP/IP-Konfiguration kann ebenfalls Netzwerkprobleme beheben und somit die Latenz in WOW reduzieren. Befolgen Sie diese Schritte für eine reibungslose Netzwerkverbindung:
1. Drücken Sie die Windows-Taste, geben Sie „Eingabeaufforderung“ ein und klicken Sie auf „Als Administrator ausführen“.

2. Geben Sie nun die folgenden Befehle nacheinander ein und drücken Sie nach jedem Befehl die Eingabetaste:
ipconfig /release ipconfig /all ipconfig /flushdns ipconfig /renew

3. Warten Sie, bis die Befehle ausgeführt wurden, und starten Sie Ihren PC neu. Der TCP/IP-Reset ist damit abgeschlossen.
Methode 4: Deaktivieren von VPN und Proxyservern
Die Verwendung von VPNs und Proxyservern kann ebenfalls zu erhöhter Latenz in World of Warcraft führen. Deaktivieren Sie diese daher, um die Latenz zu reduzieren. Weitere Informationen finden Sie in unserer Anleitung zum Deaktivieren von VPN und Proxyservern.

Methode 5: Löschen des WOW-Cache-Ordners
Ein voller Cache-Ordner kann ebenfalls zu Latenzproblemen in WOW führen. Durch das Entfernen des Cache-Ordners werden temporäre Spieldateien gelöscht, was dazu führen kann, dass das Spiel beim nächsten Start fehlerfrei funktioniert. So gehen Sie vor:
1. Navigieren Sie zu C: Programme (x86) World of Warcraft > Cache-Ordner.
2. Klicken Sie mit der rechten Maustaste auf den Ordner „Cache“ und wählen Sie „Löschen“.
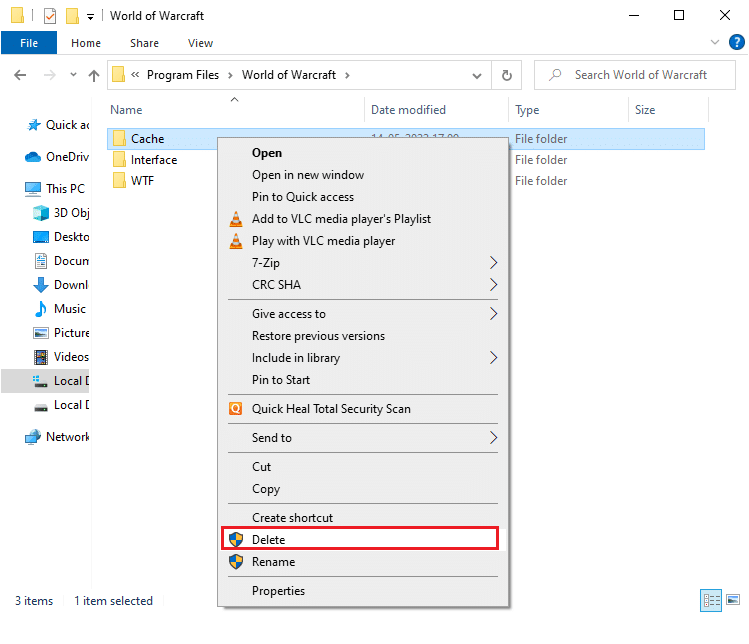
Methode 6: Aktualisieren der Netzwerktreiber
Veraltete Netzwerktreiber können ebenfalls zu hoher Latenz führen. Es ist daher wichtig, Ihre Treiber auf den neuesten Stand zu bringen, um Latenzprobleme zu beheben. Unsere Anleitung zum Aktualisieren von Netzwerktreibern unter Windows 10 bietet Ihnen dabei Hilfe.

Methode 7: Ausführen des Blizzard Reparatur-Tools
Beschädigte Spieldateien können ebenfalls zu Latenzproblemen führen. Diese können durch übermäßig restriktive Antivirus-Software oder fehlgeschlagene Updates verursacht werden. Glücklicherweise können Sie mit dem integrierten Blizzard Reparatur-Tool beschädigte Dateien automatisch reparieren.
1. Navigieren Sie zum Verzeichnis der Wow.exe-Setup-Datei und wählen Sie „Als Administrator ausführen“.
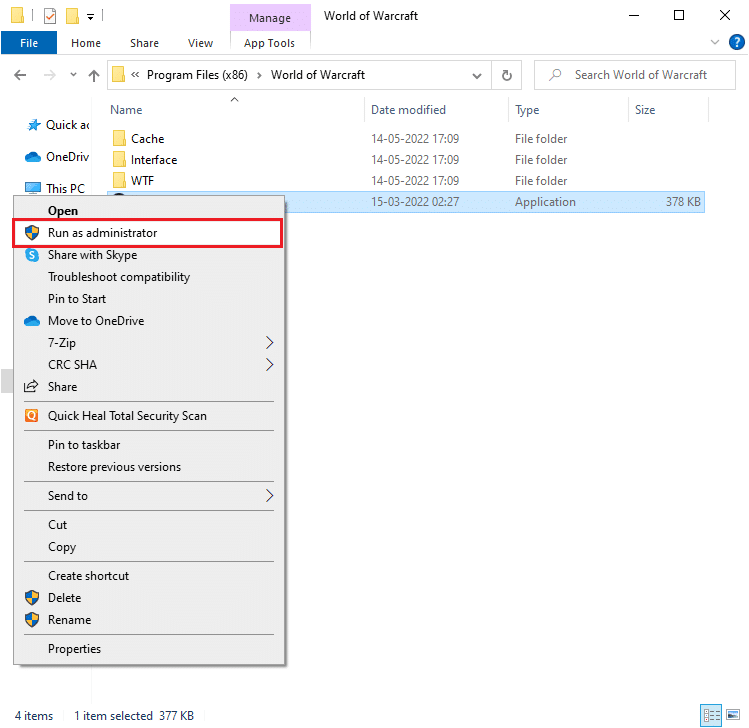
2. Bestätigen Sie im Fenster der Benutzerkontensteuerung mit „Ja“.
3. Wählen Sie in der oberen Ecke des Fensters die Registerkarte „Spiele“ und dann „World of Warcraft“ aus der Liste aus.
4. Klicken Sie auf „Optionen“ und wählen Sie dann „Scannen & Reparieren“ aus der Dropdown-Liste.
5. Bestätigen Sie im nächsten Fenster mit „Scan starten“ und warten Sie, bis der Vorgang abgeschlossen ist.

6. Starten Sie das Spiel anschließend neu und überprüfen Sie, ob das Problem mit der hohen Latenz behoben wurde.
Methode 8: Neuinstallation von World of Warcraft
Wenn alle anderen Maßnahmen fehlschlagen, ist eine Neuinstallation des Spiels möglicherweise die letzte Lösung. Gehen Sie dazu wie folgt vor:
1. Drücken Sie die Windows-Taste und geben Sie „Apps & Features“ ein. Klicken Sie dann auf „Öffnen“.
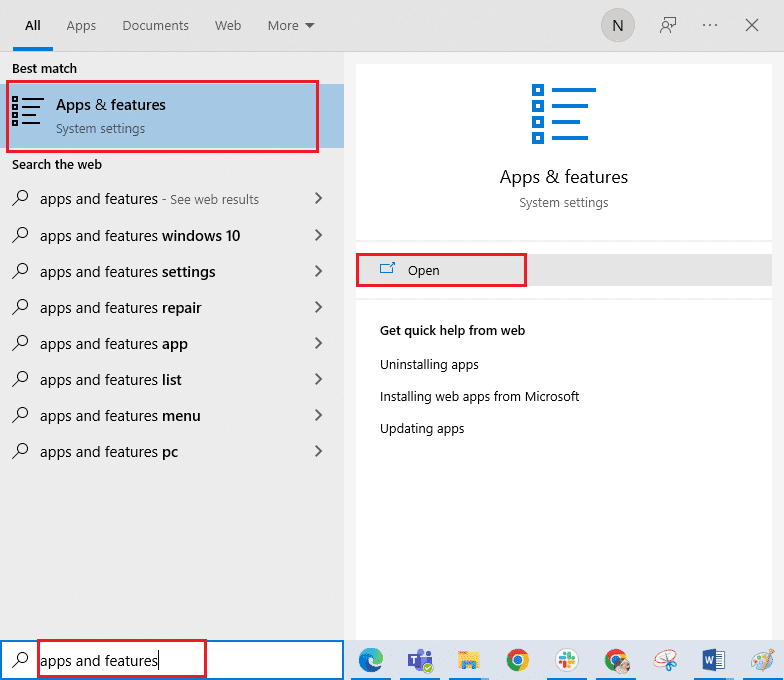
2. Suchen Sie „World of Warcraft“ in der Liste und klicken Sie darauf. Wählen Sie dann „Deinstallieren“.
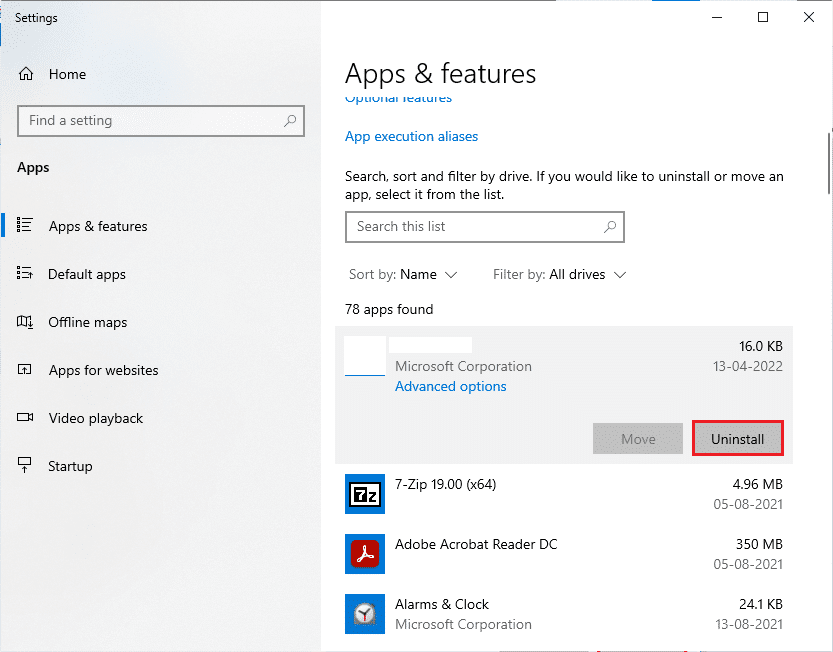
3. Bestätigen Sie die Deinstallation erneut, wenn Sie dazu aufgefordert werden.
4. Nach der vollständigen Deinstallation des Spiels öffnen Sie den Datei-Explorer (Windows + E).
5. Navigieren Sie zu den folgenden Pfaden und löschen Sie alle Ordner, die mit WOW in Verbindung stehen:
- C:WindowsTemp
- C:ProgrammeSpieltitel
- C:Programme (x86)Spieltitel
- C:ProgrammeGemeinsame DateienBlizzard Entertainment
- C:UsersPublicGamesSpieltitel
- C:BenutzerÖffentlichÖffentliche DokumenteBlizzard EntertainmentSpieltitel
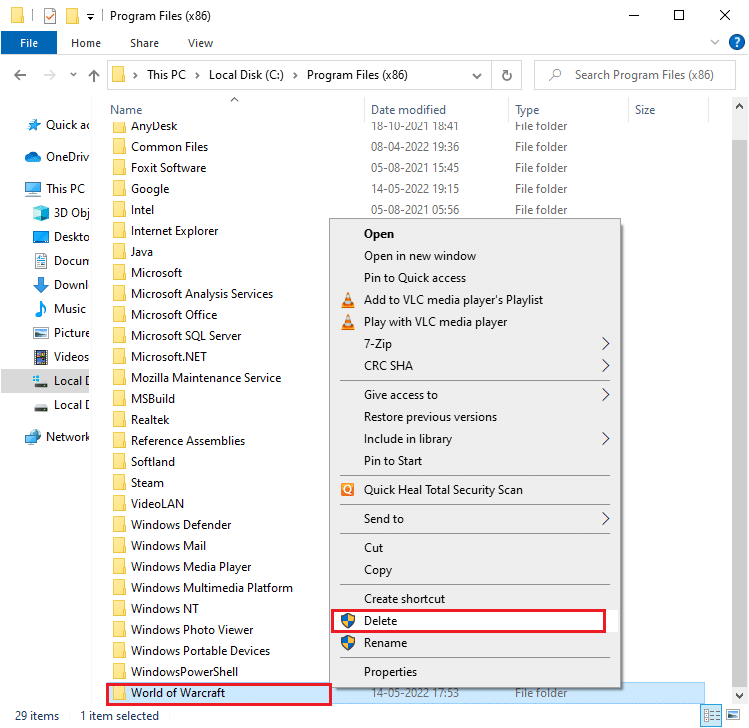
6. Öffnen Sie den Papierkorb auf dem Desktop und leeren Sie ihn.
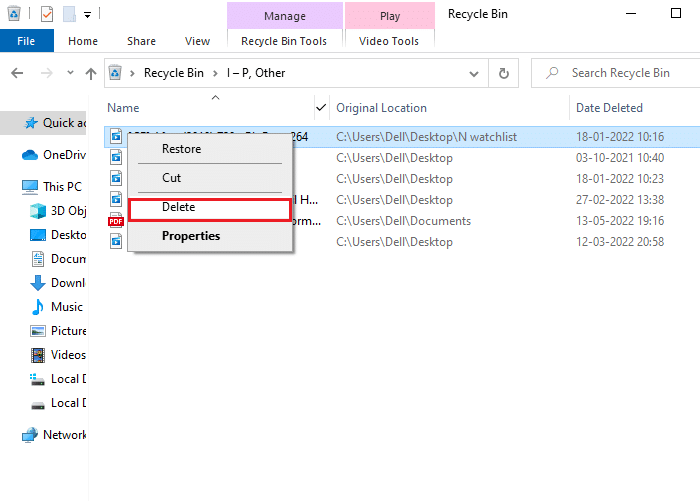
7. Besuchen Sie die offizielle Website von Blizzard, um World of Warcraft für Ihren Windows-PC herunterzuladen.
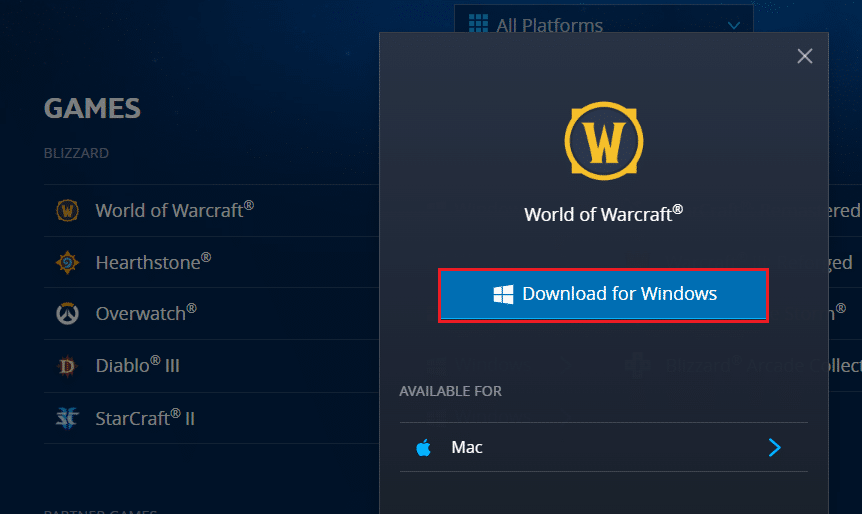
8. Suchen Sie im Datei-Explorer die Setup-Datei unter „Downloads“ und doppelklicken Sie darauf.
9. Folgen Sie den Anweisungen auf dem Bildschirm, um das Spiel neu zu installieren und spielen Sie weiter!
***
Wir hoffen, diese Anleitung war hilfreich und Sie konnten die hohe Latenz in WOW beheben, auch wenn Ihre Internetverbindung stabil ist. Teilen Sie uns gerne mit, welche Themen Sie als Nächstes interessieren. Fragen oder Anregungen zu diesem Artikel sind im Kommentarbereich willkommen.