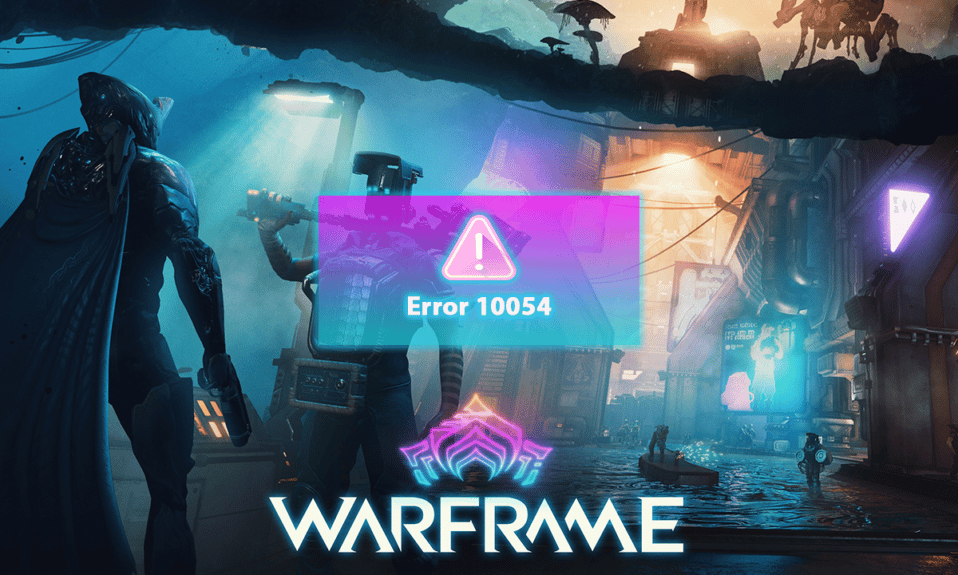
Warframe, ein kostenlos spielbares Actionspiel, erfreut sich großer Beliebtheit auf verschiedenen Plattformen wie Windows, PS4, Xbox und Nintendo. Diese plattformübergreifende Zugänglichkeit hat dem Spiel zu weltweiter Bekanntheit verholfen. Trotzdem stoßen Spieler immer wieder auf Schwierigkeiten, darunter der häufig auftretende Fehler 10054. Dieser Fehler, der Kommunikationsprobleme im Chat verursacht, wird oft mit der Meldung „Eine bestehende Verbindung wurde vom Remote-Host zwangsweise geschlossen“ verbunden. Im Folgenden erklären wir die Ursachen und präsentieren effektive Lösungsansätze.
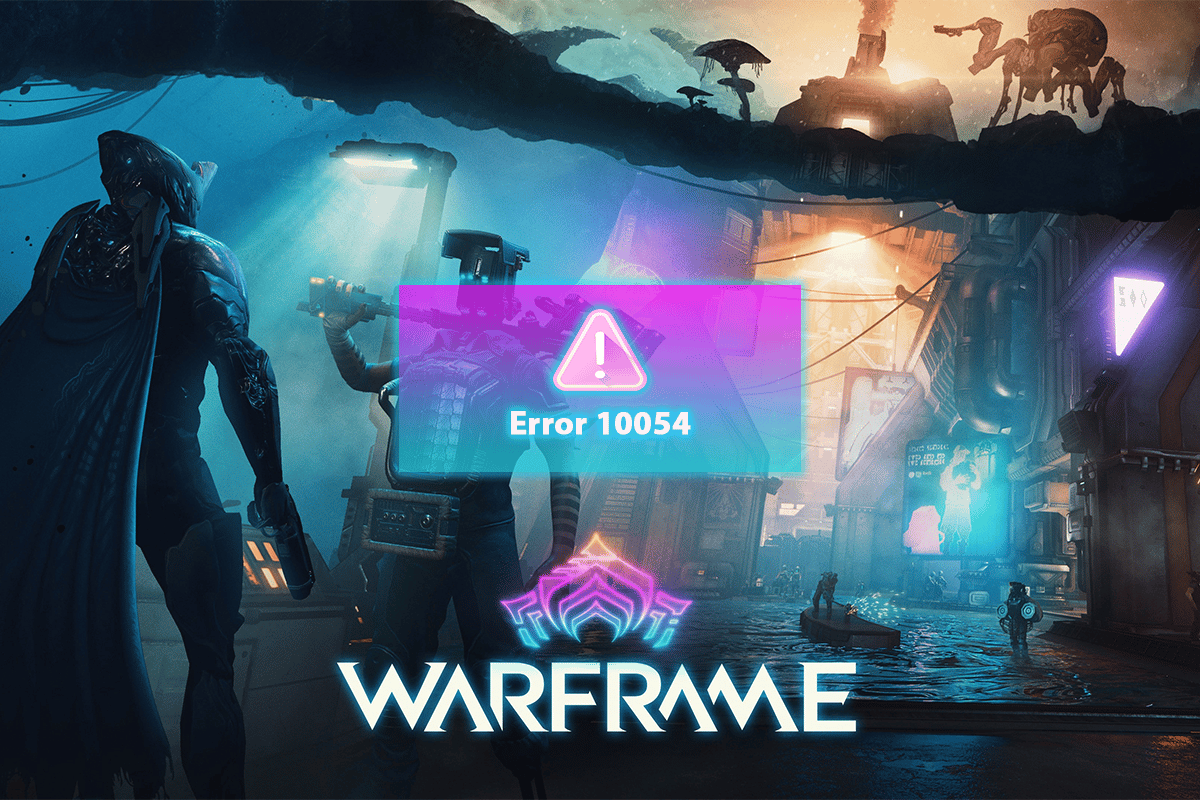
Warframe Fehler 10054 unter Windows 10 beheben
Diverse Faktoren können zu diesem Problem auf deinem PC führen. Dazu gehören:
- Inkompatibilitäten zwischen deiner aktuellen Spielregion und den Warframe-Servern.
- Beschädigte Einträge in der Windows-Spielregistrierung.
- DNS-Abfrageprobleme, die die Kommunikation mit den Servern behindern.
- Fehlerhafte TCP/IP-Protokolle in der Windows-Registrierung.
Im Folgenden werden verschiedene Methoden zur Fehlerbehebung erläutert.
Methode 1: Grundlegende Schritte zur Fehlerbehebung
Beginnen wir mit einigen grundlegenden Maßnahmen, die oft schon ausreichen, um das Problem zu beheben:
1. PC neu starten
Ein Neustart des Computers ist oft die erste und einfachste Lösung bei Problemen mit der Software.
- Öffne das Startmenü mit der Windows-Taste.
- Klicke auf das Energie-Symbol.
- Wähle „Neu starten“, um den PC neu zu starten.
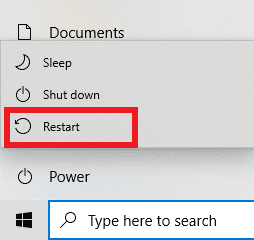
2. Router/Modem neu starten
Auch ein Neustart des Routers oder Modems kann Netzwerkprobleme beheben, die für den Fehler verantwortlich sein könnten. Nach dem Neustart sollte die Verbindung ohne Probleme funktionieren und den Fehler beheben.

Methode 2: Netzwerkproblembehandlung ausführen
Probleme mit der Netzwerkkonfiguration können ebenfalls zu dem Fehler führen. Die integrierte Windows-Netzwerkproblembehandlung kann diese Probleme identifizieren und beheben. Eine detaillierte Anleitung zur Ausführung der Problembehandlung findest du hier (Hier Link zur relevanten Anleitung einfügen).

Methode 3: Ingame-Region wechseln
Inkompatibilitäten zwischen den Spielservern und deiner eingestellten Region können den Fehler auslösen. Ein Wechsel der Spielregion kann hier Abhilfe schaffen. So gehst du vor:
- Öffne das Warframe-Spielmenü und klicke auf „Optionen“.
- Wähle den Reiter „Gameplay“.
- Ändere die Region über die Option „Region“.
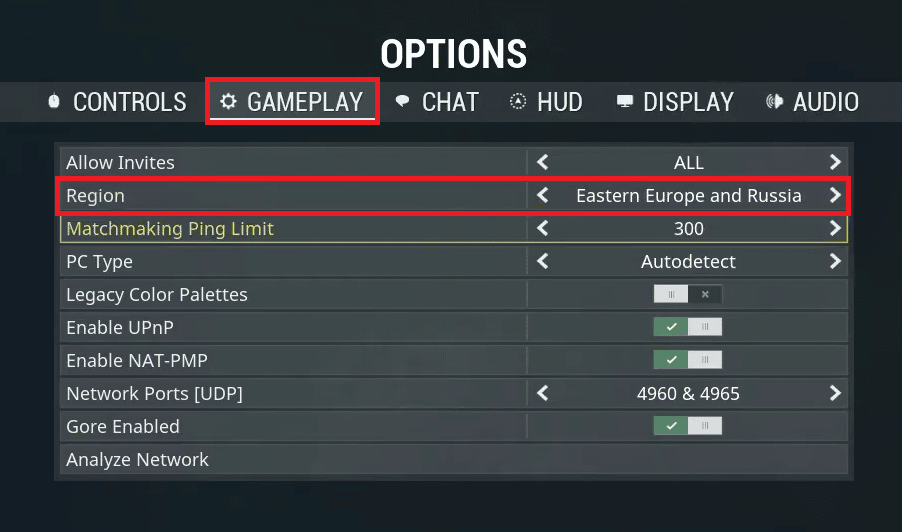
- Bestätige die Änderung mit „BESTÄTIGEN“.
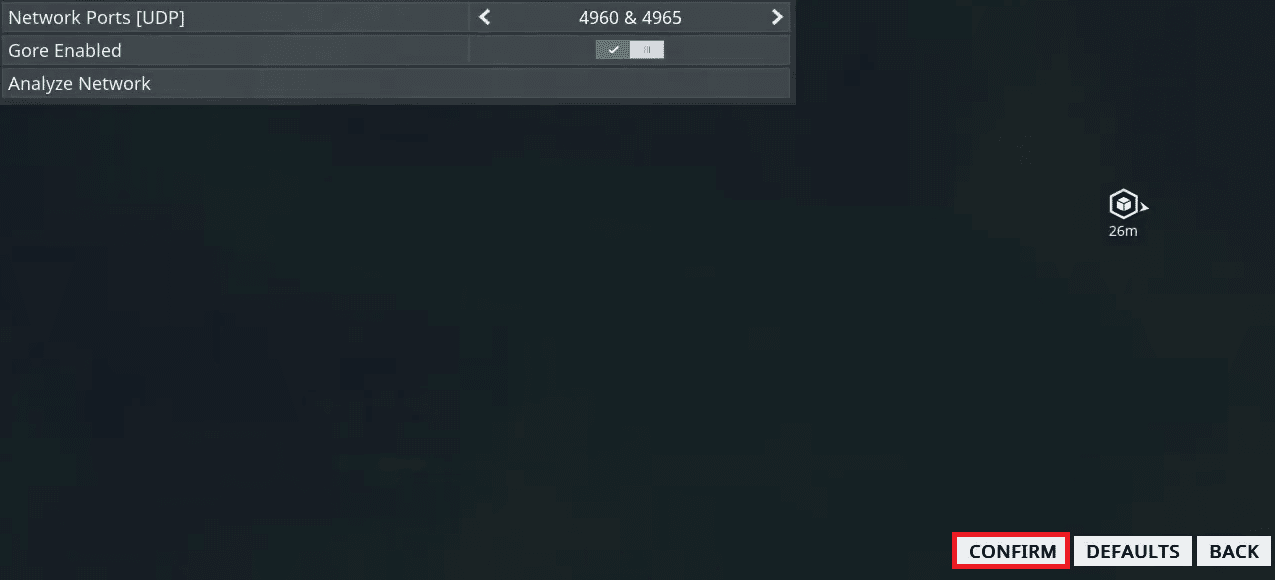
- Starte Warframe neu.
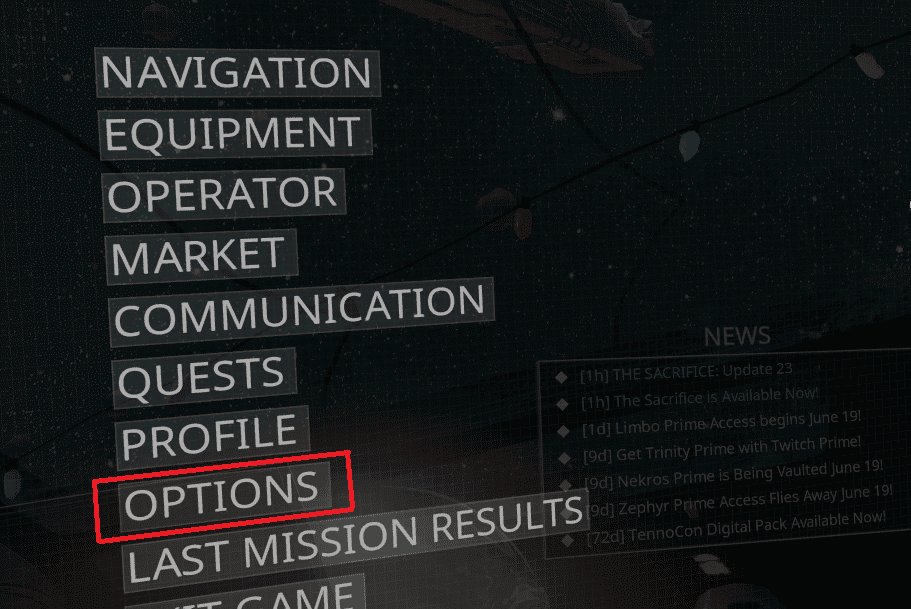
Methode 4: IPv6 für Spiel und Windows aktivieren
Warframe kann besser funktionieren, wenn IPv6 sowohl für das Spiel als auch für dein Betriebssystem aktiviert ist. Folge diesen Schritten, um IPv6 zu aktivieren:
Option I: Für das Warframe-Spiel
- Öffne die „Optionen“ im Spielmenü.
- Wähle den Reiter „Chat“.
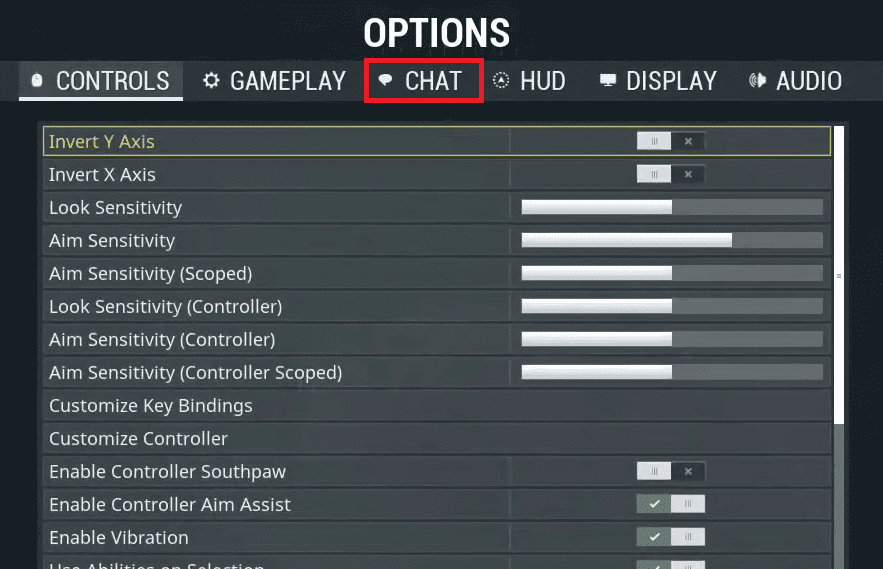
- Aktiviere die IPv6-Option.
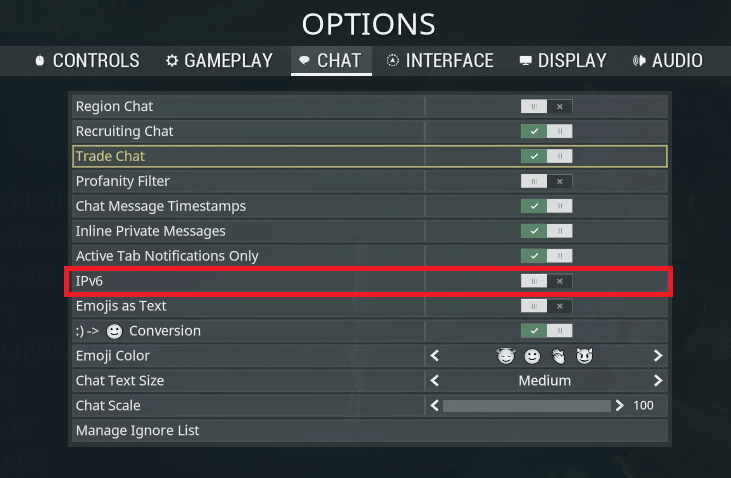
- Starte das Spiel neu.
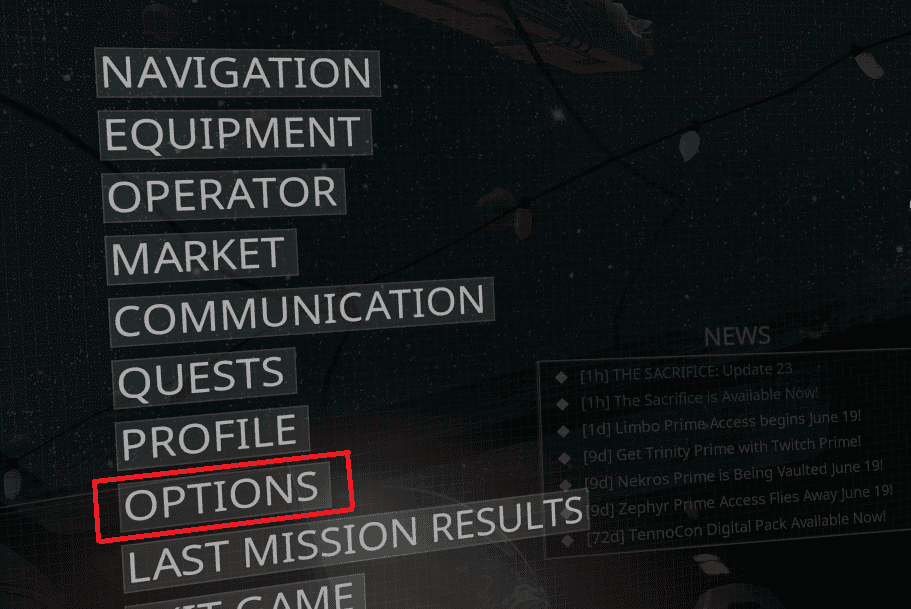
Option II: Für Windows
- Drücke die Windows-Taste, tippe „Systemsteuerung“ ein und klicke auf „Öffnen“.
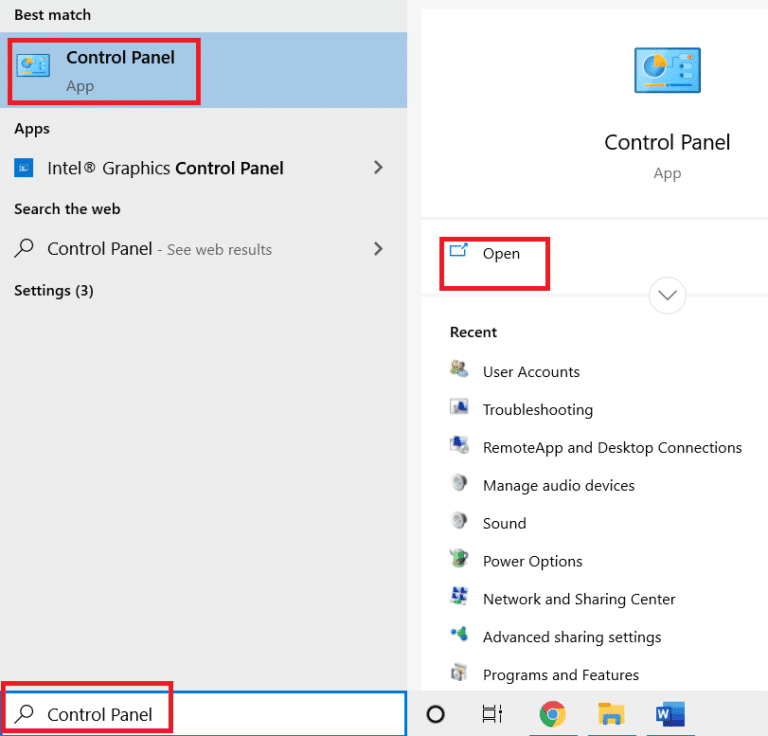
- Stelle unter „Ansicht“ die Kategorie auf „Kategorie“ und klicke dann auf „Netzwerk und Internet“.
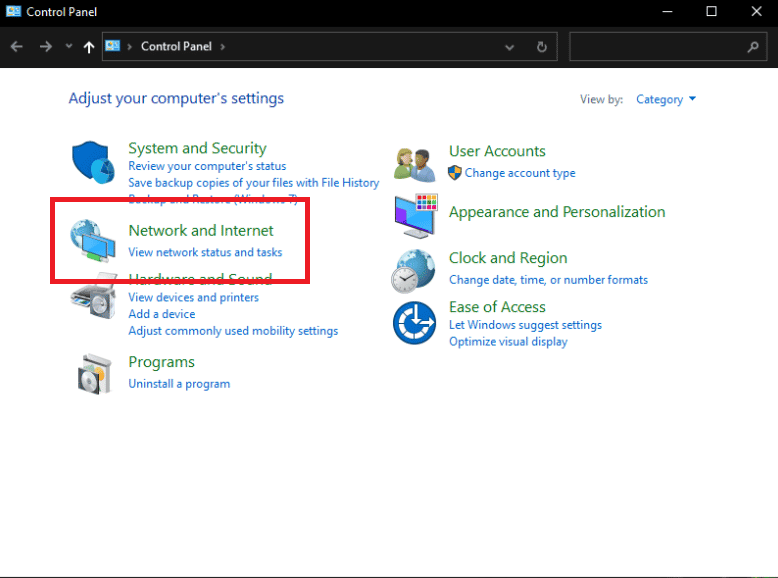
- Klicke auf „Netzwerk- und Freigabecenter“.
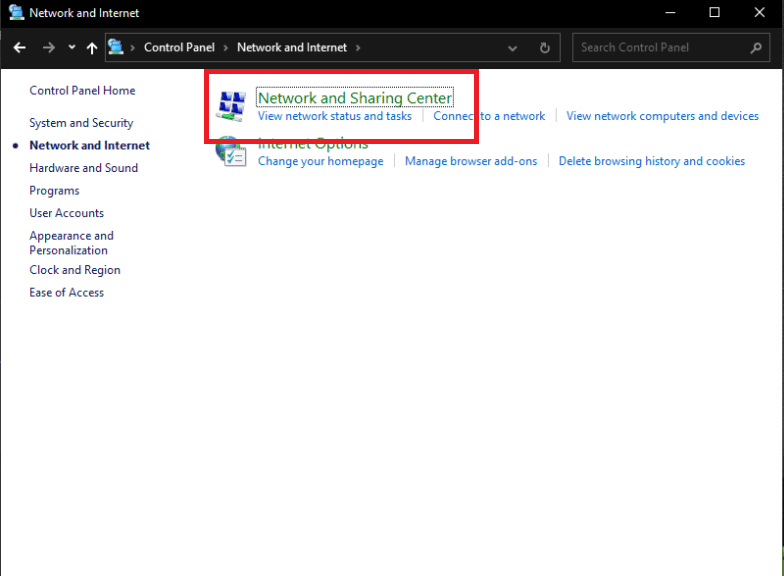
- Wähle im linken Bereich „Adaptereinstellungen ändern“.
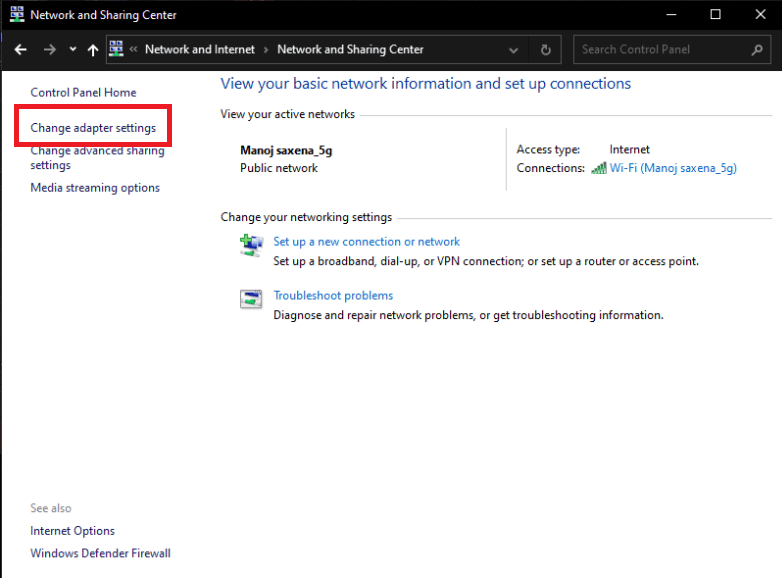
- Klicke mit der rechten Maustaste auf deinen aktiven Netzwerkadapter und wähle „Eigenschaften“.
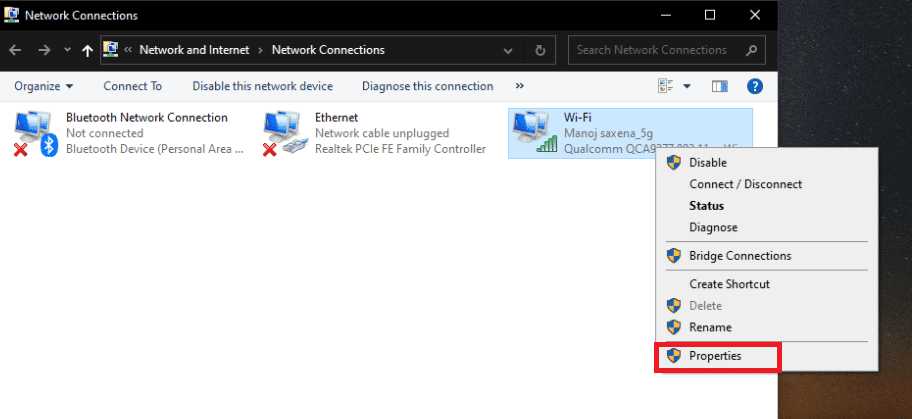
- Aktiviere das Kontrollkästchen für „Internetprotokoll Version 6“ und klicke auf „OK“.
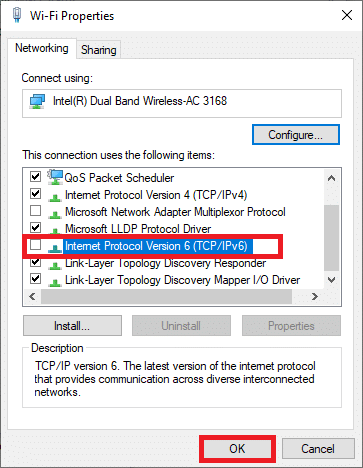
Methode 5: TCP/IP per Regedit deaktivieren
Fehlerhafte TCP/IP-Protokolleinträge in der Registrierung können ebenfalls den Fehler verursachen. Folge diesen Schritten, um die entsprechenden Schlüssel zu deaktivieren:
- Drücke Windows + R, um das Dialogfeld „Ausführen“ zu öffnen.
- Gib „regedit“ ein und drücke Enter.
- Bestätige die Benutzerkontensteuerung mit „Ja“.
- Navigiere im Registrierungseditor zum folgenden Pfad:
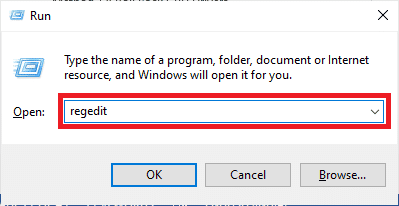
HKEY_LOCAL_MACHINE\SYSTEM\CurrentControlSet\services\Tcpip\Parameters
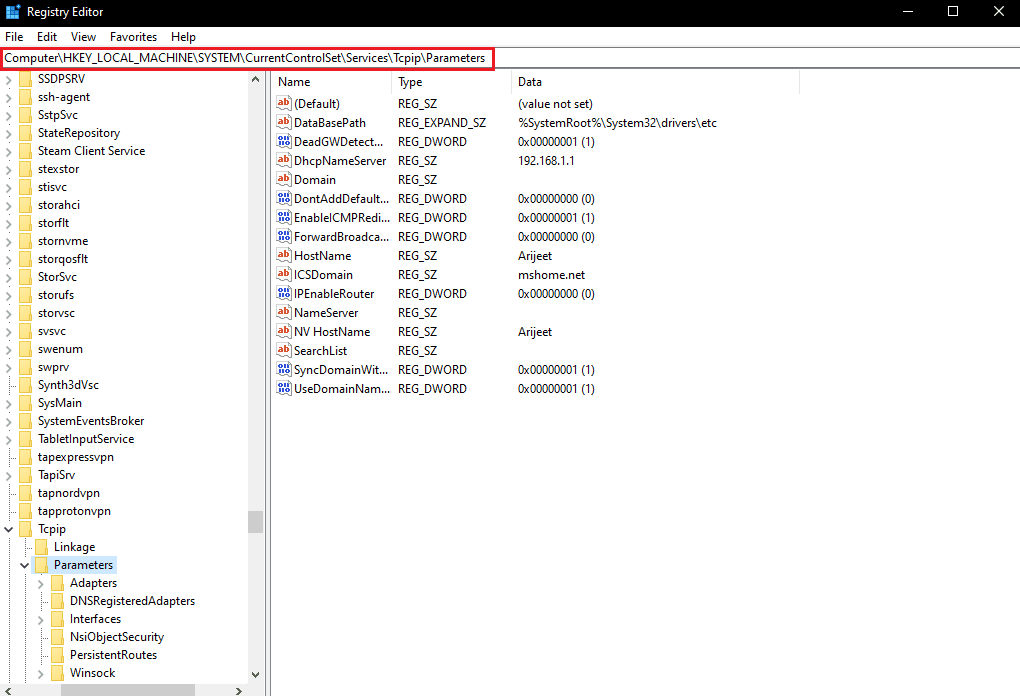
- Klicke mit der rechten Maustaste in den leeren Bereich und wähle „Neu“ > „DWORD-Wert (32-Bit)“.
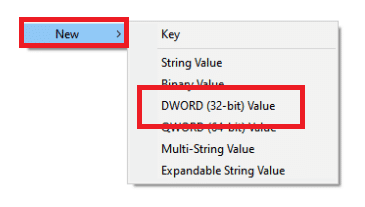
- Benenne den neuen Wert „TdxPrematureConnectIndDisabled“ und drücke Enter.
- Doppelklicke auf den Wert und ändere den Wert auf „1“.
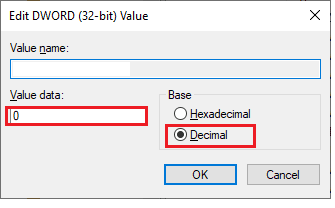
- Starte den PC neu.
Methode 6: UPnP & NAT-PMP in den Spieloptionen deaktivieren
UPnP ermöglicht eine vereinfachte Konfiguration mit den Internetverbindungen, kann aber auch zu Problemen führen. Deaktiviere UPnP und NAT-PMP in den Spieloptionen:
- Öffne das Warframe-Spielmenü und klicke auf „Optionen“.
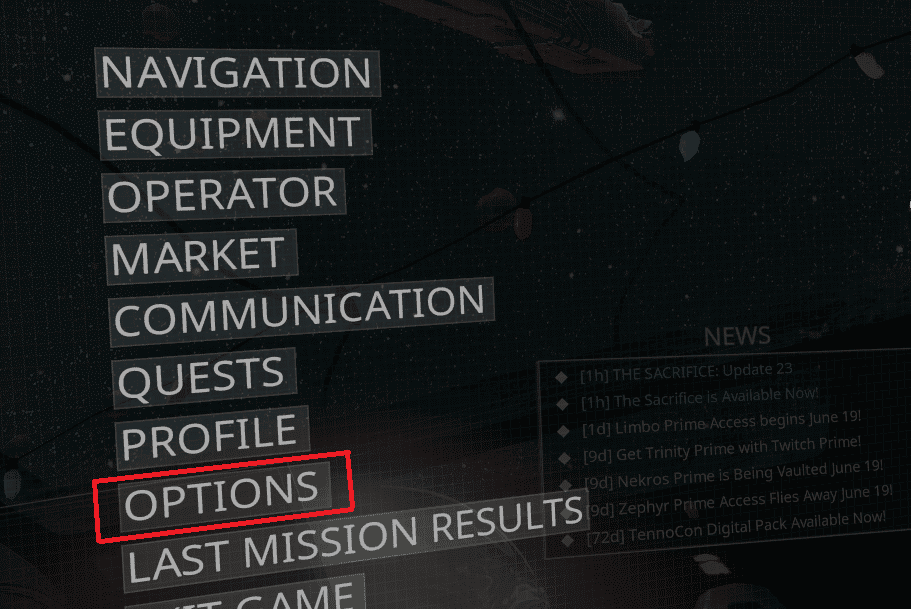
- Wähle den Reiter „Gameplay“.
- Deaktiviere „UPnP aktivieren“ und „NAT-PMP aktivieren“.
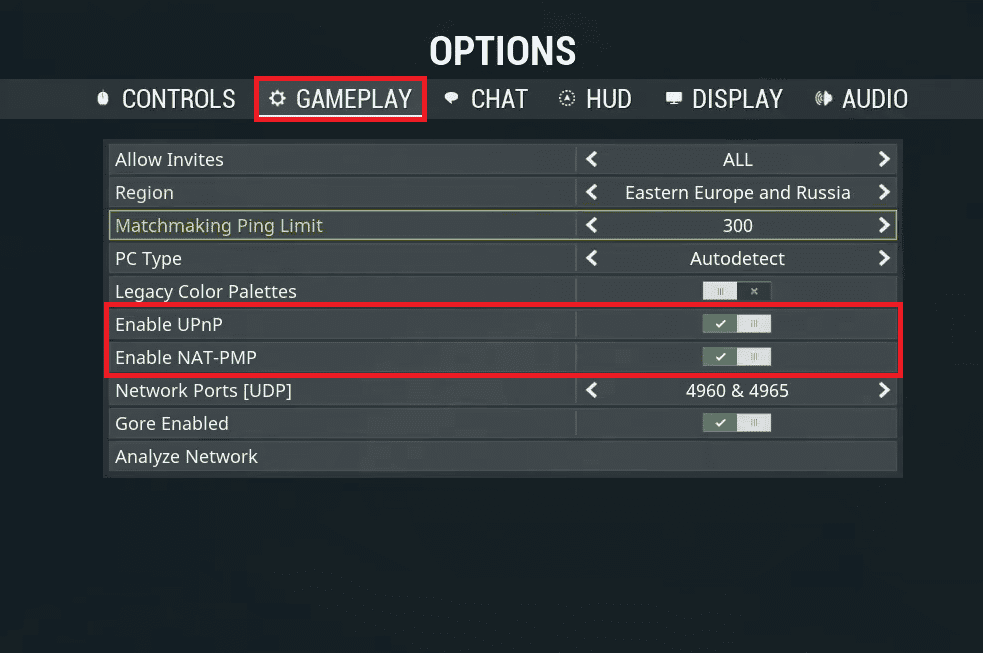
- Speichere die Änderungen mit „BESTÄTIGEN“.
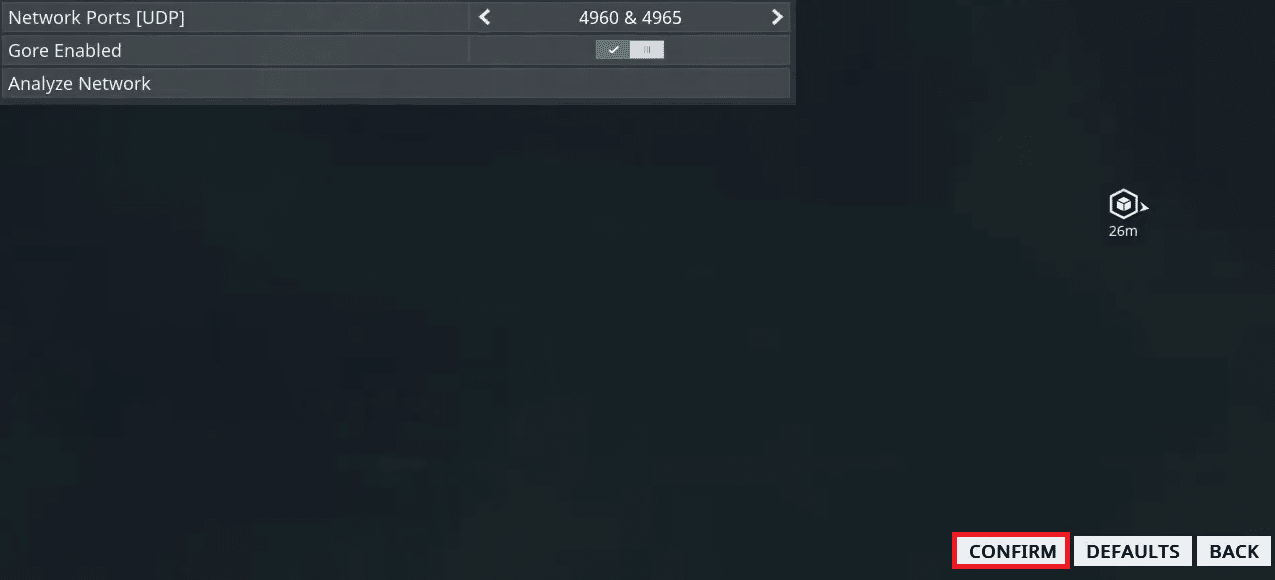
- Starte das Spiel neu.
Methode 7: Google DNS verwenden
DNS-Abfrageprobleme können die Ursache des Fehlers sein. Wechsle zu Google DNS, um dieses Problem zu beheben. Eine Anleitung dazu findest du hier (Hier Link zur relevanten Anleitung einfügen).
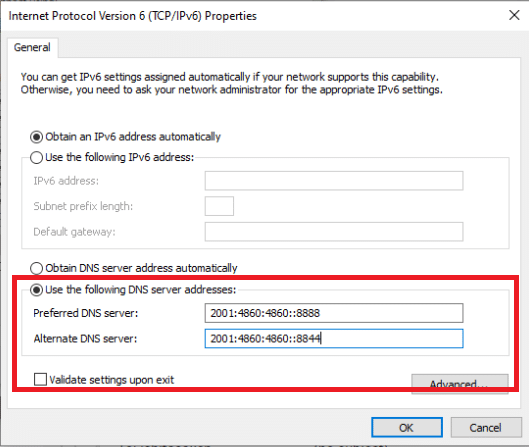
Methode 8: Eine statische IP-Adresse verwenden
Eine dynamische IP-Adresse kann zu Konfigurationsproblemen führen. Verwende eine statische IP-Adresse:
- Öffne die Eingabeaufforderung als Administrator.
- Gib folgende Befehle nacheinander ein und bestätige jeden mit Enter:
ipconfig /release ipconfig /renew

- Notiere dir die IPv4-Adresse, Subnetzmaske und das Standardgateway.
- Drücke Windows + R, gib „ncpa.cpl“ ein und drücke Enter.
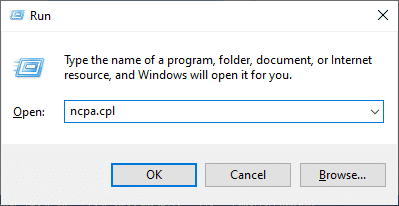
- Klicke mit der rechten Maustaste auf deine Netzwerkverbindung und wähle „Eigenschaften“.
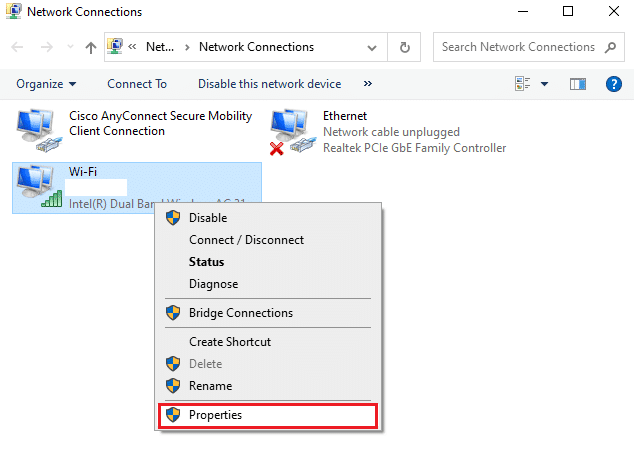
- Wähle „Internetprotokoll Version 4 (TCP/IPv4)“ und klicke auf „Eigenschaften“.
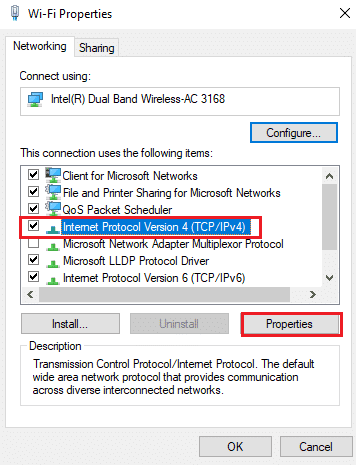
- Gib die notierte IPv4-Adresse, Subnetzmaske und das Standardgateway ein.
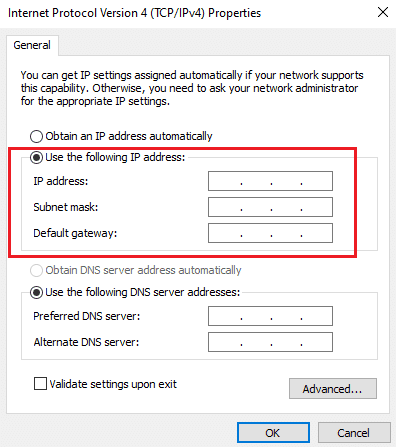
- Speichere die Änderungen mit „OK“.
Methode 9: Netzwerkeinstellungen zurücksetzen
Beschädigte Netzwerkeinstellungen können zu Problemen führen. Setze die Netzwerkeinstellungen zurück, um den Fehler zu beheben. Folge dieser Anleitung hier (Hier Link zur relevanten Anleitung einfügen).
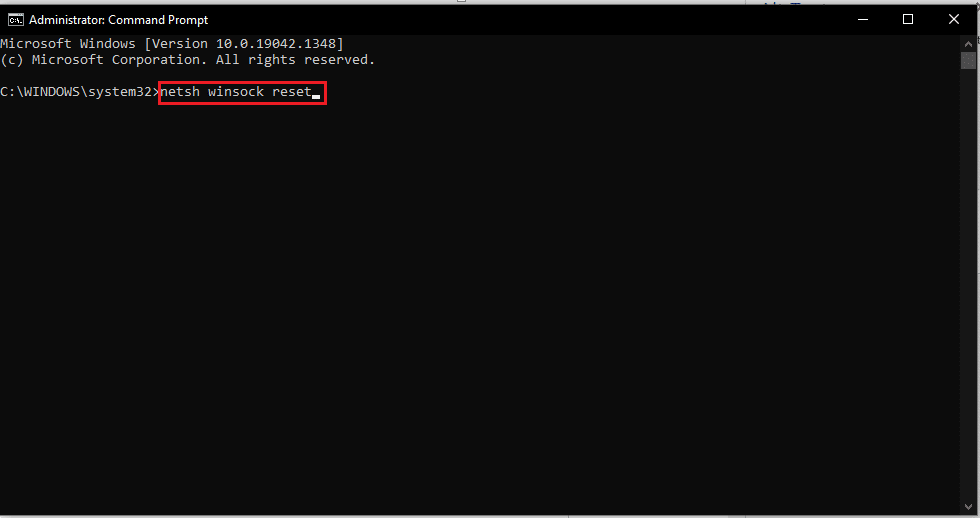
Methode 10: Ein neues Warframe-Konto erstellen
Sollten alle anderen Schritte keine Besserung bringen, erstelle ein neues Warframe-Konto:
- Besuche die offizielle Warframe-Website und klicke auf „JETZT KOSTENLOS SPIELEN“.
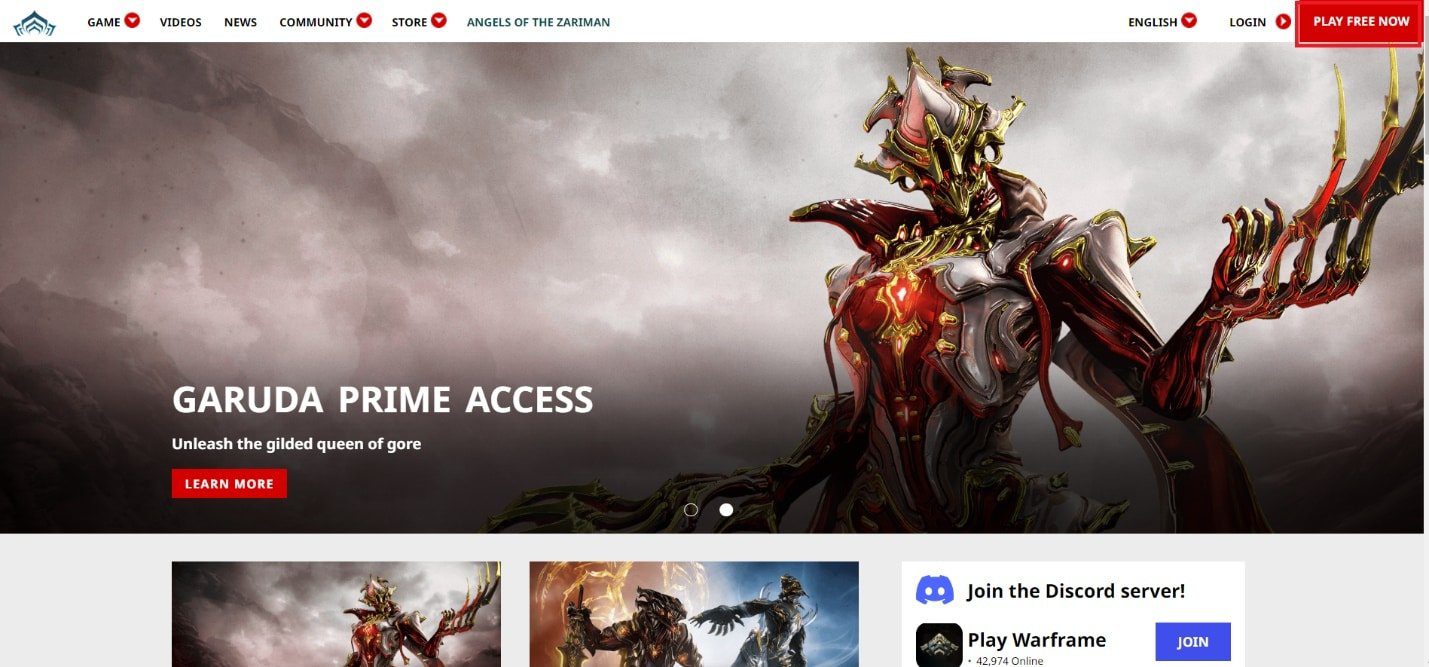
- Wähle „PC“.
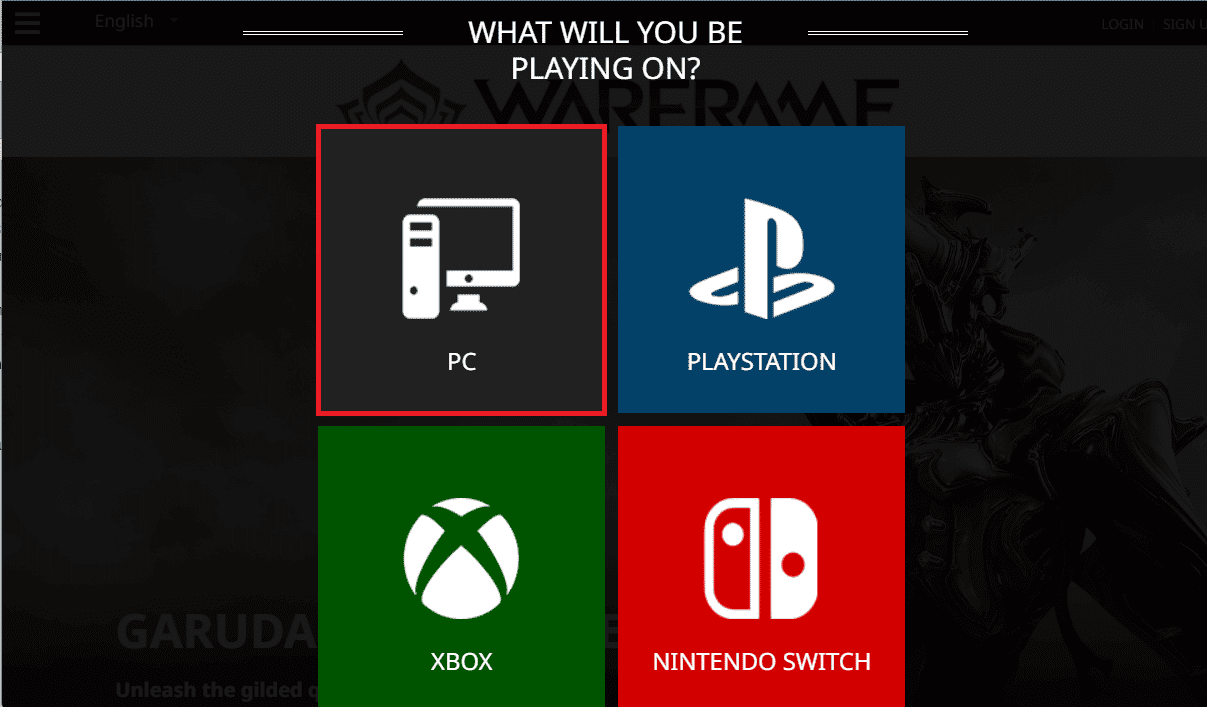
- Fülle alle Felder aus und klicke auf „JETZT BEITRETEN“.
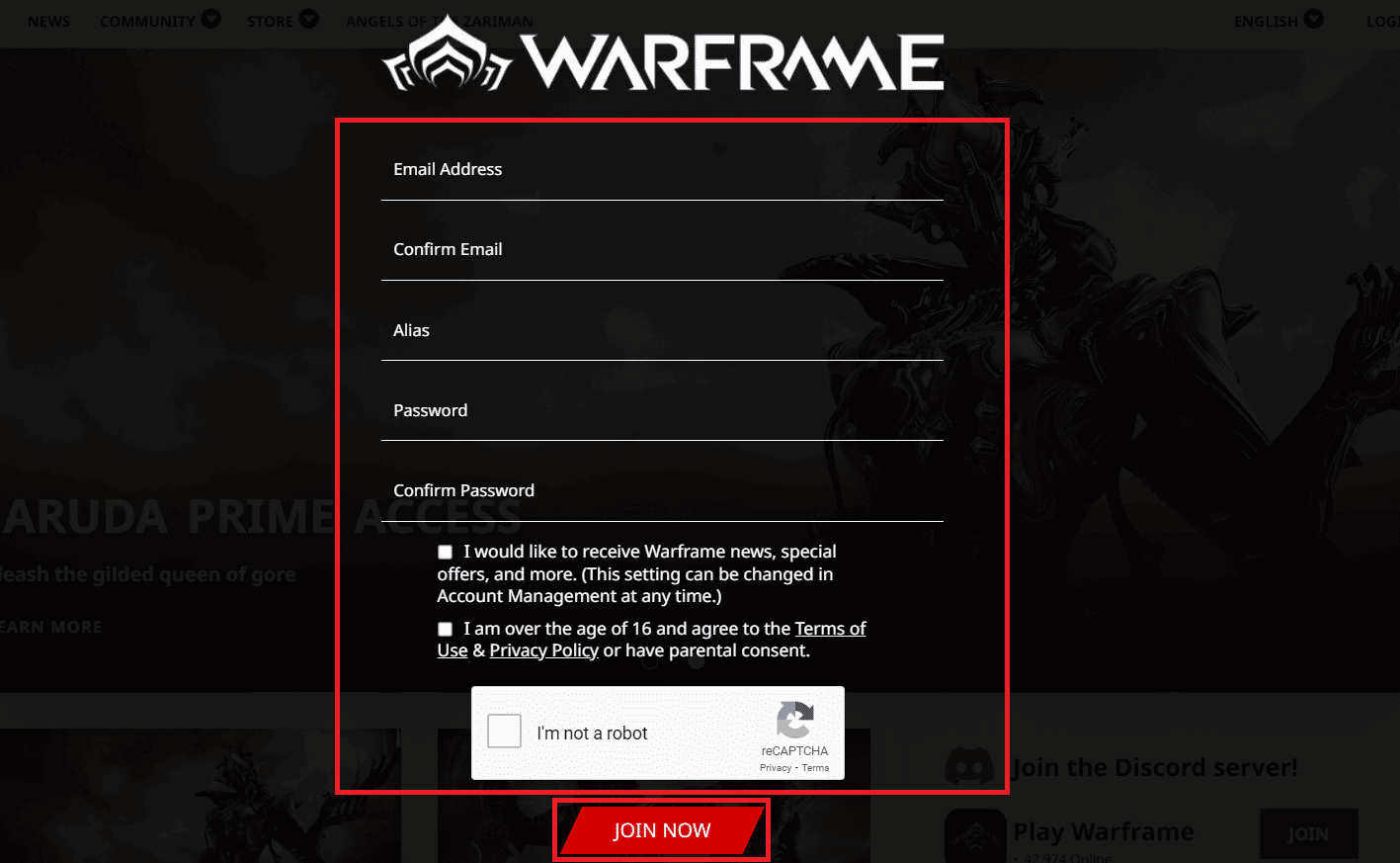
- Öffne die Registrierungs-E-Mail und klicke auf den Link.
- Starte das Warframe-Spiel auf deinem PC.
- Melde dich mit den neuen Anmeldedaten an.
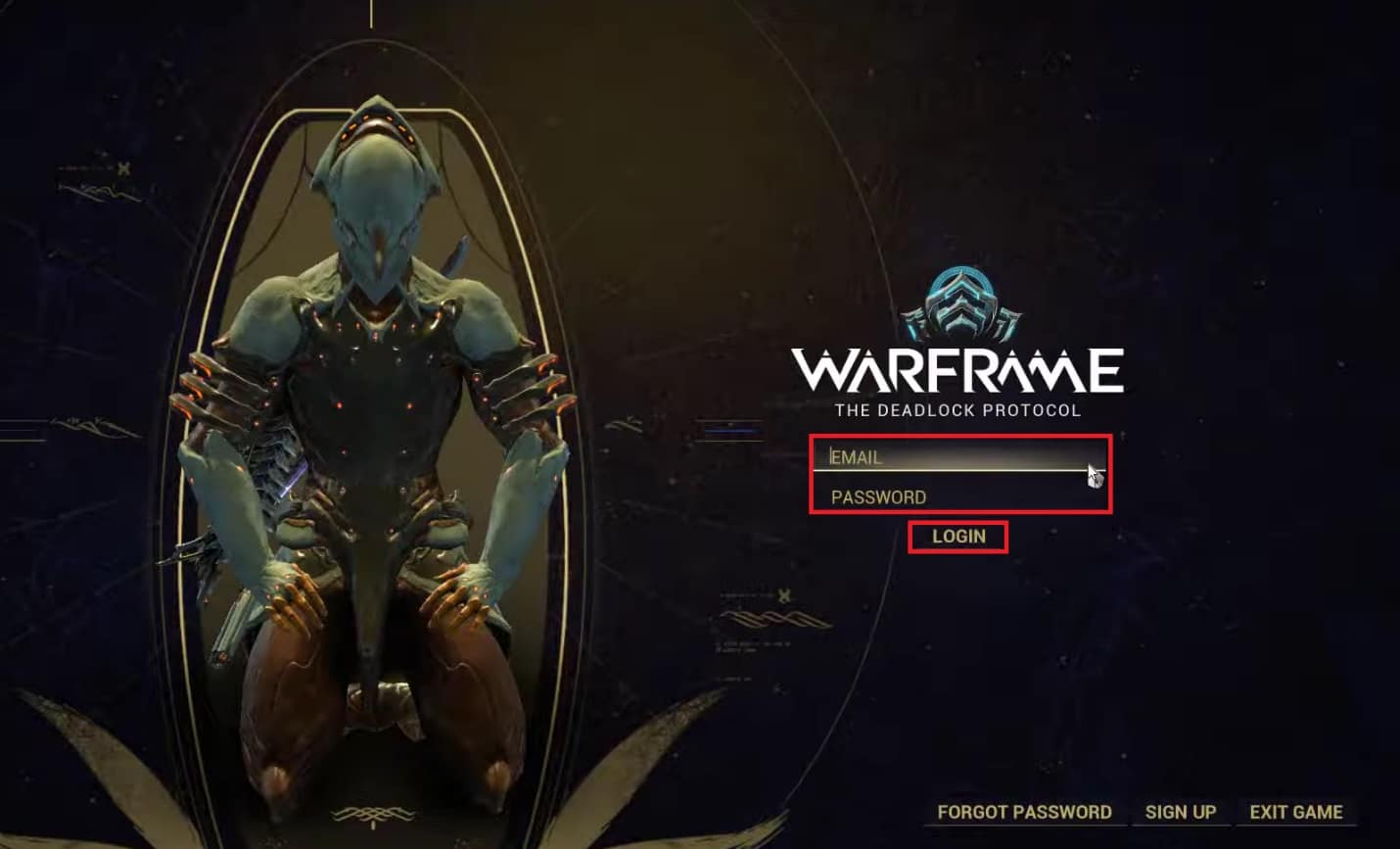
Damit hast du ein neues Warframe-Konto erfolgreich erstellt.
***
Wir hoffen, dass diese Anleitung zur Behebung des Warframe-Fehlers 10054 unter Windows 10 hilfreich war. Wenn du Fragen hast oder Themenvorschläge für zukünftige Artikel, hinterlasse gerne einen Kommentar.