Manchmal, wenn du versuchst, ein Spiel über Steam zu starten, kann der Fehlercode 51 zusammen mit der Meldung „Spiel konnte nicht gestartet werden“ auftauchen. Dies ist ein bekanntes Problem, das bei verschiedenen Spielen wie Skyrim oder Dota auftreten kann. Meistens tritt dieses Steam-Problem auf deinem PC auf, wenn deine Steam-Version oder das Spiel selbst veraltet ist. Wenn das bei dir der Fall ist, bist du hier genau richtig! Wir bieten dir eine umfassende Anleitung, um dieses Problem zu lösen.
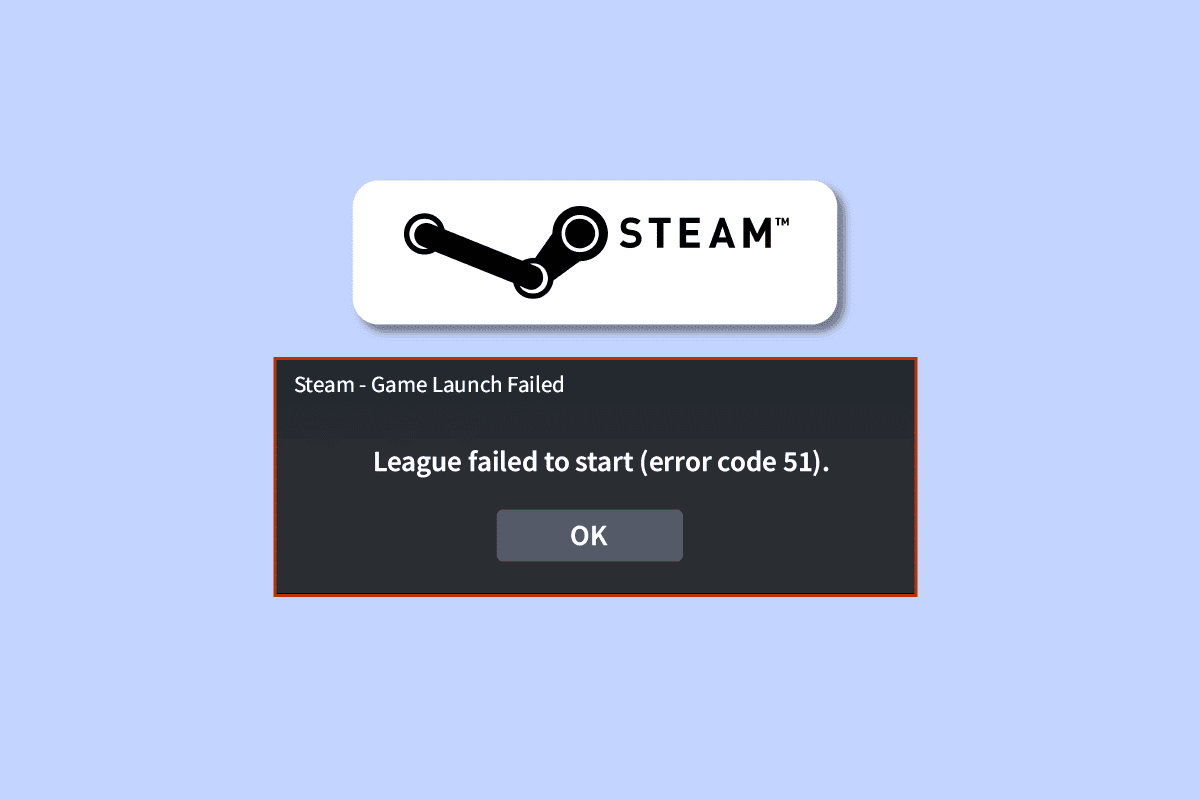
So behebst du den Steam-Fehlercode 51 unter Windows 10
Wenn dich der Fehlercode 51 auf deinem Windows 10-Computer ärgert, gibt es hier einige mögliche Ursachen, die du sorgfältig analysieren solltest, um das Problem zu beheben:
- Dein PC erfüllt möglicherweise nicht die Mindestanforderungen des Spiels oder du verwendest nicht die Administratorversion von Steam.
- Ein anderes Programm im Hintergrund könnte das Spiel stören.
- Du verwendest möglicherweise eine nicht zertifizierte Treiberversion.
- Die Grafikeinstellungen des Spiels könnten falsch konfiguriert sein.
- Malware oder Viren könnten auf deinem System vorhanden sein.
- Das .NET-Framework und das Betriebssystem sind möglicherweise nicht auf dem neuesten Stand.
- Deine DirectX-Version ist vielleicht nicht aktuell.
- Übertaktung könnte ein Problem sein.
- Falsch konfigurierte oder beschädigte Spieldateien könnten ebenfalls die Ursache sein.
- Die verteilbaren Microsoft C++-Dateien sind möglicherweise nicht mit dem Spiel oder deinem PC kompatibel.
Hier sind einige Lösungsansätze, die dir helfen könnten, den Fehlercode 51 zu beheben. Befolge sie am besten in der angegebenen Reihenfolge. Vielleicht findest du bereits nach den ersten Schritten eine Lösung!
Methode 1: Grundlegende Fehlerbehebung
Bevor du zu komplexeren Lösungen übergehst, versuche diese grundlegenden Schritte zur Fehlerbehebung, um das Problem möglicherweise mit wenigen Klicks zu lösen.
1A. Übertaktung deaktivieren
Viele High-End-Computer bieten die Option zum Übertakten, um mehr Leistung zu erzielen. Wenn du deine Grafikkarte oder CPU schneller laufen lässt als normal, sprichst du von Übertaktung. Dabei kann dein Computer jedoch überhitzen. Um dies zu vermeiden, wird die Taktrate automatisch reduziert, bis das System abgekühlt ist. Dies kann zwar die Leistung steigern, aber auch zu Instabilität führen.
1B. Unerwünschte Hintergrundprozesse beenden
Mehrere im Hintergrund laufende Prozesse könnten Steam beeinträchtigen und zum Fehlercode 51 führen. Mit unserer Anleitung zum Beenden von Tasks in Windows 10 kannst du alle unnötigen Hintergrundprozesse schließen.

1C: Steam-Spielpriorität anpassen
Die Priorität einer Anwendung gibt deinem Computer an, wie wichtig diese ist und ob sie bei der Zuweisung von Ressourcen bevorzugt werden sollte. Standardmäßig ist die Priorität für alle Anwendungen normal, außer für Systemprozesse. Wenn Steam nicht genügend Ressourcen erhält, kann dies zu Fehlercodes führen.
1. Klicke mit der rechten Maustaste auf die Taskleiste und wähle „Task-Manager“.
2. Suche nun nach dem Steam-Prozess.
3. Ändere die Priorität auf „Hohe Priorität“ und prüfe, ob das Problem behoben ist.
Hinweis: Sei vorsichtig beim Ändern der Priorität, da eine unvorsichtige Änderung dein System verlangsamen oder instabil machen kann.

4. Schließe den Task-Manager, starte deinen Computer neu und prüfe, ob das Problem behoben ist.
1D: Hohe Leistung aktivieren
Du kannst dein Spiel auch optimieren, indem du den Hochleistungs-Energiesparplan aktivierst. Diese Energiesparpläne wurden entwickelt, um die Energieeinstellungen auf Laptops zu verwalten. Befolge diese Schritte, um den Hochleistungsplan zu aktivieren:
1. Drücke gleichzeitig die Tasten Windows + I, um die Windows-Einstellungen zu öffnen.
2. Scrolle in der Liste nach unten und klicke auf „System“.

3. Wähle nun „Netzbetrieb & Energiesparen“ und klicke unter „Verwandte Einstellungen“ auf „Zusätzliche Energieeinstellungen“.

4. Wähle unter „Zusätzliche Pläne“ die Option „Höchstleistung“ aus, wie im folgenden Bild gezeigt.

Nachdem du dein System optimiert hast, prüfe, ob der Fehlercode 51 behoben ist.
Es ist auch wichtig, dass dein Spiel auf dem neuesten Stand ist, um Konflikte zu vermeiden. Wenn dein Spiel nicht aktuell ist, kann es zu Problemen bei der Verbindung mit den Spielservern kommen. Folge diesen Schritten, um dein Spiel zu aktualisieren:
1. Starte die Steam-App und gehe zur „BIBLIOTHEK“.

2. Klicke auf „HOME“ und suche nach deinem Spiel.

3. Klicke mit der rechten Maustaste auf das Spiel und wähle „Eigenschaften“.

4. Gehe zum Reiter „UPDATES“ und prüfe, ob Updates verfügbar sind. Folge den Anweisungen, um die neuesten Updates herunterzuladen.

Nach dem Update überprüfe, ob der Fehlercode 51 behoben ist.
1F: Vollbildoptimierungen deaktivieren
Einige Benutzer haben berichtet, dass das Deaktivieren der Vollbildoptimierung das Problem mit dem Fehlercode 51 behoben hat. Folge diesen Schritten:
1. Starte Steam und klicke auf „BIBLIOTHEK“.

2. Klicke mit der rechten Maustaste auf ein beliebiges Spiel und wähle „Eigenschaften“.

3. Gehe zum Reiter „ALLGEMEIN“ und klicke auf „STARTOPTIONEN FESTLEGEN“.

4. Gib im neuen Fenster den Parameter –windowed ein, um das Spiel im Fenstermodus zu öffnen.
5. Speichere die Änderungen mit „OK“ und schließe das Eigenschaftenfenster.
6. Starte das Spiel neu und stelle sicher, dass es im Fenstermodus läuft. Falls nicht, gehe zurück zu „STARTOPTIONEN FESTLEGEN“ und gib den folgenden Parameter anstelle des vorherigen ein:
–windowed -w 1024
7. Speichere die Änderungen mit „OK“.
Dieser Parameter stellt sicher, dass das Spiel im Fenstermodus gestartet wird.
1G: Integrität der Spieldateien überprüfen
In vielen Fällen sind Spieldateien beschädigt, fehlen oder die Installation ist unvollständig. Dies kann durch unterbrochene Updates oder verschobene Dateien verursacht werden. Gehe in Steam zur Überprüfungsfunktion für die Integrität der Spieldateien. Steam wird fehlende oder beschädigte Dateien automatisch ersetzen. Lies unsere Anleitung zur Überprüfung der Integrität von Spieldateien auf Steam.
Hinweis: Die Schritte sind ähnlich, wenn du andere Spieleplattformen verwendest.

1H. Windows aktualisieren
Fehler auf deinem PC können durch Windows-Updates behoben werden. Microsoft veröffentlicht regelmäßig Updates, um Fehler zu beheben, die auch den Steam-Fehlercode 51 verursachen können. Stelle sicher, dass dein Windows-Betriebssystem auf dem neuesten Stand ist. Verwende unsere Anleitung zum Herunterladen und Installieren des neuesten Windows 10-Updates.

Nach dem Update solltest du prüfen, ob du das Spiel problemlos starten kannst.
Methode 2: Steam als Administrator ausführen
Einige Benutzer haben berichtet, dass das Ausführen von Steam als Administrator den Fehlercode 51 behebt. Hier sind die Schritte, um Steam als Administrator auszuführen:
1. Klicke mit der rechten Maustaste auf die Steam-Verknüpfung auf deinem Desktop.
2. Wähle „Eigenschaften“.

3. Gehe im Eigenschaftenfenster zum Reiter „Kompatibilität“.

4. Aktiviere das Kontrollkästchen „Programm als Administrator ausführen“.

5. Klicke auf „Übernehmen“ > „OK“, um die Änderungen zu speichern.

Methode 3: Steam-Konfiguration leeren
Du kannst versuchen, den Steam-Fehlercode 51 durch das Leeren der Steam-Konfiguration zu beheben. Folge diesen Schritten:
1. Beende den Steam-Client vollständig.
2. Drücke gleichzeitig die Tasten Windows + R, um das Dialogfenster „Ausführen“ zu öffnen.
3. Gib `steam://flushconfig` ein und klicke auf „OK“.

4. Klicke im Bestätigungsfenster auf „OK“.
5. Starte den PC neu.
6. Öffne den Datei-Explorer mit Windows + E.
7. Navigiere zum folgenden Pfad:
C:program files (x86)Steam
8. Suche dort nach der Datei „Steam“ oder „Steam.exe“ und starte sie, um dich erneut anzumelden.

Methode 4: Steam aktualisieren
Wenn du eine veraltete Steam-Anwendung verwendest, kann es zu Problemen beim Zugriff auf Spiele kommen. Stelle sicher, dass du immer die aktuellste Version von Steam und den Spielen verwendest.
1. Drücke die Windows-Taste, gib „Steam“ ein und klicke auf „Öffnen“.

2. Klicke auf „Steam“ in der oberen linken Ecke und dann auf „Nach Steam-Clientupdates suchen“.

3. Installiere verfügbare Updates, um sicherzustellen, dass dein Steam-Client aktuell ist.

4. Starte Steam neu.
Methode 5: GPU-Treiber aktualisieren
Grafiktreiber helfen Anwendungen mit starker Bild- und Videoverarbeitung. Wenn es beim Spielstart Konflikte gibt, stelle sicher, dass du die aktuellsten Treiber verwendest, da diese eine Verbindung zwischen der Hardware und dem Betriebssystem herstellen. Viele Benutzer haben berichtet, dass das Aktualisieren der Treiber den Fehlercode 51 behoben hat. Lies unsere Anleitung: 4 Wege zum Aktualisieren von Grafiktreibern in Windows 10.

Methode 6: Grafiktreiber-Updates rückgängig machen
Manchmal kann die aktuelle Version der Grafiktreiber Konflikte verursachen. In diesem Fall solltest du zu einer vorherigen Treiberversion zurückkehren. Dies wird als Rollback bezeichnet. Du kannst deine Treiber einfach auf den vorherigen Stand zurücksetzen, indem du unserer Anleitung So machen Sie Treiber-Rollbacks unter Windows 10 rückgängig folgst.

Speichere deine Änderungen und prüfe, ob der Fehlercode 51 behoben wurde.
Methode 7: Grafiktreiber neu installieren
Wenn das Aktualisieren oder Zurücksetzen deiner Treiber nicht hilft, installiere die Treiber neu, um Inkompatibilitätsprobleme zu beheben. Folge unserer Anleitung: Deinstallieren und Neuinstallieren von Treibern unter Windows 10.

Methode 8: .NET Framework aktualisieren
Das .NET Framework ist für den reibungslosen Betrieb moderner Apps und Spiele unerlässlich. Viele Spiele haben eine Auto-Update-Funktion für das .NET-Framework, so dass es automatisch aktualisiert wird. Falls dein PC kein automatisches Update anzeigt, kannst du die neueste Version manuell installieren, um den Steam-Fehlercode 51 zu beheben:
1. Suche auf der offiziellen Microsoft-Website nach neuen .NET-Framework-Updates.

2. Klicke auf den entsprechenden Link und wähle die Option „NET Framework 4.8 Runtime herunterladen“.
Hinweis: Klicke nicht auf „.NET Framework 4.8 Developer Pack herunterladen“, da dies für Softwareentwickler gedacht ist.

3. Gehe zu „Downloads“, doppelklicke auf die Setup-Datei und befolge die Anweisungen, um das .NET-Framework auf deinem PC zu installieren.
Methode 9: DirectX aktualisieren
Um ein reibungsloses Multimedia-Erlebnis auf Steam zu gewährleisten, muss DirectX installiert und auf der neuesten Version sein. DirectX verbessert das visuelle Erlebnis, besonders bei grafikintensiven Spielen. Es kann helfen, DirectX auf die für das Spiel benötigte Version zu aktualisieren. Folge unserer Anleitung zum Aktualisieren von DirectX in Windows 10.

Hinweis: Stelle sicher, dass das Kontrollkästchen „Auf digitale WHQL-Signaturen prüfen“ auf der Registerkarte „System“ aktiviert ist und dass auf allen Registerkarten „WHQL-Logo“ auf „Ja“ gesetzt ist.

Methode 10: Antivirus vorübergehend deaktivieren (falls zutreffend)
Inkompatible Antivirenprogramme können den Fehlercode 51 verursachen. Deaktiviere dein Antivirus-Programm, um zu sehen, ob es das Problem verursacht. Folge unserer Anleitung zum vorübergehenden Deaktivieren von Antivirus unter Windows 10.

Wenn das Deaktivieren des Antivirus-Programms das Problem behebt, solltest du das Programm vollständig deinstallieren. Folge unserer Anleitung zum Erzwingen der Deinstallation von Programmen, die in Windows 10 nicht deinstalliert werden.
Methode 11: Firewall-Einstellung von Windows Defender ändern
Der Steam-Fehlercode 51 kann auftreten, wenn eine überreaktive Antivirus-Suite die Verbindung zwischen dem Spiel und dem Server blockiert. Du kannst Steam in deinen Firewall-Einstellungen auf die Whitelist setzen oder das Problem vorübergehend deaktivieren.
Option I: Steam auf die weiße Liste setzen
Um Steam in der Windows Defender-Firewall zuzulassen, folge unserer Anleitung Apps durch die Windows-Firewall zulassen oder blockieren.

Option II: Firewall deaktivieren (nicht empfohlen)
Wenn du nicht weißt, wie du die Windows Defender-Firewall deaktivierst, hilft dir unsere Anleitung zum Deaktivieren der Windows 10-Firewall.

Option III: Neue Regel in der Firewall erstellen
1. Drücke die Windows-Taste und gib „Windows Defender Firewall mit erweiterter Sicherheit“ ein und klicke auf „Öffnen“.

2. Klicke im linken Bereich auf „Eingehende Regeln“.

3. Klicke im rechten Bereich auf „Neue Regel“.
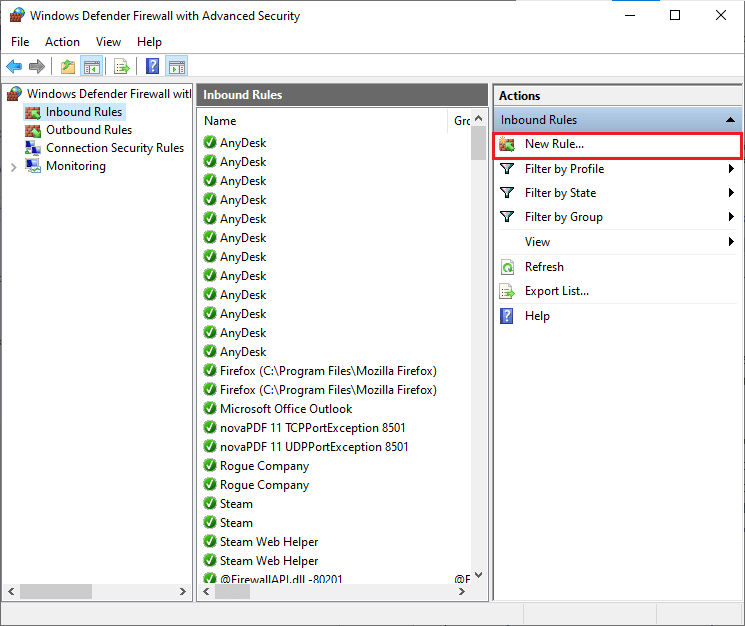
4. Stelle sicher, dass „Programm“ ausgewählt ist, und klicke auf „Weiter“.
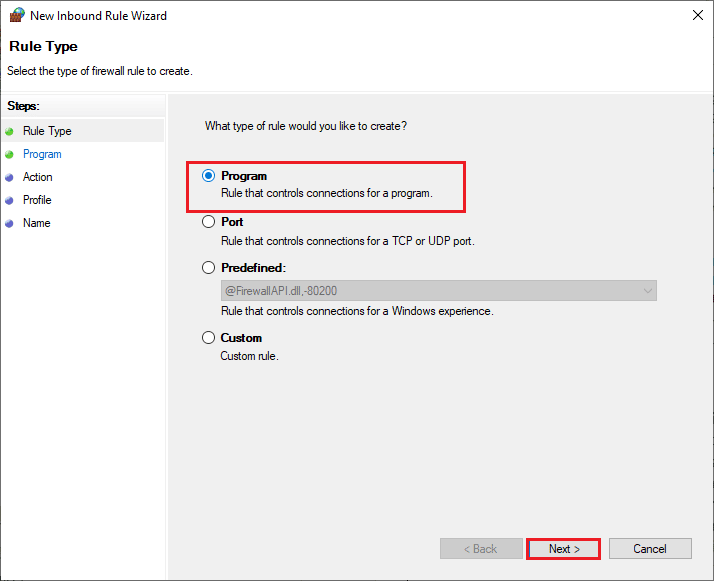
5. Klicke auf „Durchsuchen“ und wähle den Steam-Pfad aus.
<img class=“alignnone wp-image-125364″ width=“600″ height=“488″ src=“https