Firefox, ein beliebter Browser, der großen Wert auf Datenschutz legt, erfreut sich weltweit großer Beliebtheit. Er unterstützt zahlreiche Webstandards wie HTML, XML, XHTML, CSS (mit Erweiterungen), JavaScript, DOM, MathML, SVG, XSLT und XPath. Trotz dieser Vielseitigkeit stoßen einige Nutzer auf den Fehler „PR_CONNECT_RESET_ERROR“ beim Surfen. Dieser Fehler signalisiert, dass der Computer zwar die Suchergebnisse vom Server erhalten hat, diese aber nicht vollständig verarbeiten konnte. Wenn Sie dieses Problem kennen, sind Sie nicht allein. Diese Anleitung hilft Ihnen, die Ursachen zu verstehen und den Fehler zu beheben.
Wie man den Firefox-Verbindungsfehler behebt
Der Fehler „PR_CONNECT_RESET_ERROR“ in Firefox kann verschiedene Ursachen haben. Um das Problem effizient zu beheben, ist es wichtig, die Auslöser zu kennen:
- Eine aktive TCP-Protokollfilterung in Ihren Antivireneinstellungen kann häufig die Verbindung zwischen Ihnen und dem Webserver unterbrechen, besonders bei ESET Antivirus.
- Bestimmte Browser-Cache-Dateien können neue Webserververbindungen beeinträchtigen und diesen Fehler verursachen.
- Übermäßig restriktive Antiviren- oder Windows Defender-Firewalls können Verbindungsabbrüche zwischen Ihnen und dem Webserver verursachen und damit zu diesem Fehler führen.
- Die Nutzung eines VPN- oder Proxy-Servers kann aufgrund der konfigurierten Sicherheitsmaßnahmen zu dem beschriebenen Problem führen.
- Eingeschränkte Netzwerke können den Zugriff auf bestimmte Webserver blockieren und diesen Fehler verursachen.
- Eine veraltete Browserversion, problematische Browsererweiterungen oder fehlerhafte Netzwerkeinstellungen können ebenfalls zu diesem Fehler führen.
Firefox zeichnet sich besonders durch seine Open-Source-Natur aus. Diese erlaubt es Nutzern weltweit, den Quellcode anzupassen und die Funktionalität durch Add-ons, Designs und Erweiterungen zu erweitern. Er setzt sich für Online-Datenschutz ein und belegte laut einer Statistik von Dezember 2021 den vierten Platz unter den beliebtesten Desktop-Browsern, hinter Google Chrome, Safari und Microsoft Edge.
Die folgenden Lösungsansätze sind nach Schwierigkeitsgrad geordnet – von grundlegend bis fortgeschritten. Wir empfehlen, die Methoden in der vorgegebenen Reihenfolge zu testen und zu prüfen, ob das Problem behoben wurde.
Vorabüberprüfungen
Der erste Schritt zur Fehlerbehebung besteht darin, eine stabile Netzwerkverbindung sicherzustellen. Eine instabile Verbindung kann zu Fehlern beim Zugriff auf jede Webseite führen. Öffnen Sie daher, wenn der Fehler auftritt, einen neuen Tab und besuchen Sie eine andere Webseite. Wenn der Fehler bei allen Seiten auftritt, ist wahrscheinlich Ihre Netzwerkverbindung nicht stabil. Überprüfen Sie die Geschwindigkeit und Bandbreite Ihrer Verbindung. Hier sind weitere Vorabmaßnahmen zur Fehlerbehebung:
- Ein defektes oder unzuverlässiges Kabel kann zu wiederholten Verbindungsabbrüchen führen. Stellen Sie sicher, dass die Kabel nicht beschädigt sind und gut angeschlossen.
-
Netzwerkkonflikte können durch einen Neustart des Routers gelöst werden. Dies initialisiert die Netzwerkverbindung neu. Einige Benutzer berichten, dass Änderungen in den Konfigurationseinstellungen erst nach einem Routerneustart wirksam werden. Führen Sie die folgenden Schritte aus, um Ihren Router neu zu starten:
1. Suchen Sie den Netzschalter auf der Rückseite des Routers.
2. Schalten Sie den Router mit dem Netzschalter aus.
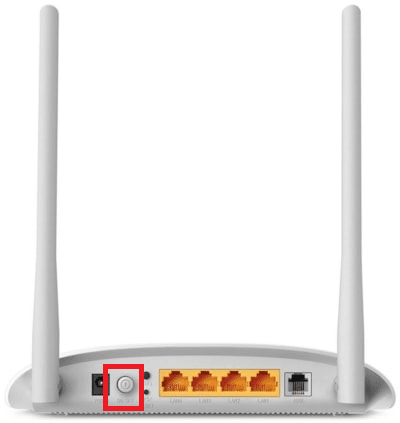
3. Ziehen Sie das Netzkabel ab und warten Sie, bis die Kondensatoren vollständig entladen sind.
4. Schließen Sie das Netzkabel wieder an und schalten Sie den Router nach einer Minute wieder ein.
5. Warten Sie, bis die Netzwerkverbindung wiederhergestellt ist, und versuchen Sie erneut, sich anzumelden.
Wenn der Fehler nur bei einer bestimmten Webseite auftritt, ist Ihre Internetverbindung wahrscheinlich in Ordnung und Sie können mit den folgenden Fehlerbehebungsmethoden fortfahren.
Methode 1: Firefox-Browser-Cache löschen
Temporäre Dateien, wie beschädigte Browser-Cache-Daten, können Verbindungsstörungen verursachen. Das Löschen des Browser-Caches kann daher helfen, den „PR_CONNECT_RESET_ERROR“-Fehler zu beheben. Führen Sie diese Schritte aus:
1. Starten Sie Firefox.
2. Klicken Sie auf das Menüsymbol.
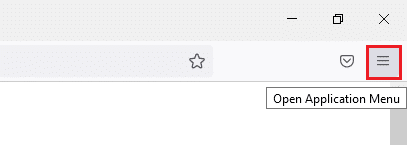
3. Wählen Sie „Einstellungen“ aus der Dropdown-Liste.
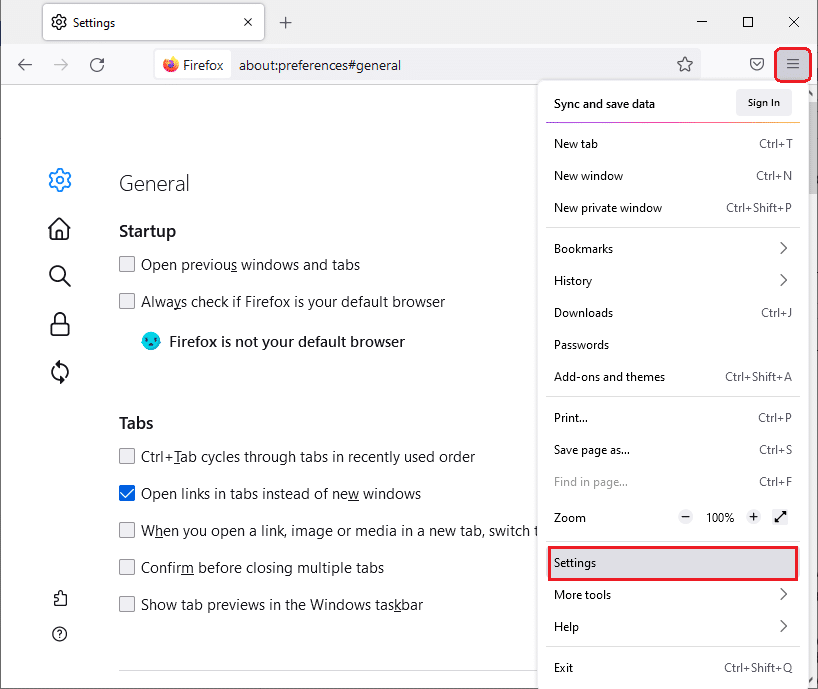
4. Navigieren Sie im linken Bereich zu „Datenschutz & Sicherheit“.
5. Scrollen Sie zu „Cookies und Website-Daten“ und klicken Sie auf „Daten entfernen…“.
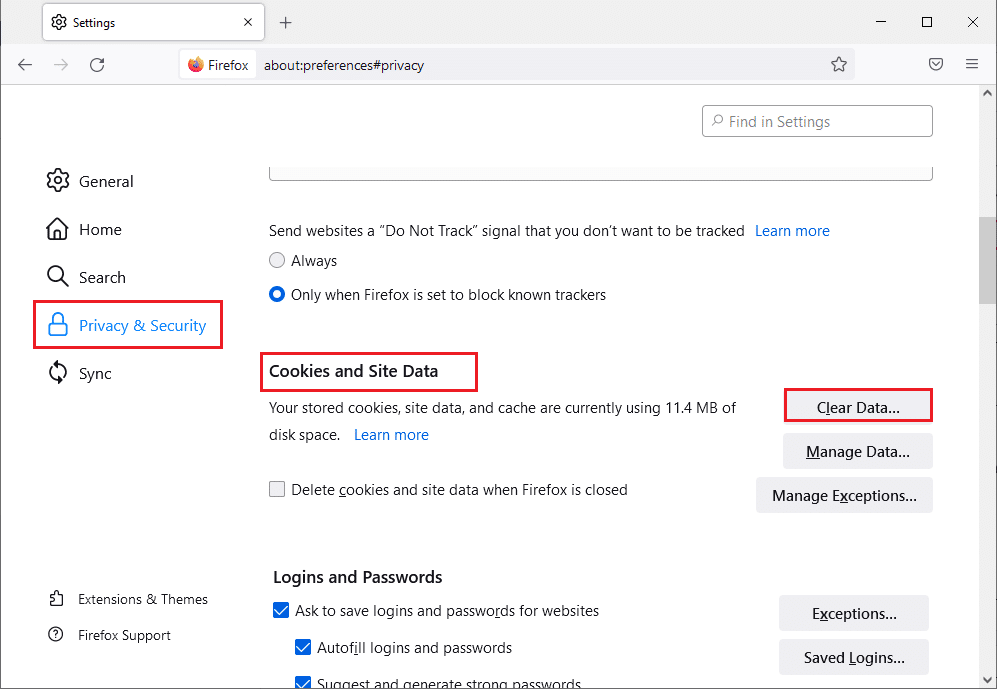
6. Deaktivieren Sie „Cookies und Website-Daten“ und stellen Sie sicher, dass „Zwischengespeicherte Webinhalte“ aktiviert ist.
Hinweis: Das Deaktivieren von Cookies und Websitedaten löscht alle gespeicherten Cookies und Website-Daten, meldet Sie von Webseiten ab und entfernt Offline-Webinhalte. Das Löschen von zwischengespeicherten Webinhalten hat keine Auswirkungen auf Ihre Anmeldungen.
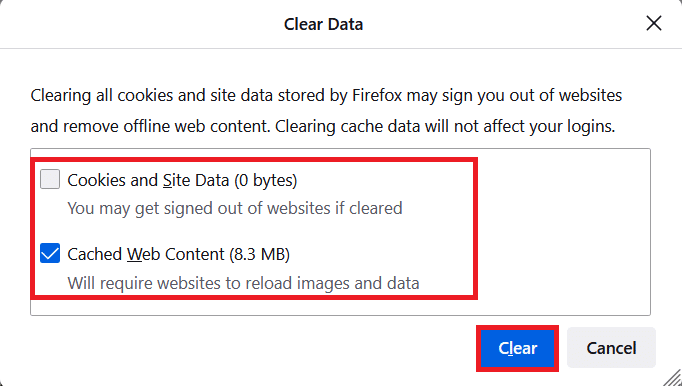
7. Klicken Sie auf „Löschen“, um die zwischengespeicherten Daten zu löschen.
8. Klicken Sie dann auf „Daten verwalten…“.
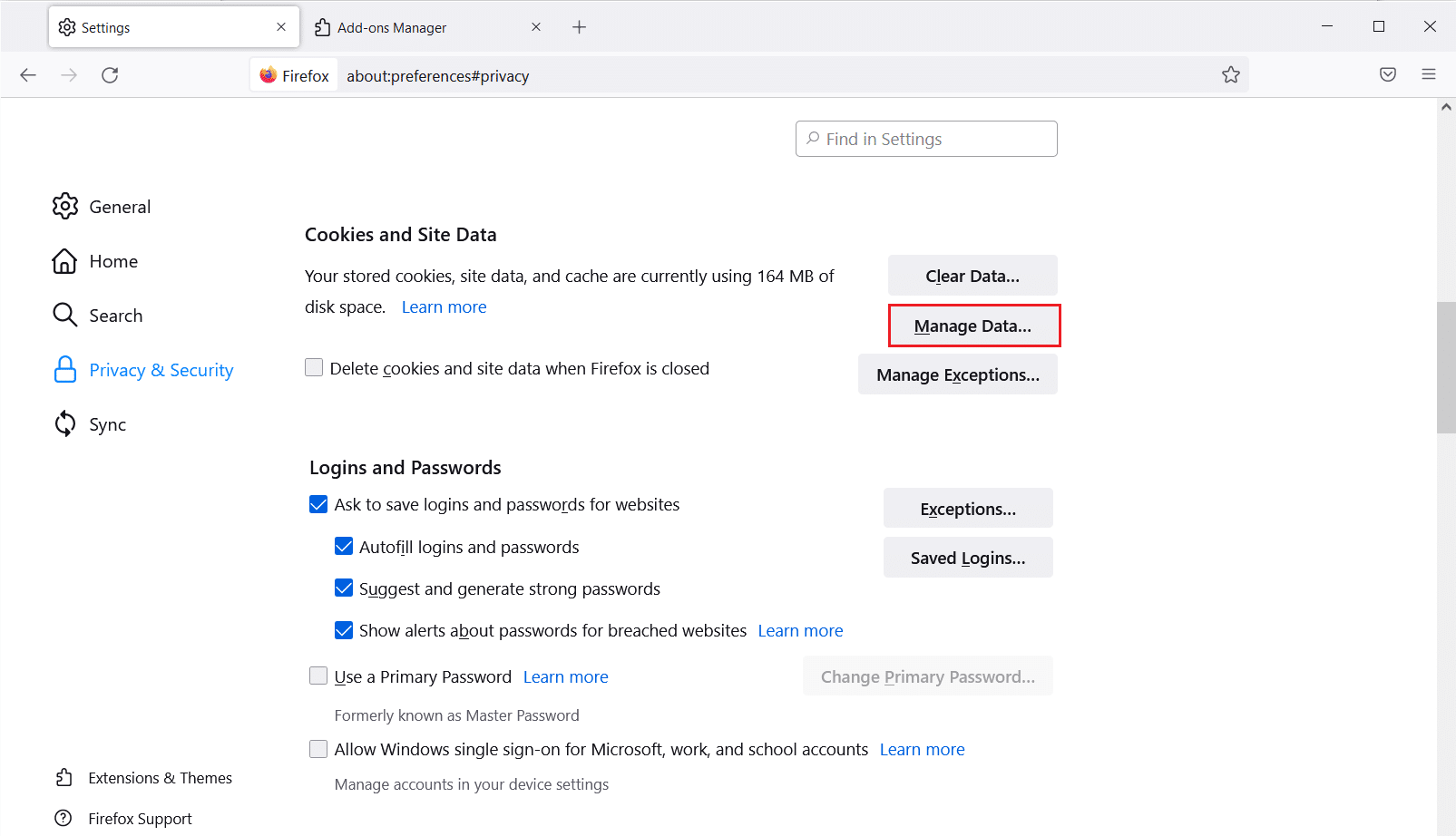
9. Geben Sie im Feld „Websites durchsuchen“ den Namen der Webseite ein, deren Cookies Sie entfernen möchten.
10 A. Wählen Sie die Webseiten aus und klicken Sie auf „Ausgewählte entfernen“, um nur diese Elemente zu löschen.
10B. Alternativ können Sie „Alle entfernen“ auswählen, um alle Cookies und Speicherdaten zu löschen.
11. Klicken Sie auf „Änderungen speichern“.
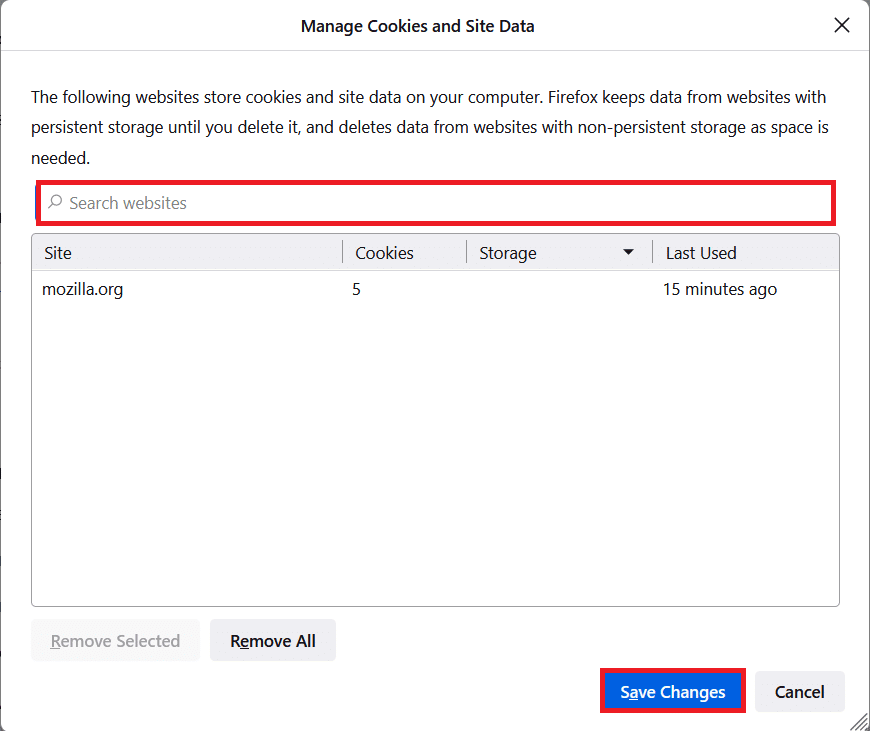
12. Schließen Sie den Browser und starten Sie den PC neu.
Methode 2: Firefox-Erweiterungen aktualisieren
Problematische Erweiterungen können ebenfalls zu Verbindungsfehlern führen. Aktualisieren Sie diese, um das Problem zu beheben. Führen Sie folgende Schritte aus:
1. Klicken Sie im Firefox-Browser auf das Menüsymbol.
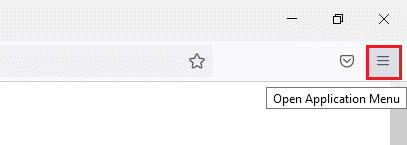
2. Klicken Sie auf „Add-ons und Themes“.
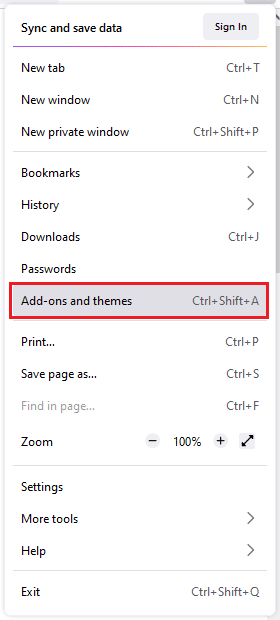
3. Klicken Sie im linken Bereich auf „Erweiterungen“ und dann auf das Zahnradsymbol Ihrer Erweiterung.
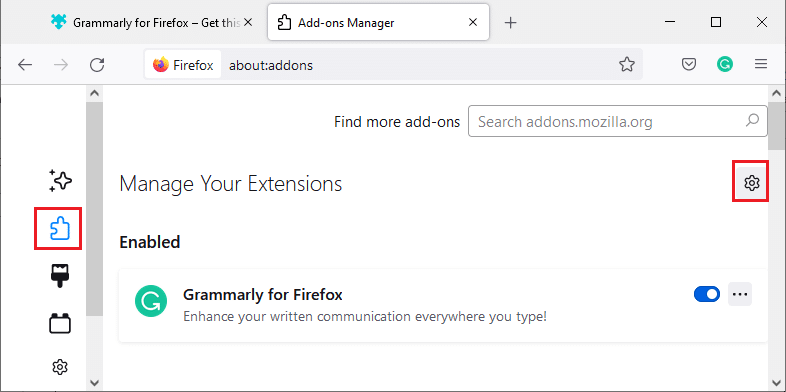
4. Wählen Sie „Nach Updates suchen“.
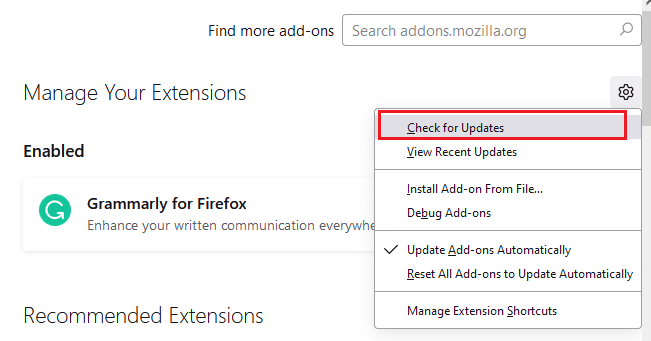
5A. Wenn Updates gefunden wurden, folgen Sie den Anweisungen auf dem Bildschirm.
5B. Wenn kein Update verfügbar ist, wird die Meldung „Keine Updates gefunden“ angezeigt.
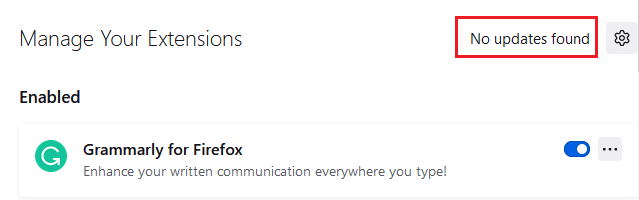
Methode 3: Firefox-Erweiterungen deaktivieren oder entfernen
Wenn das Aktualisieren der Erweiterungen nicht geholfen hat, können Sie sie deaktivieren. Befolgen Sie dazu die unten aufgeführten Schritte.
Option I: Erweiterungen deaktivieren
1. Navigieren Sie zur Seite „Firefox Add-ons und Themes“, wie in Methode 7 beschrieben.
2. Klicken Sie auf „Erweiterungen“ und deaktivieren Sie den Schalter für die Erweiterungen.
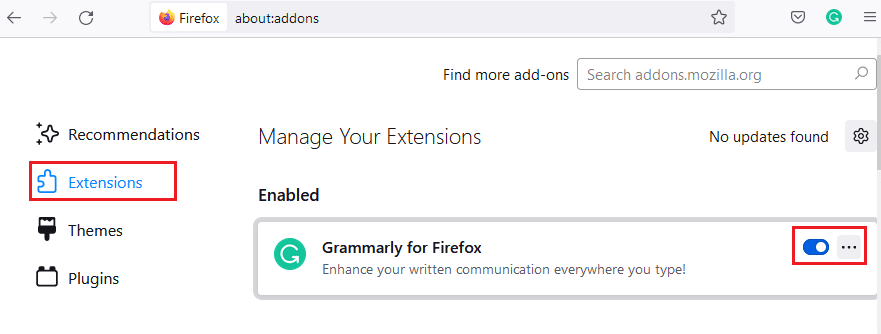
Deaktivieren Sie nacheinander alle Erweiterungen, um diejenige zu finden, die das Problem verursacht.
Option II: Erweiterungen entfernen
1. Gehen Sie zu „Mozilla Firefox > Add-ons und Themes > Erweiterungen“, wie in Methode 7 dargestellt.
2. Klicken Sie auf das Symbol mit den drei Punkten neben der Erweiterung und wählen Sie „Entfernen“.
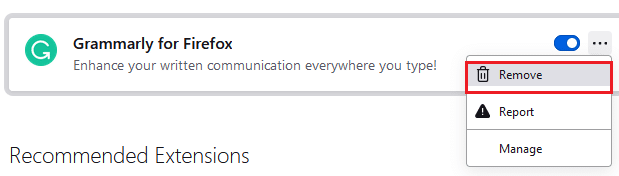
Methode 4: Offline-Arbeitsoption deaktivieren
Firefox speichert besuchte Webseiten im Cache. Die Option „Offline arbeiten“ ermöglicht es, diese Seiten auch ohne Internetverbindung zu besuchen. Diese Option kann jedoch manchmal zu dem Problem „PR_CONNECT_RESET_ERROR“ führen. Deaktivieren Sie diese Funktion wie folgt:
1. Starten Sie Firefox.
2. Klicken Sie mit der rechten Maustaste auf das Menüsymbol.
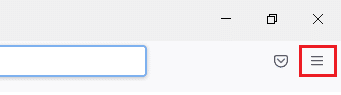
3. Wählen Sie „Menüleiste“.
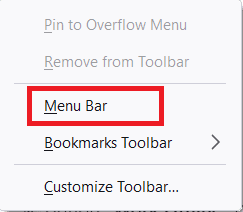
4. Klicken Sie auf „Datei“.
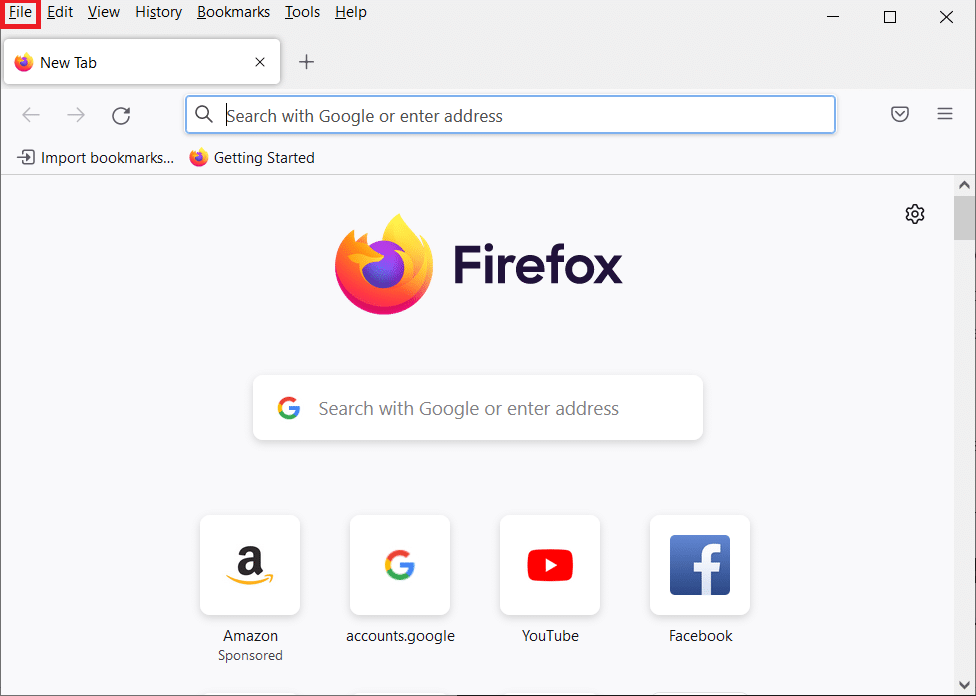
5. Deaktivieren Sie die Option „Offline arbeiten“.
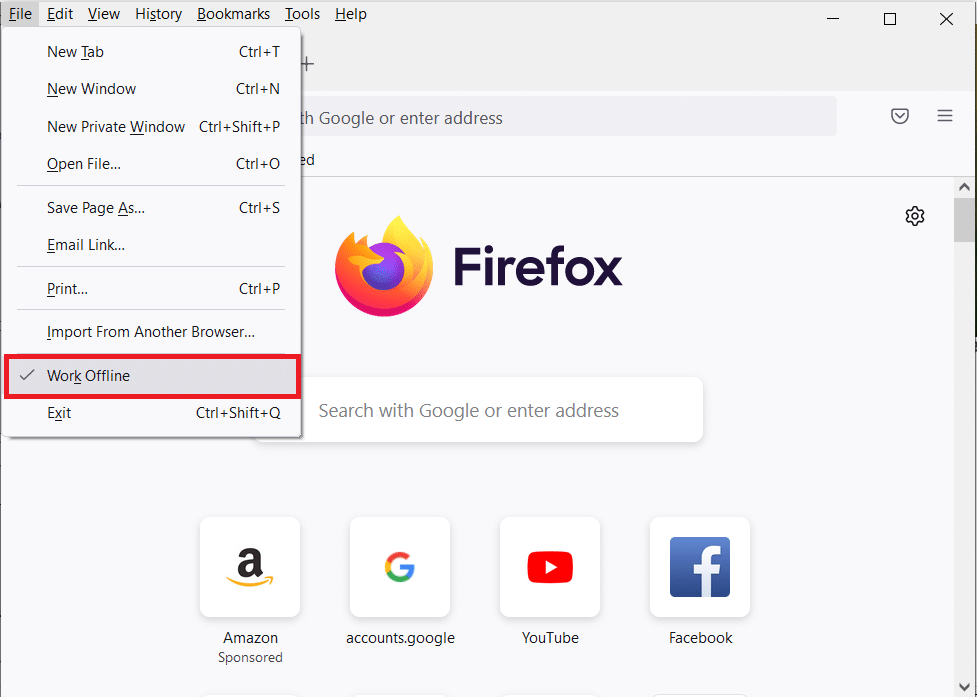
Methode 5: DNS-Prefetch deaktivieren
DNS-Prefetch kann das Surfen beschleunigen, aber manchmal auch zu Problemen führen. Deaktivieren Sie es wie folgt:
1. Öffnen Sie Firefox, geben Sie in der Adressleiste „about:config“ ein und drücken Sie die Eingabetaste.
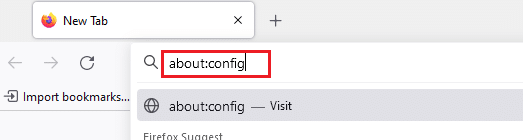
2. Klicken Sie auf „Risiko akzeptieren und fortfahren“.
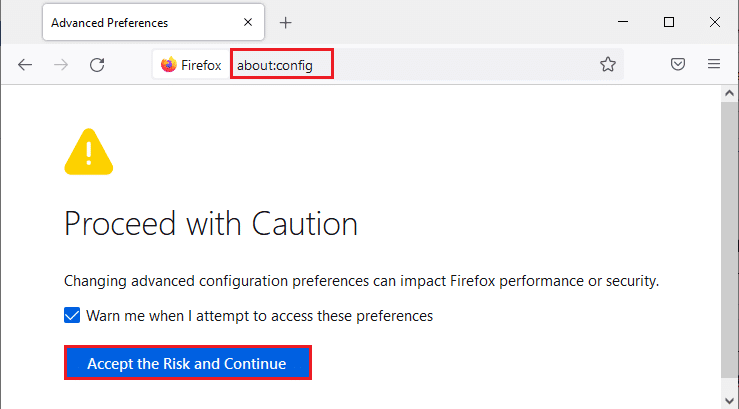
3. Geben Sie in die Suchleiste „network.dns.disablePrefetch“ ein und drücken Sie die Eingabetaste.
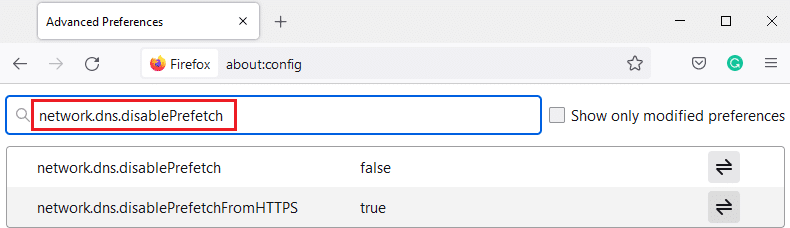
4. Setzen Sie „network.dns.disablePrefetch“ von „False“ auf „True“.
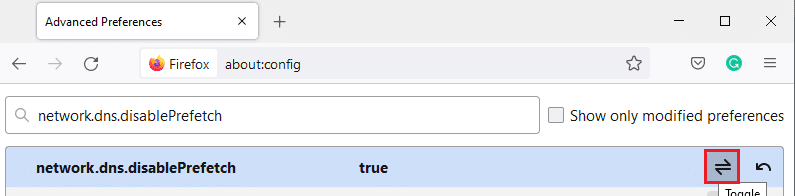
5. Laden Sie die Webseite neu.
Methode 6: IPv6 deaktivieren
Das IPv6-Protokoll wird standardmäßig von Browsern verwendet. Manchmal kann es jedoch Störungen verursachen. Deaktivieren Sie es wie folgt:
1. Öffnen Sie Firefox, geben Sie „about:config“ ein und klicken Sie auf „Risiko akzeptieren und fortfahren“.
2. Suchen Sie nach „network.dns.disableIPv6“.
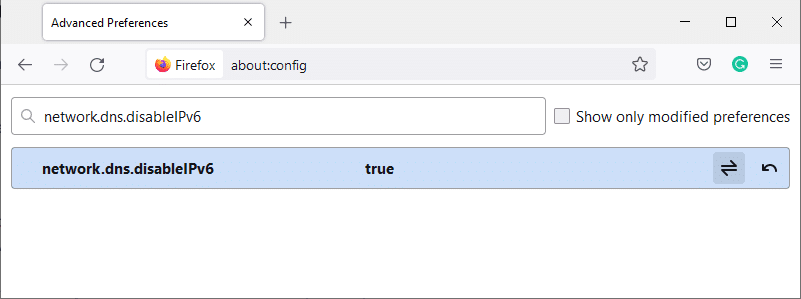
3. Setzen Sie die Einstellung auf „True“.
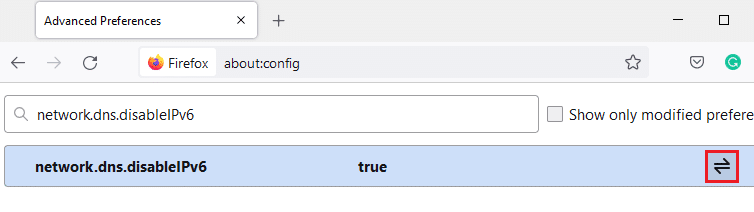
4. Laden Sie die Seite neu.
Methode 7: „Nicht verfolgen“-Option ändern
Diese Option verhindert die Verfolgung von Cookies. Sie kann jedoch auch den „PR_CONNECT_RESET_ERROR“-Fehler verursachen. Deaktivieren Sie sie wie folgt:
1. Starten Sie Firefox.
2. Klicken Sie auf das Menüsymbol.
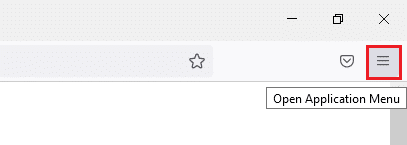
3. Wählen Sie „Einstellungen“.
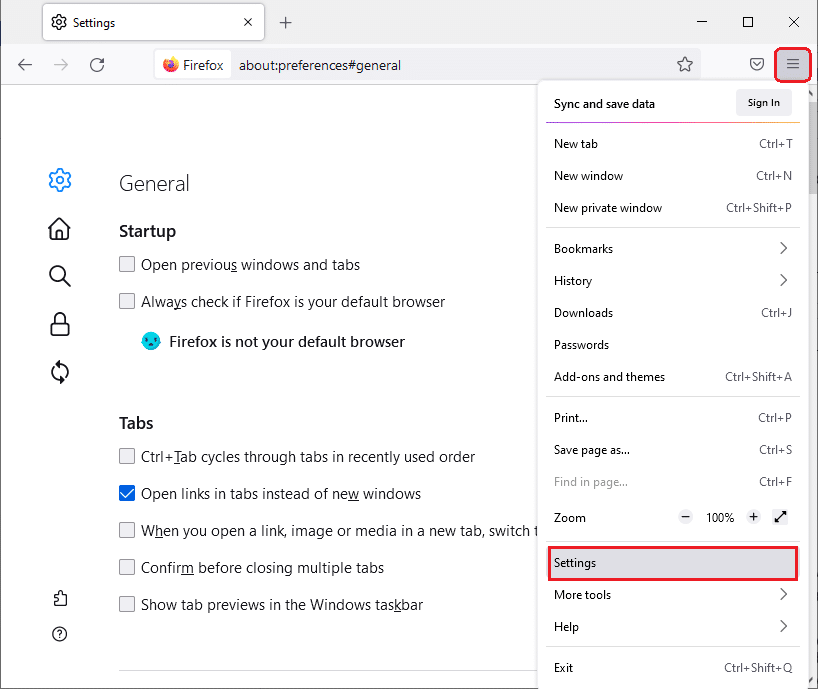
4. Wählen Sie „Datenschutz & Sicherheit“.
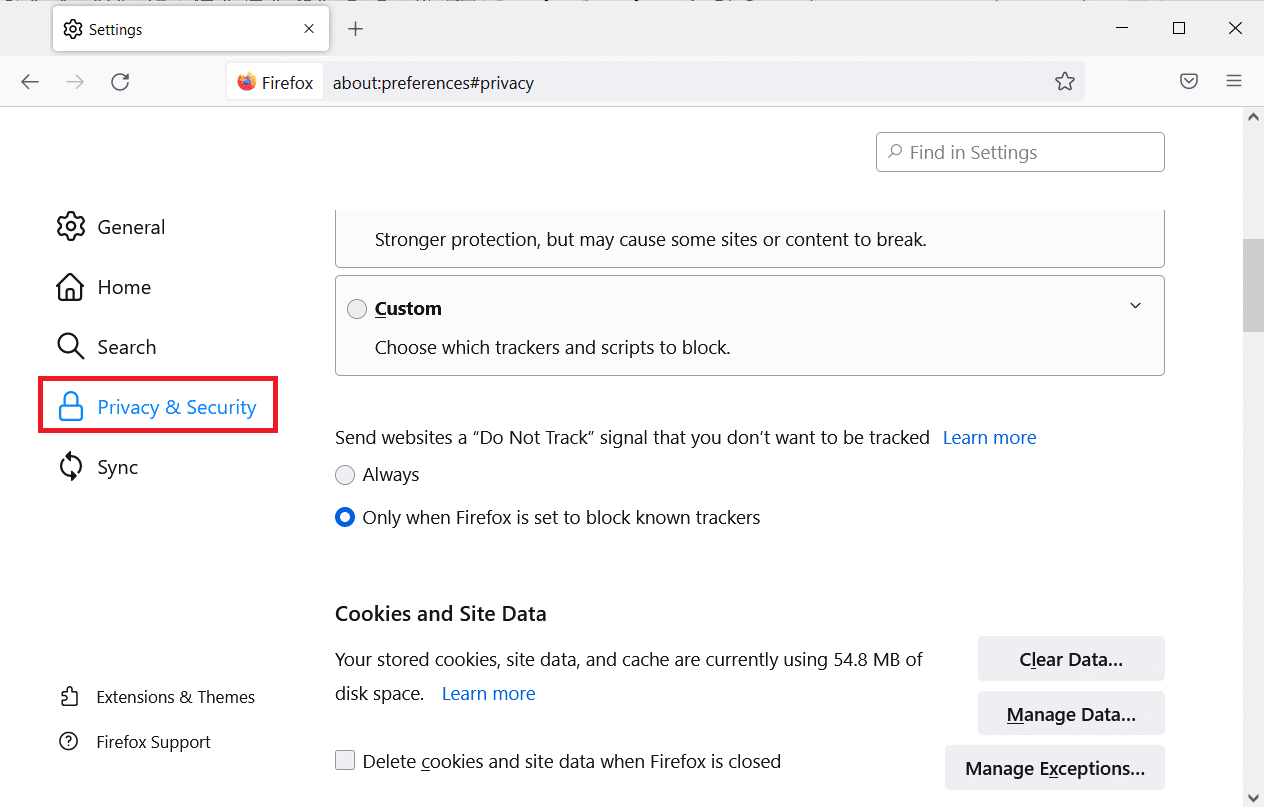
5. Wählen Sie „Immer senden“.
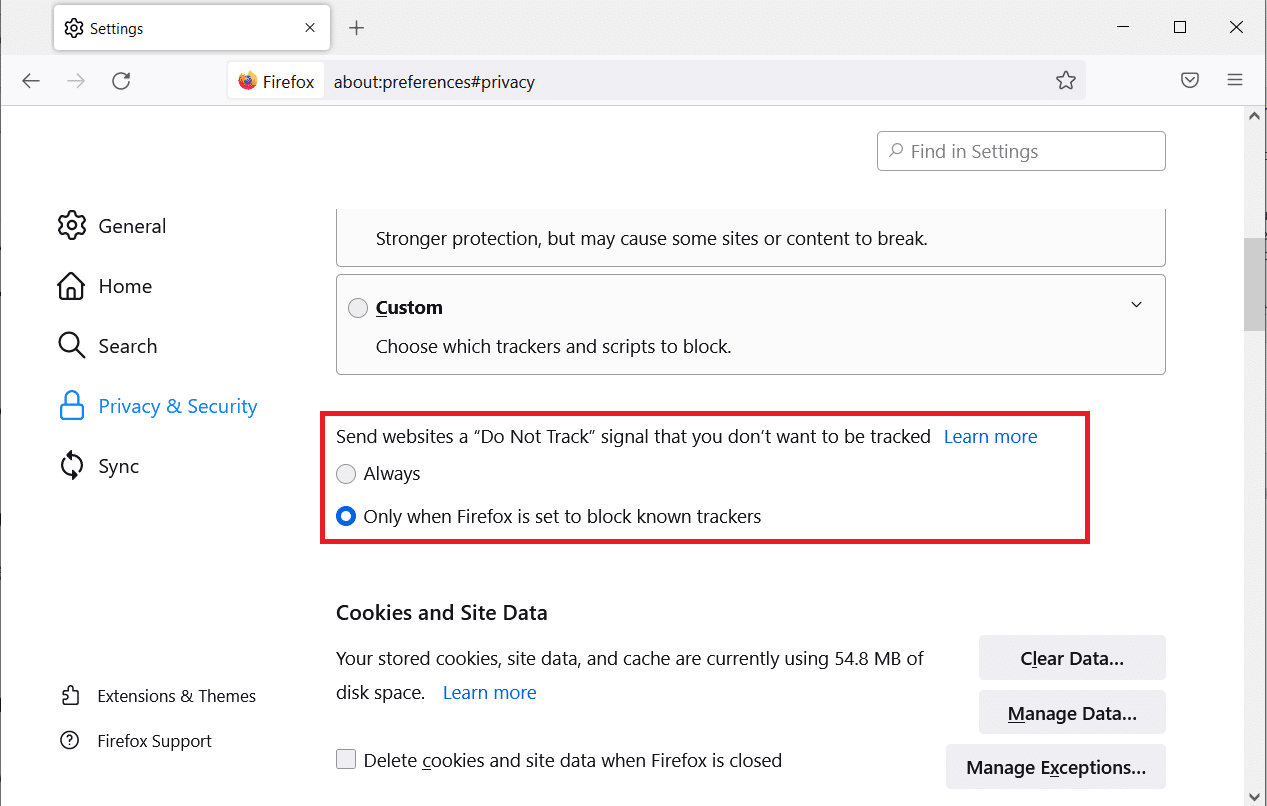
Methode 8: TCP/IP zurücksetzen
Einige Benutzer haben berichtet, dass das Zurücksetzen der TCP/IP-Konfiguration diesen Fehler beheben kann. Befolgen Sie diese Schritte:
1. Drücken Sie die Windows-Taste, geben Sie „Eingabeaufforderung“ ein und klicken Sie auf „Als Administrator ausführen“.

2. Geben Sie nacheinander die folgenden Befehle ein und drücken Sie nach jedem Befehl die Eingabetaste:
ipconfig /release ipconfig /all ipconfig /flushdns ipconfig /renew

3. Starten Sie den PC neu.
Methode 9: Winsock-Katalogeinträge entfernen
Winsock ermöglicht die TCP/IP-Verbindung. Viele Einträge können zu Fehlern führen. Löschen Sie die Einträge wie folgt:
1. Öffnen Sie die Eingabeaufforderung als Administrator.
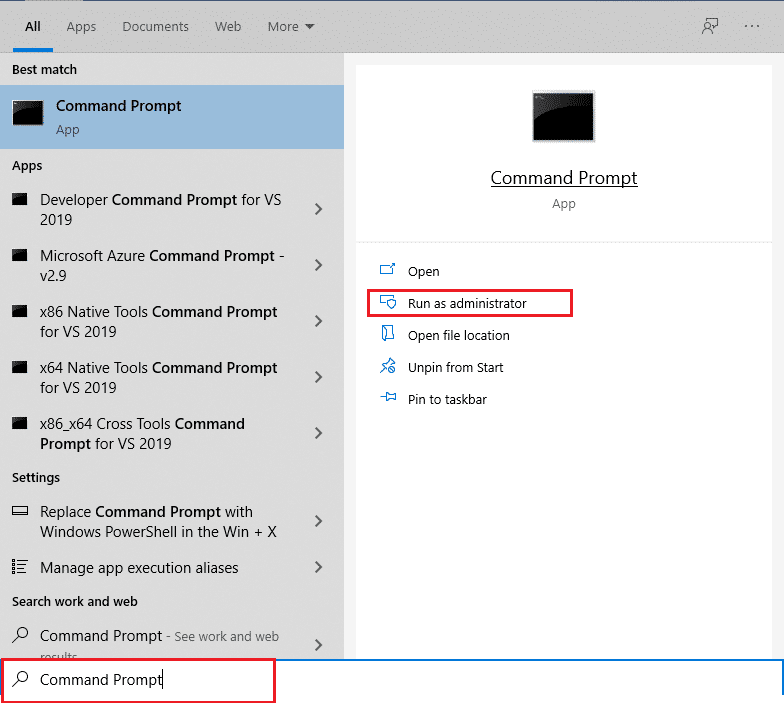
2. Geben Sie den folgenden Befehl ein und drücken Sie die Eingabetaste:
netsh winsock reset
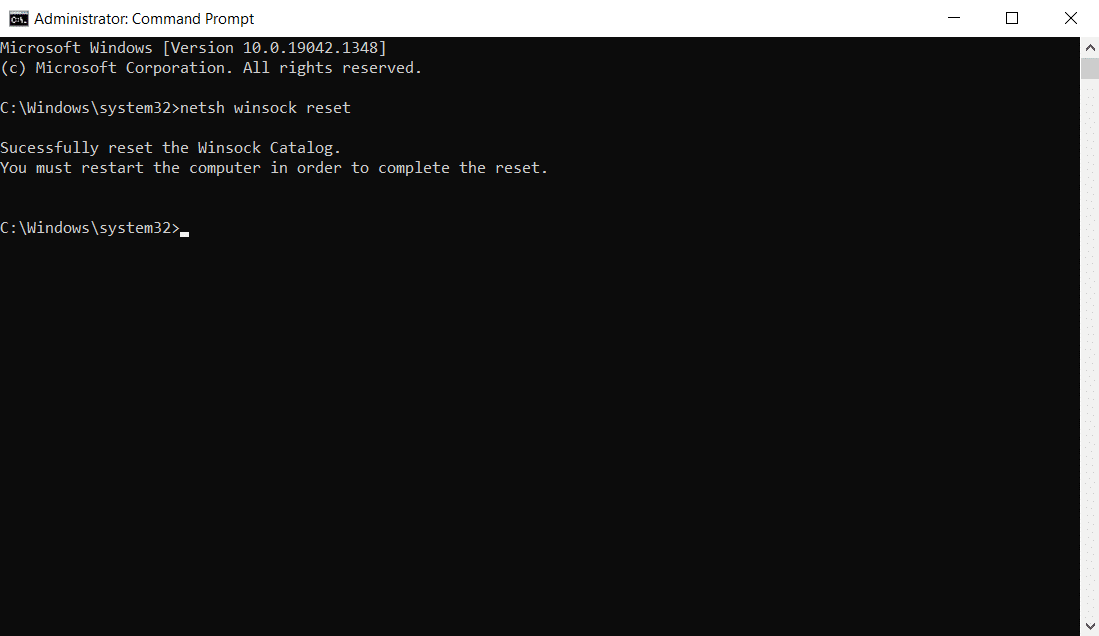
Methode 10: LAN-Einstellungen ändern
Netzwerkprobleme können den Fehler verursachen. Setzen Sie die LAN-Einstellungen wie folgt zurück:
1. Drücken Sie die Windows-Taste, geben Sie „Systemsteuerung“ ein und klicken Sie auf „Öffnen“.

2. Stellen Sie die Option „Anzeigen nach“ auf „Kategorie“ ein.
3. Wählen Sie „Netzwerk und Internet“.
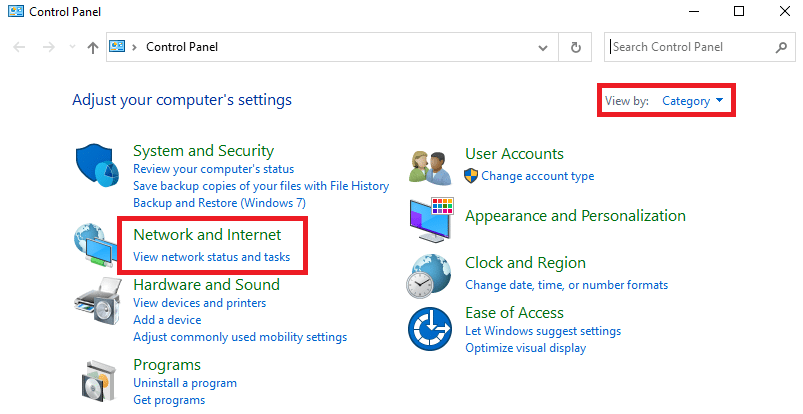
4. Klicken Sie auf „Internetoptionen“.
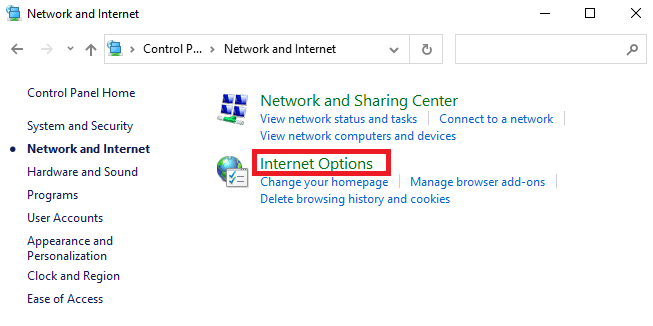
5. Gehen Sie im Fenster „Eigenschaften von Internet“ auf die Registerkarte „Verbindungen“.
6. Wählen Sie „LAN-Einstellungen“.
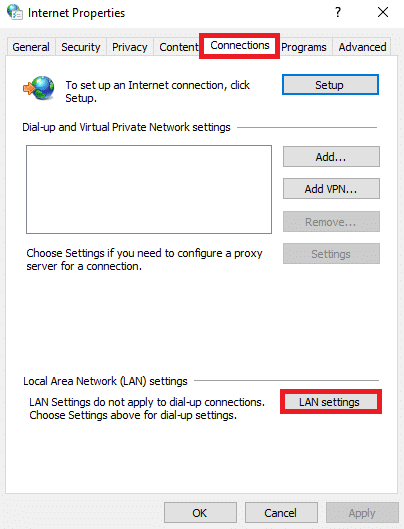
7. Aktivieren Sie „Einstellungen automatisch erkennen“ und stellen Sie sicher, dass „Proxyserver für Ihr LAN verwenden“ deaktiviert ist.
Hinweis: Sie können die Option bei Bedarf wieder aktivieren.
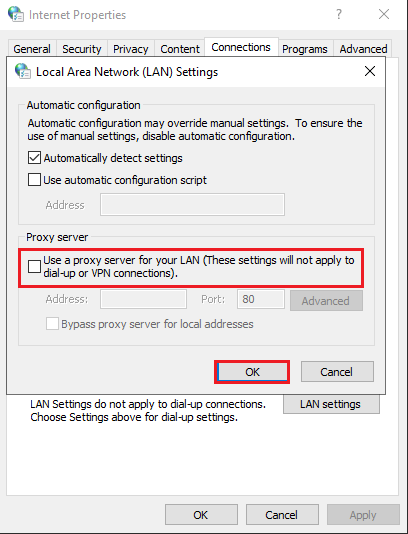
8. Klicken Sie auf „OK“.
Methode 11: WLAN-Profile löschen
WLAN-Profile enthalten Netzwerknamen, Schlüssel und Einstellungen, die Ihrem System helfen, sich mit dem Netzwerk zu verbinden. Löschen Sie die Profile wie folgt:
1. Drücken Sie die Windows + R-Tasten, um die Einstellungen zu öffnen.
2. Klicken Sie auf „Netzwerk & Internet“.

3. Klicken Sie auf „WLAN“.
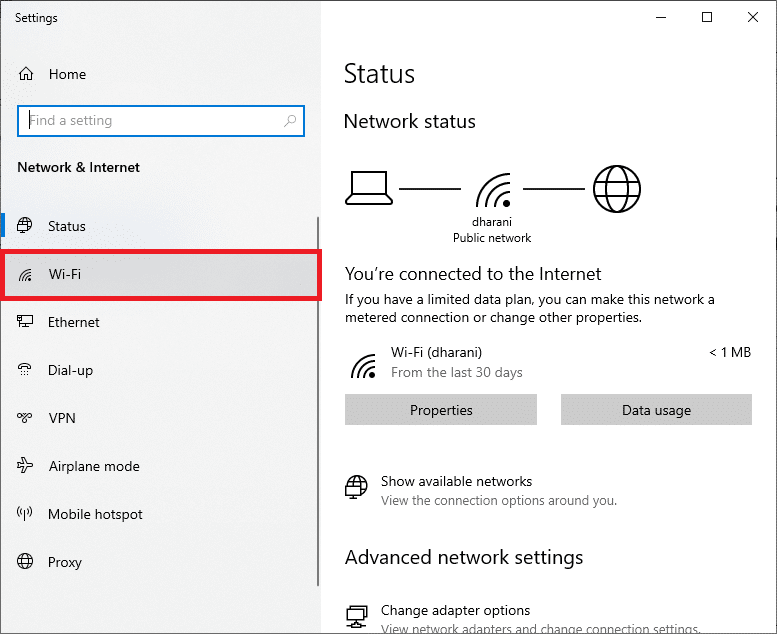
4. Klicken Sie auf „Bekannte Netzwerke verwalten“.
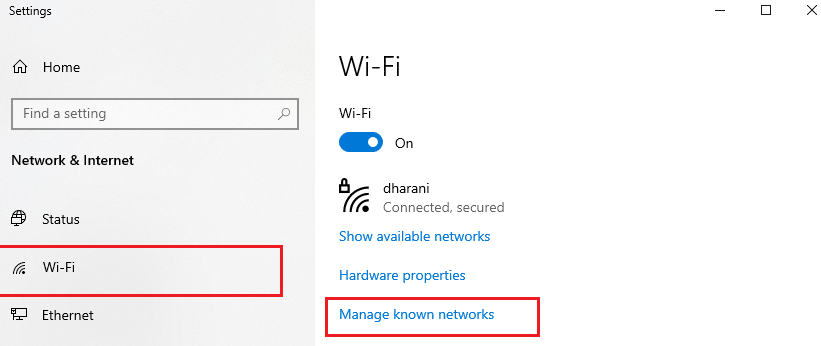
5. Wählen Sie ein unnötiges Netzwerk und klicken Sie auf „Vergessen“.
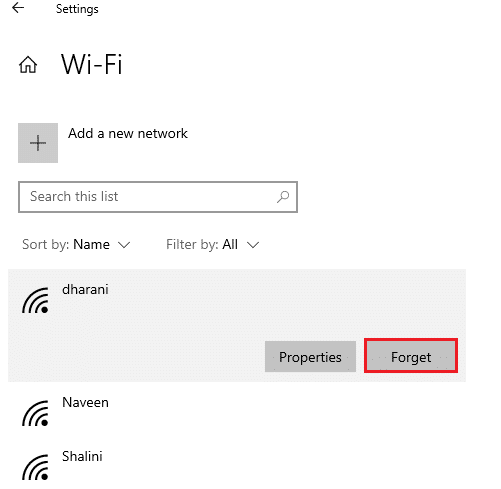
Verbinden Sie sich anschließend erneut mit dem Netzwerk.
Methode 12: Protokollfilterung deaktivieren (falls zutreffend)
Antivirenprogramme können die Protokollfilterung aktivieren. Deaktivieren Sie diese Funktion wie folgt (Beispiel ESET Antivirus):
1. Starten Sie ESET Antivirus und wechseln Sie zu „Setup“.
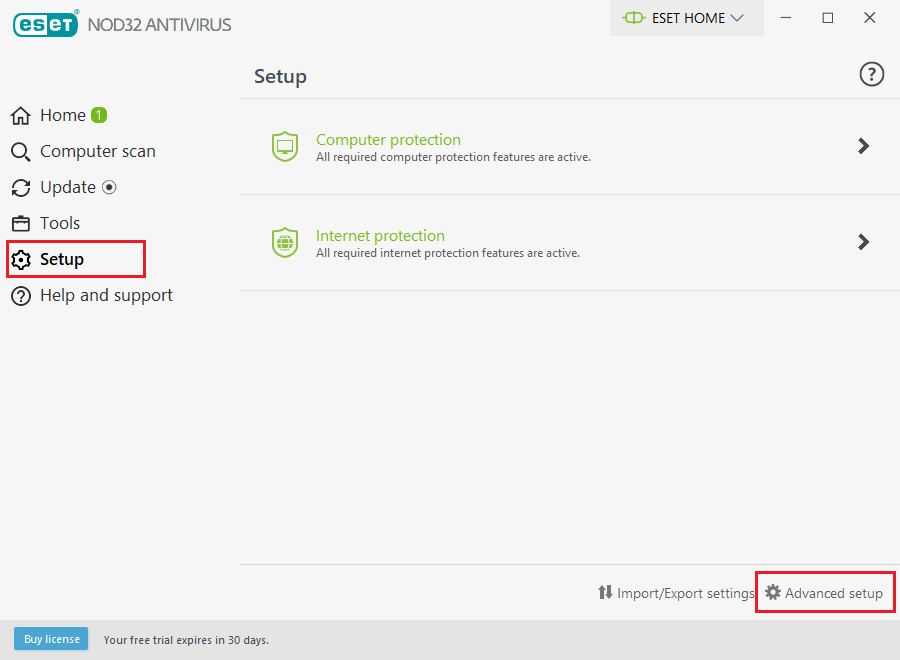
2. Klicken Sie auf „Erweiterte Einrichtung“.
Hinweis: Alternativ können Sie F5 drücken, um direkt zur Seite „Erweiterte Einrichtung“ zu gelangen.
3. Wählen Sie „WEB UND E-MAIL“.
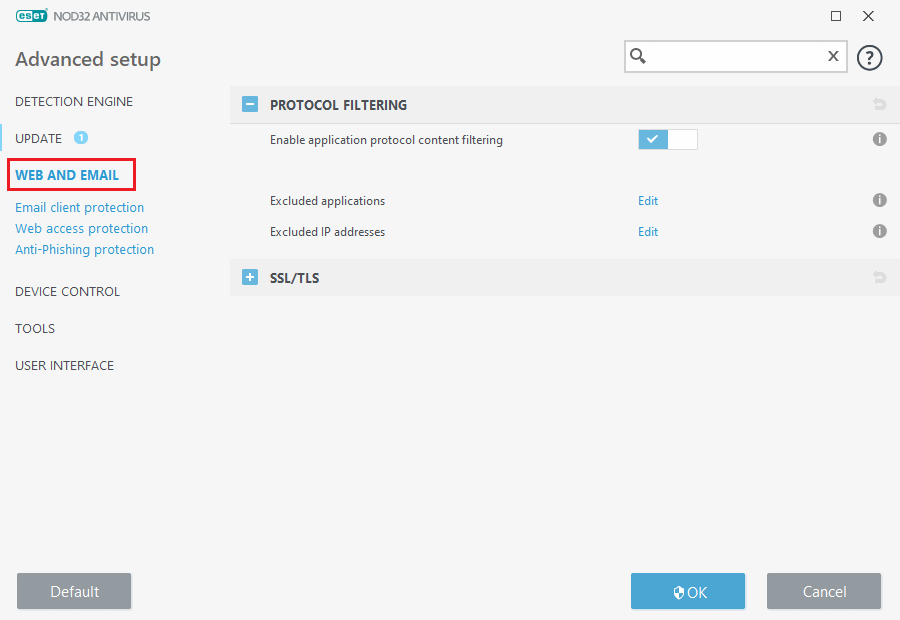
4. Gehen Sie zu „PROTOKOLLFILTERUNG“ und deaktivieren Sie die Option „Inhaltsfilterung des Anwendungsprotokolls aktivieren“.
5. Klicken Sie auf „OK“.
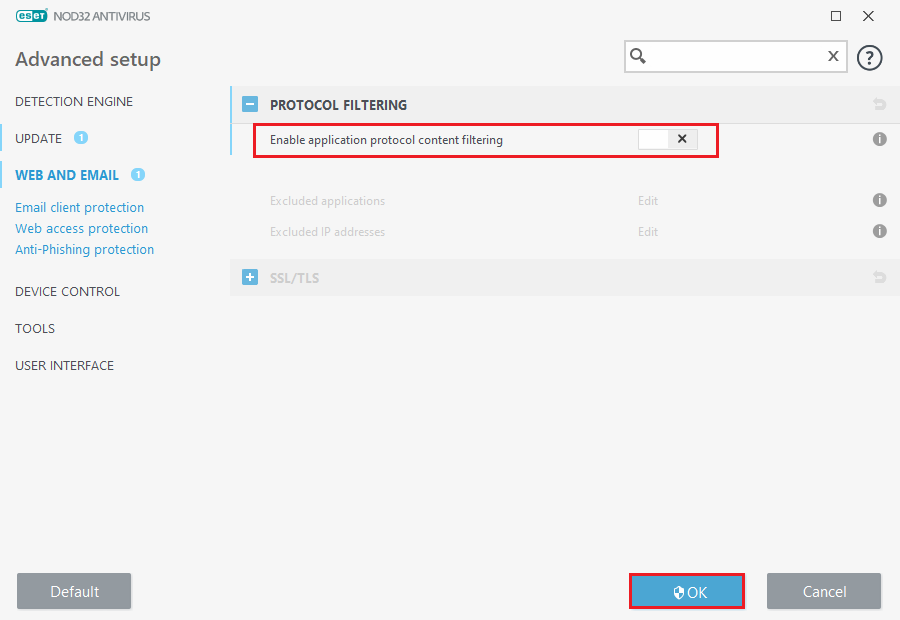
Methode 13: VPN und Proxy deaktivieren
Deaktivieren Sie VPN und Proxy wie folgt:
Schritt I: VPN deaktivieren
1. Drücken Sie die Windows-Taste, geben Sie „VPN-Einstellungen“ ein und klicken Sie auf „Öffnen“.

2. Wählen Sie das verbundene VPN.
<img decoding=“async“ class=“alignnone wp-image-71536″ width=“600″ height=“433″ src=“https://wilku.top/wp-content/uploads/2022/02/1645