Das Samsung Smartphone erfreut sich bei Android-Nutzern großer Beliebtheit, insbesondere aufgrund seiner vielfältigen Funktionalitäten. Jedoch berichten einige Nutzer von einem wiederkehrenden Problem: Samsung Internet öffnet sich unaufgefordert, ohne dass eine klare Ursache erkennbar ist. Oftmals werden Internet-Tabs geöffnet, selbst wenn die App selbst nicht aktiv ist. Dieses Phänomen kann sehr störend sein, da es zu unerwarteten Browserfenstern und dem Aufruf von Webseiten kommt, während man eigentlich andere Apps verwendet. Ein Beispiel hierfür wäre, wenn beim Antippen eines Bildes plötzlich die Samsung Internet-App mit touristischen Angeboten erscheint. Die zentrale Frage lautet dann: Wie lässt sich das unkontrollierte Aufpoppen von Samsung Internet verhindern? Um dieses Problem zu lösen, kann man zwar die geöffnete App vorübergehend schließen, doch zur dauerhaften Behebung empfiehlt es sich, die in diesem Artikel aufgeführten Methoden auszuprobieren.
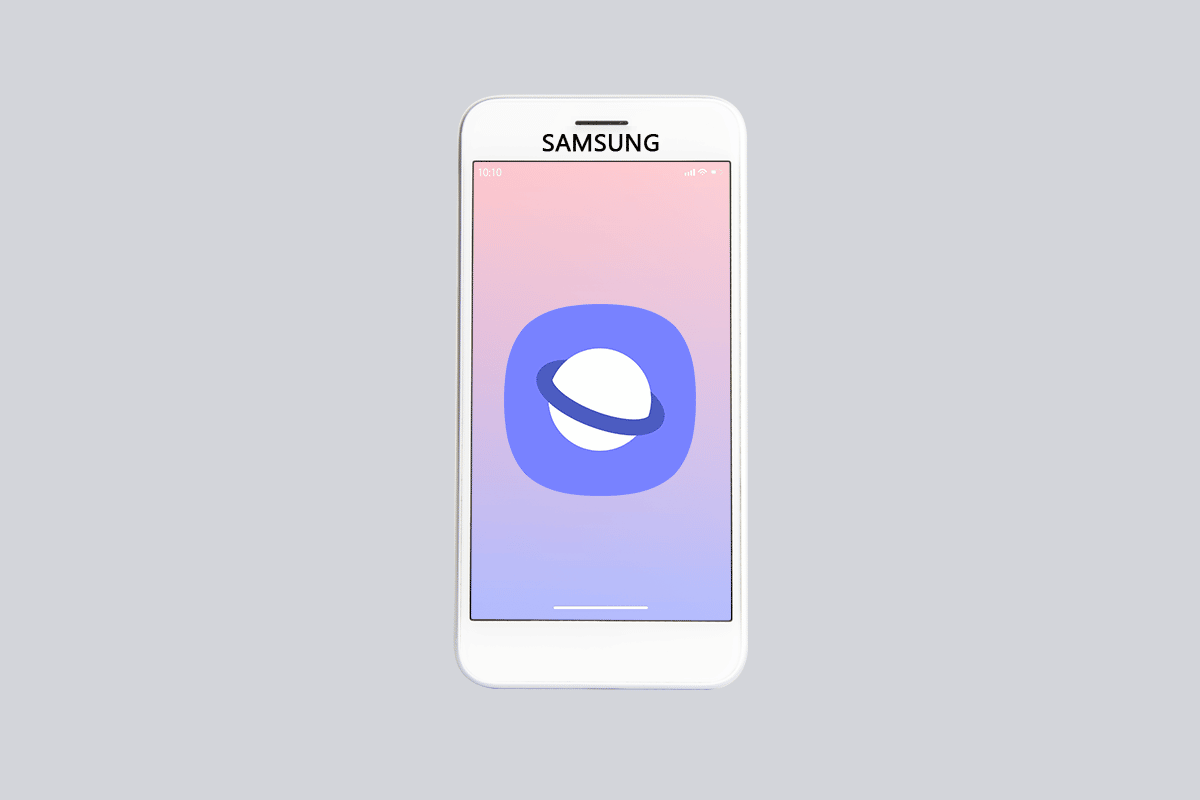
Wie man das Problem des sich selbst öffnenden Samsung Internet behebt
Im Folgenden werden die möglichen Ursachen für das Problem erläutert, bei dem sich die Samsung Internet-App ohne Zutun des Nutzers öffnet.
-
Vorübergehende Softwarefehler: Kleinere Fehler oder Störungen im Samsung Betriebssystem können dazu führen, dass Apps wie Samsung Internet ohne Benutzerinteraktion starten.
-
Drittanbieter-Apps: Apps von Drittanbietern, die möglicherweise durch spezielle Codes oder aus unsicheren Quellen installiert wurden, können dieses Verhalten verursachen.
-
Malware: Befall des Geräts durch schädliche Software (Malware) kann ebenfalls dazu führen, dass sich Apps unkontrolliert öffnen.
-
Browser-Cookie-Probleme: Falsche Einstellungen oder Probleme mit den Browser-Cookies können dazu führen, dass Samsung Internet sich unerwartet öffnet.
-
Fehler im neuesten Update: Viele Probleme im Samsung Betriebssystem treten nach der Installation von Updates auf, einschließlich des Problems, dass sich Samsung Internet von selbst öffnet.
Hinweis: Die beschriebenen Schritte wurden am Samsung Galaxy A21s durchgeführt, daher können die Bezeichnungen und Menüpunkte auf Ihrem Gerät leicht abweichen.
Methode 1: Neustart des Geräts erzwingen
Ein erster Schritt zur Behebung des Problems, dass sich Samsung Internet immer wieder öffnet, ist ein Neustart des Telefons. Dadurch werden kleinere, temporäre Störungen behoben und Probleme mit dem Betriebssystem behoben. Um das Gerät neu zu starten, halten Sie die Ein-/Aus-Taste gedrückt und wählen Sie im angezeigten Menü die Option „Neustart“. Überprüfen Sie nach dem Neustart, ob das Problem weiterhin besteht.
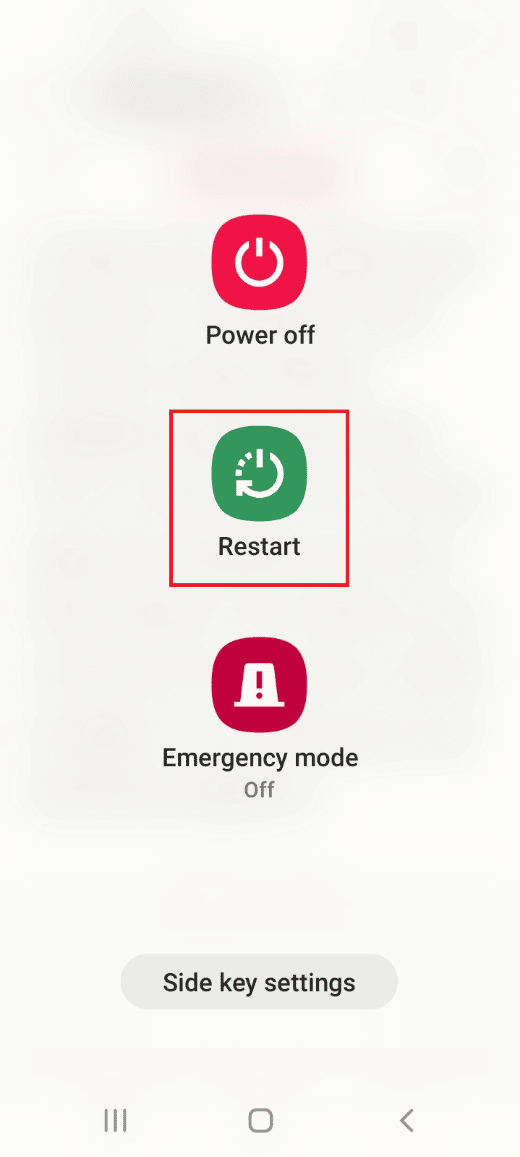
Methode 2: Samsung Internet App deaktivieren
Da das wiederholte Öffnen von Samsung Internet ein Problem darstellt, kann die Deaktivierung der App vorübergehend helfen, das Problem zu beheben.
1. Wischen Sie auf dem Bildschirm nach oben, um zur Startseite zu gelangen, und tippen Sie auf das Symbol für „Einstellungen“.
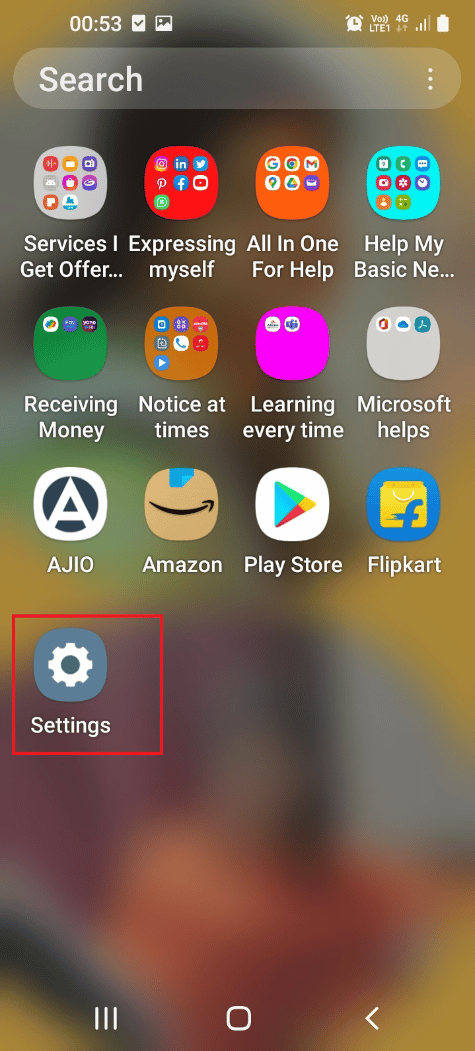
2. Wählen Sie im Einstellungsmenü die Option „Apps“ aus, um eine Liste aller installierten Apps anzuzeigen.
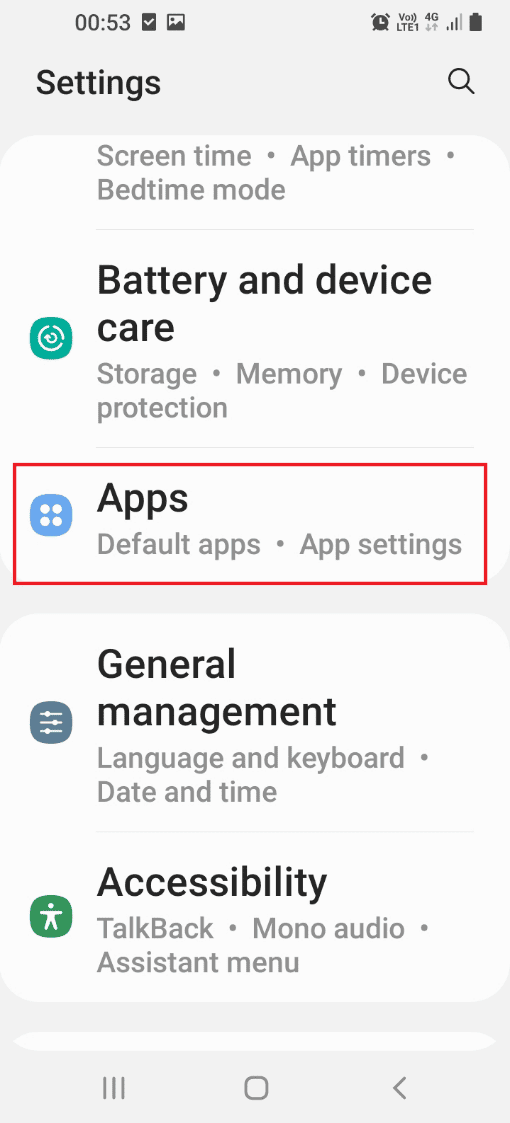
3. Suchen Sie in der Liste nach der „Samsung Internet“ App und tippen Sie darauf, um die Einstellungsseite der App aufzurufen.
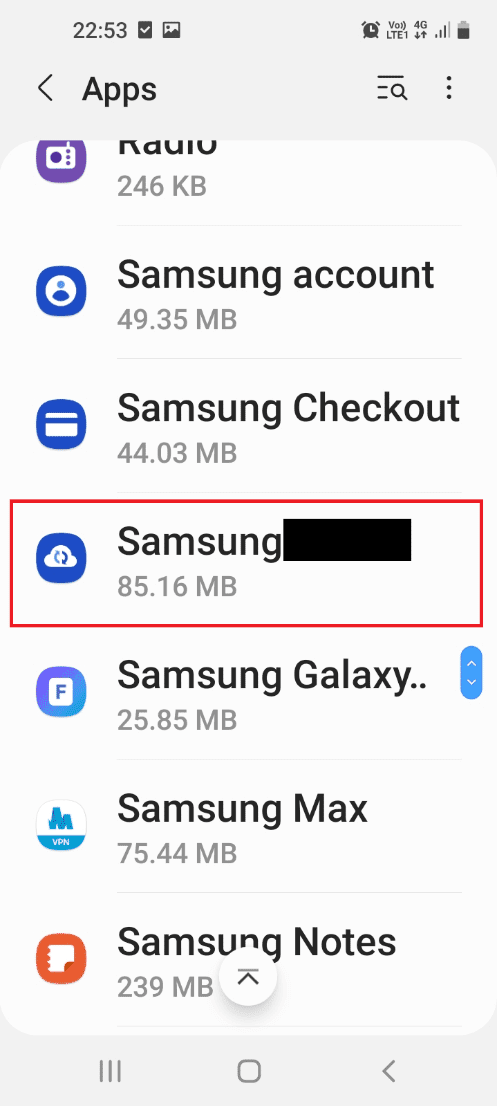
4. Tippen Sie auf die Schaltfläche „Stopp erzwingen“, um die App zu deaktivieren.
Hinweis 1: Wenn die Option „Deaktivieren“ nicht angezeigt wird, tippen Sie auf „Stopp erzwingen“.
Hinweis 2: Wenn die App nicht vorinstalliert ist, können Sie versuchen, sie zu deinstallieren.
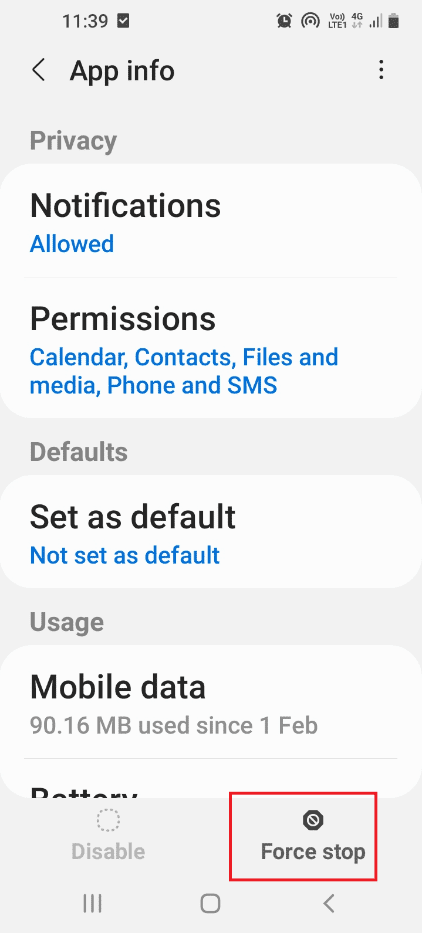
Methode 3: Installation von unbekannten Apps deaktivieren
Eine weitere Maßnahme zur Behebung des Problems besteht darin, die Installation unbekannter Apps für die Samsung Internet App zu deaktivieren.
1. Wischen Sie auf dem Bildschirm nach oben, um zur Startseite zu gelangen, und öffnen Sie die „Einstellungen“.
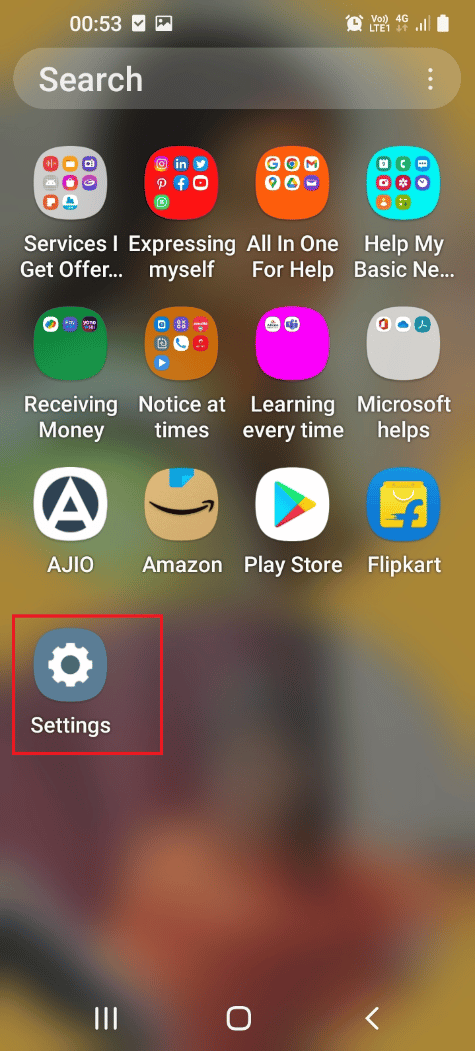
2. Wählen Sie im Einstellungsmenü die Option „Apps“.
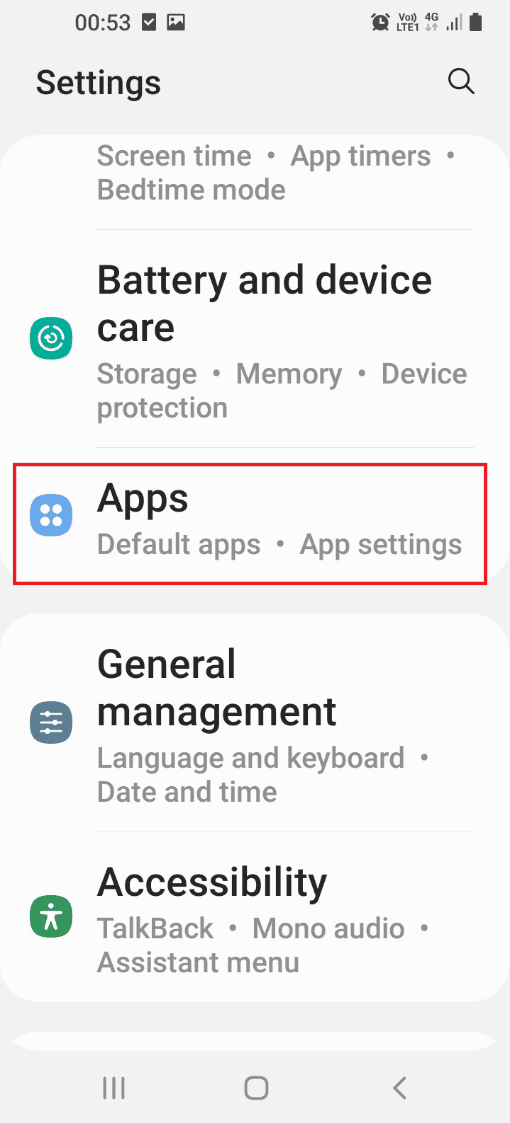
3. Wählen Sie in der Liste der Apps „Samsung Internet“ aus.
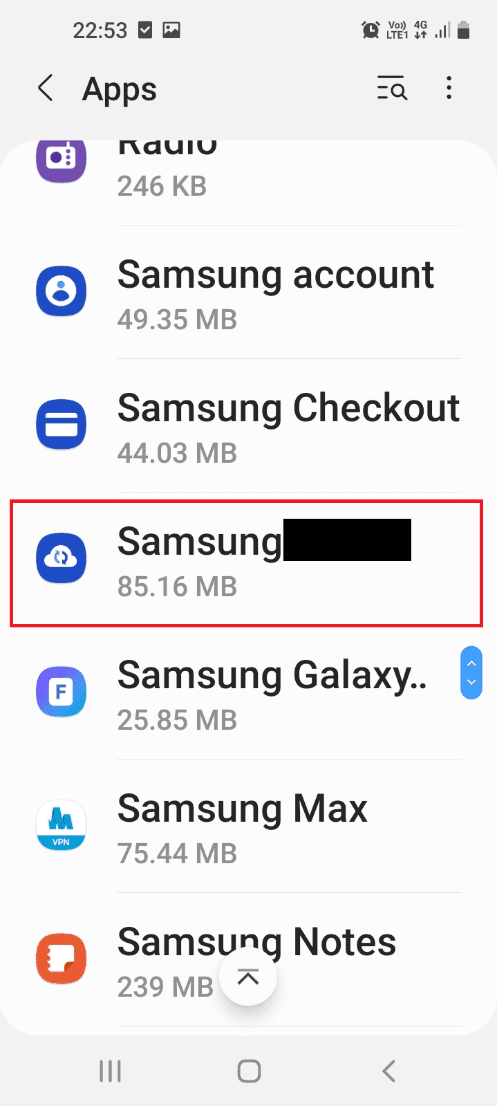
4. Tippen Sie auf die Registerkarte „Unbekannte Apps installieren“.
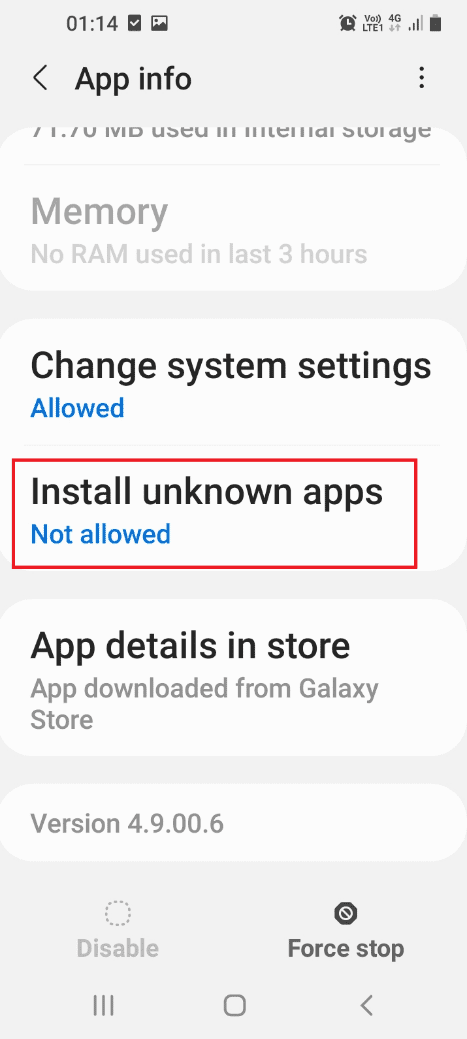
5. Deaktivieren Sie die Option „Von dieser Quelle zulassen“, um die Installation unbekannter Apps zu verhindern.
Hinweis: Die Einstellung sollte nun „Nicht erlaubt“ anzeigen.
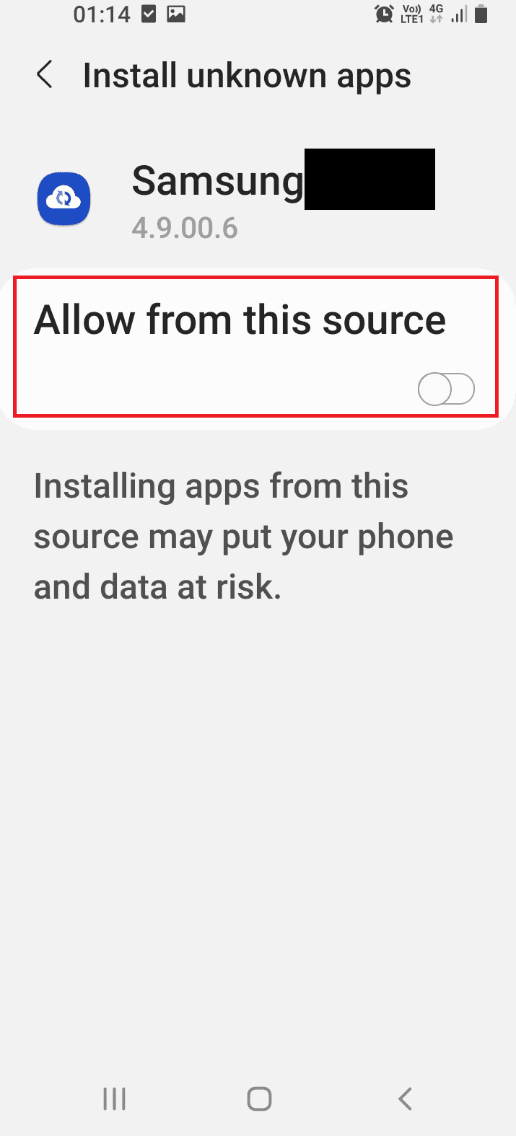
Methode 4: Installation eines alternativen Webbrowsers
Wenn das Problem mit Samsung Internet weiterhin besteht, können Sie einen anderen Webbrowser auf Ihrem Telefon installieren und verwenden.
1. Wischen Sie auf dem Bildschirm nach oben, um zur Startseite zu gelangen, und öffnen Sie den „Play Store“.
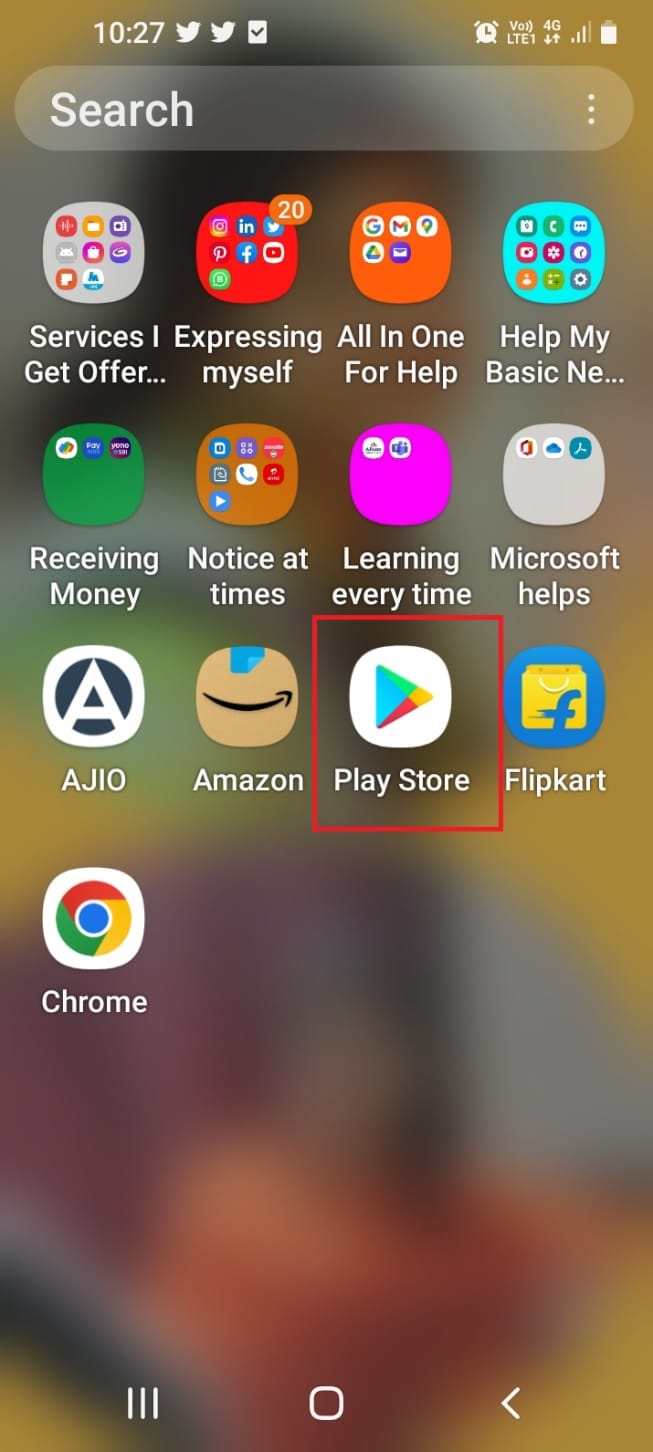
2. Geben Sie in der Suchleiste „Brave Browser“ ein und wählen Sie das erste Suchergebnis aus.
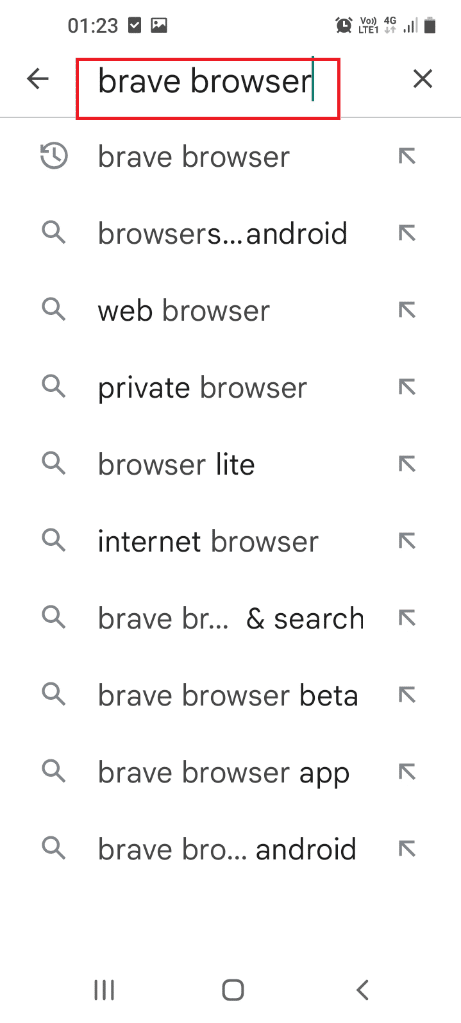
3. Tippen Sie auf die Schaltfläche „Installieren“, um den Brave Browser zu installieren.
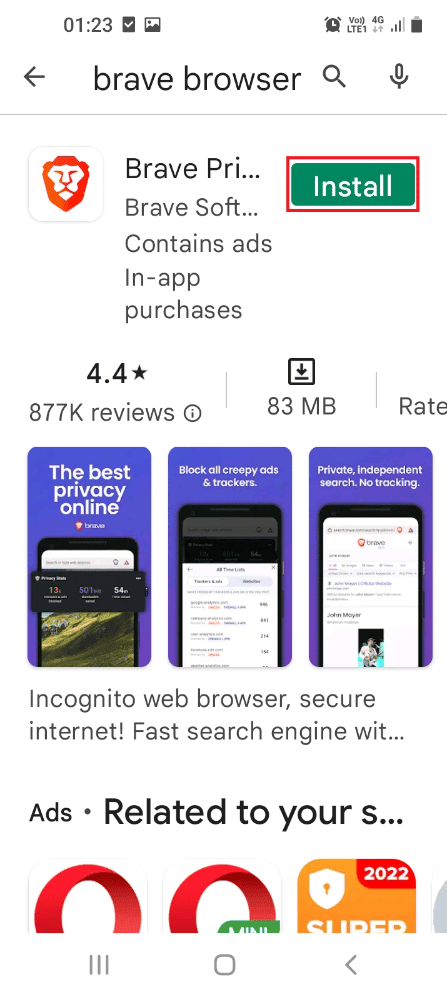
4. Wischen Sie auf dem Bildschirm nach oben, wählen Sie den Brave Browser und nutzen Sie ihn zum Surfen im Internet.
Methode 5: Virenscan durchführen
Malware auf Ihrem Telefon könnte das Problem verursachen. Führen Sie einen Virenscan durch, um schädliche Dateien zu erkennen und zu entfernen.
1. Wischen Sie auf dem Bildschirm nach oben, um zur Startseite zu gelangen, und öffnen Sie die „Einstellungen“.
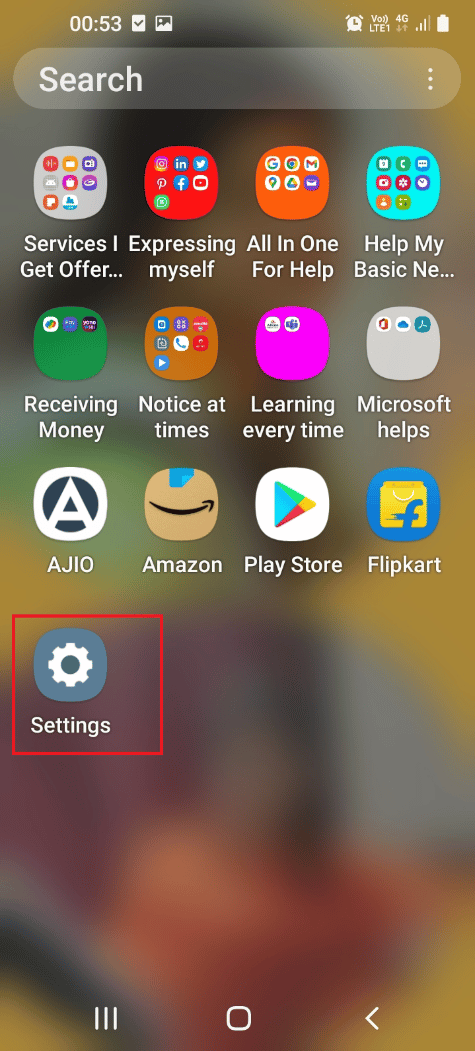
2. Wählen Sie im Einstellungsmenü die Option „Apps“.
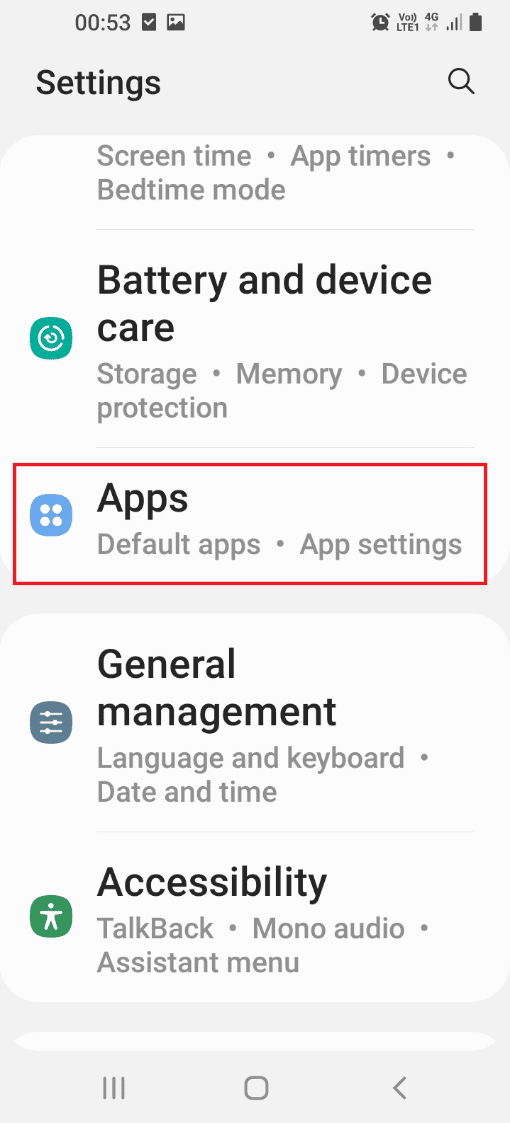
3. Wählen Sie die App „Gerätewartung“.
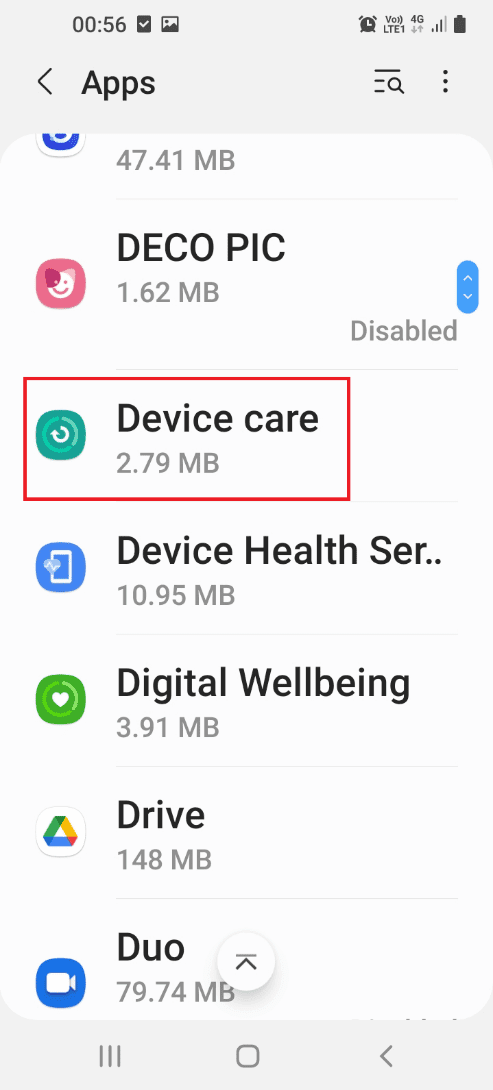
4. Tippen Sie auf die Schaltfläche „Öffnen“, um die App „Gerätewartung“ zu starten.
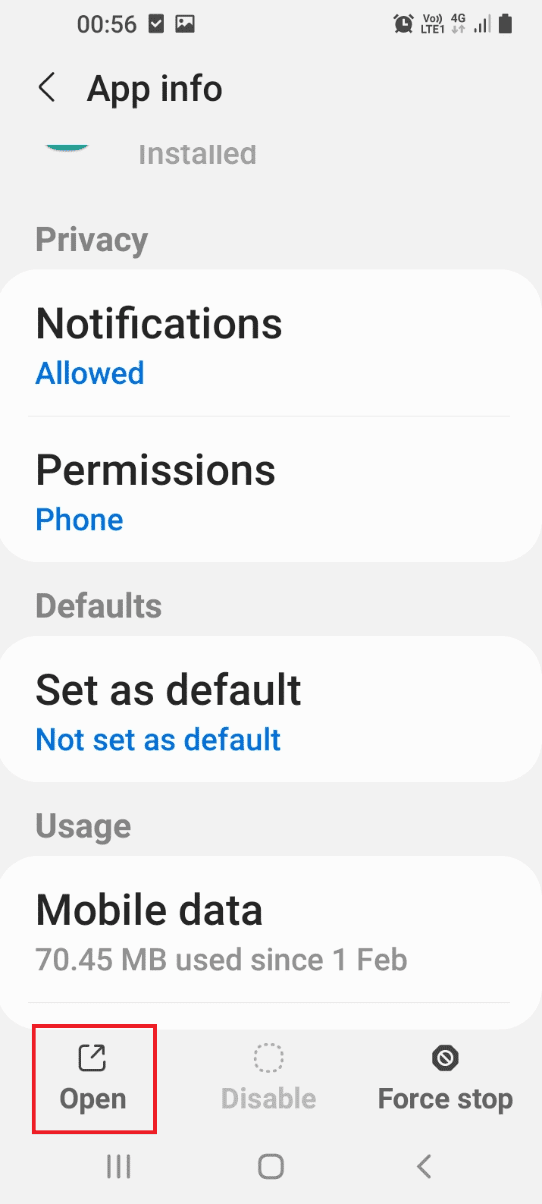
5. Wählen Sie auf der Seite die Registerkarte „Geräteschutz“.
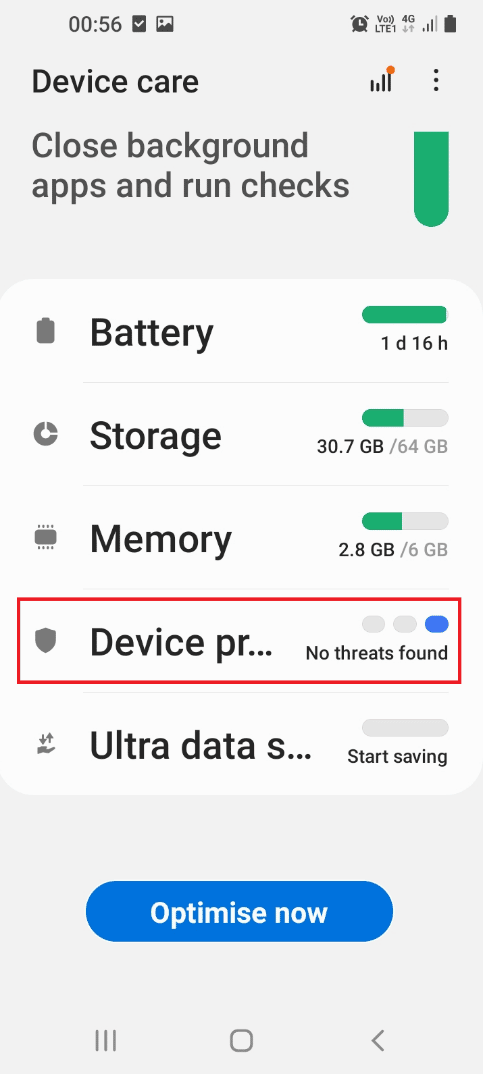
6. Tippen Sie auf „Telefon scannen“, um Ihr Smartphone auf Malware zu prüfen.
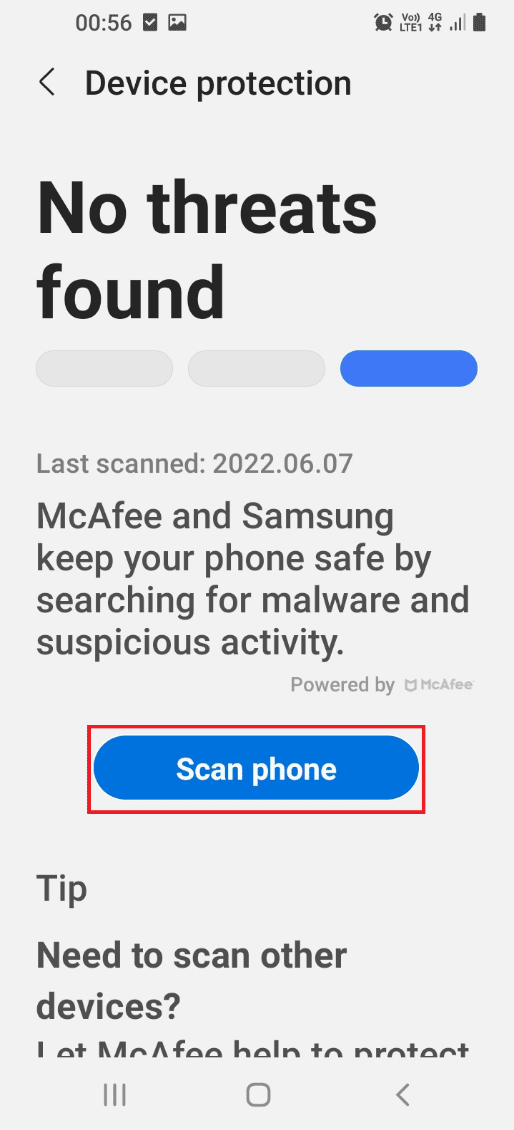
7. Nach dem Scan werden die Ergebnisse angezeigt.
Hinweis: Wenn Malware gefunden wird, können Sie versuchen, die betroffene App zu deinstallieren.
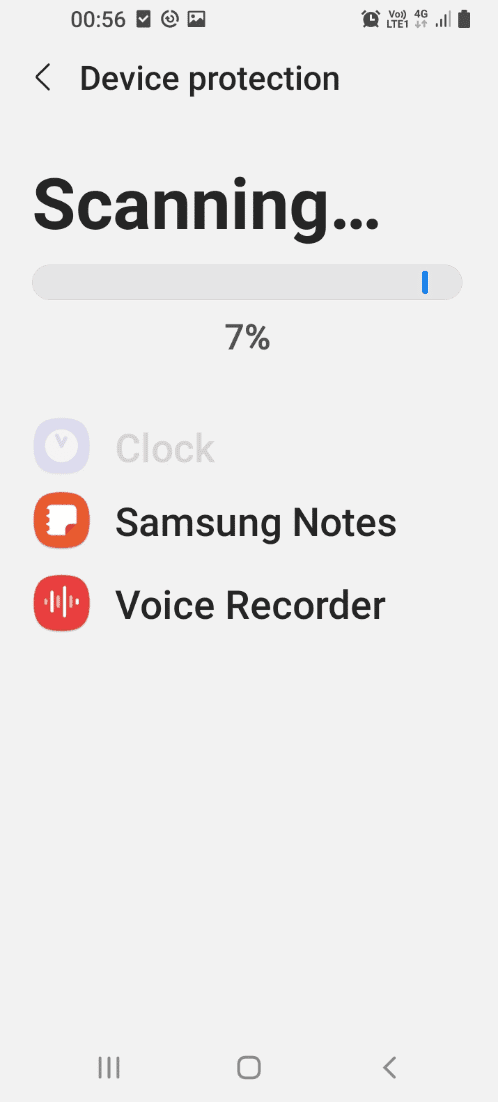
Methode 6: Browser-Einstellungen ändern
Eine weitere Methode zur Behebung des Problems besteht darin, die Browser-Einstellungen anzupassen.
Option I: In der Samsung Internet App
Die folgenden Schritte beschreiben, wie Sie die Einstellungen in der Samsung Internet App ändern, um das Problem zu beheben.
1. Cache der Samsung Internet App löschen
Führen Sie diese Schritte aus, um die Cache-Dateien der Samsung Internet App zu löschen:
1. Wischen Sie auf dem Bildschirm nach oben, um zur Startseite zu gelangen, und öffnen Sie die „Einstellungen“.
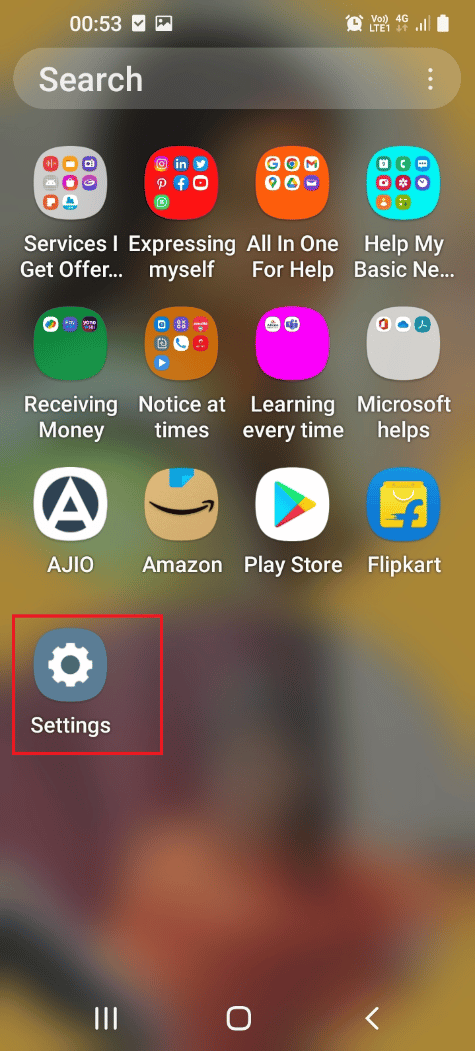
2. Wählen Sie im Einstellungsmenü die Option „Apps“.
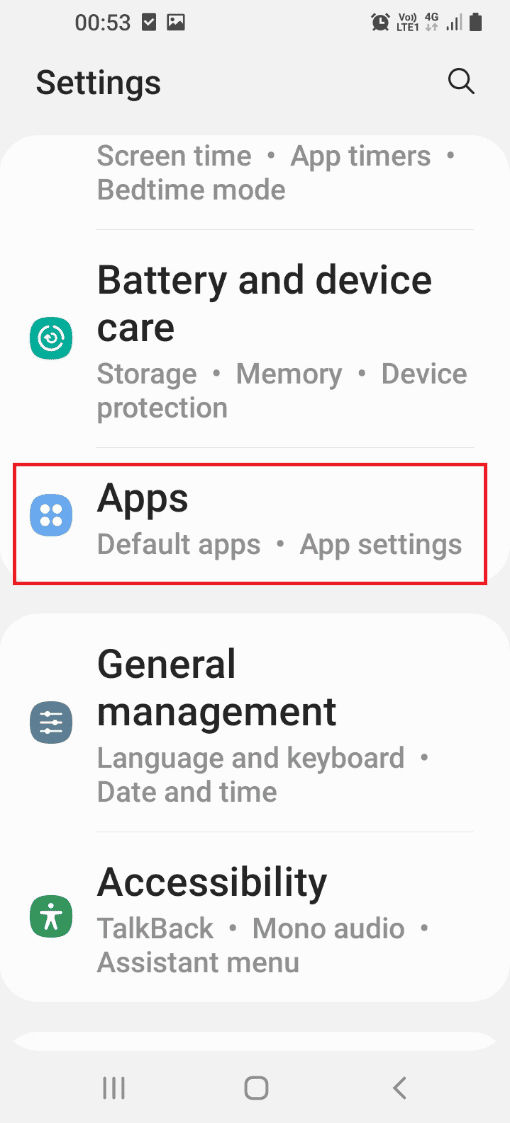
3. Wählen Sie in der Liste „Samsung Internet“ aus.
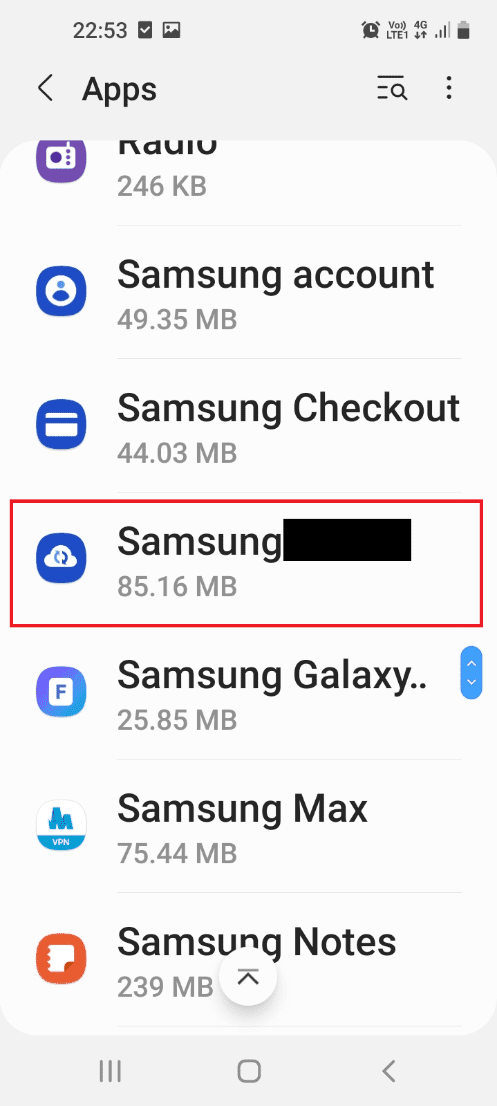
4. Wählen Sie „Speicher“ aus.
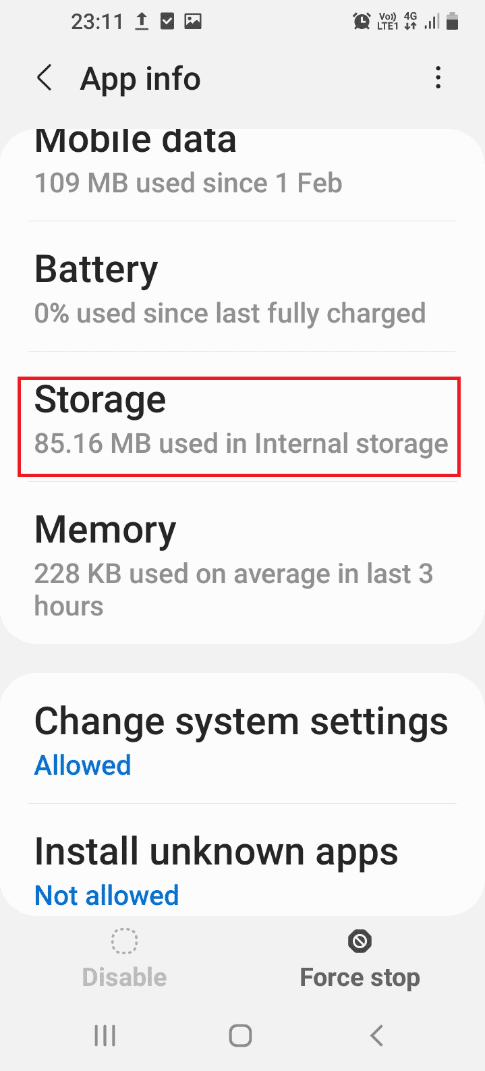
5. Tippen Sie auf die Schaltfläche „Cache löschen“, um den Cache der App zu entfernen.
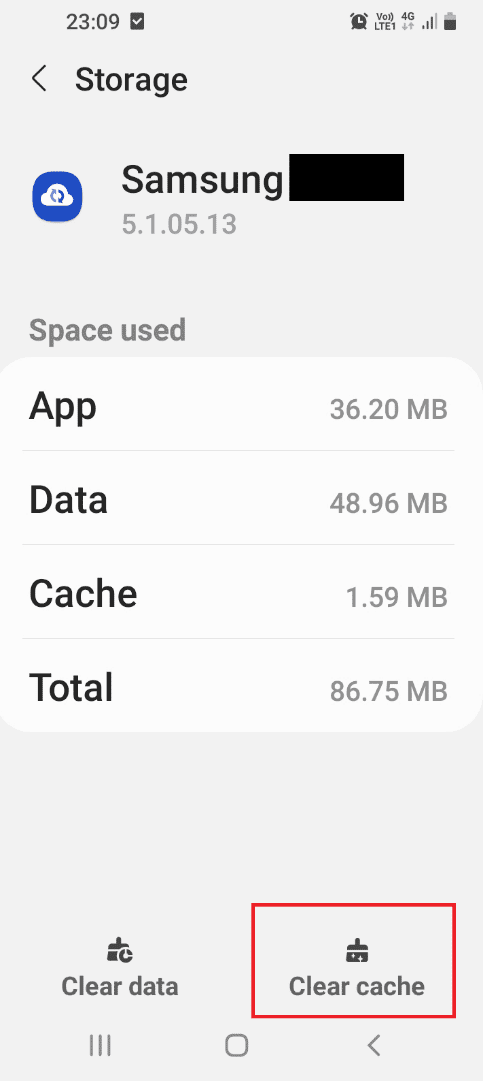
2. Pop-up-Werbung blockieren
Sie können auch die Pop-up-Blockierung in der Samsung Internet App aktivieren:
1. Wischen Sie auf dem Bildschirm nach oben und öffnen Sie die Samsung Internet App.
2. Tippen Sie auf das Menüsymbol und wählen Sie „Einstellungen“.
3. Navigieren Sie zu „Erweitert“ und wählen Sie „Websites“.
4. Tippen Sie im nächsten Bildschirm auf die Registerkarte „Downloads“.
5. Aktivieren Sie die Option „Pop-ups blockieren“.
Hinweis: Sie können auch eine Werbeblocker-App installieren, um Pop-up-Werbung in Samsung Internet zu blockieren.
Option II: In der Chrome App
Um das Problem zu beheben, dass Samsung Internet sich ständig öffnet, müssen Sie auch die Cookies im Chrome Browser löschen.
1. Wischen Sie auf dem Startbildschirm nach oben und öffnen Sie die Chrome App.
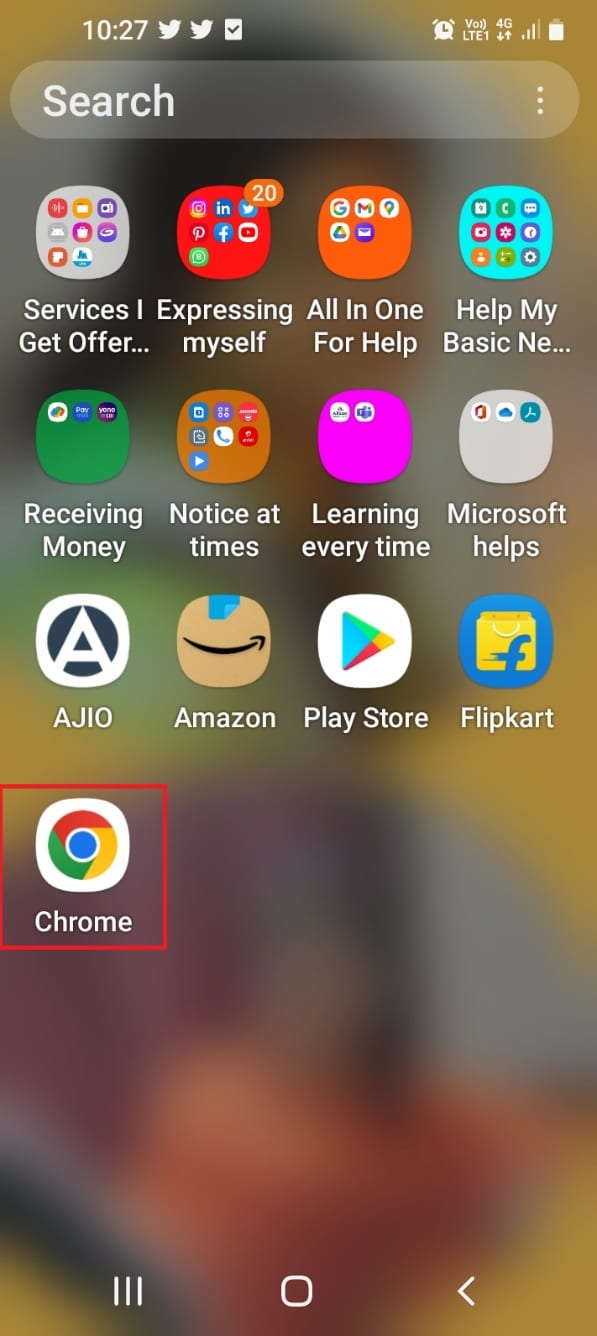
2. Tippen Sie auf die drei Punkte in der oberen rechten Ecke.
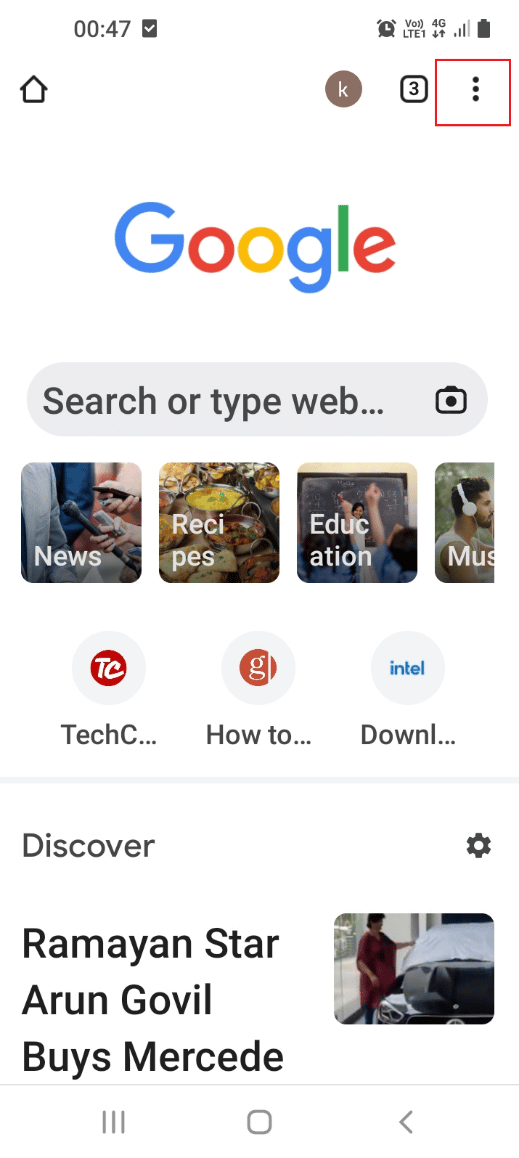
3. Wählen Sie „Einstellungen“.
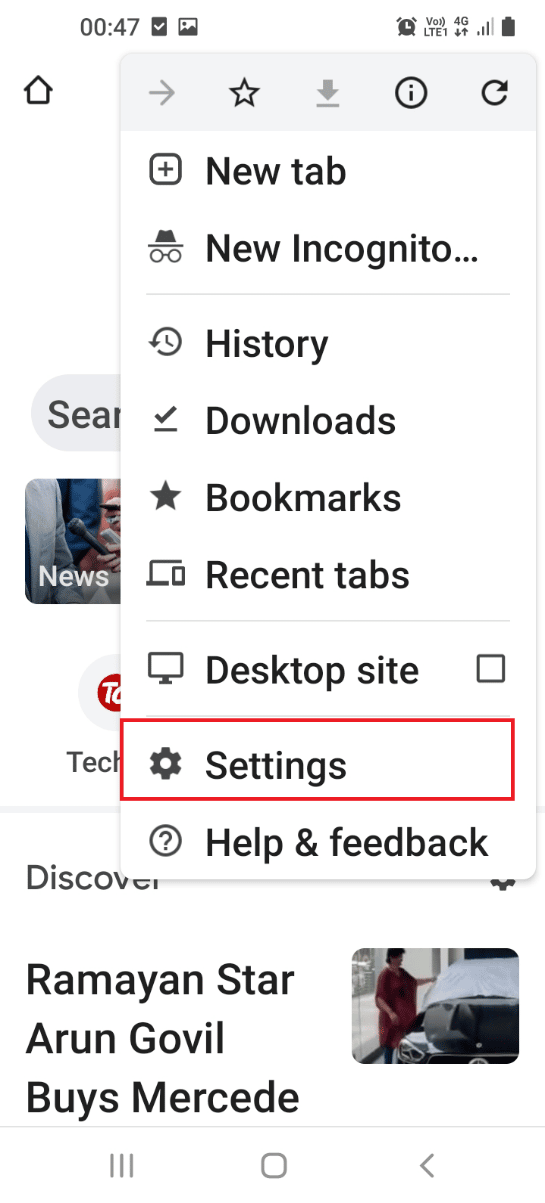
4. Wählen Sie „Datenschutz und Sicherheit“.
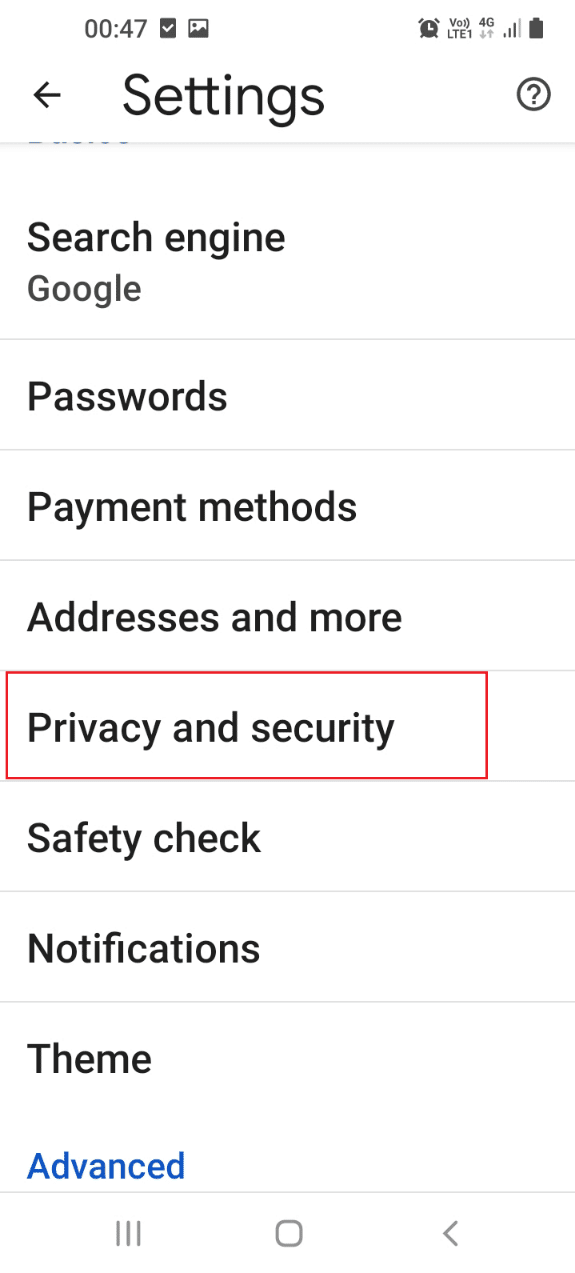
5. Tippen Sie auf „Browserdaten löschen“.
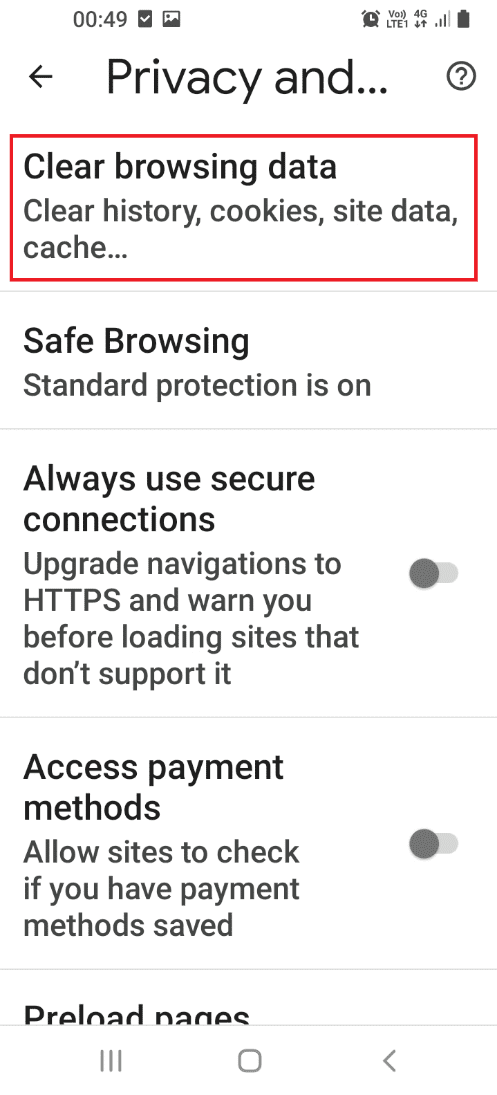
6. Wählen Sie unter „Grundlegend“ im Dropdown-Menü „Gesamte Zeit“.
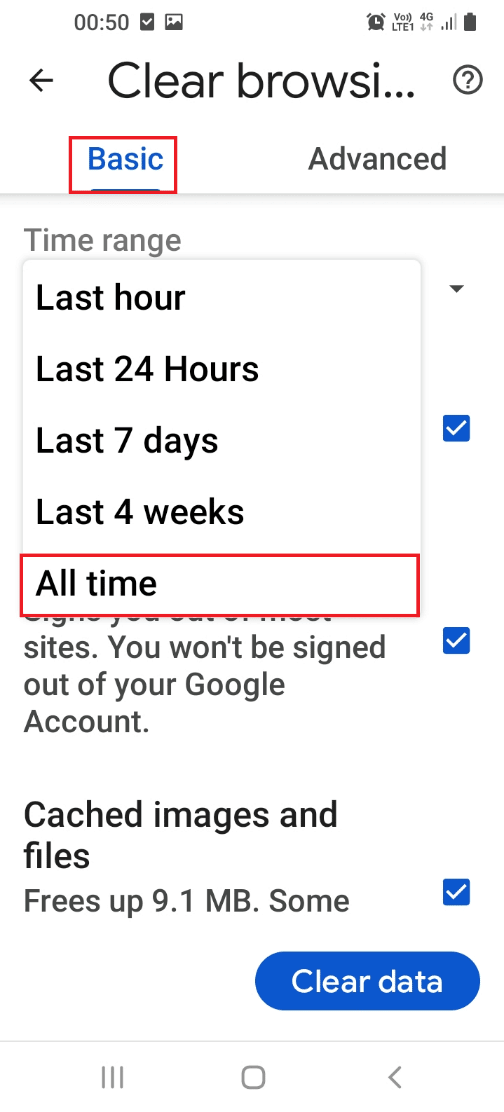
7. Aktivieren Sie „Cookies und Websitedaten“ und tippen Sie auf „Daten löschen“.
Hinweis: Sie können auch „Bilder und Dateien im Cache“ auswählen, um den gesamten Cache zu löschen.
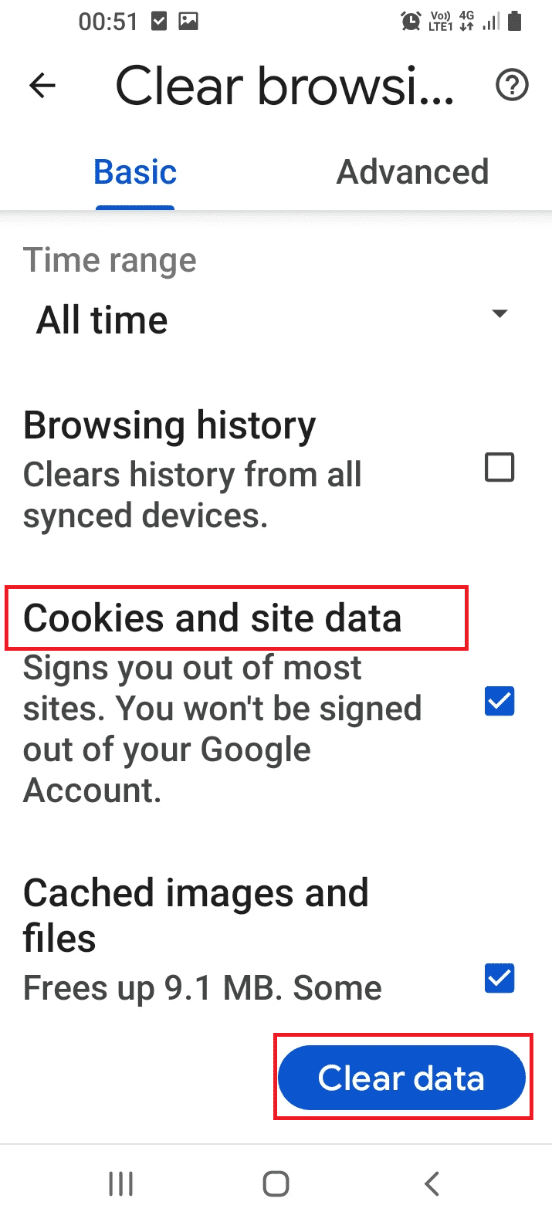
8. Wählen Sie im nächsten Bestätigungsfenster alle angezeigten Sites aus und tippen Sie auf „Löschen“.
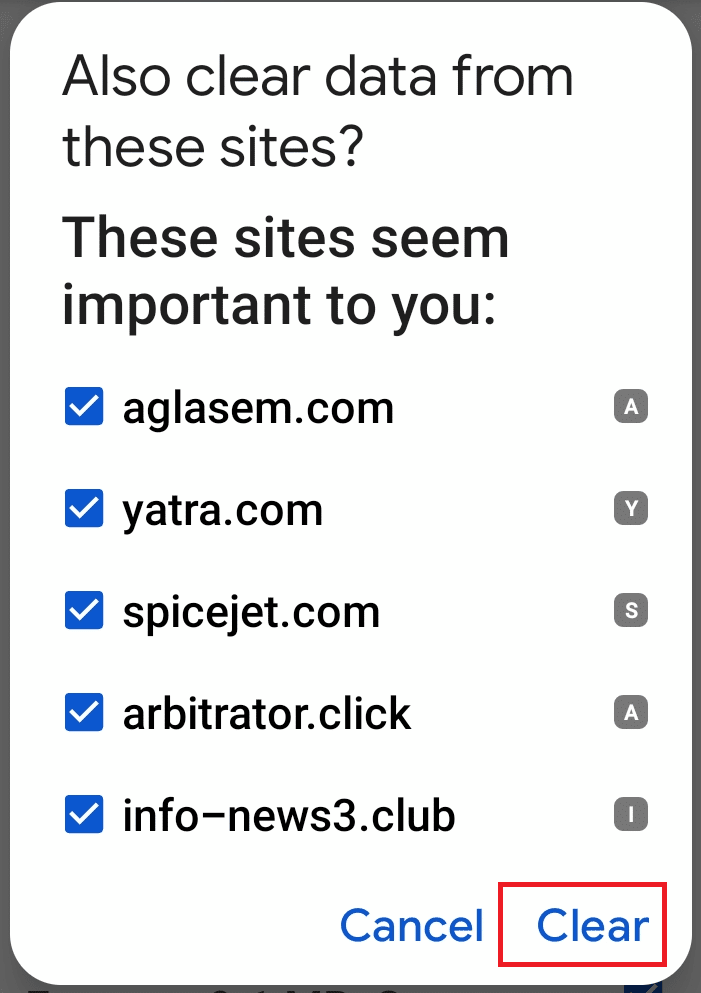
Methode 7: Drittanbieter-Apps deinstallieren
Installierte Apps, insbesondere Drittanbieter-Apps, können zu Problemen mit der Samsung Internet App führen.
Option I: Über die Einstellungs-App
Deinstallieren Sie verdächtige Apps über die „Einstellungen“-App:
1. Wischen Sie auf dem Bildschirm nach oben, um zur Startseite zu gelangen, und öffnen Sie die „Einstellungen“.
2. Wählen Sie „Apps“.
3. Wählen Sie die gewünschte Drittanbieter-App aus.
Hinweis: Die Amazon App wurde zu Demonstrationszwecken ausgewählt. Sie sollten die problematische App auswählen.
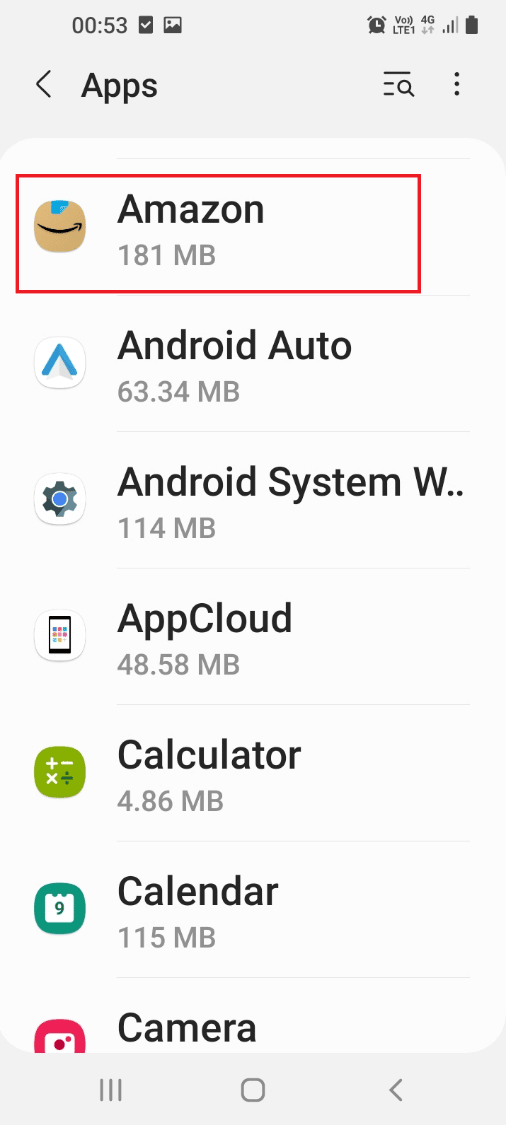
4. Tippen Sie unten auf „Deinstallieren“.
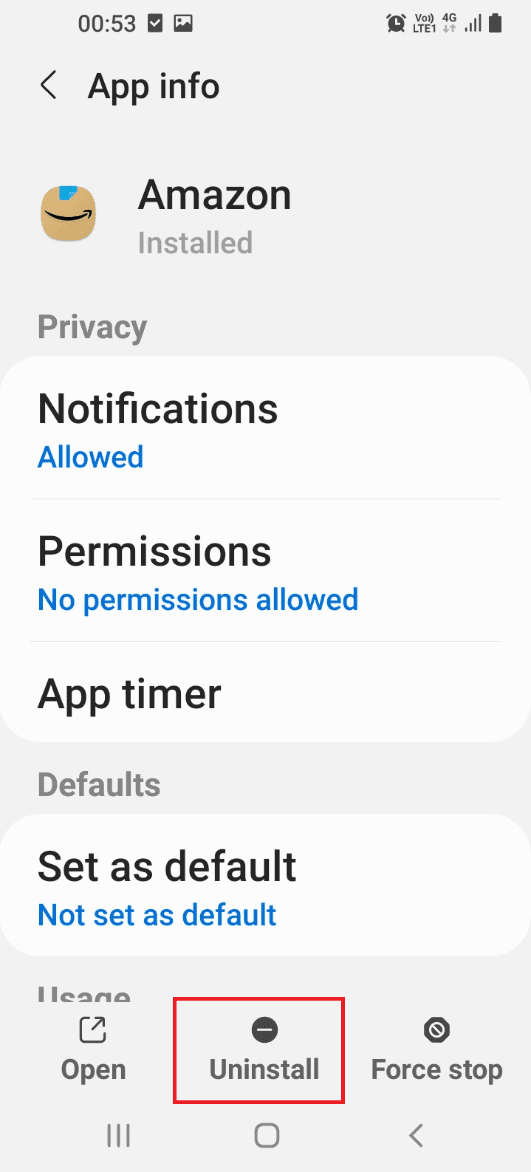
5. Tippen Sie auf „OK“ um zu bestätigen.
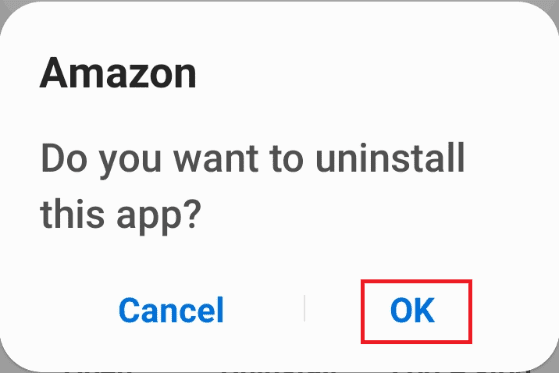
Option II: Über den Play Store
Deinstallieren Sie Apps über den Play Store:
1. Öffnen Sie den „Play Store“.
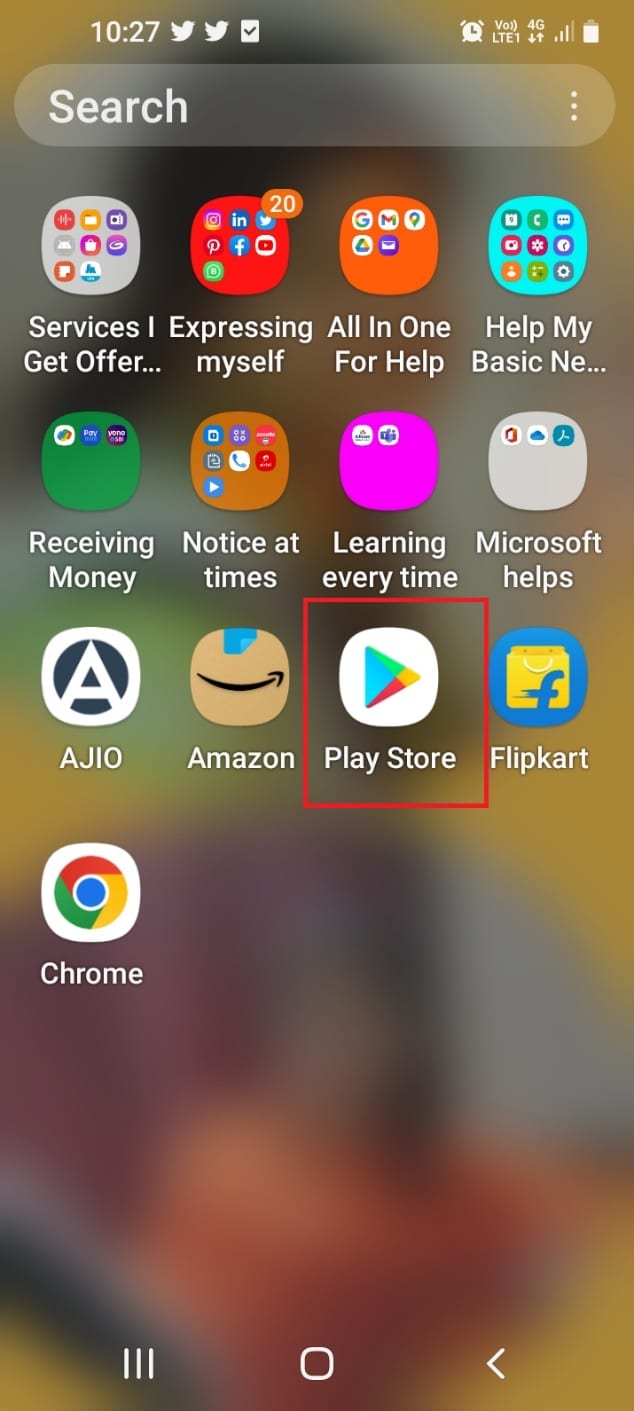
2. Tippen Sie auf Ihr Profilsymbol oben rechts.
3. Wählen Sie „Apps und Geräte verwalten“.
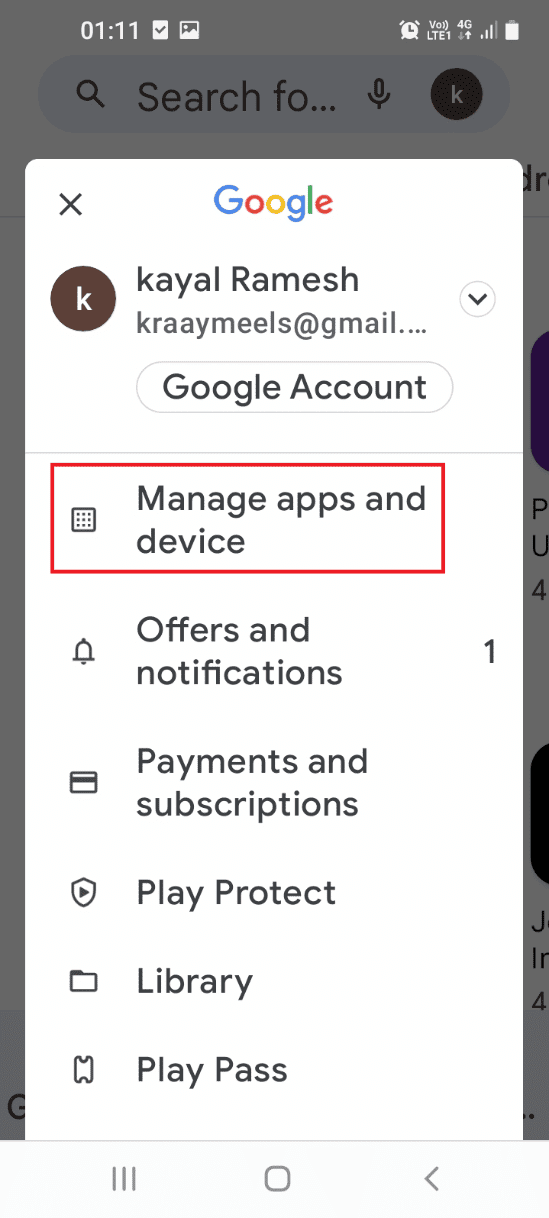
4. Tippen Sie auf „Verwalten“ und wählen Sie im Dropdown-Menü „Installiert“.
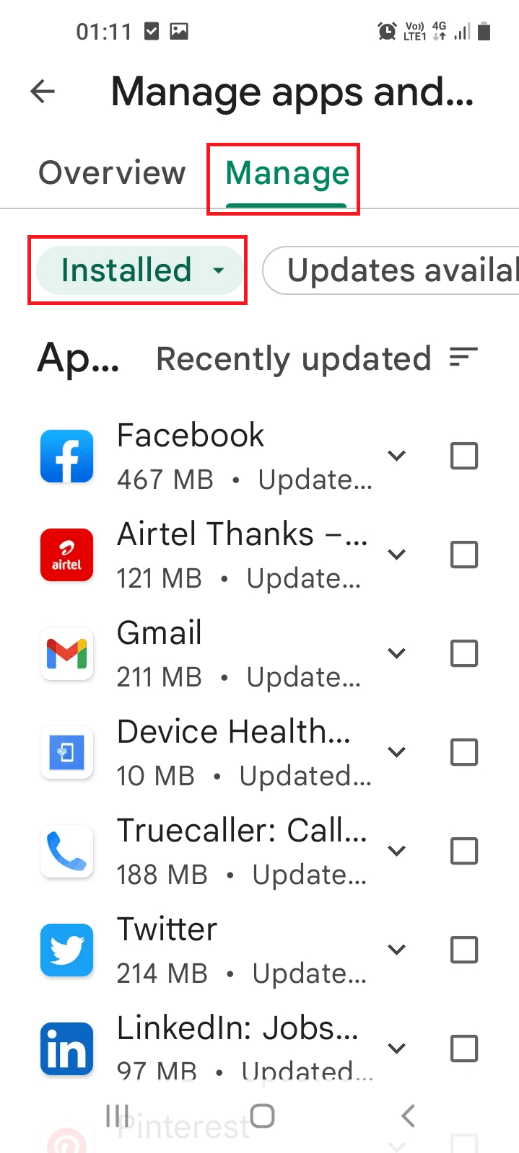
5. Tippen Sie auf die drei Linien rechts oben und wählen Sie „Am wenigsten genutzt“.
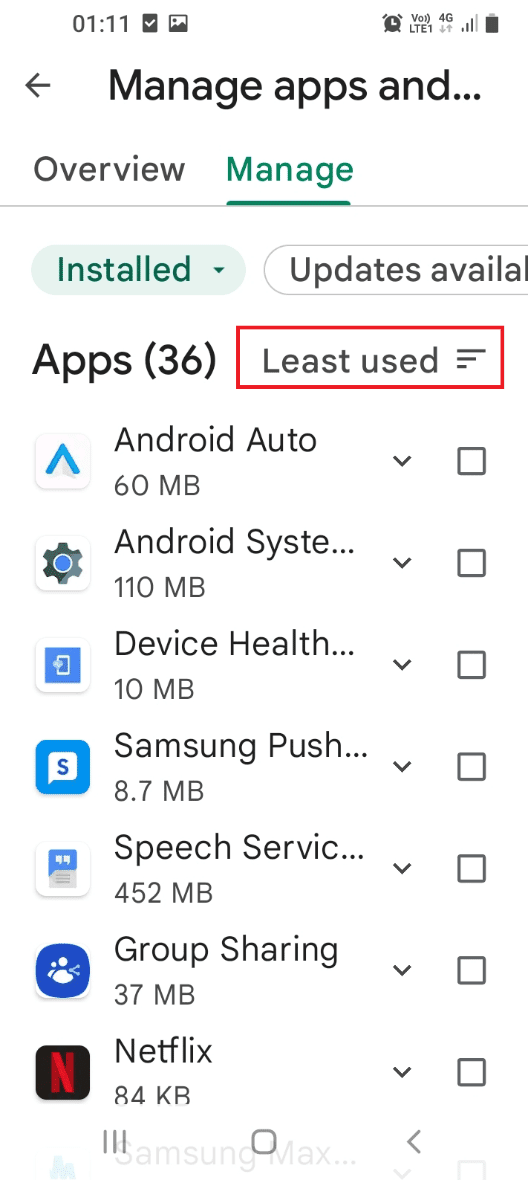
6. Wählen Sie die Apps mit dem Kästchen aus und tippen Sie auf das Papierkorb-Symbol.
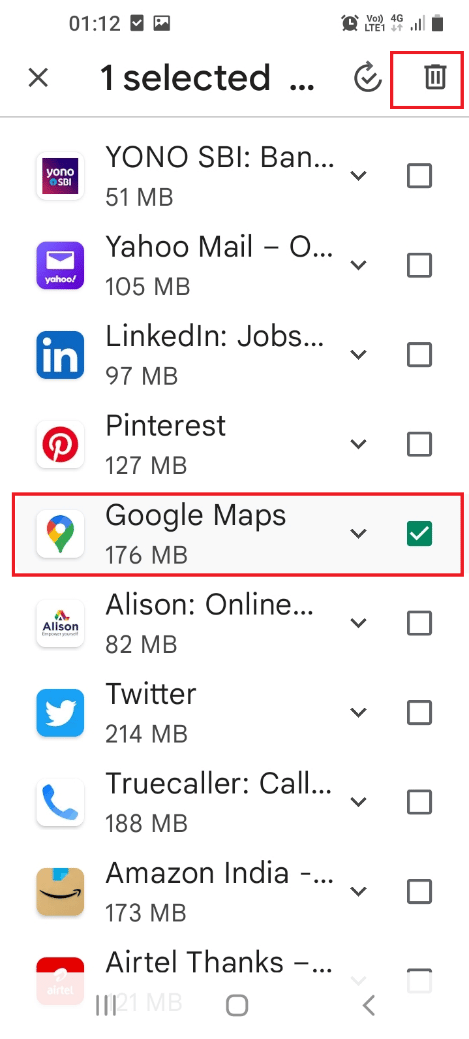
7. Tippen Sie auf „Deinstallieren“.
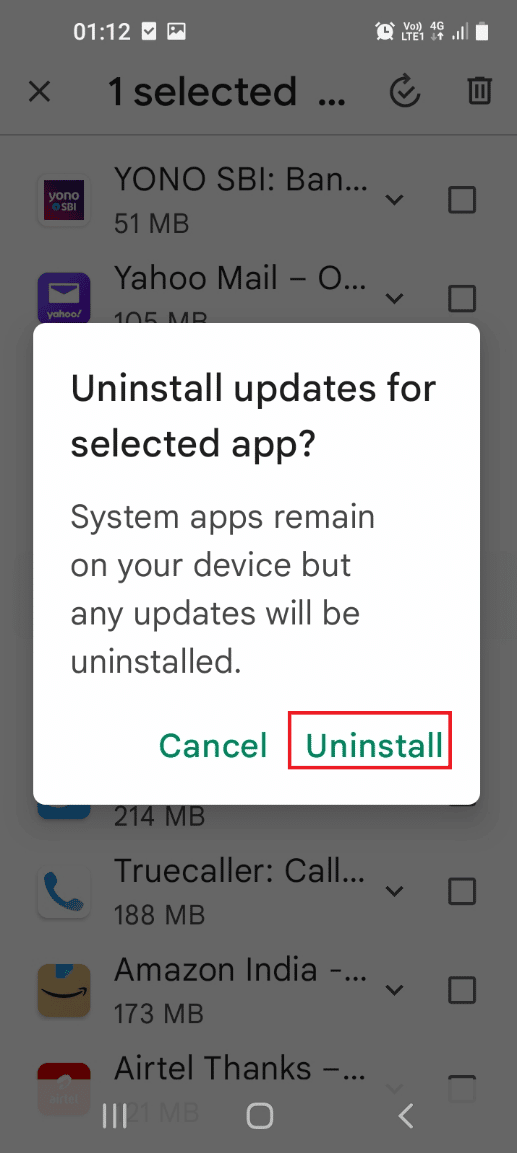
8. Bestätigen Sie die Deinstallation im Pop-up Fenster.
Hinweis: Löschen Sie Apps ohne Logo oder Namen.
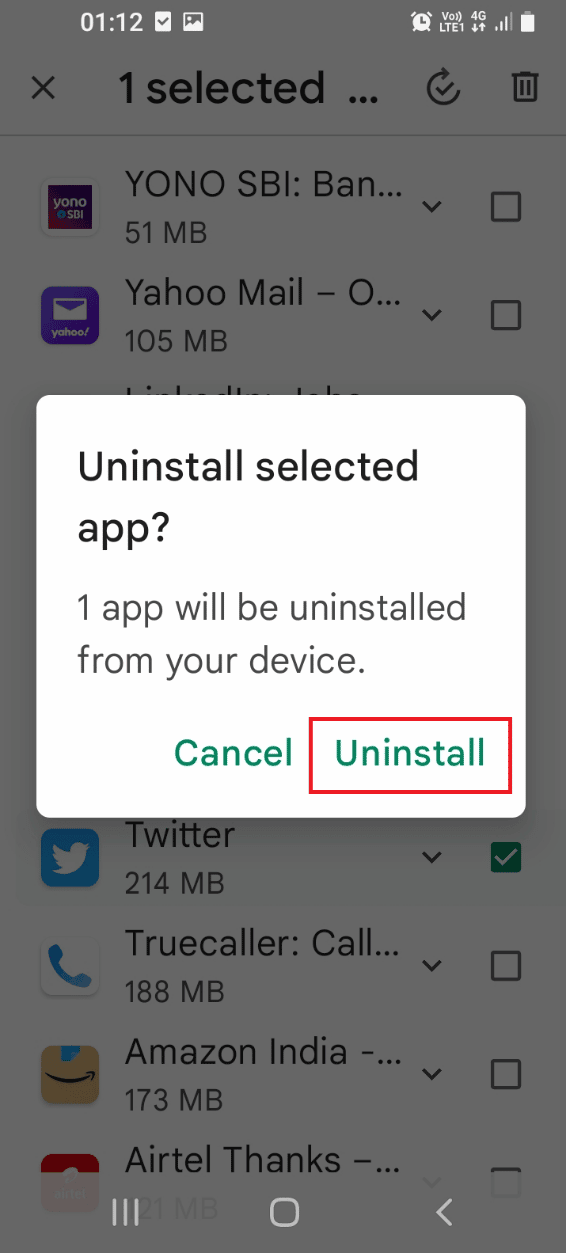
Methode 8: Telefon im abgesicherten Modus starten
Wenn sich Apps im normalen Modus nicht deinstallieren lassen, starten Sie das Telefon im abgesicherten Modus und deinstallieren Sie die Apps dort.
1. Halten Sie die Ein-/Aus-Taste gedrückt und tippen Sie lange auf „Ausschalten“, um in den abgesicherten Modus zu gelangen.
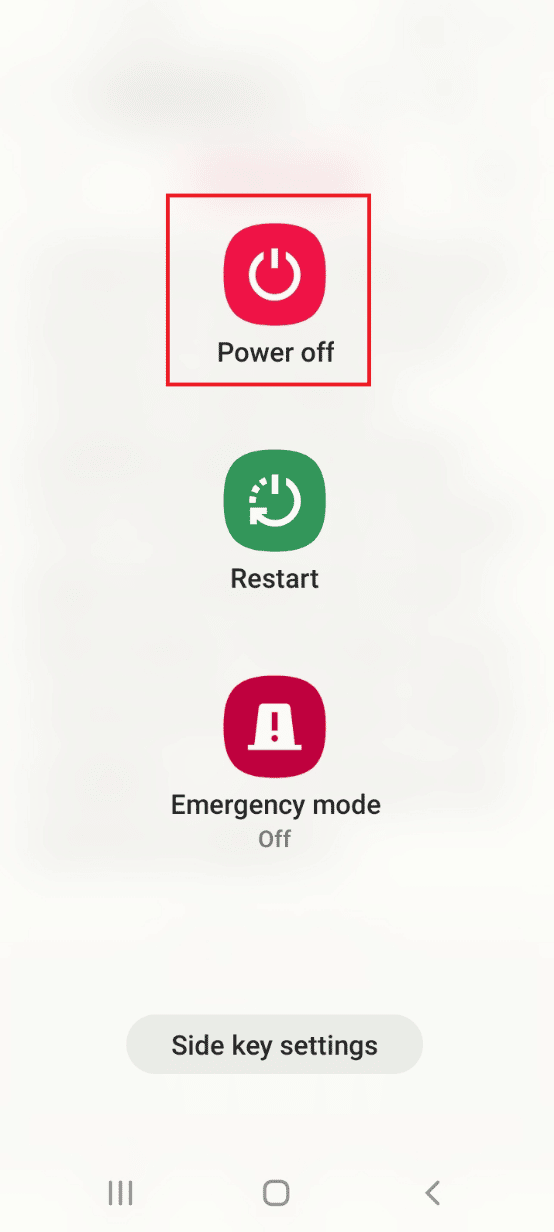
2. Tippen Sie auf „Abgesicherter Modus“.
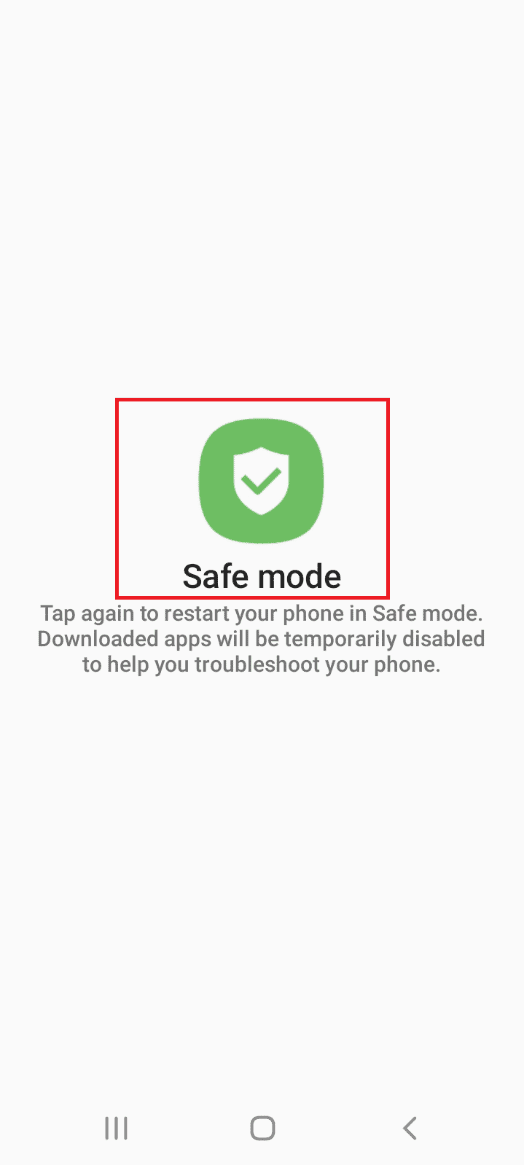
3. Deinstallieren Sie im abgesicherten Modus die problematischen Apps. Um den abgesicherten Modus zu verlassen, starten Sie das Gerät neu.
Methode 9: Antivirus verwenden
Wenn Sie Malware mit der Gerätewartungs-App nicht beheben können, installieren Sie eine Antivirus-App.
1. Öffnen Sie den „Play Store“.
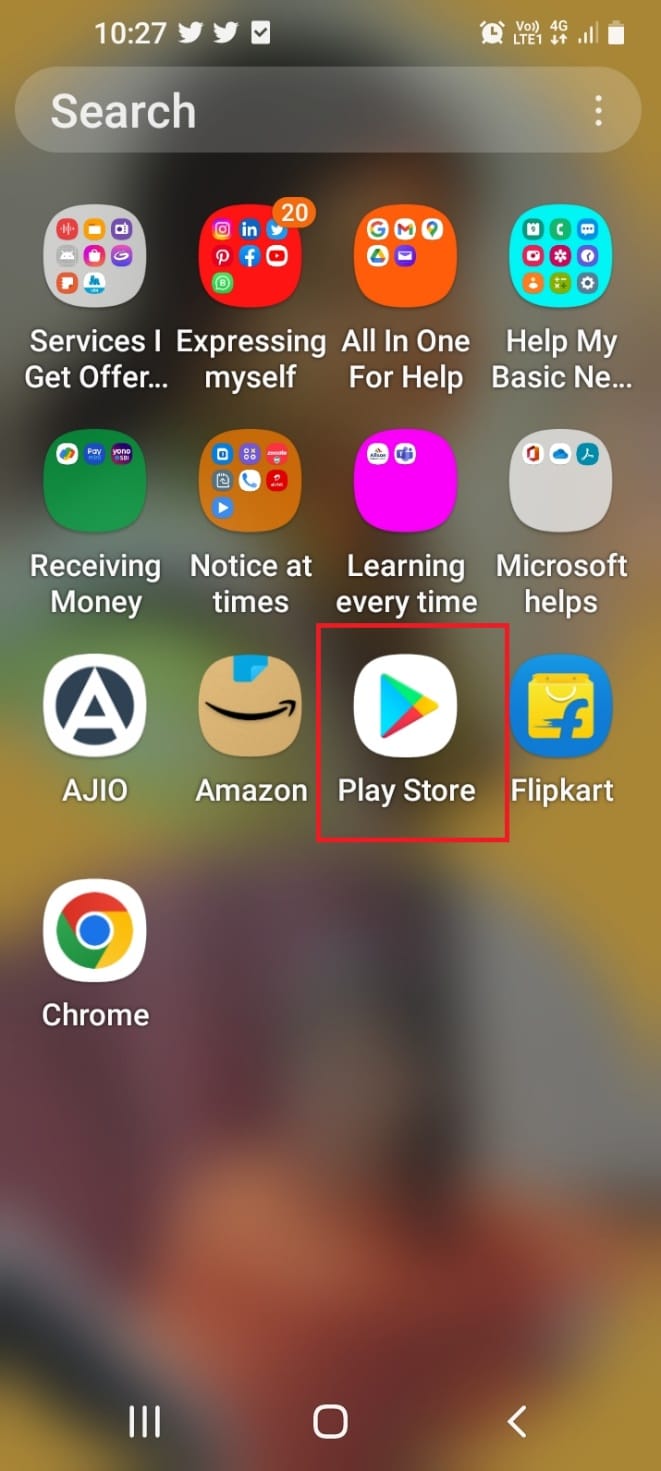
2. Suchen Sie nach „Antivirus and Virus Cleaner Lock“.
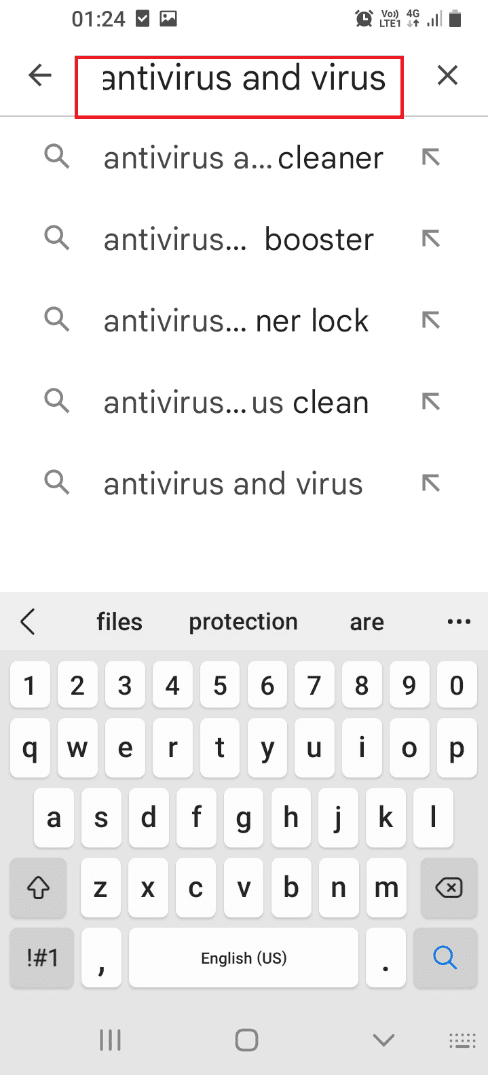
3. Installieren Sie die App „Antivirus & Virus Cleaner Lock“.
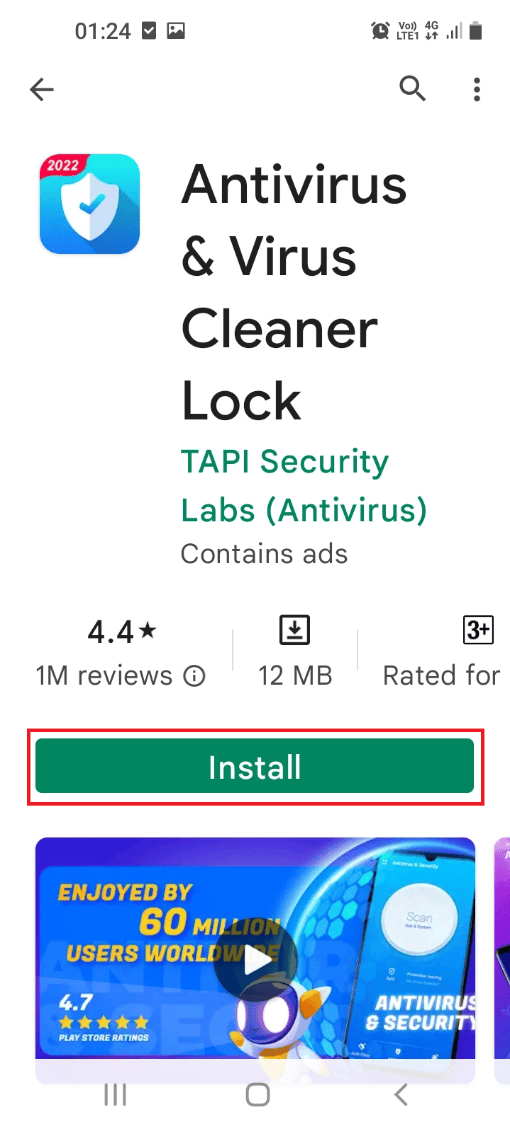
4. Öffnen Sie die App und starten Sie einen Scan.
Methode 10: Reiboot-App verwenden
Mit einer Reiboot-App können Sie Betriebssystemprobleme beheben, die das Problem verursachen können.
1. Öffnen Sie den „Play Store“.
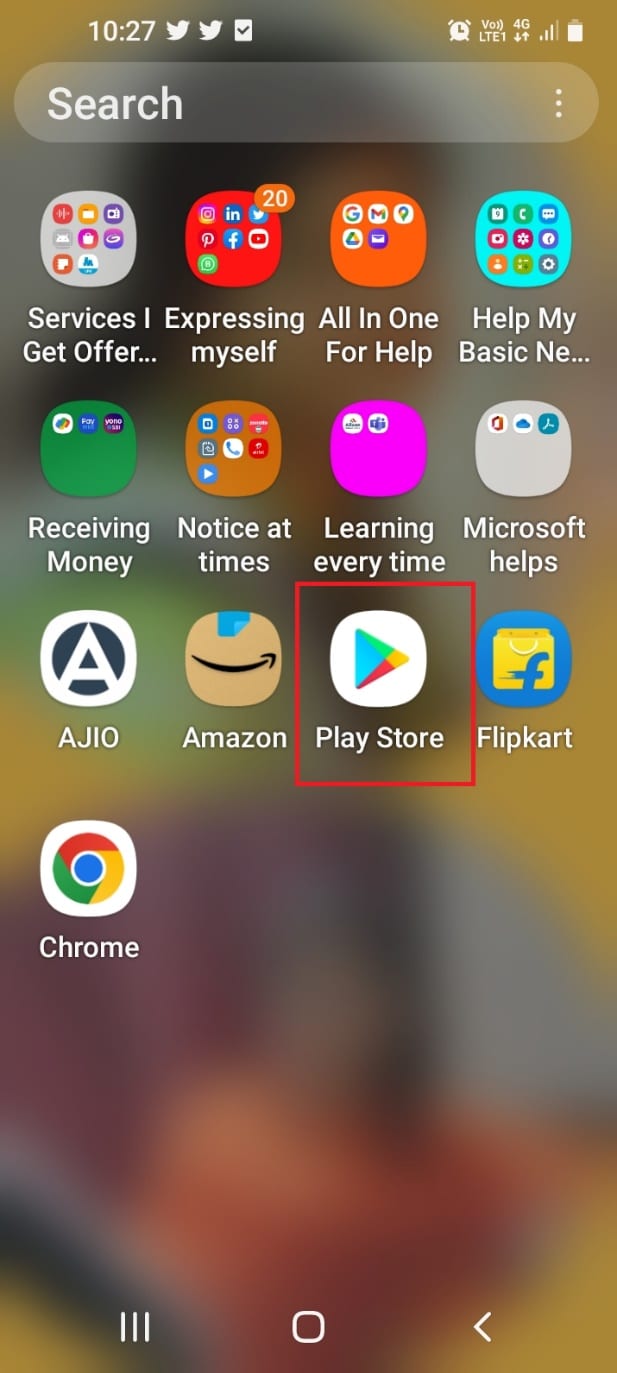
2. Suchen Sie nach „Reiboot for Android“.
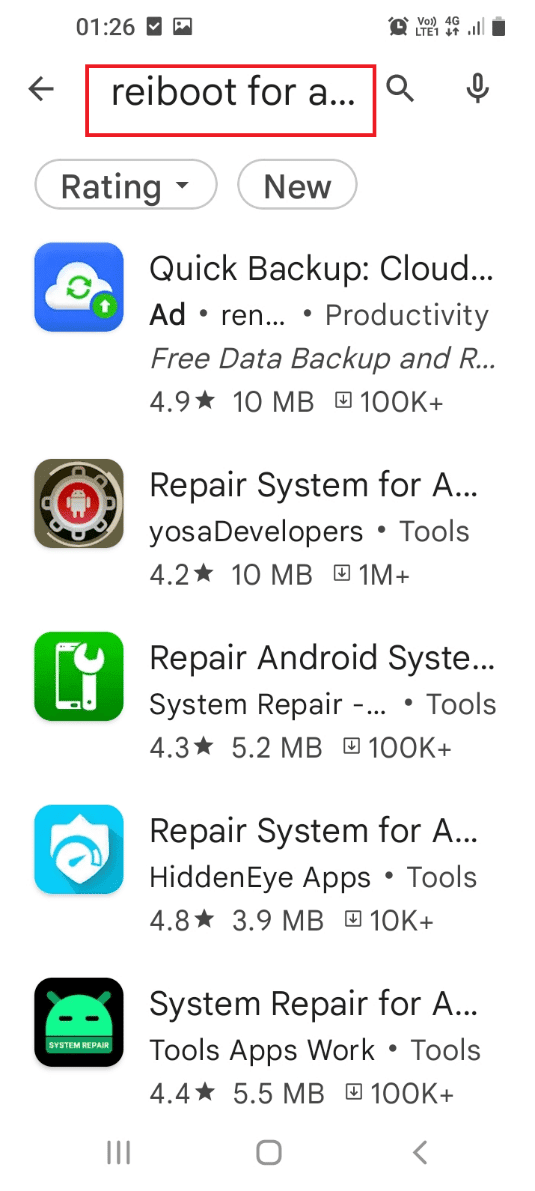
3. Installieren Sie die App „Repair Android System – Quick Repair and Cleaner“.
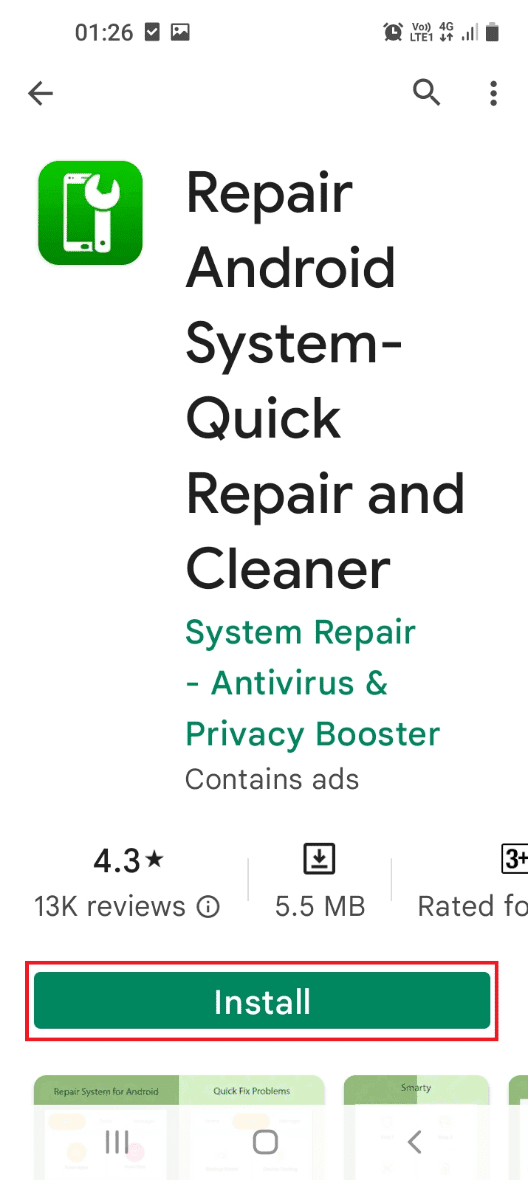
4. Öffnen Sie die App und nutzen Sie die Reparaturfunktionen.
***
Dieser Artikel beschreibt