Realtek Audio Manager: Wo ist er und wozu dient er?
Der Realtek Audio Manager ist ein Tool, das die Klangeinstellungen Ihrer PC-Lautsprecher verwaltet. Es kann jedoch vorkommen, dass er sich nicht öffnen lässt. In diesem Artikel werden verschiedene Methoden zur Problemlösung vorgestellt. Sie erfahren, wie Sie den Realtek Audio Manager finden und beheben können, wenn er sich nicht öffnen lässt, insbesondere unter Windows 10.
Ursachen, wenn sich der Realtek Audio Manager nicht öffnen lässt
Es gibt verschiedene Gründe, warum der Realtek Audio Manager auf Ihrem Computer nicht richtig funktioniert. Hier sind einige der häufigsten Ursachen:
- Fehlendes Symbol: Das Symbol des Audio Managers ist nicht in der Taskleiste sichtbar.
- Treiberkonflikte: Vorinstallierte Audiotreiber können mit neueren Versionen in Konflikt geraten.
- Veraltete Treiber: Ihr Audiotreiber ist nicht mehr auf dem neuesten Stand.
- Beschädigte Treiber: Die Audiotreiber sind beschädigt und funktionieren nicht mehr richtig.
- Veraltetes Windows: Eine ältere Windows-Version kann Inkompatibilitäten verursachen.
- Fehlerhafte Installation: Der Audio Manager wurde nicht korrekt auf Ihrem System installiert.
Grundlegende Fehlerbehebungsschritte
Die folgenden Schritte helfen Ihnen, das Problem zu beheben, wenn der Realtek Audio Manager sich nicht öffnen lässt:
1. Neustart des PCs: Ein einfacher Neustart kann kleinere Fehler beheben, die das Öffnen des Managers verhindern. Klicken Sie dazu auf die Windows-Taste, dann auf „Ein/Aus“ und wählen Sie „Neustart“.
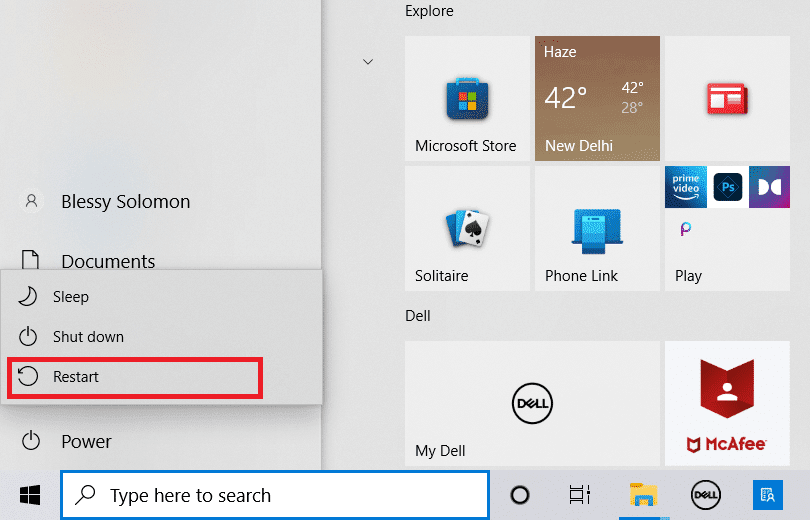
2. Beschädigte Dateien reparieren: Verwenden Sie die Befehle DISM und SFC, um beschädigte Systemdateien zu finden und zu reparieren. Detaillierte Anweisungen finden Sie in Artikeln zur Reparatur von Systemdateien unter Windows 10.
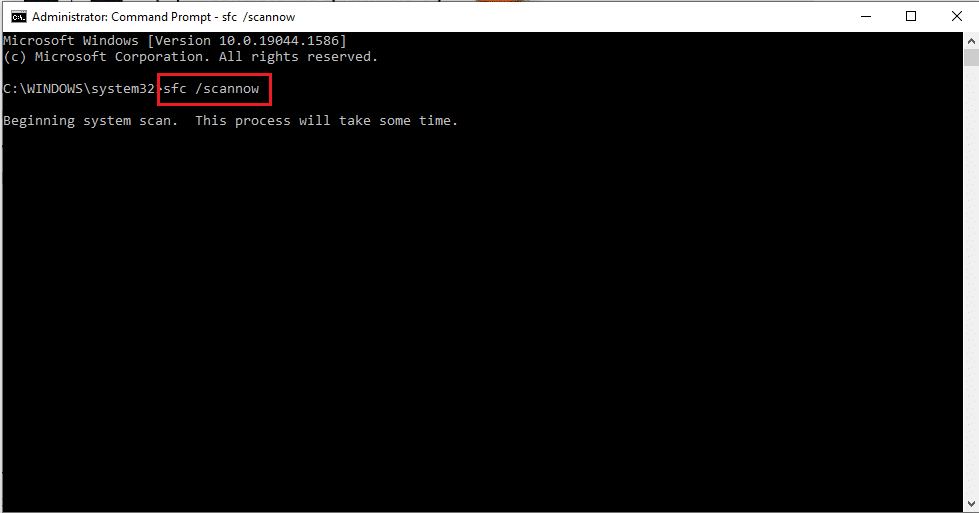
3. Windows aktualisieren: Eine veraltete Windows-Version kann zu Problemen führen. Stellen Sie sicher, dass Ihr Betriebssystem auf dem neuesten Stand ist, indem Sie die neuesten Updates installieren.
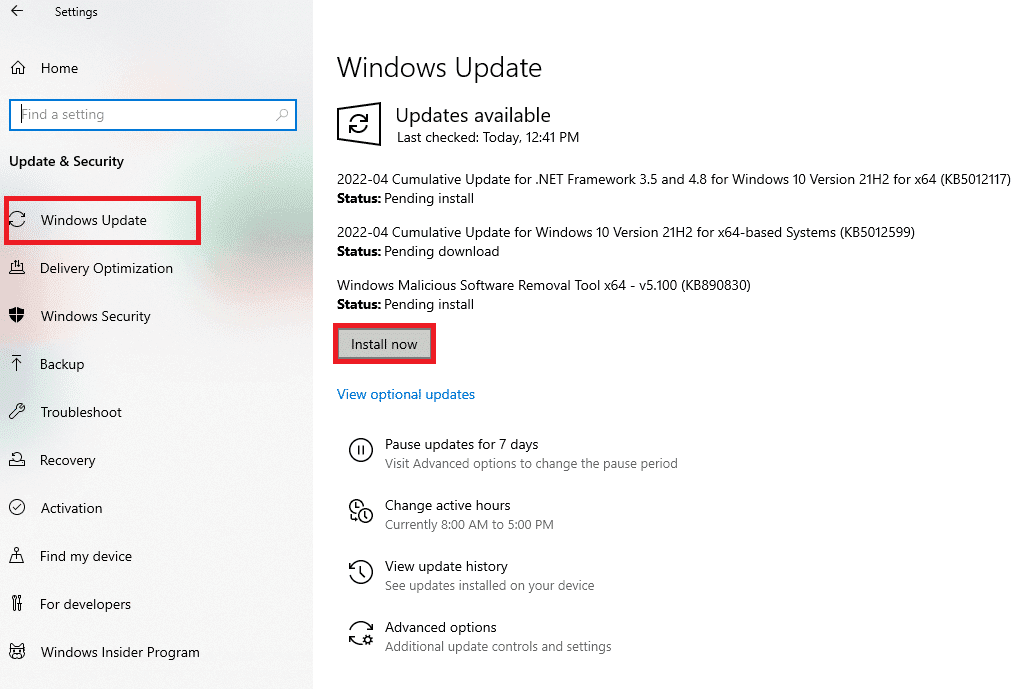
4. BIOS-Einstellungen zurücksetzen: Falls die oben genannten Methoden nicht helfen, können Sie versuchen, das BIOS Ihres PCs auf die Standardeinstellungen zurückzusetzen. Beachten Sie, dass die Vorgehensweise je nach Hersteller variieren kann. Für Lenovo-PCs starten Sie den PC neu und drücken Sie F1, um ins BIOS zu gelangen. Drücken Sie dann F9, um die Standardeinstellungen zu laden, und F10 zum Speichern.

Erweiterte Methoden zur Fehlerbehebung
Hier sind einige weitere Methoden, um das Problem zu lösen:
Methode 1: Audio-Problembehandlung
Sie können versuchen, die Audio-Problembehandlung auszuführen, um Probleme mit dem Audiotreiber zu identifizieren und zu beheben. Nutzen Sie die bereitgestellte Option in Windows, um mögliche Probleme zu finden.
Hinweis: Sie können auch Tools von Drittanbietern oder eine Treiber-Fix-App verwenden.
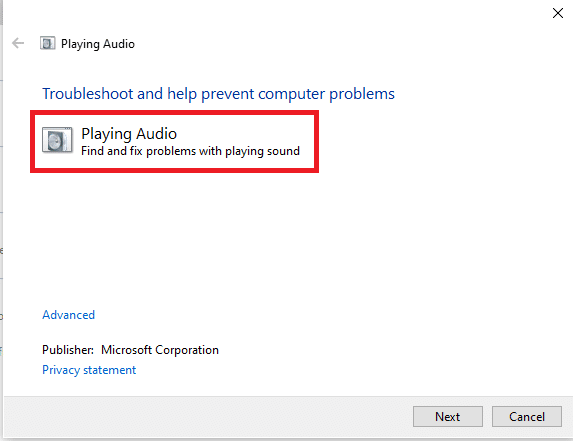
Methode 2: Finden Sie den Realtek Audio Manager
Manchmal ist der Audio Manager einfach nicht sichtbar oder schwer zu finden. Hier sind drei Möglichkeiten, ihn zu öffnen:
Option I: Über die Taskleiste: Suchen Sie das Symbol des Realtek Audio Managers in der Taskleiste oder im Popup-Menü „Ausgeblendete Symbole“.
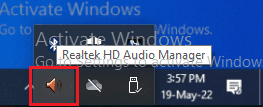
Option II: Über den Windows Explorer:
- Drücken Sie gleichzeitig die Windows-Taste + E, um den Datei-Explorer zu öffnen.
- Navigieren Sie zu: Dieser PC > Lokale Festplatte (C:) > Programme > Realtek > Audio > HAD.
- Doppelklicken Sie auf die Datei „RAVCpl64.exe“, um den Audio Manager zu starten.
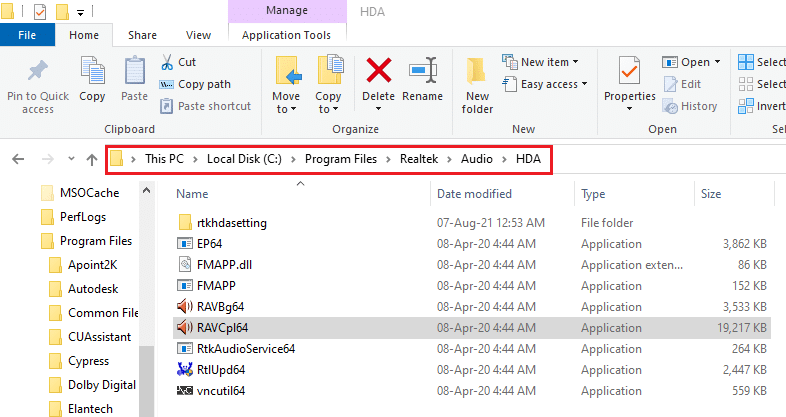
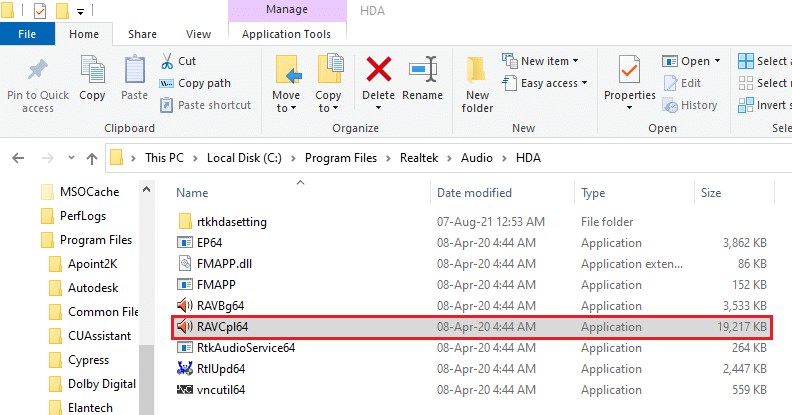
Option III: Über die Systemsteuerung:
- Drücken Sie die Windows-Taste, geben Sie „Systemsteuerung“ ein und klicken Sie auf „Öffnen“.
- Stellen Sie „Ansicht nach“ auf „Kleine Symbole“ und klicken Sie auf „Realtek HD Audio Manager“.
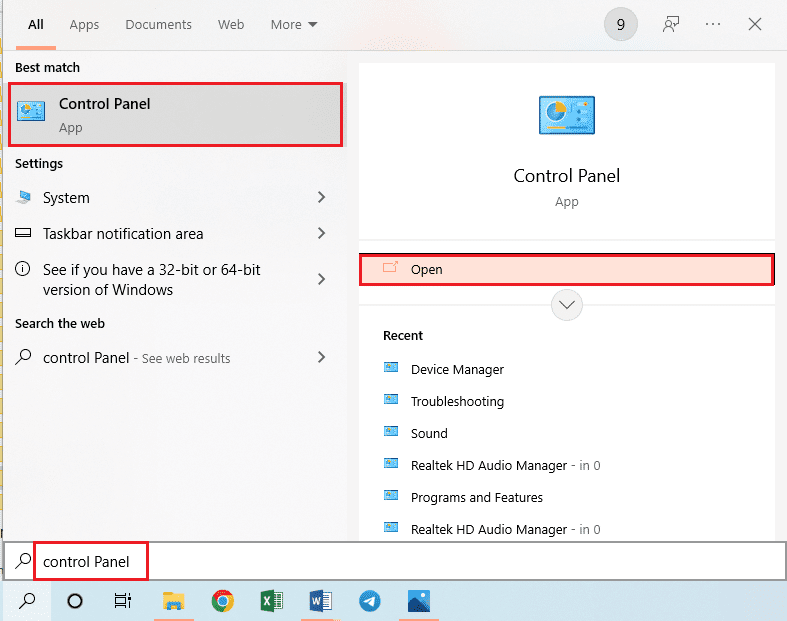
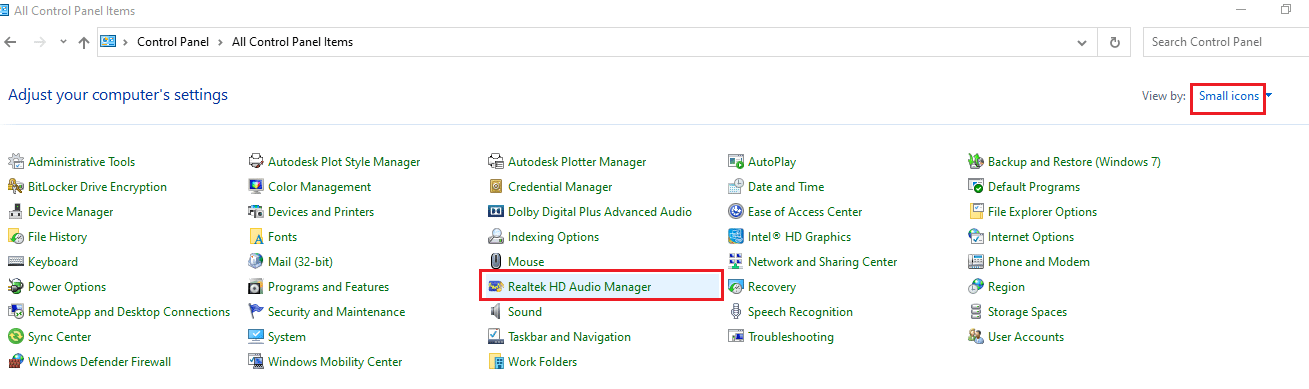
Methode 3: Start-App aktivieren
Möglicherweise ist der Realtek Audio Manager im Task-Manager deaktiviert. Um ihn wieder zu aktivieren, gehen Sie folgendermaßen vor:
- Drücken Sie die Windows-Taste, geben Sie „Task-Manager“ ein und klicken Sie auf „Öffnen“.
- Gehen Sie zum Tab „Autostart“.
- Suchen Sie „Realtek HD Audio Manager“, wählen Sie ihn aus und klicken Sie auf „Aktivieren“.
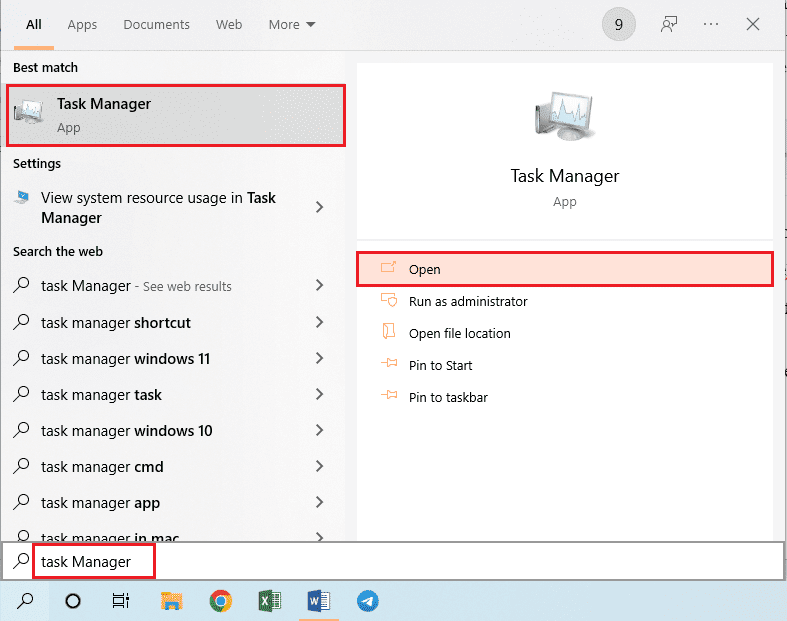
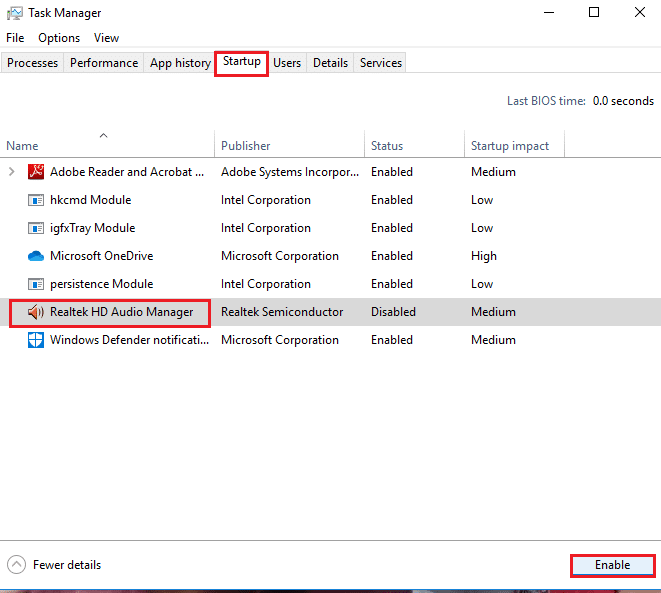
Methode 4: Realtek Audiotreiber aktualisieren
Das manuelle Installieren der neuesten Treiberversion kann das Problem lösen. Gehen Sie wie folgt vor:
Schritt I: Versteckte Treiber anzeigen:
- Drücken Sie die Windows-Taste, geben Sie „Geräte-Manager“ ein und klicken Sie auf „Öffnen“.
- Klicken Sie auf „Ansicht“ und wählen Sie „Ausgeblendete Geräte anzeigen“.
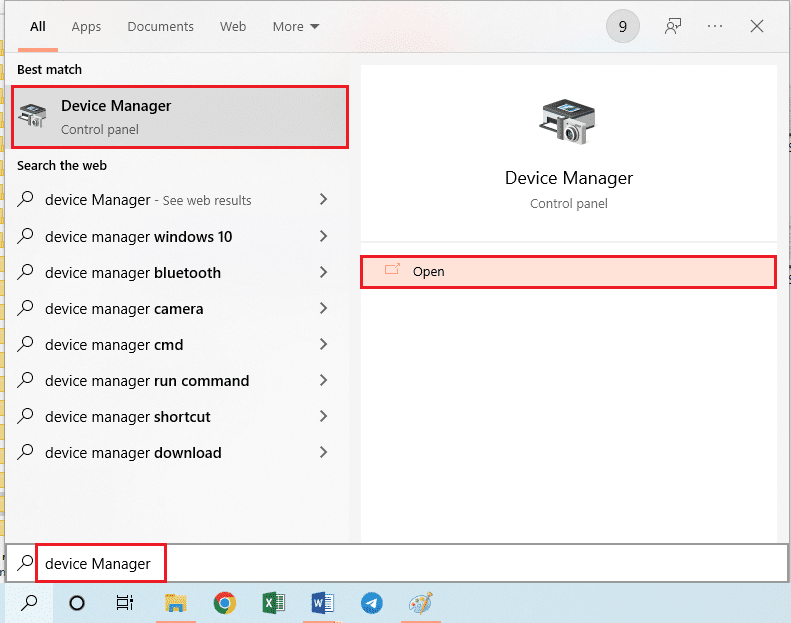
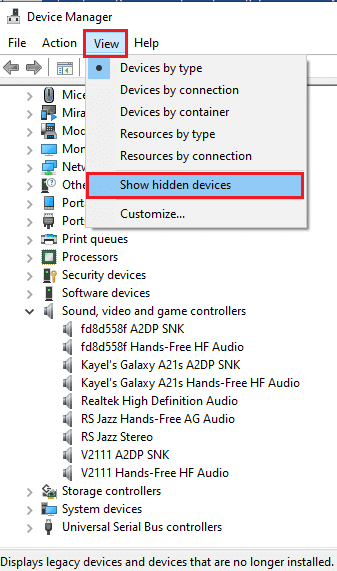
Schritt II: Treiber aktualisieren:
- Option I: Über den Geräte-Manager: Lesen Sie die entsprechende Anleitung, um zu erfahren, wie Sie den Audiotreiber dort aktualisieren.
- Option II: Über den Microsoft Update-Katalog:
- Öffnen Sie Ihren Browser und die offizielle Seite des Microsoft Update Katalogs.
- Suchen Sie nach dem Realtek-Audiotreiber, passend zu Ihrem Windows und laden Sie ihn herunter.
- Entpacken Sie die heruntergeladene Datei, führen Sie die Setup-Datei aus und folgen Sie den Anweisungen.
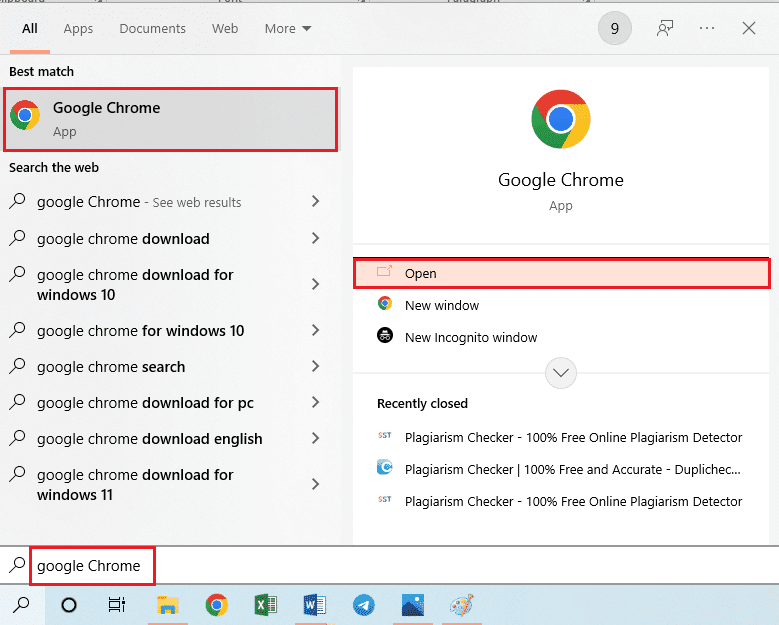
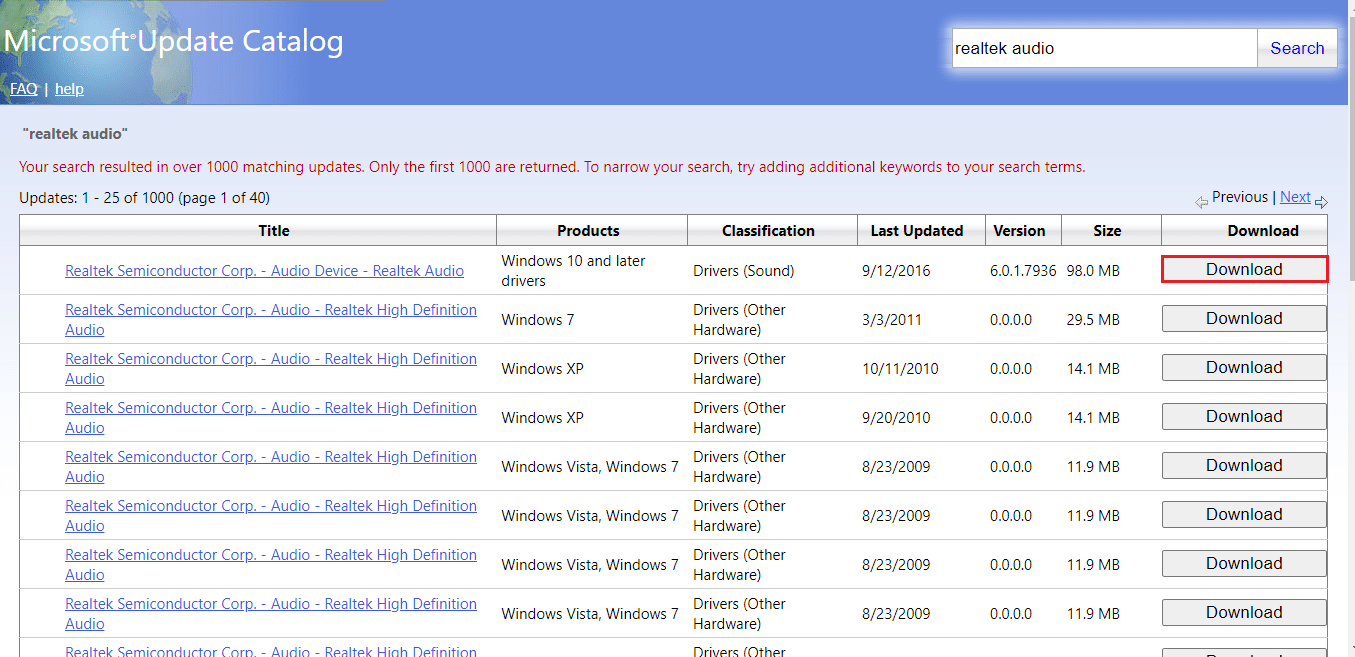
- Option III: Über OEM-Hersteller: Laden Sie die Treiber direkt von der Webseite des Herstellers Ihres PCs herunter.
- Option IV: High Definition Audio Codecs installieren:
- Gehen Sie auf die offizielle Seite der Realtek High Definition Codecs.
- Laden Sie die passende Software herunter und installieren Sie diese.
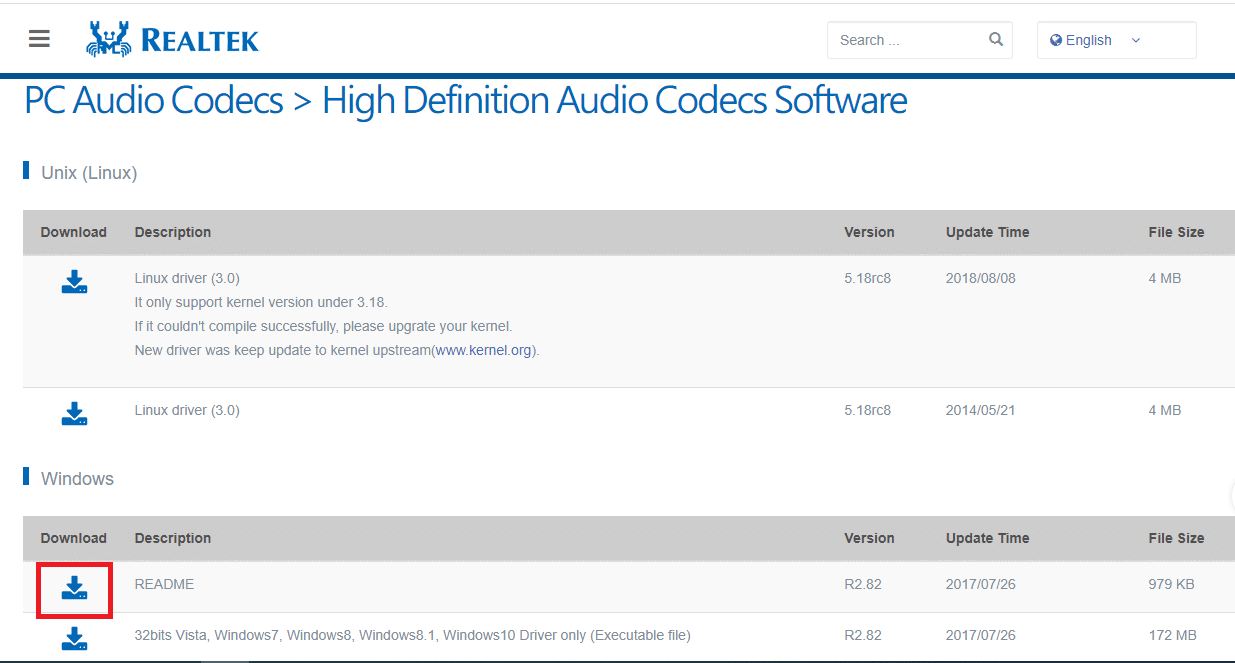
- Option V: Treiber-Support-App: Verwenden Sie eine automatische App, um den richtigen Treiber zu finden.
- Laden Sie eine Treiber-Support-App von der Herstellerseite herunter.
- Folgen Sie den Anweisungen des Assistenten.
- Nach dem Scan klicken Sie auf „Realtek Audio Driver“ und dann auf „Fix It!“, um den Treiber zu aktualisieren.
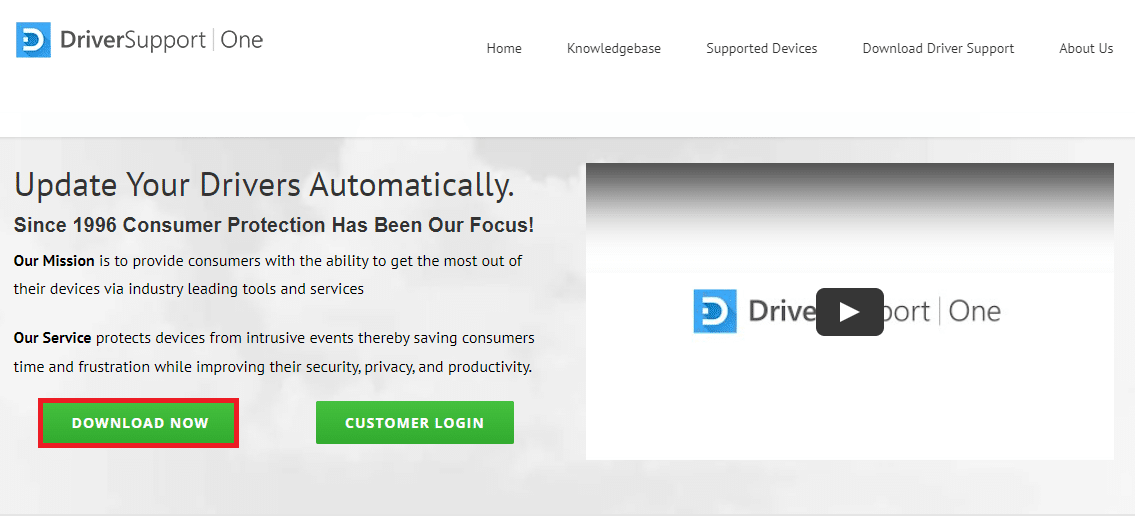
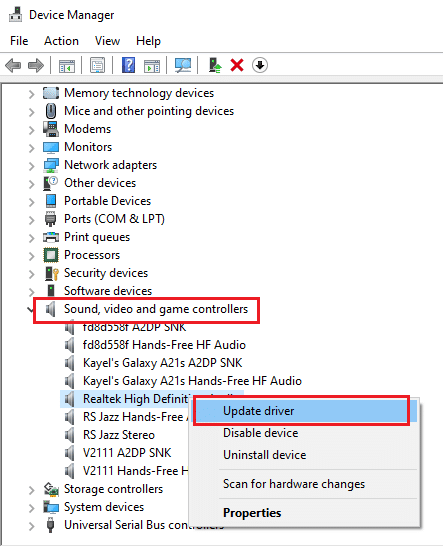
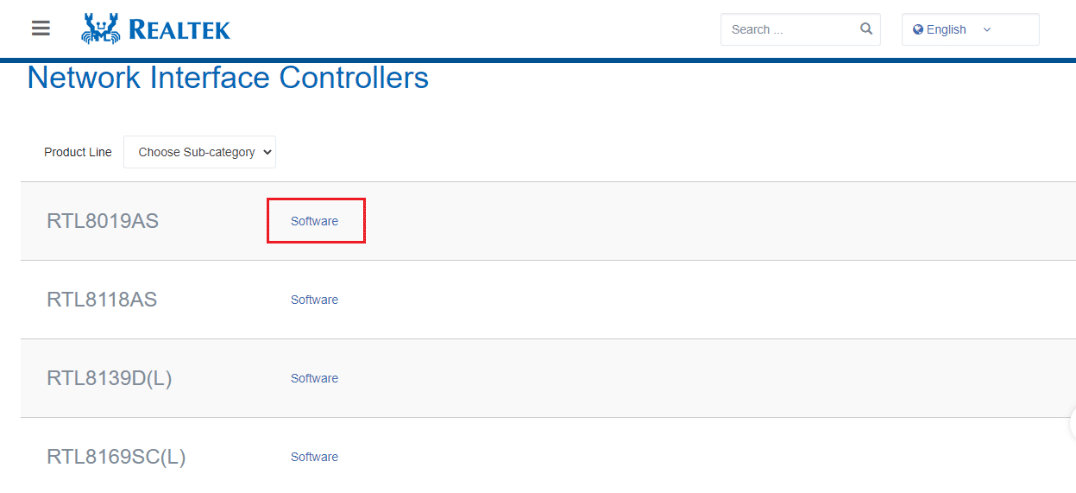
Methode 5: Ändern Sie den Audiotreiber
Option I: Treiber-Rollback: Wenn eine ältere Version besser funktioniert hat, setzen Sie den Treiber auf eine frühere Version zurück.
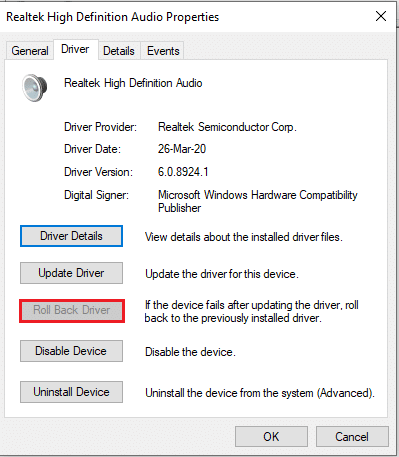
Option II: Legacy-Hardware hinzufügen:
- Öffnen Sie den Geräte-Manager.
- Wählen Sie „Audio-, Video- und Gamecontroller“.
- Klicken Sie auf „Aktion“ > „Legacy-Hardware hinzufügen“.
- Wählen Sie „Hardware automatisch suchen und installieren“ und folgen Sie den Anweisungen.
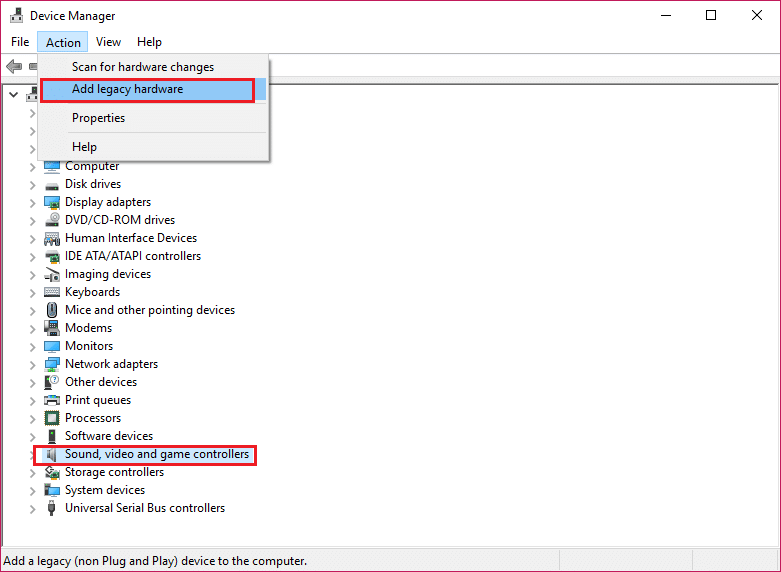
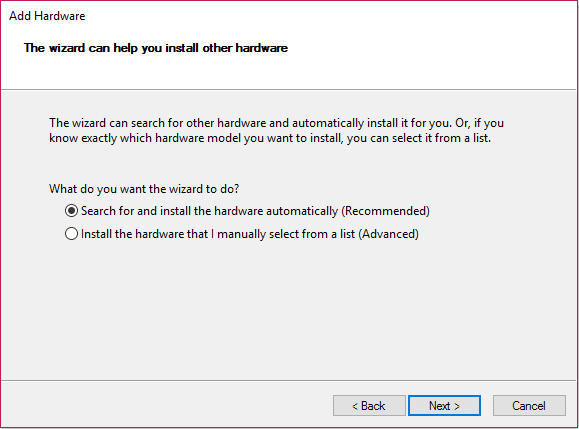
Methode 6: Audiotreiber neu installieren
Deinstallieren Sie den Audiotreiber, der sich dann automatisch wieder installiert. Weitere Details dazu finden Sie im Artikel zur Behebung von Audioproblemen unter Windows 10.
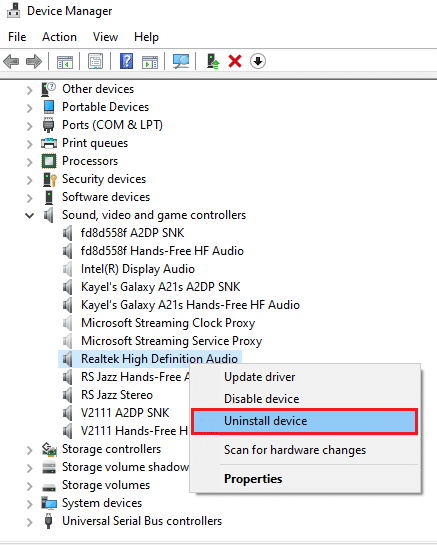
Dieser Artikel bietet verschiedene Methoden zur Behebung des Problems, dass sich der Realtek Audio Manager unter Windows 10 nicht öffnet. Wir hoffen, dass wir Ihre Fragen beantworten konnten und Ihnen die Informationen helfen, wie Sie den Realtek Audio Manager finden und öffnen können. Wenn Sie weitere Fragen oder Vorschläge haben, können Sie diese gerne im Kommentarbereich hinterlassen.