Chrome ist weit mehr als nur ein Werkzeug zur Problemlösung; er bietet eine Fülle zusätzlicher Funktionen. Diese Browserplattform ist ein hervorragender Ausgangspunkt für den Zugriff auf diverse Applikationen und die Nutzung von Google im Allgemeinen. Eine bemerkenswerte Funktion von Chrome ist die integrierte Möglichkeit, Passwörter zu speichern, was die Anmeldung mit einem einzigen Klick ermöglicht. Allerdings haben einige Nutzer Schwierigkeiten gemeldet, bei denen Chrome Passwörter nicht speichert. Sollten Sie mit diesem Problem konfrontiert sein, sind Sie hier genau richtig. Wir stellen Ihnen eine umfassende Anleitung zur Verfügung, die Ihnen helfen wird, das Problem der nicht gespeicherten Passwörter in Chrome zu lösen.
Anleitung zur Behebung des Problems, dass Chrome Passwörter unter Windows 10 nicht speichert
Wenn Sie das Problem haben, dass in Chrome gespeicherte Passwörter nicht funktionieren, kann dies verschiedene Ursachen haben. Hier eine Übersicht der möglichen Gründe:
- Beschädigte Dateien in der Chrome-App.
- Beschädigter Browser-Cache.
- Deaktivierte Option zum Speichern von Passwörtern.
- Deaktivierte Option zum Speichern von Daten in Chrome.
- Veraltete Chrome-Version.
- Beschädigte Chrome-Erweiterungen.
- Beschädigtes Benutzerprofil.
Sollten Sie Probleme mit Chrome und seiner Fähigkeit, Passwörter zu speichern, haben, ist es an der Zeit, diese Schwierigkeiten mit einigen einfachen Methoden anzugehen.
Methode 1: Aktualisieren Sie Google Chrome
Die einfachste Lösung für dieses Problem ist die Aktualisierung der App auf die neueste verfügbare Version. Führen Sie dazu die folgenden Schritte aus:
1. Starten Sie Google Chrome per Doppelklick auf dem Desktop.

2. Klicken Sie auf das Symbol mit den drei Punkten in der oberen rechten Ecke des Bildschirms.

3. Wählen Sie im Dropdown-Menü die Option „Hilfe“ aus.

4. Klicken Sie anschließend auf „Über Google Chrome“.

5A. Wenn Google Chrome bereits auf der neuesten Version ist, wird die Meldung „Chrome ist auf dem neuesten Stand“ angezeigt.

5B. Wenn ein Update verfügbar ist, aktualisiert der Browser sich automatisch. Klicken Sie auf „Neu starten“, um den Aktualisierungsprozess abzuschließen.

Methode 2: Erneutes Anmelden im Google-Konto
Manchmal kann eine einfache Abmeldung vom Google-Konto und anschließende Neuanmeldung das Problem beheben, dass Chrome Passwörter nicht speichert. Gehen Sie dazu wie folgt vor:
1. Öffnen Sie den Chrome-Webbrowser.
2. Klicken Sie auf der Browserseite auf das Symbol mit den drei Punkten.

3. Wählen Sie „Einstellungen“.

4. Klicken Sie auf „Google-Konto verwalten“.

5. Klicken Sie auf das Profilbild in der oberen rechten Ecke der Seite.

6. Wählen Sie „Abmelden“.

7. Geben Sie nun Ihre E-Mail-Adresse oder Telefonnummer ein, um sich erneut im Browser bei Ihrem Google-Konto anzumelden.

Methode 3: Anpassen der Passworteinstellungen
Das Problem, dass in Chrome gespeicherte Passwörter verschwinden, kann mit den Passworteinstellungen zusammenhängen. Wenn die automatische Anmeldung deaktiviert ist, kann dies dazu führen, dass Chrome keine Passwörter mehr speichert. Gehen Sie daher wie folgt vor, um sie wieder zu aktivieren:
1. Starten Sie den Chrome-Browser wie zuvor.
2. Klicken Sie auf das Symbol mit den drei Punkten oben rechts.

3. Klicken Sie auf „Einstellungen“.

4. Wählen Sie „Autofill“.

5. Wählen Sie „Passwörter“.

6. Aktivieren Sie die Schalter für „Angebot zum Speichern von Passwörtern“ und „Automatische Anmeldung“.

7. Scrollen Sie zum Abschnitt „Nie gespeichert“ und klicken Sie auf das Kreuzsymbol neben den Websites, für die Sie Passwörter speichern möchten.

Methode 4: Löschen des Browser-Cache und der Cookies
Wenn Ihr Chrome-Browser aufgrund von Cache und Cookies überlastet ist, kann dies die Leistung des Browsers beeinträchtigen, einschließlich seiner Fähigkeit, Passwörter zu speichern. Es wird daher empfohlen, den Cache und die Cookies in Chrome zu leeren, um das Problem zu beheben. Lesen Sie unsere Anleitung zum Löschen von Cache und Cookies in Google Chrome, um zu erfahren, wie das geht.

Methode 5: Aktualisieren der Erweiterungen (falls zutreffend)
Sollte das Problem, dass Chrome keine Passwörter speichert, weiterhin bestehen, könnten Konflikte mit Erweiterungen die Ursache sein. Um dies zu beheben, führen Sie folgende Schritte aus:
1. Starten Sie den Chrome-Browser wie zuvor.
2. Geben Sie „chrome://extensions“ in die Adressleiste von Chrome ein und drücken Sie die Eingabetaste.

3. Aktivieren Sie den Schalter für den Entwicklermodus in der oberen rechten Ecke.

4. Klicken Sie nun auf die Schaltfläche „Aktualisieren“.

Methode 6: Deaktivieren von Browsererweiterungen (falls zutreffend)
Die in Ihrem Google Chrome-Browser installierten Web-Erweiterungen könnten den Browser daran hindern, Passwörter zu speichern. Um diese Web-Erweiterungen zu deaktivieren, führen Sie die folgenden Schritte auf Ihrem PC aus:
1. Öffnen Sie Google Chrome und klicken Sie wie in der vorherigen Methode auf die drei vertikalen Punkte.

2. Wählen Sie „Weitere Tools“ und dann „Erweiterungen“.

3. Deaktivieren Sie die Schalter für nicht verwendete Erweiterungen. Hier wird die Google Meet Grid View als Beispiel genommen.
Hinweis: Wenn eine Web-Erweiterung nicht unbedingt erforderlich ist, können Sie sie auch entfernen, indem Sie auf die Schaltfläche „Entfernen“ klicken.

Methode 7: Lokale Daten speichern
In den meisten Fällen speichert Chrome lokale Daten, um Passwörter zu speichern. Diese Option ist möglicherweise durch Einstellungsänderungen deaktiviert. Aktivieren Sie diese Funktion, indem Sie die folgenden Schritte ausführen:
1. Starten Sie den Chrome-Browser wie zuvor.
2. Klicken Sie auf das Symbol mit den drei Punkten oben rechts.

3. Wählen Sie „Einstellungen“.

4. Klicken Sie auf „Datenschutz und Sicherheit“.

5. Wählen Sie „Cookies und andere Websitedaten“.

6. Deaktivieren Sie den Schalter für die Option „Cookies und Websitedaten löschen, wenn Sie alle Fenster schließen“.

7. Starten Sie den Chrome-Browser neu.
Methode 8: Erstellen eines neuen Chrome-Profils
Manchmal können Probleme mit Chrome selbst der Grund sein, warum er keine Passwörter speichern kann. Daher wird empfohlen, ein neues Benutzerprofil im Browser anzulegen. Gehen Sie wie folgt vor:
Option I: Standardordner umbenennen
1. Drücken Sie gleichzeitig die Tasten Windows + R, um das Dialogfeld „Ausführen“ zu starten.
2. Geben Sie „%localappdata%GoogleChromeUser Data“ ein und klicken Sie auf „OK“, um den AppData-Ordner zu öffnen.

3. Klicken Sie mit der rechten Maustaste auf die Datei „Default“ und wählen Sie im Menü „Umbenennen“.

4. Benennen Sie die Datei in „Default-Bak“ um und drücken Sie die Eingabetaste, um ein neues Benutzerprofil für Google Chrome zu erstellen.

5. Starten Sie Google Chrome.
Option II: Neues Chrome-Profil erstellen
Führen Sie die folgenden Schritte aus, um ein neues Chrome-Profil zu erstellen:
1. Öffnen Sie den Google Chrome-Browser wie zuvor.
2. Klicken Sie wie gezeigt auf das Profilbild.

3. Wählen Sie dann die Option „Hinzufügen“.

4. Klicken Sie auf „Ohne Konto fortfahren“.
Hinweis: Klicken Sie auf „Anmelden“, um sich mit Ihrem Gmail-Konto anzumelden.

5. Passen Sie Ihr Profil an, indem Sie einen Namen, ein Profilbild und eine Themenfarbe auswählen.
6. Klicken Sie auf „Fertig“.
Hinweis: Wenn Sie keine Desktop-Verknüpfung für diesen Benutzer möchten, deaktivieren Sie die Option „Desktop-Verknüpfung für diesen Benutzer erstellen“.

7. Starten Sie Google Chrome mit dem neuen Profil.
Methode 9: Zurücksetzen von Chrome
Wenn Chrome Probleme hat, Passwörter zu speichern, kann dies an Änderungen der Chrome-Einstellungen liegen. Um das Problem zu lösen, ist es wichtig, den Browser auf seine Standardeinstellungen zurückzusetzen:
1. Starten Sie den Chrome-Browser wie zuvor.
2. Klicken Sie auf das Dreipunkt-Symbol und dann auf „Einstellungen“.

3. Klicken Sie auf „Erweitert“.

4. Wählen Sie „Zurücksetzen und bereinigen“ aus den Optionen im Menü.

5. Klicken Sie auf „Einstellungen auf ihre ursprünglichen Formate zurücksetzen“.

6. Klicken Sie zur Bestätigung auf „Einstellungen zurücksetzen“.

Methode 10: Neuinstallation von Chrome
Wenn nichts geholfen hat und Chrome immer noch keine Passwörter speichert, sollten Sie das Programm neu installieren. Dadurch werden alle Fehler beseitigt und die ursprünglichen Einstellungen wiederhergestellt.
1. Drücken Sie gleichzeitig die Tasten Windows + I, um die Einstellungen zu öffnen.
2. Klicken Sie auf „Apps“.

3. Scrollen Sie nach unten und wählen Sie „Google Chrome“ aus.

4. Klicken Sie nun auf „Deinstallieren“.

5. Klicken Sie im Popup-Fenster auf „Deinstallieren“.

6. Bestätigen Sie die Abfrage mit „Ja“.
7. Klicken Sie im Popup-Fenster zur Bestätigung auf „Deinstallieren“.
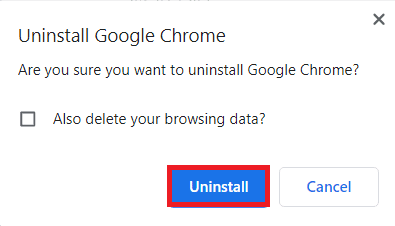
8. Drücken Sie erneut die Windows-Taste. Geben Sie „%localappdata%“ ein und klicken Sie auf „Öffnen“, um den lokalen AppData