Discord ist eine beliebte Plattform, die es Nutzern ermöglicht, sich über Videoanrufe, Sprach- und Textchats auszutauschen. Diese kostenlose Anwendung verbindet Menschen mit Communities und Freunden. Discord kann für Gespräche über fast jedes Thema genutzt werden. Zudem bietet die Plattform die Möglichkeit, Spiele an andere Spieler zu streamen, da sie automatisch erkennt, welches Spiel gerade gespielt wird. Ein solches Spiel ist Battle.net. Sobald es auf dem System läuft, wird es von Discord erkannt, was es erleichtert, das Spiel mit anderen Servernutzern zu teilen. Wenn Sie jedoch das Problem haben, dass Discord Battle.net nicht erkennt, bieten wir Ihnen eine ausführliche Anleitung, die Ihnen bei der Lösung helfen kann. Diese Anleitung behandelt verschiedene Lösungsansätze und beleuchtet auch die Ursachen des Problems. Beginnen wir also direkt mit der Analyse dieser Methoden.
Behebung des Problems, dass Discord Battle.net nicht erkennt
Es gibt mehrere Faktoren, die dazu führen können, dass die Discord-Anwendung Battle.net nicht erkennt. Einige dieser Faktoren sind:
- Eine veraltete Discord-Version
- Probleme mit den Firewall-Einstellungen
- Eine veraltete Battle.net-Version
- Eine instabile Netzwerkverbindung
- Probleme mit dem DNS-Cache
Nachdem Sie nun eine Vorstellung davon haben, was Probleme bei der Erkennung von Battle.net durch Discord verursachen kann, wenden wir uns einigen Lösungsansätzen zu, die einfach umzusetzen und sehr hilfreich sind, um das Problem effektiv zu beheben. Beginnen wir ohne weitere Umschweife mit der ersten Methode:
Methode 1: Stellen Sie eine stabile Internetverbindung sicher
Bevor Sie mit komplexeren Schritten fortfahren, sollten Sie zunächst überprüfen, ob Ihre Internetverbindung stark genug ist, damit Discord ordnungsgemäß funktionieren kann. Eine instabile Verbindung ist eine häufige Ursache dafür, dass Discord Battle.net nicht erkennt. Falls die Internetgeschwindigkeit auf Ihrem System schwankt oder abnimmt, starten Sie Ihren Router neu. Sie können auch unseren Leitfaden zur Behebung von Netzwerkverbindungsproblemen in Windows lesen, falls Sie weiterhin auf Probleme stoßen. Sollten die Internetprobleme weiterhin bestehen, wenden Sie sich an Ihren Internetdienstanbieter und melden Sie die auftretenden Schwierigkeiten.

Methode 2: Discord als Administrator ausführen
Ein weiterer wichtiger Grund dafür, dass Discord Ihr Spiel nicht erkennt, ist das Fehlen von Administratorrechten. Die Ausführung eines Programms als Administrator gewährt diesem spezielle Berechtigungen, die ihm ermöglichen, auf geschützte Bereiche des Betriebssystems zuzugreifen, was sonst nicht möglich wäre. Versuchen Sie daher, Discord als Administrator auszuführen, um das Problem zu lösen, indem Sie die folgenden Schritte befolgen:
1. Klicken Sie in der Taskleiste Ihres Desktops auf „Ausgeblendete Symbole anzeigen“.
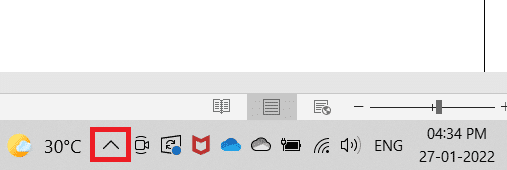
2. Klicken Sie nun mit der rechten Maustaste auf das Discord-Symbol.
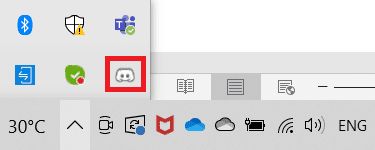
3. Wählen Sie „Discord beenden“.
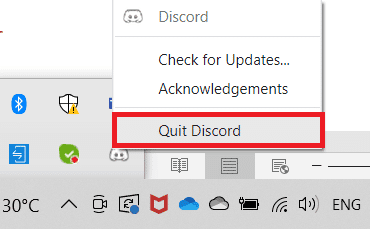
4. Drücken Sie nun die Windows-Taste, geben Sie „Discord“ ein und klicken Sie dann auf „Als Administrator ausführen“.
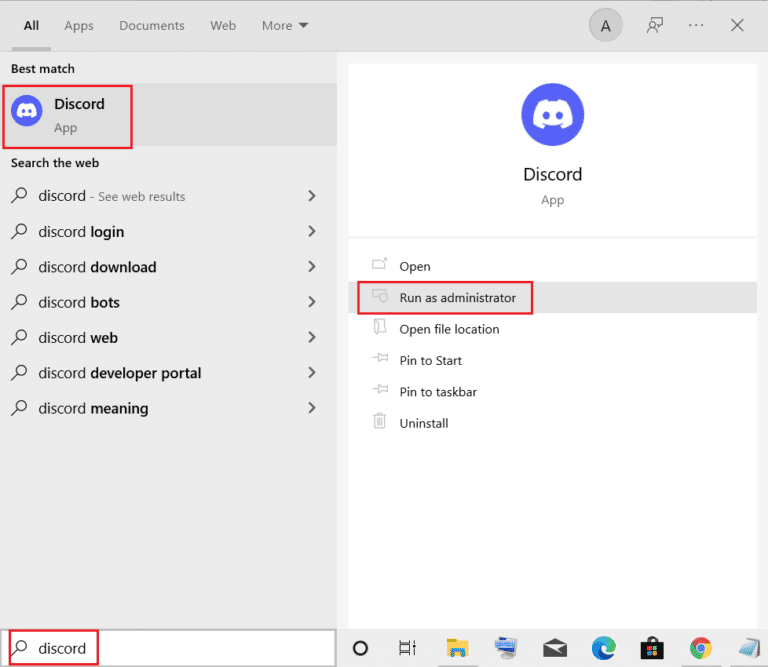
Methode 3: Discord-Status ändern
Wenn Sie den Spielaktivitätsstatus von Discord verwenden möchten, sollten Sie Ihren Discord-Status überprüfen, um sicherzustellen, dass er nicht auf „Unsichtbar“ eingestellt ist. Falls Ihr Status auf „Benutzerdefiniert“ eingestellt ist, stellen Sie sicher, dass er nicht als „Unsichtbar“ angezeigt wird. Sie können Ihren Status in Discord mit den folgenden Schritten auf „Online“ setzen:
1. Öffnen Sie die Discord-App als Administrator.
2. Klicken Sie anschließend auf Ihren Avatar in der unteren linken Ecke.
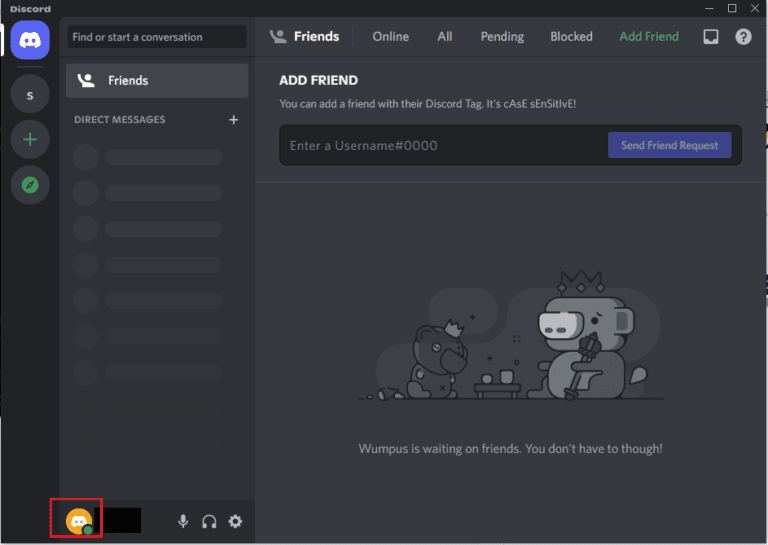
3. Klicken Sie auf „Online“, um Ihren Status zu ändern.
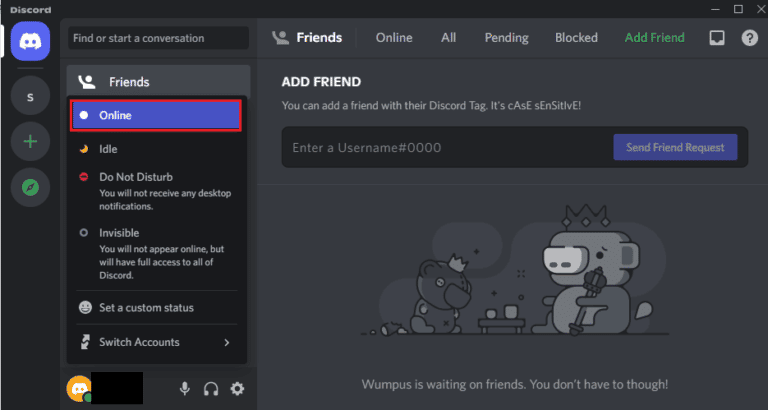
Methode 4: Datenschutzeinstellungen optimieren
Überprüfen Sie als Nächstes die Mikrofon- und Datenschutzeinstellungen Ihres Systems. Ein Mikrofon ist für Spieler, die gerne mitspielen und zur Kommunikation ein Headset verwenden, unerlässlich. Sie müssen einem Mikrofon den Zugriff auf das Gerät erlauben, das Sie für die Verwendung von Discord verwenden. Daher kann es sehr hilfreich sein, einige Änderungen an den Datenschutzeinstellungen vorzunehmen.
1. Öffnen Sie die Windows-Suchleiste, geben Sie „Datenschutzeinstellungen“ ein und klicken Sie dann auf „Öffnen“.
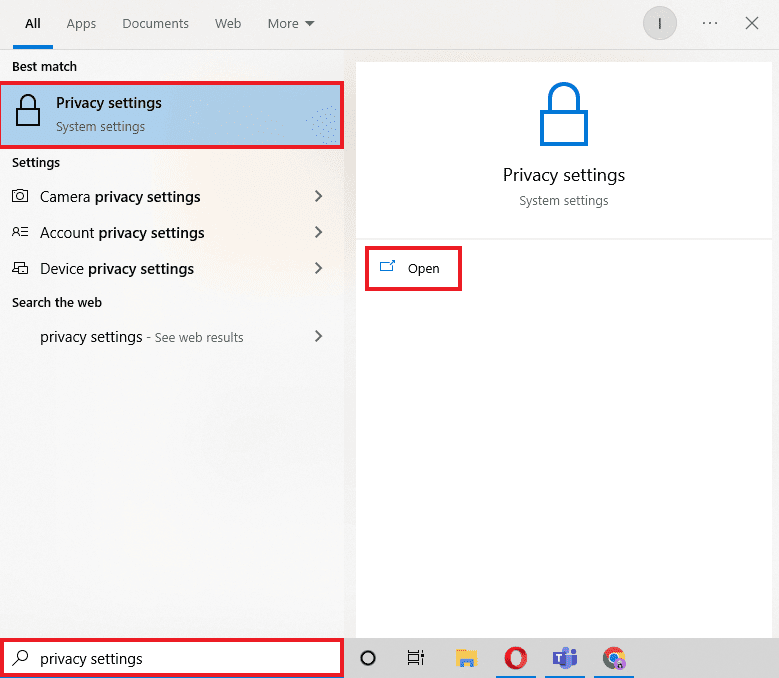
2. Wählen Sie im Seitenbereich „Mikrofon“ aus, wie im Bild unten gezeigt.
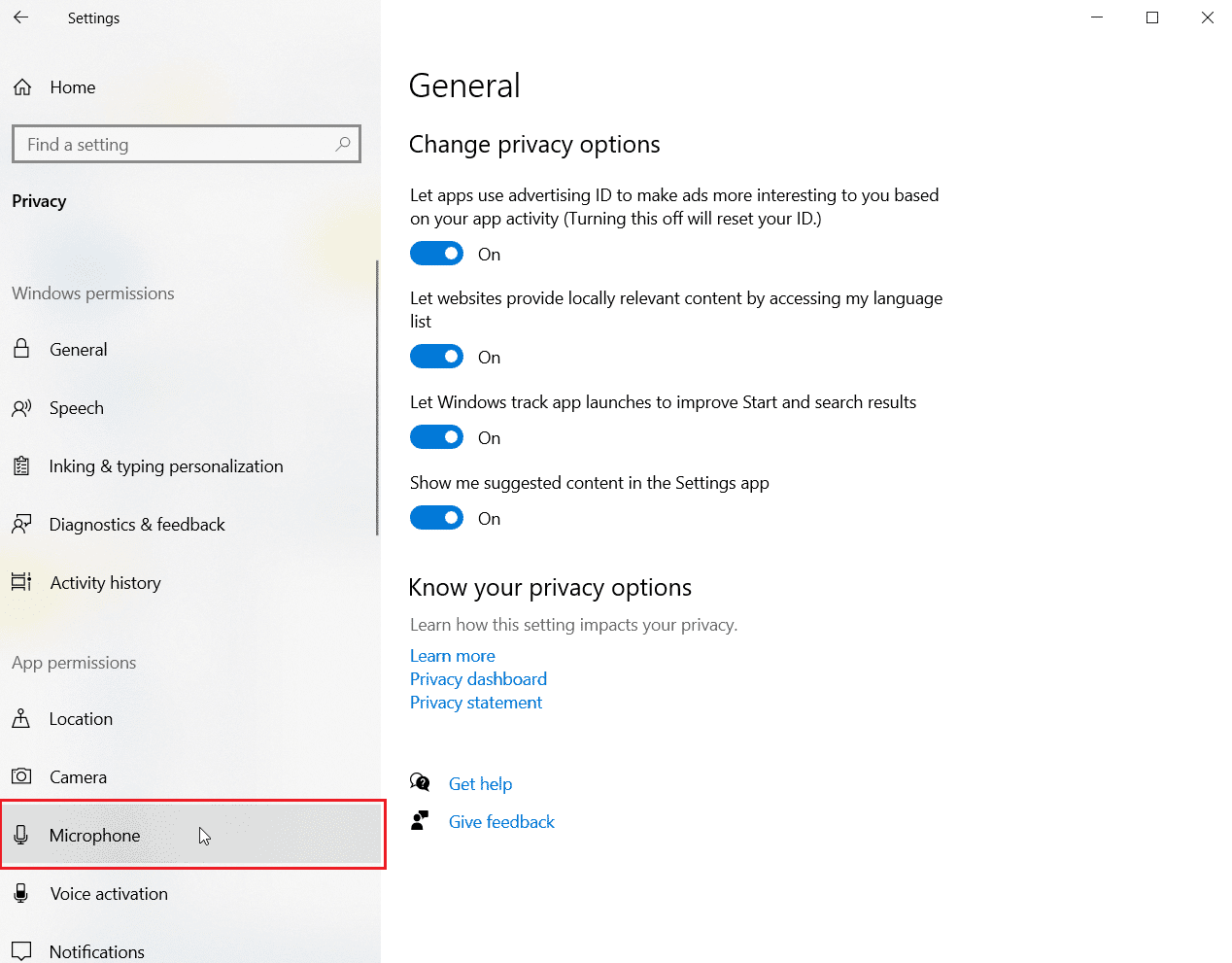
3. Aktivieren Sie die Option „Apps den Zugriff auf Ihr Mikrofon erlauben“.
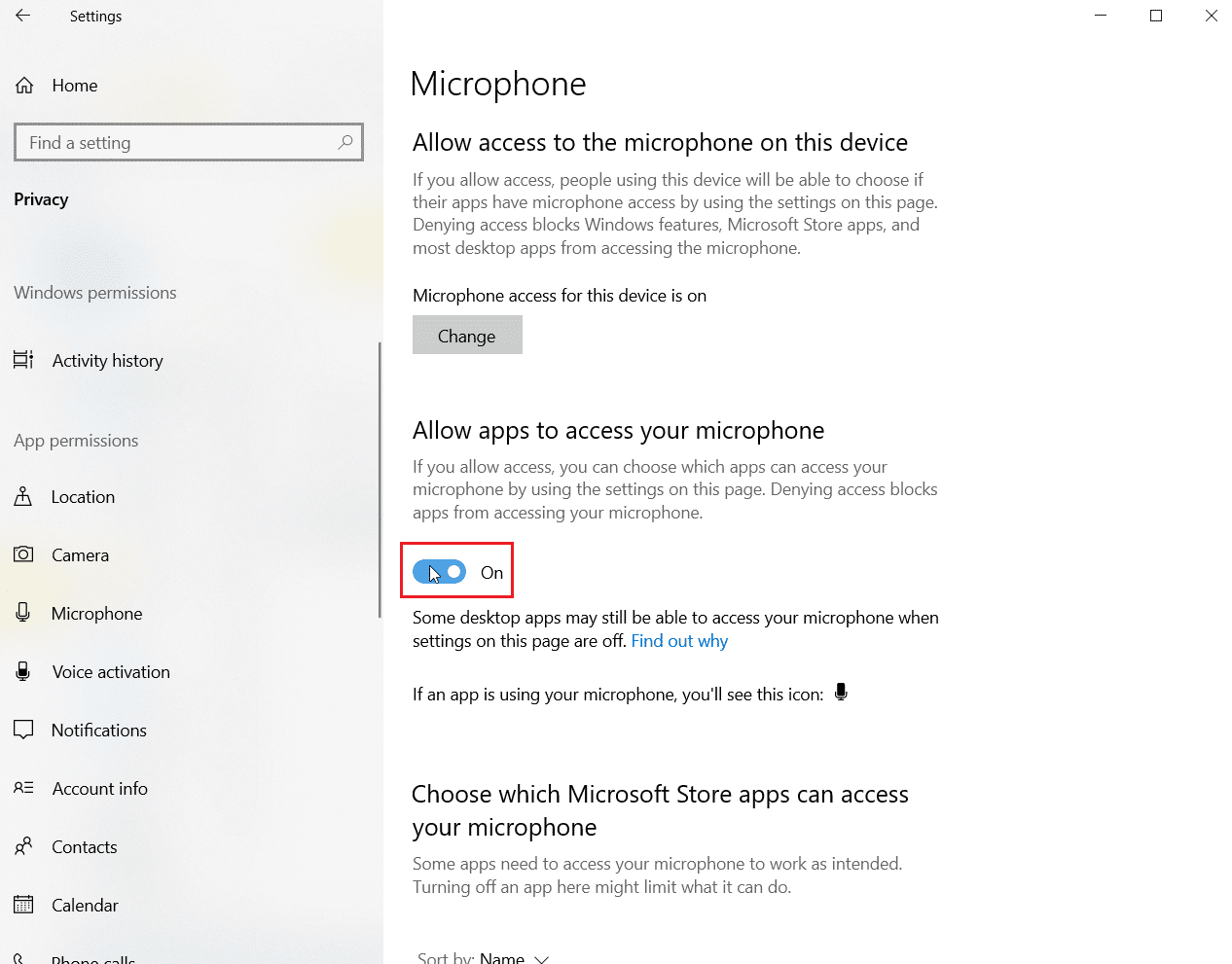
4. Scrollen Sie nach unten und erlauben Sie sowohl Discord als auch Battle.net den Zugriff auf das Mikrofon.
Methode 5: DNS-Cache leeren
Das Domain Name System ist hilfreich bei der Umwandlung des Domainnamens einer Website in eine IP-Adresse, damit das System die Adresse besser erkennen kann. All diese IP-Adressen werden im DNS-Cache gespeichert. Wenn dieser Cache voll oder beschädigt ist, können Anwendungen nicht optimal funktionieren oder ihre Grundfunktionen werden beeinträchtigt. Dies kann dazu führen, dass Discord Battle.net nicht erkennt. Daher ist es wichtig, diesen aufgebauten DNS-Cache zu leeren. Dies können Sie mithilfe unserer Anleitung zum Leeren und Zurücksetzen des DNS-Cache in Windows tun.
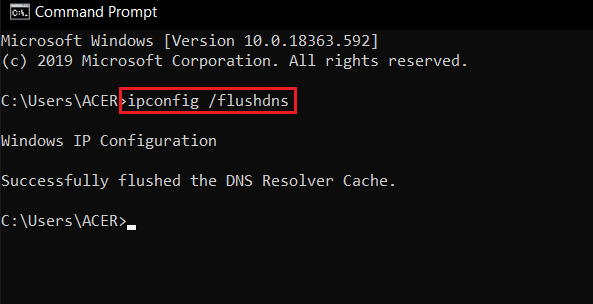
Methode 6: Discord aktualisieren
Wenn keine der oben genannten Methoden das Problem gelöst hat, dass Discord ein Spiel nicht erkennt, liegt es möglicherweise an einer veralteten App-Version. Stellen Sie sicher, dass Sie das Programm mit Hilfe unseres Leitfadens So aktualisieren Sie Discord aktualisieren.

Methode 7: Discord durch die Firewall zulassen
Probleme mit Battle.net können auch durch das in Ihrem PC integrierte Schutzsystem, die Windows Defender Firewall, verursacht werden. Aus Datenschutzgründen kann die Firewall die Ausführung einiger Anwendungen oder Programme blockieren. Daher ist es wichtig, diese Anwendungen wie Discord von der Firewall zu entsperren, damit sie reibungslos funktionieren. Lesen Sie unseren Leitfaden zum Blockieren oder Entsperren von Programmen in der Windows Defender Firewall, damit die Discord-Executive-Datei ohne Probleme ausgeführt und Battle.net erkannt werden kann.
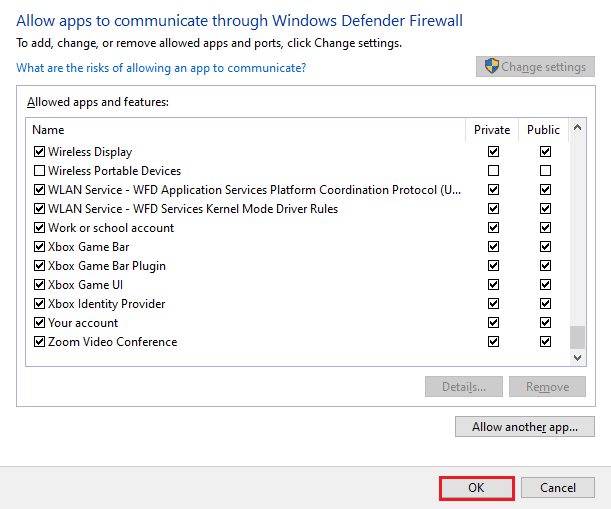
Methode 8: Discord neu installieren
Die Neuinstallation von Discord ist eine der letzten verbleibenden Optionen, wenn die Durchführung der oben genannten Methoden keine Lösung für das Problem mit Battle.net gebracht hat. Stellen Sie zudem sicher, dass Sie neben dem Löschen der Anwendung auch die Cache-Dateien des Programms entfernen. Führen Sie die folgenden Schritte aus, um Discord zu deinstallieren und anschließend neu zu installieren:
1. Drücken Sie gleichzeitig die Tasten Windows + I, um die Einstellungen zu öffnen.
2. Klicken Sie auf die Einstellung „Apps“.
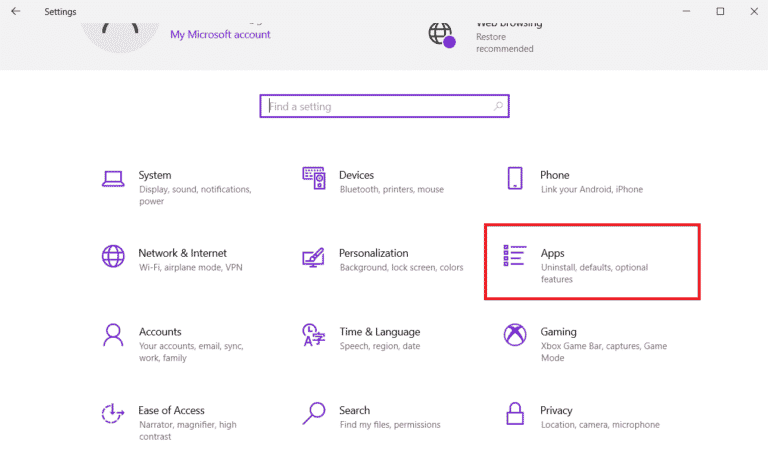
3. Suchen Sie die Discord-App und klicken Sie darauf, um sie zu deinstallieren.
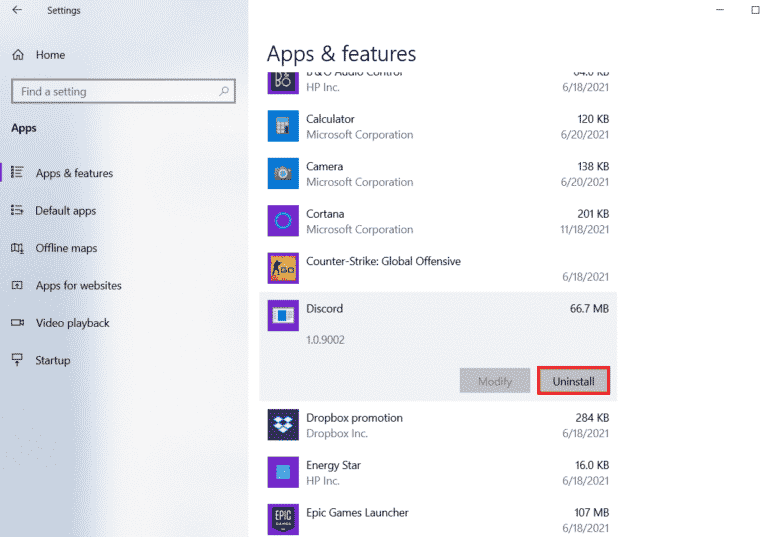
4. Befolgen Sie anschließend die Anweisungen auf dem Bildschirm, um den Deinstallationsvorgang abzuschließen.
5. Drücken Sie nun die Tasten Windows + E zusammen, um den Dateimanager zu öffnen.
6. Navigieren Sie zum angegebenen Pfad, um die Discord-Datei zu öffnen:
C:UsersUSERNAMEAppDataLocal
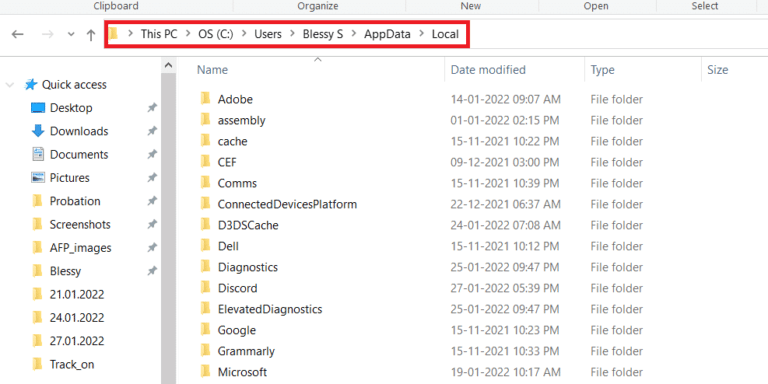
7. Klicken Sie nun mit der rechten Maustaste auf die Discord-Datei und wählen Sie „Löschen“.
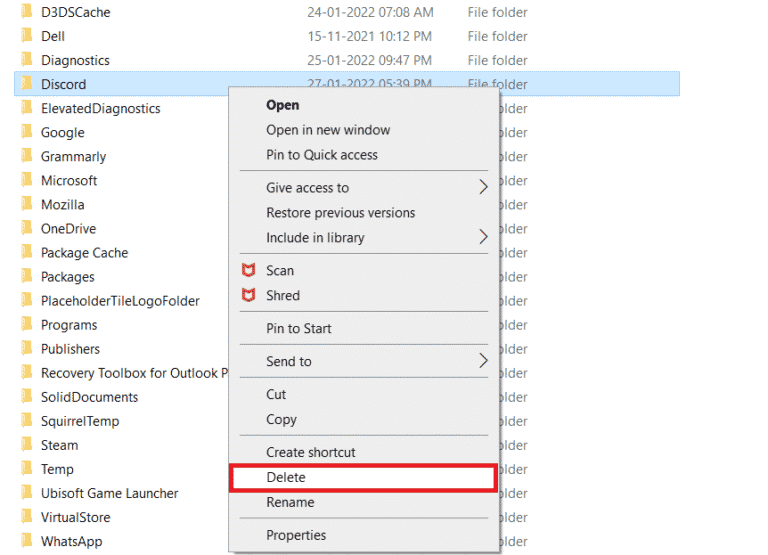
8. Öffnen Sie als Nächstes die Discord-Website und klicken Sie auf „Download für Windows“.
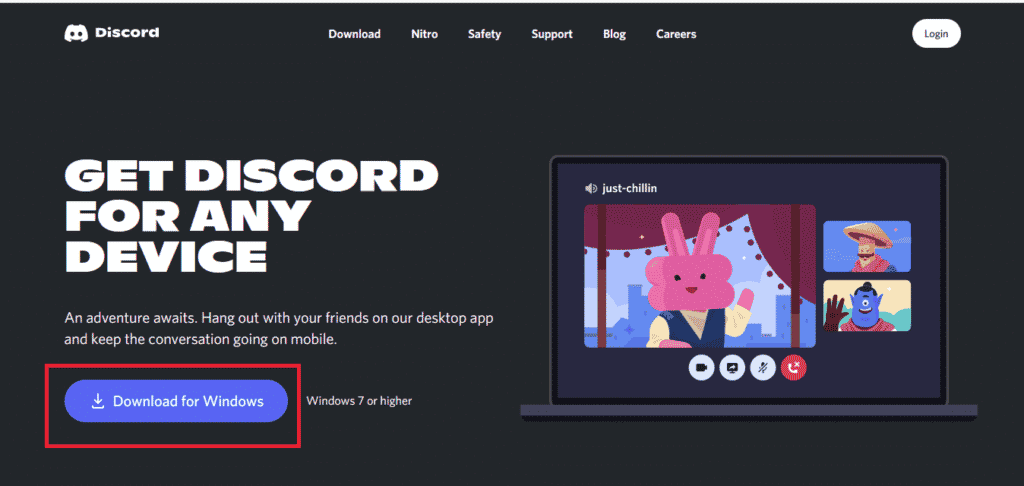
9. Wenn die Datei nun heruntergeladen wurde, klicken Sie auf die Datei „DiscordSetup.exe“, um sie auf Ihrem System zu installieren.

10. Sobald das Programm installiert ist, starten Sie Discord, um zu überprüfen, ob das Battle.net-Problem behoben ist.
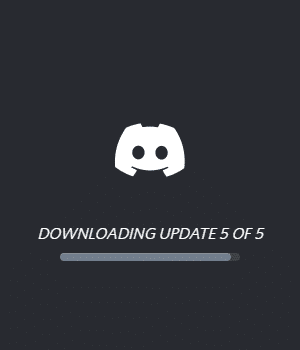
Methode 9: Discord über den Browser ausführen
Eine weitere Methode, die bei der Lösung des Problems, dass Discord Battle.net nicht erkennt, sehr hilfreich sein kann, ist die Ausführung des Programms über einen Browser anstelle der auf Ihrem System installierten Anwendung. Manchmal kann die App Probleme verursachen, und die Verwendung über einen Browser kann helfen, diese Probleme zu lösen. Besuchen Sie die offizielle Discord-Website und wählen Sie die Option „Discord in Ihrem Browser öffnen“.
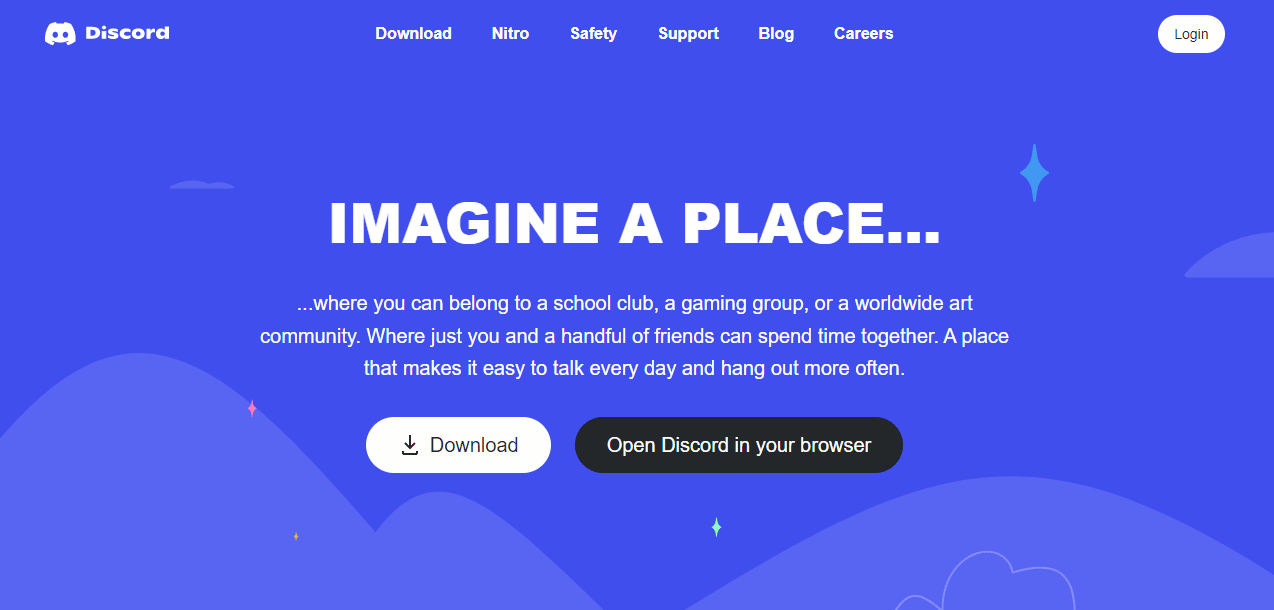
Häufig gestellte Fragen (FAQs)
F1. Wie kann ich Battle.net mit Discord verbinden?
Antw. Sie können Battle.net mit Discord verbinden, indem Sie einfach die Einstellungen in der App öffnen und Battle.net über die Verbindungsoption hinzufügen.
F2. Wie kann ich den Spielerkennungsmodus in Discord aktivieren?
Antw. Sie können die Spielerkennung in Discord über die Option „Benutzereinstellungen“ aktivieren. In der Spielaktivität können Sie das Spiel oder ein Programm manuell aus dem angezeigten Menü hinzufügen. Dort können Sie den Spielstatus einschalten.
F3. Kann Discord gecrackte Spiele ausführen?
Antw. Jede Art von nicht verifiziertem, Nicht-Steam- oder gecracktem Spiel kann von einem automatischen Programmerkennungsscan von Discord nicht erkannt werden.
F4. Kann ich ein Spiel in Discord umbenennen?
Antw. Nein, Discord bietet keine Option zum Umbenennen eines Spiels.
F5. Ist Discord ideal zum Spielen?
Antw. Ja, Discord eignet sich hervorragend zum Spielen und wurde speziell entwickelt, um das Spielerlebnis zu verbessern. Die App bietet zudem Funktionen wie Videoanrufe, Chatten und SMS und hilft Spielern, miteinander zu kommunizieren.
***
Die Verwendung von Discord als Spieler ist äußerst hilfreich, wenn Sie Spiele und deren Fortschritte gerne mit Freunden oder der Community diskutieren. Probleme wie die fehlende Erkennung von Battle.net durch Discord können manchmal frustrierend sein. Aber keine Sorge, denn wir haben Ihnen 9 effektive Lösungen zur Behebung dieses Problems aufgezeigt. Teilen Sie uns mit, welche der Methoden in Ihrem Fall die beste war. Hinterlassen Sie unten Ihre Kommentare, Vorschläge und Fragen.