Die Installation eines neuen Windows-Betriebssystems bringt zwar innovative Funktionen auf Ihren Computer, erfordert aber auch regelmäßige Updates, um mit den Veränderungen Schritt zu halten. Eine Neuinstallation von Windows kann die Systemleistung erheblich verbessern und die Funktionalität Ihres PCs optimieren. Obwohl es empfehlenswert ist, neue Windows-Updates zeitnah zu installieren, kann dies manchmal zu Problemen führen. Insbesondere kann es vorkommen, dass Benutzer Schwierigkeiten haben, sich mit dem Netzwerk zu verbinden, nachdem sie versucht haben, ein Update zu installieren. Wenn auch Sie mit diesem Problem konfrontiert sind, haben wir eine umfassende Anleitung für Sie zusammengestellt, die Ihnen helfen soll, Ihren Computer wieder mit dem Netzwerk zu verbinden. In diesem Artikel erfahren Sie verschiedene Methoden, um den Fehler „Verbindet mit einem Netzwerk“ zu beheben. Wir werden auch die Gründe untersuchen, warum dieses Problem überhaupt auftritt. Beginnen wir also mit unserer detaillierten Anleitung, um Netzwerkverbindungsprobleme zu lösen.
So beheben Sie das Problem, dass der Computer beim Verbinden mit dem Netzwerk hängen bleibt
Lesen Sie weiter, um zu erfahren, wie Sie das Problem „Verbindet mit einem Netzwerk“ auf Ihrem Windows PC umgehen können.
Was bedeutet der Fehler „Verbindet mit einem Netzwerk“?
Bevor wir uns den Lösungsansätzen für das Problem „Verbindet mit einem Netzwerk“ widmen, ist es hilfreich, das Problem genauer zu untersuchen. Normalerweise stellt ein Computer eine Internetverbindung her, um Datenpakete auszutauschen und auf Informationen im Netzwerk zuzugreifen. Wenn das System diese Verbindung aufgrund von Netzwerkproblemen nicht aufbauen kann, tritt ein Netzwerkfehler auf.
Ursachen für den Fehler „Verbindet mit einem Netzwerk“
Es gibt eine Vielzahl von Gründen, die zu dem Fehler „Verbindet mit einem Netzwerk“ führen können. Lassen Sie uns einige häufige Ursachen für Netzwerkprobleme untersuchen:
-
Veraltete Treiber: Eine der Hauptursachen für dieses Problem sind veraltete Treiber auf Ihrem System. Treiber sind wichtig für die reibungslose Funktion von Software und Anwendungen. Daher ist es wichtig, sie regelmäßig zu aktualisieren, um Netzwerkfehler zu vermeiden.
-
Infizierte Dateien: Malware-infizierte Dateien können die Systemfunktion beeinträchtigen und zu Netzwerkproblemen führen. Es ist ratsam zu prüfen, ob Malware die Ursache dafür ist, dass Ihr System keine Netzwerkverbindung herstellen kann.
-
Fehlerhafte Updates: Windows veröffentlicht regelmäßig Updates, die Fehler und Probleme auf Ihrem System beheben sollen. Wenn das Update selbst jedoch Fehler enthält oder mit Malware infiziert ist, kann es zu Netzwerkproblemen auf Ihrem PC kommen.
-
Physische Schäden: Beschädigungen am Router oder der Ethernet-Karte können ebenfalls Netzwerkstörungen verursachen. Überprüfen Sie daher, ob Router und Karte in einwandfreiem Zustand sind.
So umgehen Sie den Fehler „Verbindet mit einem Netzwerk“
Windows-Benutzer stoßen häufig auf das Problem „Verbindet mit einem Netzwerk“. Glücklicherweise gibt es bewährte Methoden, um dieses Problem zu lösen. Hier sind einige davon:
Methode 1: Netzwerk vergessen
Der erste Schritt zur Behebung von Netzwerkverbindungsproblemen ist das „Vergessen“ des aktuellen Netzwerks. Ihr System speichert in der Regel die Anmeldeinformationen, wenn Sie sich mit einem Netzwerk verbinden. Wenn jedoch Änderungen an den Einstellungen vorgenommen werden, kann dies zu Problemen bei der Verbindung führen. Um das Problem „Verbindet mit einem Netzwerk“ zu lösen, sollten Sie das Netzwerk vergessen und erneut verbinden. Weitere Informationen finden Sie in unserer Anleitung: 3 Möglichkeiten, ein Wi-Fi-Netzwerk unter Windows 10 zu vergessen.

Methode 2: Mobilen Hotspot verwenden
Eine weitere Möglichkeit, das Problem „Verbindet mit einem Netzwerk“ zu beheben, ist die Nutzung eines mobilen Hotspots. Manchmal ist es schwierig, eine Verbindung zu einem drahtlosen Netzwerk herzustellen. In solchen Fällen kann ein mobiler Hotspot als Notlösung dienen. Trennen Sie alle anderen Geräte von Ihrem PC und verbinden Sie sich stattdessen mit Ihrem mobilen Hotspot. Weitere Details finden Sie in unserer Anleitung zum Aktivieren oder Deaktivieren eines mobilen Hotspots unter Windows 11: Mobil Hotspot in Windows 11 aktivieren/deaktivieren.

Methode 3: Flugzeugmodus aktivieren/deaktivieren
Der Flugzeugmodus ist eine nützliche Funktion in Windows, mit der Benutzer alle Verbindungen zum System mit einem einzigen Klick aktivieren oder deaktivieren können. Sie können den Flugzeugmodus auf Ihrem PC aktivieren und dann deaktivieren, um eine Netzwerkverbindung herzustellen.
1. Klicken Sie auf das Wi-Fi-Symbol unten auf Ihrem Systembildschirm.

2. Klicken Sie nun auf die Option „Flugzeugmodus“, um sie zu aktivieren. Dadurch werden alle Ihre Verbindungen getrennt.

3. Klicken Sie nach kurzer Zeit erneut auf dieselbe Schaltfläche, um eine Netzwerkverbindung herzustellen.
Methode 4: Netzwerkadapter-Problembehandlung ausführen
Windows-Systeme verfügen über integrierte Problembehandlungen, z. B. eine für Netzwerke. Diese können Ihnen bei der Lösung des Problems „Verbindet mit einem Netzwerk“ helfen. Die Problembehandlung kann auch bei der Identifizierung und Behebung von Fehlern bei der Netzwerkverbindung unterstützen. Unsere Anleitung zur Problembehebung bei Netzwerkverbindungsproblemen unter Windows 10 kann Ihnen bei dieser Methode eine große Hilfe sein: Problembehandlung bei Netzwerkverbindungsproblemen unter Windows 10.

Methode 5: Netzwerkadaptertreiber aktualisieren
Eine weitere Methode zur Behebung von Netzwerkverbindungsproblemen ist das Aktualisieren der Netzwerkadaptertreiber. Ein fehlerhafter oder veralteter Treiber kann die Ursache des Verbindungsproblems sein. Daher ist es wichtig, die Treiber auf dem neuesten Stand zu halten. Weitere Details dazu finden Sie in unserer Anleitung zum Aktualisieren von Netzwerkadaptertreibern unter Windows 10: Netzwerkadaptertreiber unter Windows 10 aktualisieren.

Methode 6: Verbindung manuell einrichten
Ein weiterer Schritt ist die manuelle Einrichtung Ihrer Netzwerkverbindung, um Netzwerkprobleme zu lösen und die Installation von Windows zu vereinfachen.
1. Drücken Sie die Windows-Taste, geben Sie „Systemsteuerung“ ein und klicken Sie auf „Öffnen“.

2. Stellen Sie „Ansicht nach“ auf „Große Symbole“ und klicken Sie dann auf „Netzwerk- und Freigabecenter“.

3. Wählen Sie „Neue Verbindung oder neues Netzwerk einrichten“.
4. Wählen Sie als Nächstes „Manuell mit einem Drahtlosnetzwerk verbinden“ und klicken Sie auf „Weiter“.

5. Geben Sie nun den Netzwerknamen und andere erforderliche Details ein und klicken Sie anschließend auf „Weiter“.

Methode 7: Drahtlosnetzwerkmodus ändern
Hier müssen Sie den drahtlosen Netzwerkmodus ändern, um das Problem „Computer steckt fest beim Verbinden mit dem Netzwerk“ zu beheben. Diese drahtlosen Netzwerke ermöglichen Benutzern die Verbindung mit einem bestimmten Netzwerk.
1. Öffnen Sie in der „Systemsteuerung“ das „Netzwerk- und Freigabecenter“.

2. Wählen Sie nun Ihr Netzwerk aus und klicken Sie darauf, um dessen Eigenschaften zu öffnen.

3. Klicken Sie im Fenster „Wi-Fi-Eigenschaften“ auf der Registerkarte „Netzwerk“ auf „Konfigurieren“.

4. Wählen Sie dann auf der Registerkarte „Erweitert“ den „Drahtlosmodus“ aus.

5. Klicken Sie unter „Wert“ auf „802.11b/g“ und wählen Sie „OK“.

Methode 8: Sicherstellen, dass Adapter und Windows denselben Sicherheitstyp verwenden
Eine weitere zu versuchende Methode ist sicherzustellen, dass der Adapter und Windows Ihres Systems denselben Sicherheitstyp verwenden. Da Wi-Fi sicherheitsgeschützt ist, müssen beide Dienste dieselbe Sicherheitsfunktion verwenden, die vom Netzwerkanbieter bereitgestellt wird. So können Sie dies überprüfen:
1. Starten Sie das „Netzwerk- und Freigabecenter“ über die „Systemsteuerung“.

2. Klicken Sie nun auf Ihr WLAN-Netzwerk.

3. Klicken Sie als Nächstes im Fenster „WLAN-Status“ auf „Drahtloseigenschaften“.

4. Überprüfen Sie auf der Registerkarte „Sicherheit“ den „Sicherheitstyp“ und wählen Sie „OK“.

Methode 9: Kanalbreite für den Netzwerkadapter ändern
Sie können das Problem „Keine Verbindung zum Netzwerk“ auch beheben, indem Sie die Breite des Kanals ändern, über den das System eine Verbindung zum Netzwerk herstellt. Dies kann bei der Windows-Installation hilfreich sein.
1. Klicken Sie mit der rechten Maustaste auf das Wi-Fi-Symbol auf Ihrem Desktop-Bildschirm und klicken Sie auf „Netzwerk- und Interneteinstellungen öffnen“.

2. Öffnen Sie darin das „Netzwerk- und Freigabecenter“.

3. Wählen Sie nun „Adaptereinstellungen ändern“.

4. Klicken Sie anschließend mit der rechten Maustaste auf Ihr Wi-Fi-Netzwerk und wählen Sie „Eigenschaften“.

5. Klicken Sie nun auf der Registerkarte „Netzwerk“ auf „Konfigurieren…“.

6. Klicken Sie auf der Registerkarte „Erweitert“ auf „802.11n-Kanalbreite für 2,4 GHz“.

7. Wählen Sie nun unter „Wert“ „20 MHz Only“.

8. Wählen Sie abschließend unten „OK“ aus.

Methode 10: Energieoptionen ändern
Um das Problem „Verbindet mit einem Netzwerk“ und alle anderen Netzwerkprobleme zu beheben, können Sie versuchen, die Energieoptionen zu ändern. Diese Aktion hilft auch, die Leistung Ihres PCs zu verbessern.
1. Drücken Sie die Windows-Taste, geben Sie „Energie- und Ruhemodus“ ein und klicken Sie auf „Öffnen“.

2. Klicken Sie nun auf die Option „Zusätzliche Energieeinstellungen“.

3. Klicken Sie anschließend auf „Planeinstellungen ändern“.

4. Klicken Sie dann auf „Erweiterte Energieeinstellungen ändern“.

5. Doppelklicken Sie nun auf „Wireless Adapter Settings“, um den Energiesparmodus zu öffnen.

6. Wählen Sie dann „Maximale Leistung“ für „Akku“ und wählen Sie „OK“ und dann „Übernehmen“.

Methode 11: IPv6 deaktivieren
Während die meisten Windows-PCs IPv4 verwenden, sind für einige Aufgaben IPv6 erforderlich. Sie können IPv6 vorübergehend deaktivieren und aktivieren, wenn dies erforderlich ist, um zu beheben, dass keine Verbindung zum Netzwerk hergestellt werden kann. So deaktivieren Sie IPv6:
1. Starten Sie das Dialogfeld „Ausführen“, indem Sie gleichzeitig die Tasten „Windows + R“ drücken.

2. Geben Sie als Nächstes den Befehl „control.exe /name Microsoft.NetworkAndSharingCenter“ ein und drücken Sie die Eingabetaste.

3. Klicken Sie nun auf Ihre aktuelle Verbindung, um deren Einstellungen zu öffnen.

4. Klicken Sie anschließend auf „Eigenschaften“.

5. Deaktivieren Sie auf der Registerkarte „Netzwerk“ das Kontrollkästchen für „Internetprotokoll Version 6 (TCP/IPv6)“ und klicken Sie auf „OK“.

6. Starten Sie den PC neu und prüfen Sie, ob Sie das Verbindungsproblem umgehen können.
Methode 12: DNS-Cache leeren und zurücksetzen
Eine weitere Methode zur Behebung des Problems „Computer steckt fest beim Verbinden mit dem Netzwerk“ ist das Leeren und Zurücksetzen des DNS-Cache. Ihr System kann beim Herstellen einer Verbindung zu einem Netzwerk auf Probleme stoßen, wenn der DNS-Cache nicht geleert wird. Dies kann auch zu einer Verlangsamung des Systems führen. In unserer Anleitung finden Sie Informationen zum Leeren und Zurücksetzen des DNS-Cache unter Windows 10: DNS-Cache in Windows 10 leeren und zurücksetzen.

Methode 13: Netzwerk zurücksetzen
Wenn die Netzwerk-Problembehandlung auf Ihrem PC nicht hilft, können Sie versuchen, das Netzwerk zurückzusetzen. Unsere Anleitung zum Zurücksetzen der Netzwerkeinstellungen unter Windows 10 kann Ihnen dabei helfen: Netzwerkeinstellungen unter Windows 10 zurücksetzen.
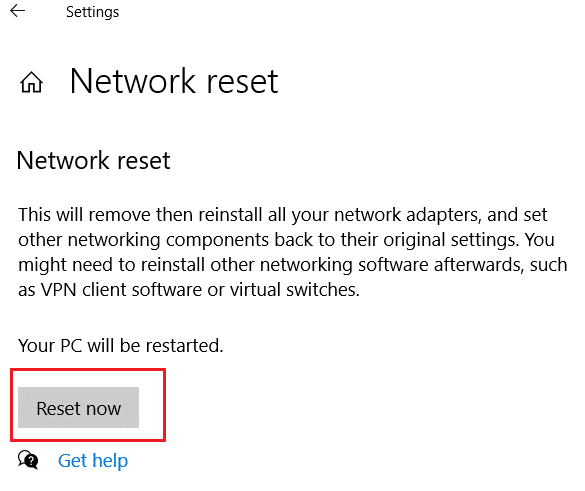
Methode 14: NIC deaktivieren/aktivieren
Die Network Interface Card (NIC) ist eine Hardwarekomponente, die für die Verbindung von Computern