Weltweit nutzen mehr als drei Milliarden Menschen den Google Chrome Browser, um im Internet zu surfen. Seine herausragende Geschwindigkeit macht ihn außerordentlich beliebt. Leider stoßen viele Nutzer auf Chrome-Fehler, insbesondere bei der Suche nach schädlicher Software. Glücklicherweise gibt es verschiedene Methoden, um diese Fehler zu beheben, einschließlich des Chrome-Malware-Entfernungstools.
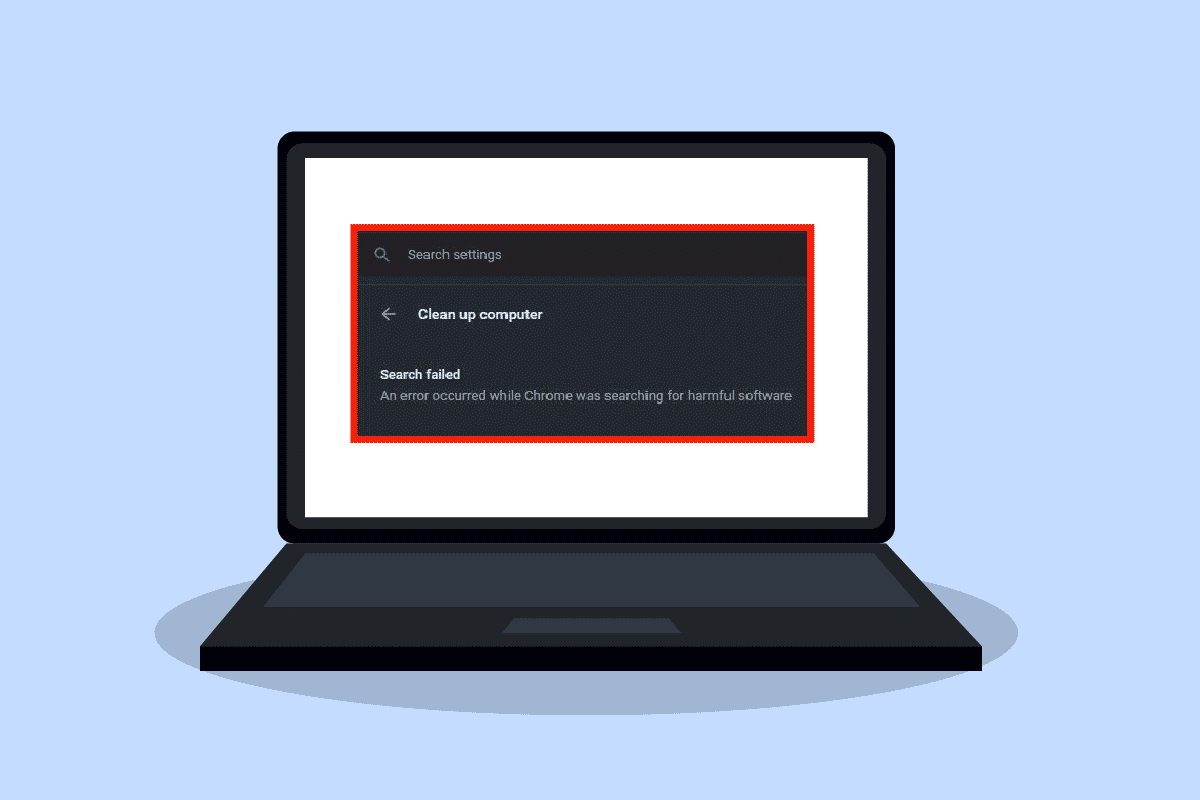
Behebung von Chrome-Fehlern bei der Suche nach Schadsoftware
Es gibt vielfältige Gründe für das Auftreten von Chrome-Fehlern. Einige der häufigsten Ursachen sind:
- Probleme mit dem Cache und den Cookies des Chrome-Browsers
- Eine veraltete Version von Google Chrome
- Schadsoftware-bedingte Probleme
- Beschädigte Systemdateien des Chrome-Browsers
Die folgenden Anleitungen zeigen Ihnen verschiedene Methoden, um Google Chrome-Fehler zu beheben.
Methode 1: Chrome-Cache und Cookies leeren
Cookies im Chrome-Browser speichern Browser- und Benutzerdaten, während der Cache dazu dient, das Surferlebnis zu beschleunigen. Im Laufe der Zeit können Cookies und Cache jedoch beschädigt werden, was zu Chrome-Fehlern führen kann, insbesondere bei der Suche nach schädlicher Software. Um dieses Problem zu beheben, können Sie die Cookies und den Cache über die Einstellungen löschen. Befolgen Sie diese einfachen Schritte:
1. Drücken Sie die Windows-Taste, geben Sie „Google Chrome“ ein und klicken Sie auf „Öffnen“.
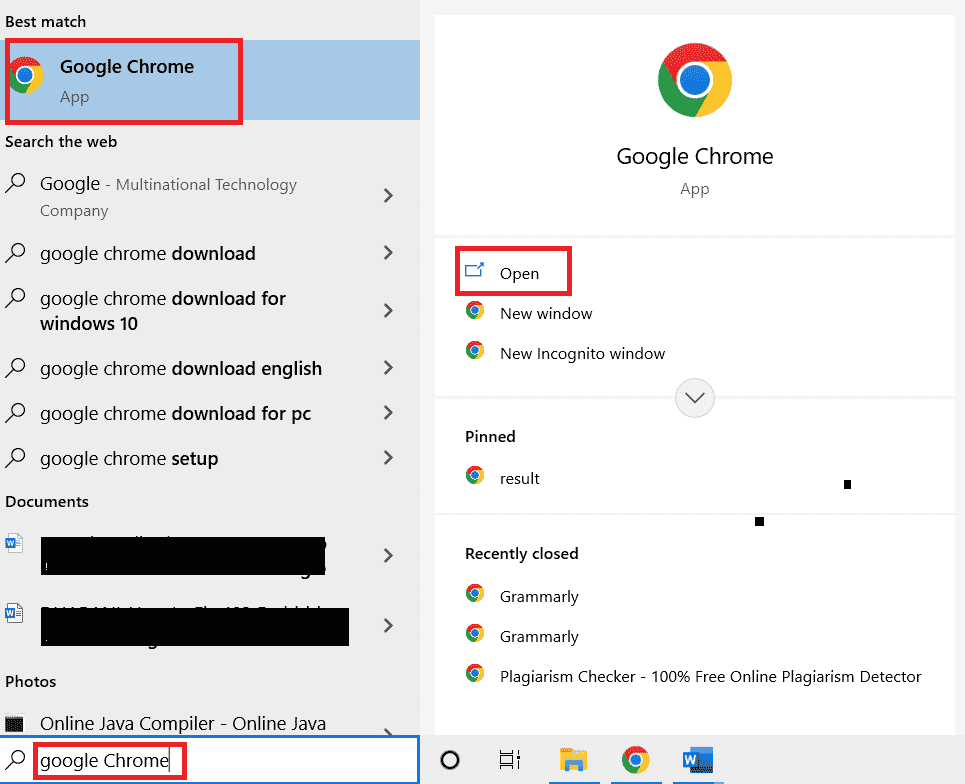
2. Klicken Sie auf das Menüsymbol (drei Punkte) in der oberen rechten Ecke des Chrome-Fensters.
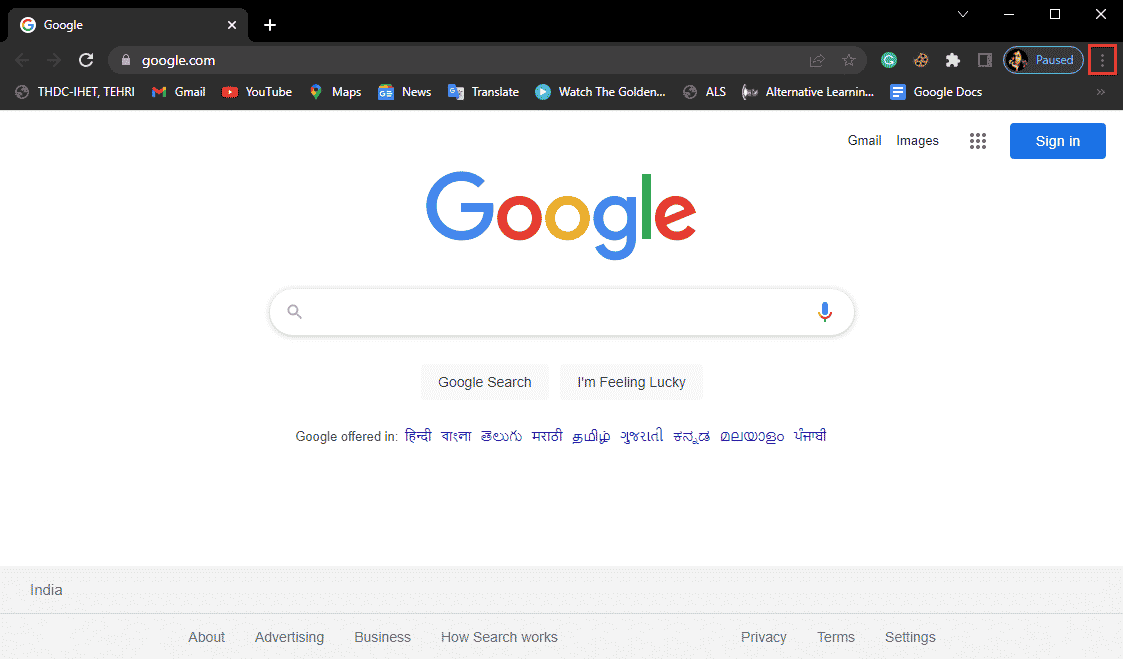
3. Wählen Sie „Weitere Tools“.
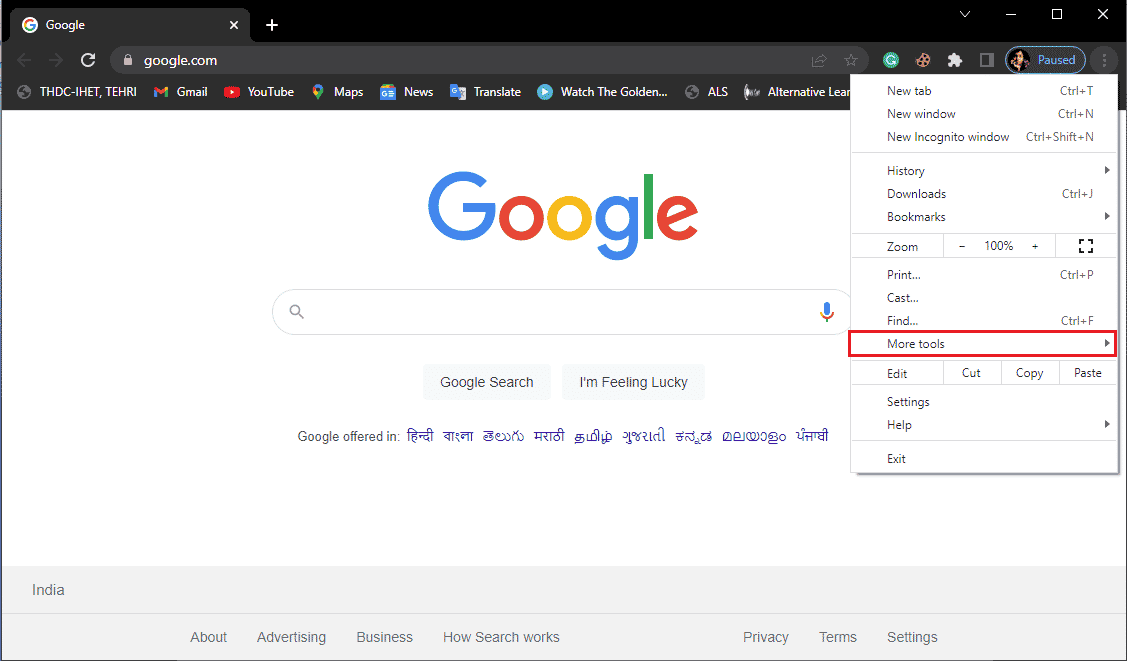
4. Klicken Sie auf „Browserdaten löschen“.
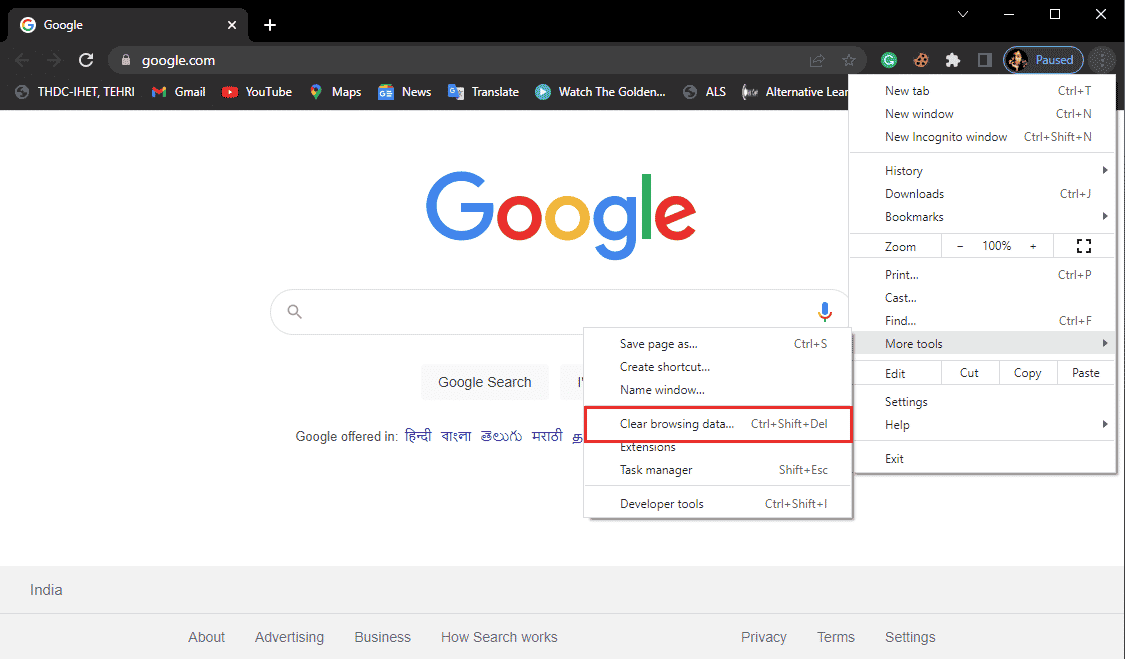
5. Wählen Sie den Reiter „Erweitert“.
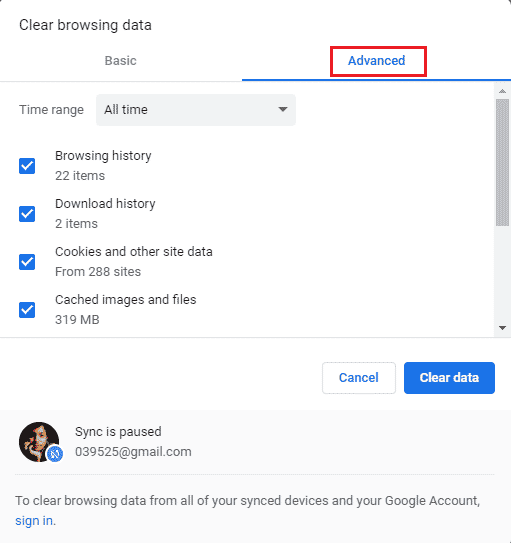
6. Wählen Sie als Zeitraum „Gesamte Zeit“.
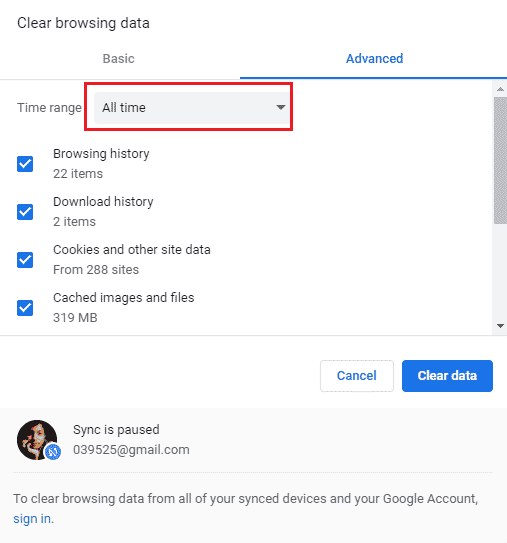
7. Aktivieren Sie die Kontrollkästchen für „Cookies und andere Websitedaten“ sowie „Bilder und Dateien im Cache“.
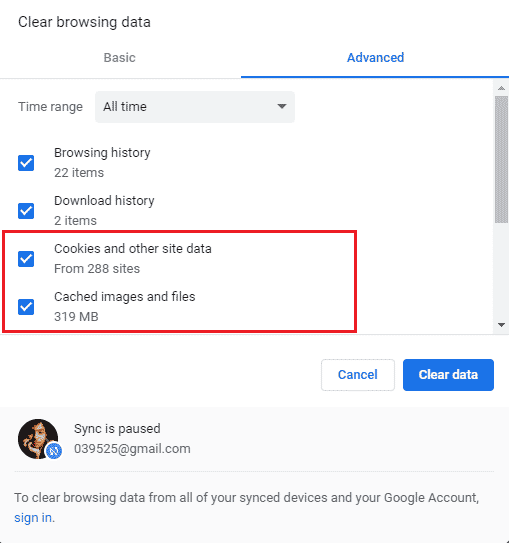
8. Klicken Sie auf „Daten löschen“.
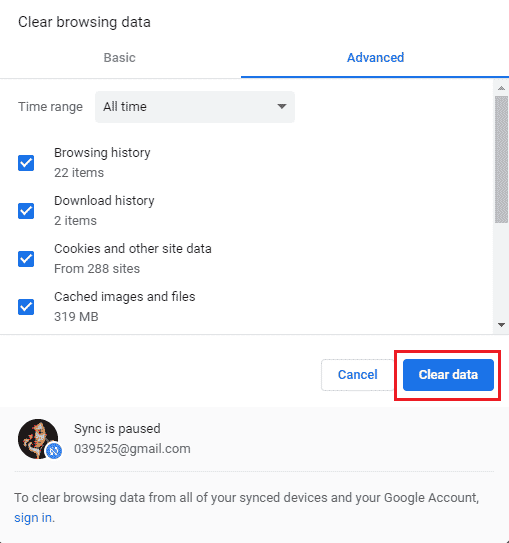
9. Warten Sie, bis die Daten gelöscht wurden.
Diese Methode sollte Chrome-Fehler bei der Suche nach schädlicher Software beheben, wenn beschädigte Cookies und Caches die Ursache sind. Falls diese Methode nicht hilft, fahren Sie mit der nächsten fort.
Methode 2: Google Chrome aktualisieren
Veraltete Versionen von Chrome können zu verschiedenen Problemen führen. Google aktualisiert seine Software regelmäßig, um Fehler zu beheben und die Leistung zu verbessern. Normalerweise aktualisiert sich Chrome automatisch, aber falls Probleme auftreten, können Sie die Aktualisierung manuell anstoßen. Hier sind die Schritte:
1. Öffnen Sie Google Chrome über die Windows-Suchleiste.
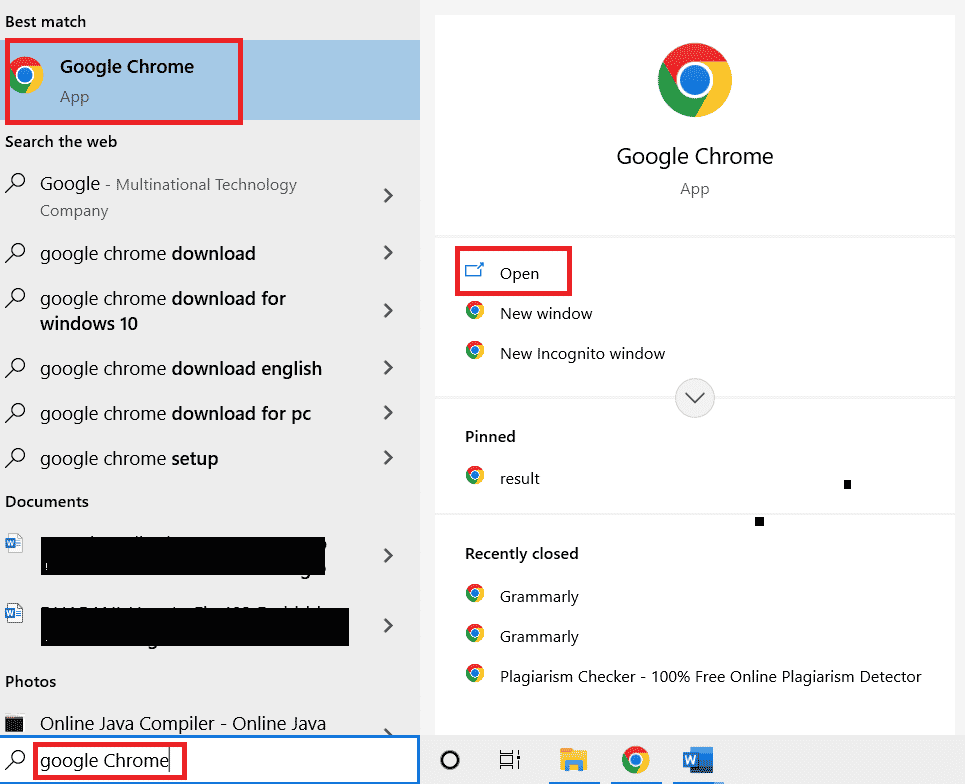
2. Klicken Sie auf das Menüsymbol (drei Punkte) in der oberen rechten Ecke des Chrome-Fensters.
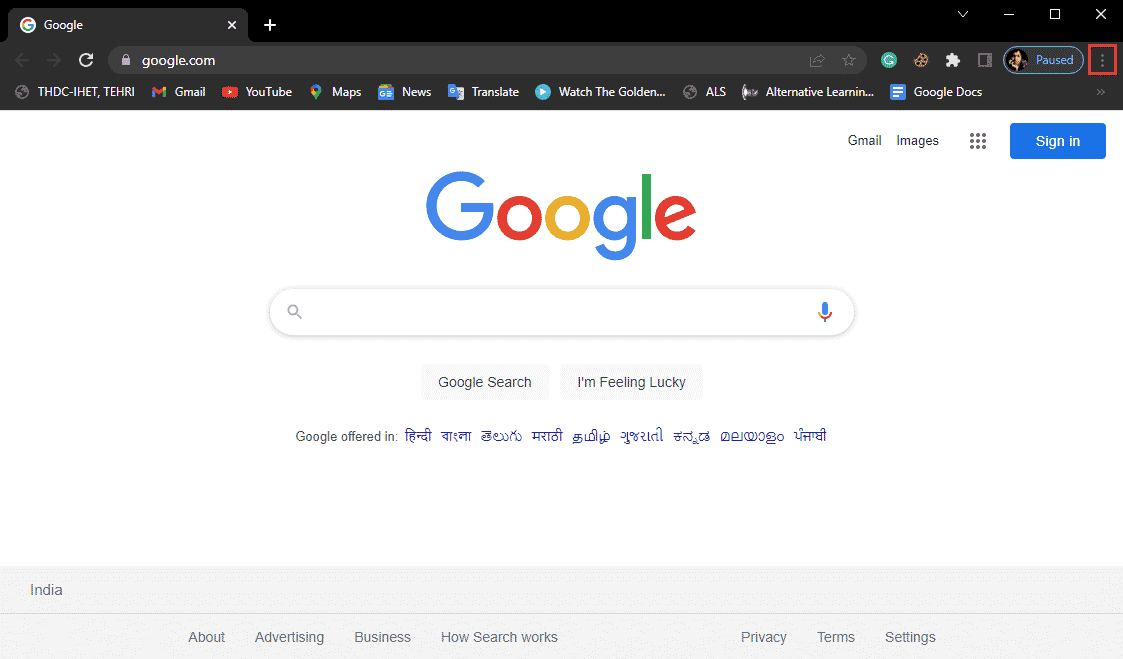
3. Wählen Sie „Einstellungen“.
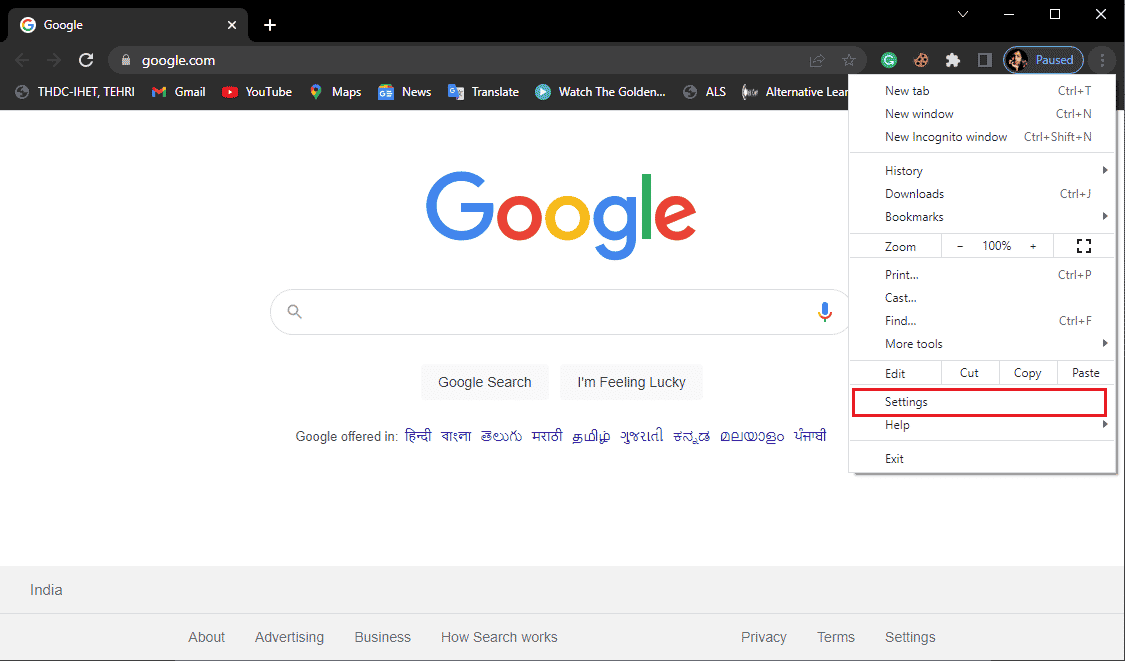
4. Klicken Sie im Menü auf der linken Seite auf „Über Chrome“.
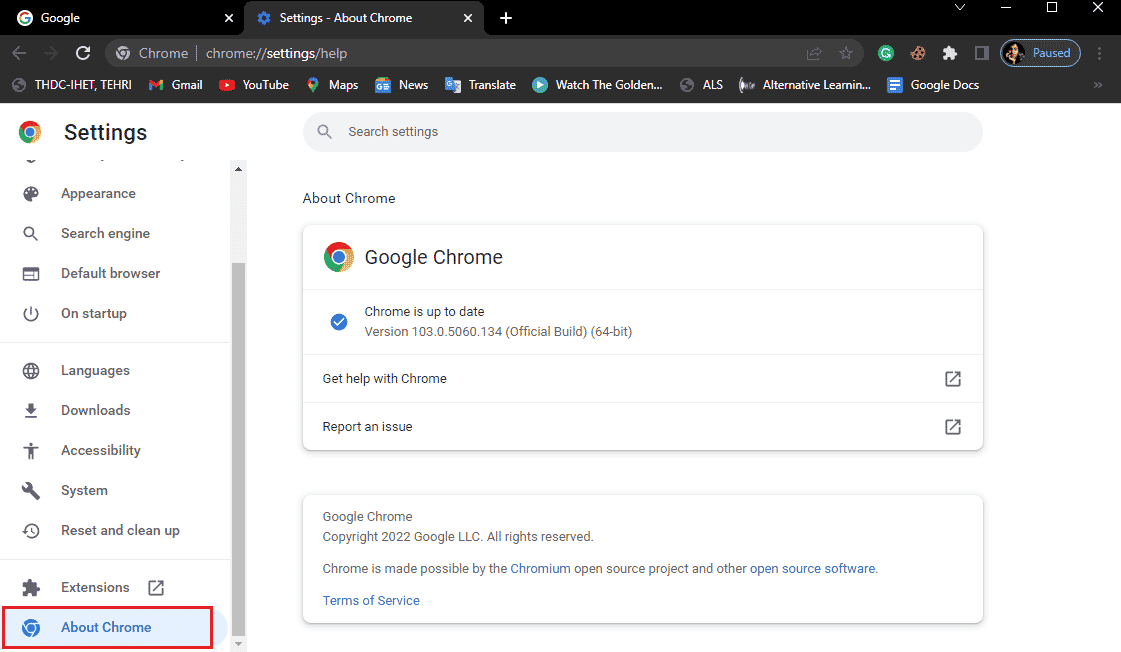
5. Google Chrome sucht nun nach Updates und installiert diese automatisch.
6. Warten Sie, bis die Installation abgeschlossen ist und starten Sie Google Chrome neu.
Hinweis: Nach der Installation können Sie mit den Chrome-Malware-Entfernungstools nach schädlicher Software suchen. Wenn Schadsoftware gefunden wird, fahren Sie mit der nächsten Methode fort.
Methode 3: Malware-Scan durchführen
Malware in Ihren Systemordnern kann ebenfalls zu Google Chrome-Fehlern führen, insbesondere bei der Suche nach Schadsoftware. Ein vollständiger Systemscan mit einer Antivirensoftware kann helfen, Malware zu finden und zu entfernen. Lesen Sie unseren Ratgeber „Wie führe ich einen Virenscan auf meinem Computer durch?“
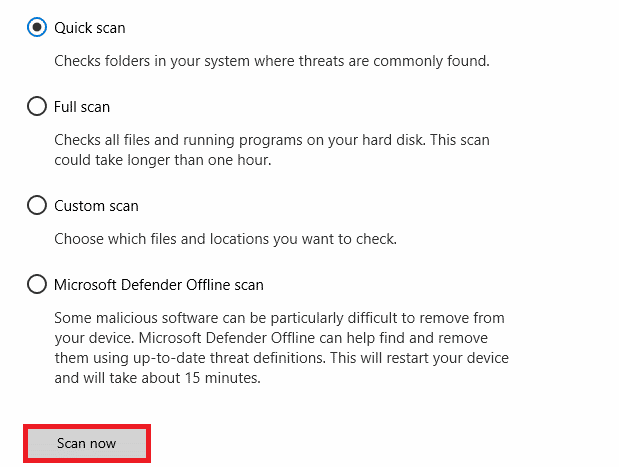
Methode 4: Google Chrome neu installieren
Wenn keine der vorherigen Methoden erfolgreich war, können Sie versuchen, Chrome zu deinstallieren und neu zu installieren. Um diesen Schritt sicher durchzuführen, befolgen Sie diese Anweisungen:
1. Drücken Sie die Windows-Taste, geben Sie „Systemsteuerung“ ein und klicken Sie auf „Öffnen“.

2. Stellen Sie „Anzeigen nach“ auf „Kategorie“ und klicken Sie dann auf „Programme“.
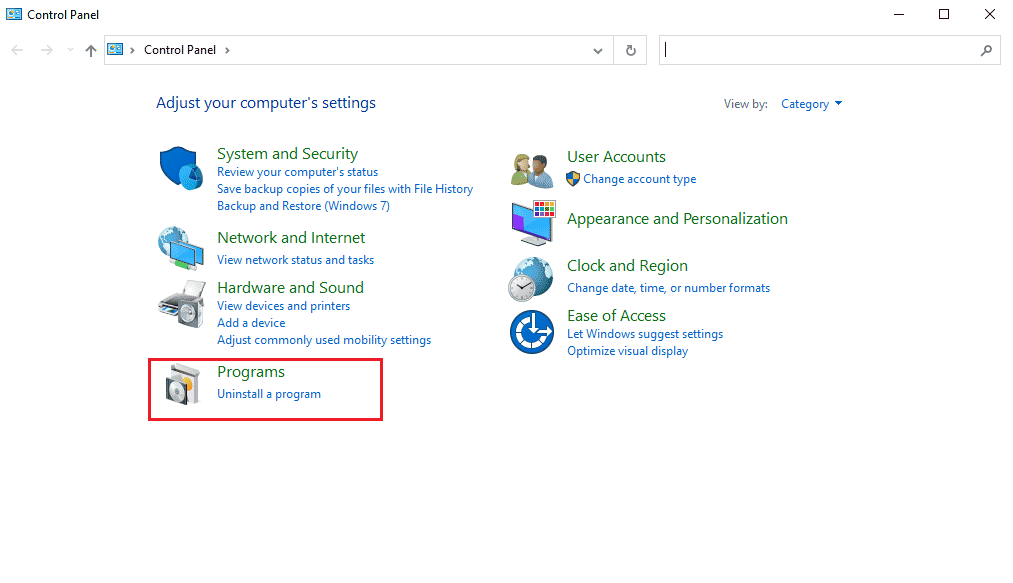
3. Wählen Sie unter „Programme“ die Option „Programm deinstallieren“.
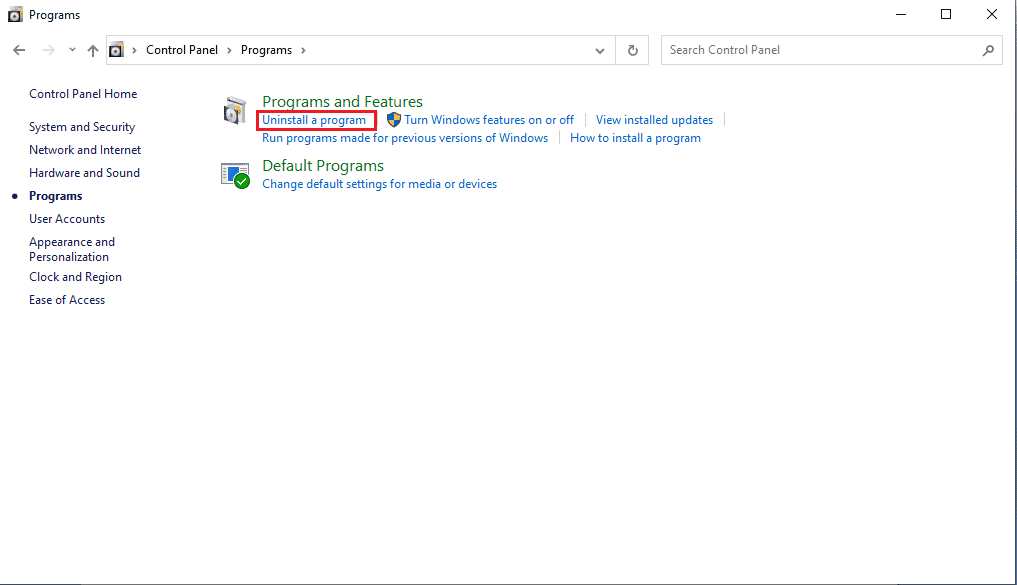
4. Klicken Sie mit der rechten Maustaste auf „Google Chrome“ und wählen Sie „Deinstallieren“.
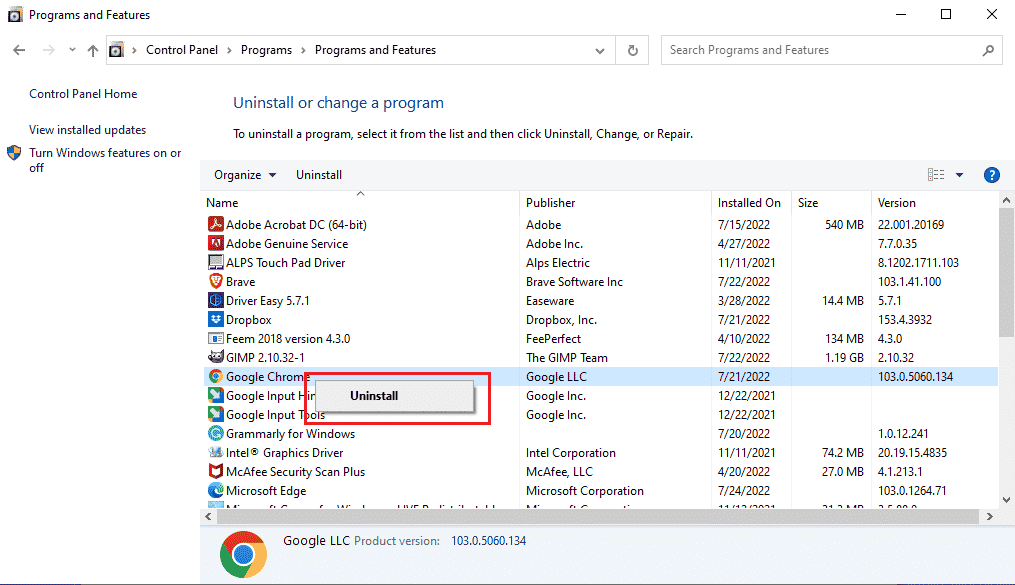
Warten Sie, bis die Deinstallation abgeschlossen ist.
5. Navigieren Sie anschließend zu folgendem Pfad:
C:Programme (x86)Google
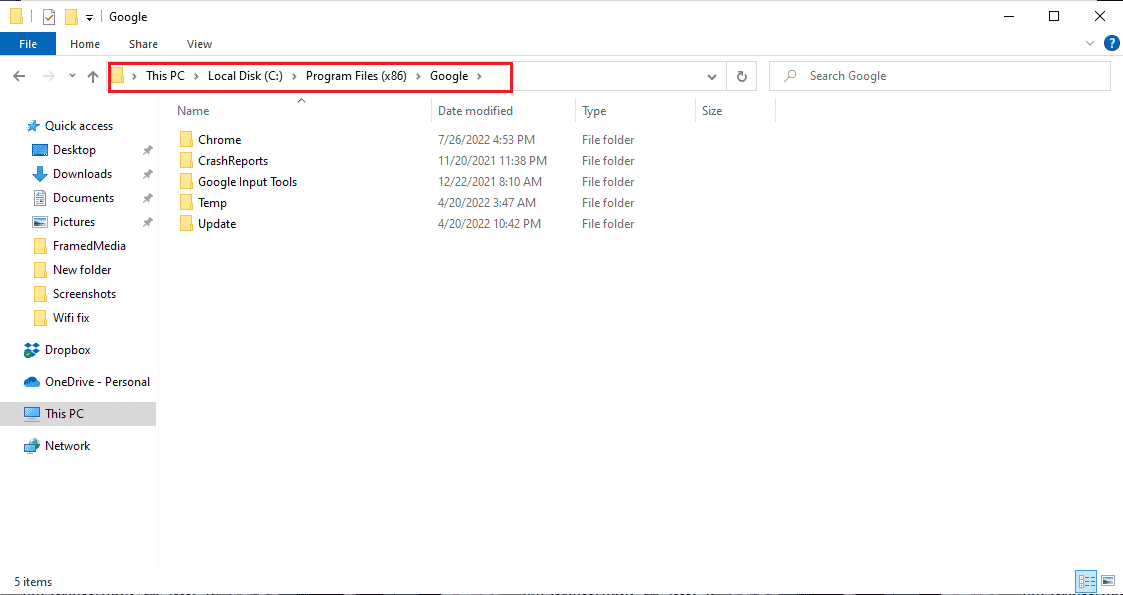
6. Löschen Sie hier den Ordner namens „Chrome“.
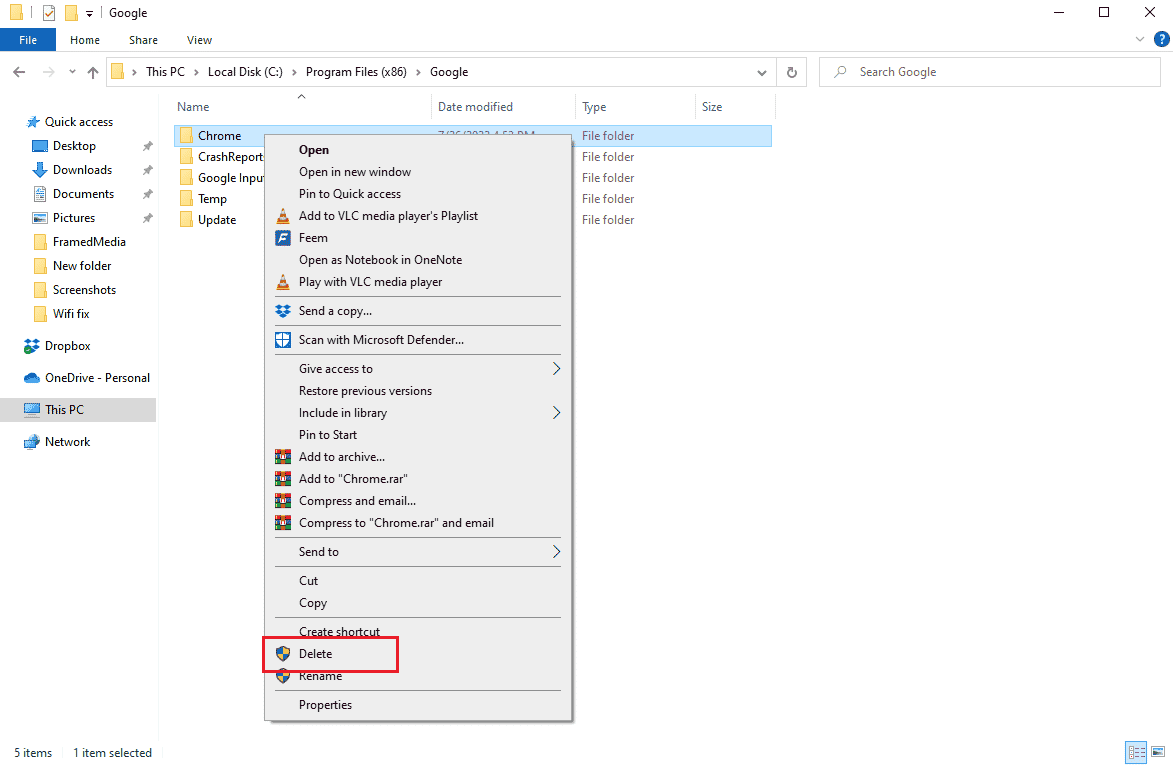
7. Navigieren Sie nun zu diesem Pfad:
C:UsersBenutzernameAppDataLocal
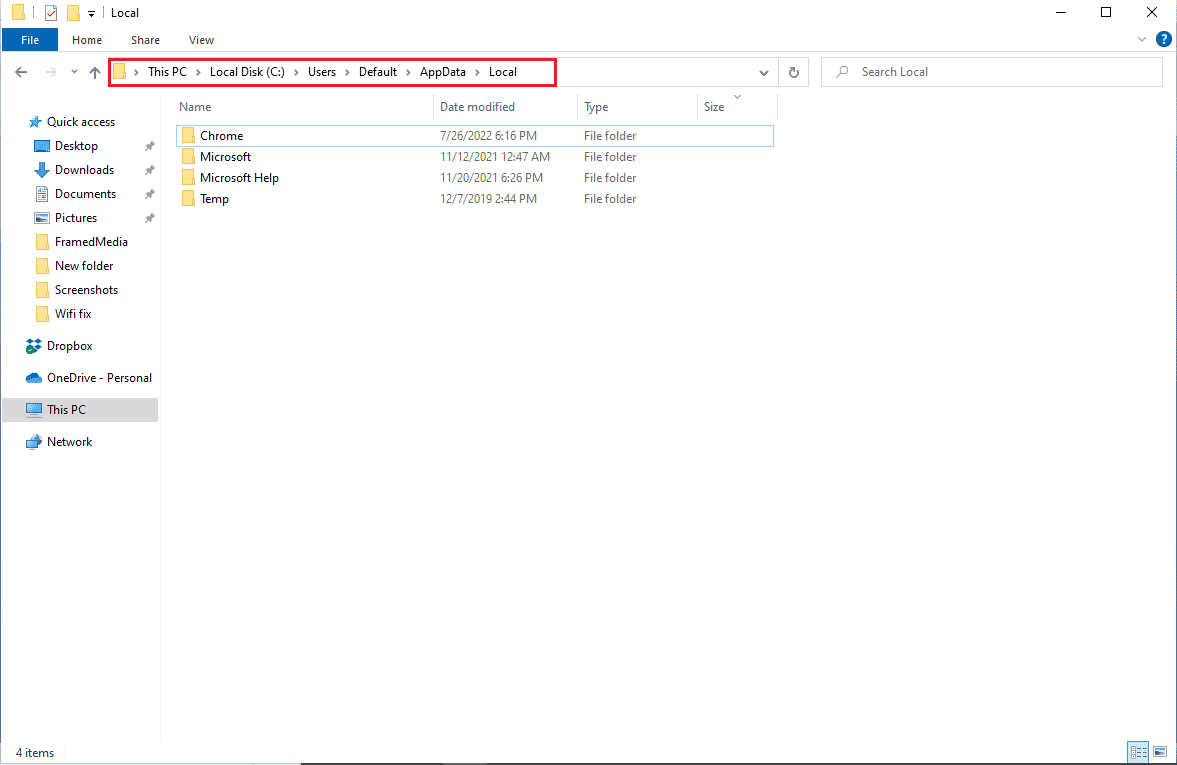
8. Klicken Sie mit der rechten Maustaste auf den „Chrome“-Ordner und wählen Sie „Löschen“.
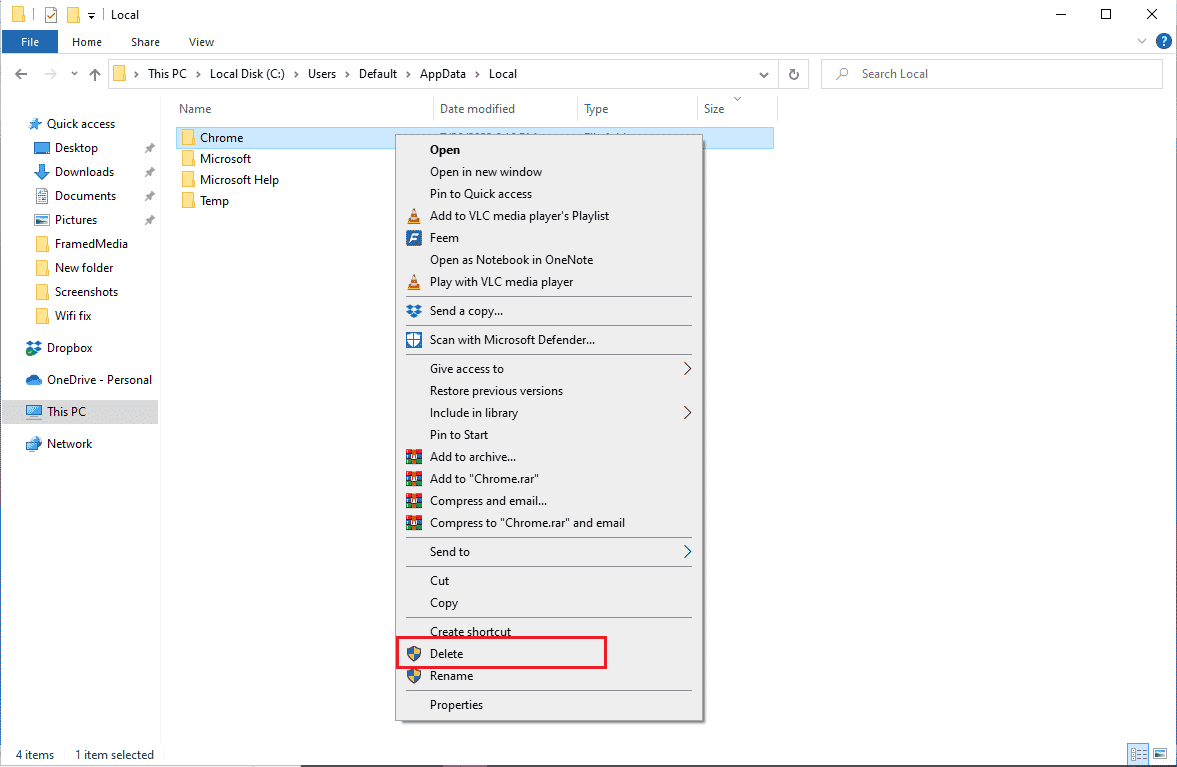
9. Starten Sie den PC neu.
10. Öffnen Sie Ihren Browser und suchen Sie nach „Google Chrome Web Browser“.
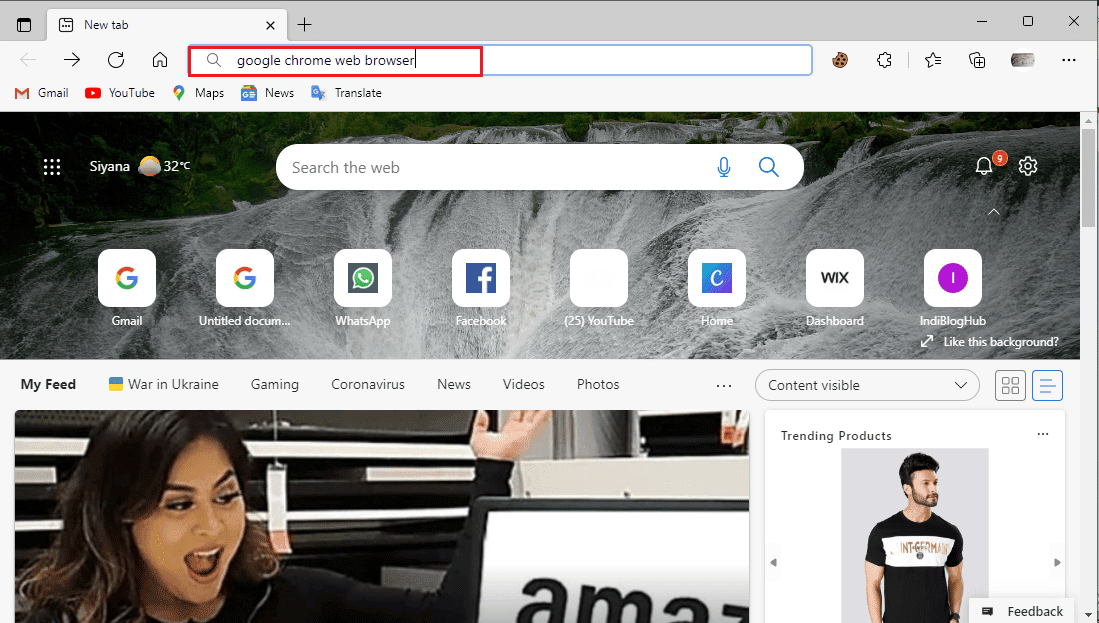
11. Wählen Sie „Google Chrome Webbrowser“ aus den Suchergebnissen.
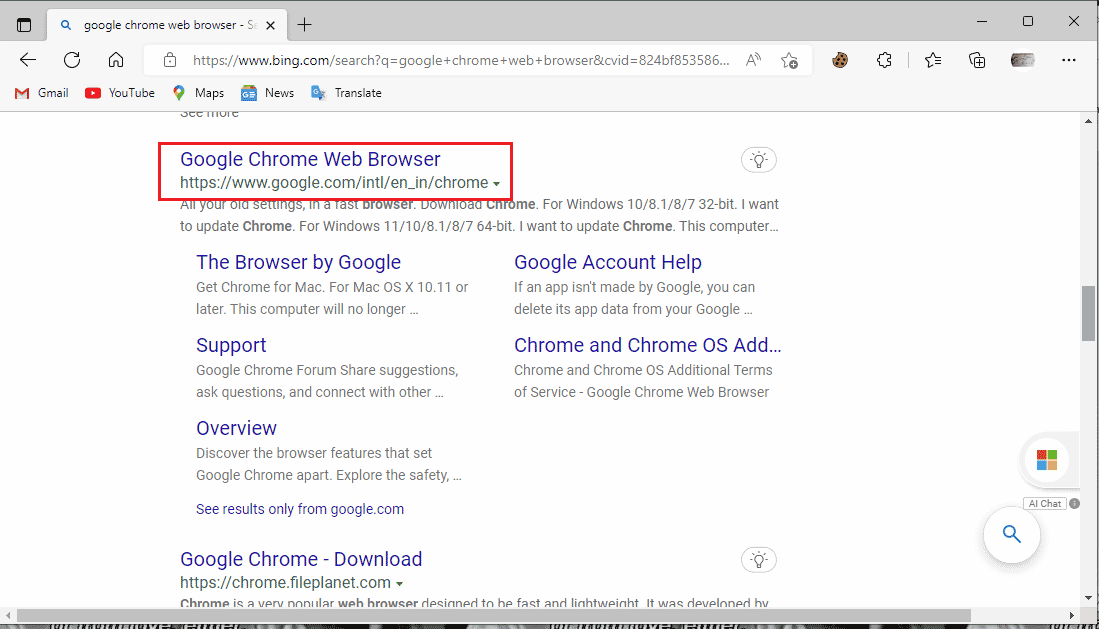
12. Klicken Sie auf „Chrome herunterladen“.
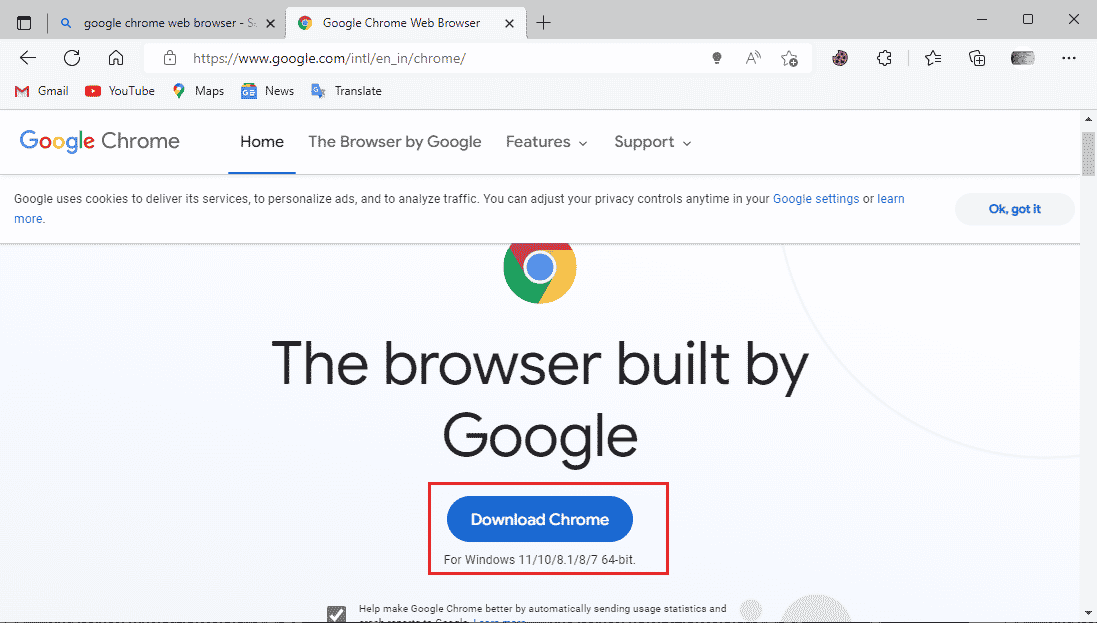
13. Warten Sie, bis das Chrome-Setup heruntergeladen ist.
14. Öffnen Sie die heruntergeladene Setup-Datei, um Google Chrome zu installieren.
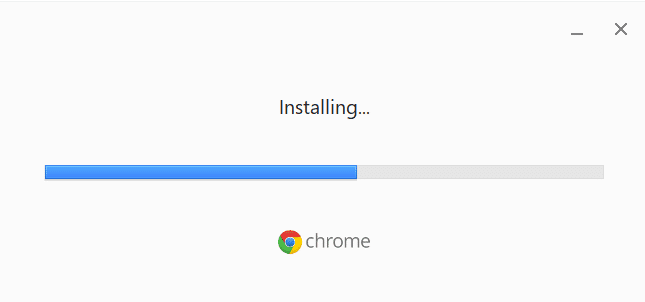
Häufig gestellte Fragen (FAQs)
F1. Warum funktioniert mein Google Chrome-Browser nicht richtig?
A1. Es gibt viele Ursachen, darunter eine veraltete Browserversion, Probleme mit Cookies und Cache oder Malware.
F2. Was ist das Chrome-Malware-Entfernungstool?
A2. Google Chrome verfügt über ein Tool, das verdächtige Software aufspürt und Probleme behebt. Es ermöglicht Benutzern, Malware zu entfernen, sobald sie erkannt wurde.
F3. Wie kann ich Chrome-Fehler beheben?
A3. Sie können Chrome-Fehler beheben, indem Sie den Browser neu installieren, den Verlauf löschen und auf eine neuere Version aktualisieren.
***
Wir hoffen, diese Anleitung war hilfreich und Sie konnten die Chrome-Fehler bei der Suche nach schädlicher Software beheben. Teilen Sie uns in den Kommentaren mit, welche Methode für Sie funktioniert hat. Wenn Sie Fragen, Anregungen oder Vorschläge haben, können Sie diese gerne mit uns teilen.