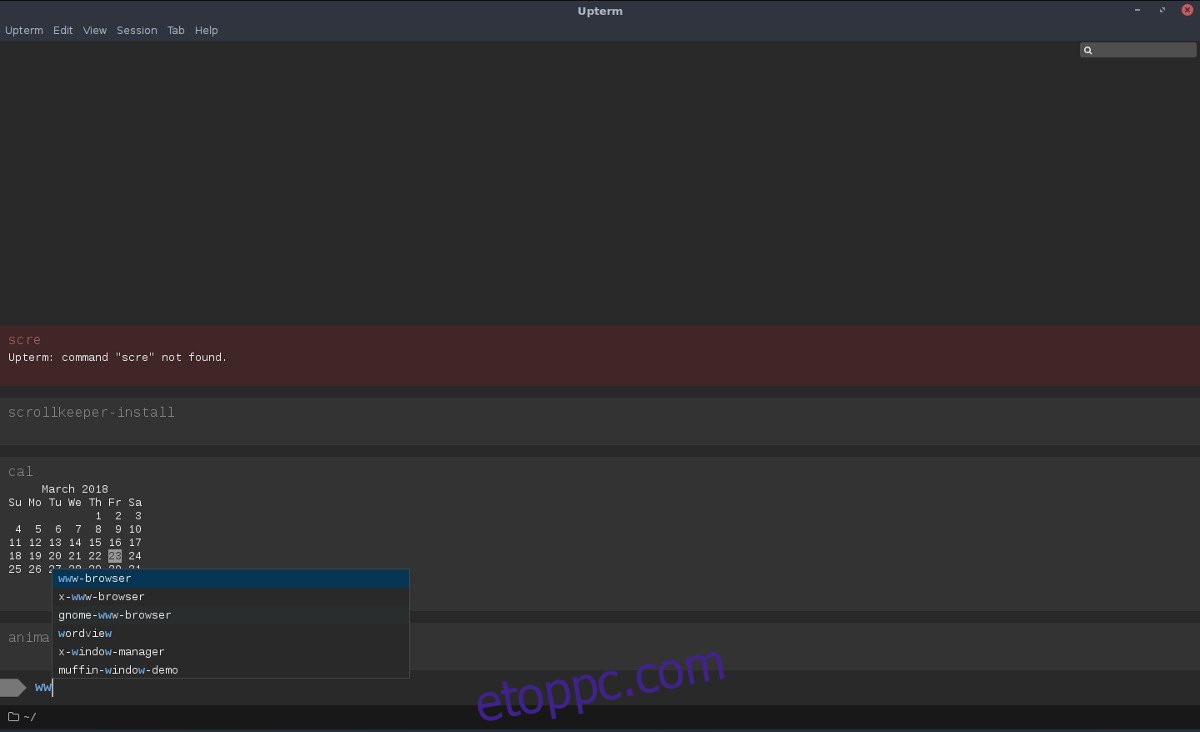Terminál emulátort és fejlesztői csomagot keres egyben? Az Upterm fedezi. Az Upterm Linux rendszeren történő telepítésének legjobb módja az AppImage megragadása. A fejlesztők azért mentek erre az útra, mert egy kicsit fájdalmas lehet, ha rengeteg különböző Linux disztribúcióhoz kell csomagokat készíteni.
SPOILER FIGYELMEZTETÉS: Görgessen le, és tekintse meg a cikk végén található oktatóvideót.
Tartalomjegyzék
Telepítse az Uptermet
A kezdéshez lépjen a kiadások oldala és töltse le az AppImage legújabb verzióját. A letöltés után nyisson meg egy terminálablakot, és az mkdir paranccsal hozzon létre egy AppImage mappát.
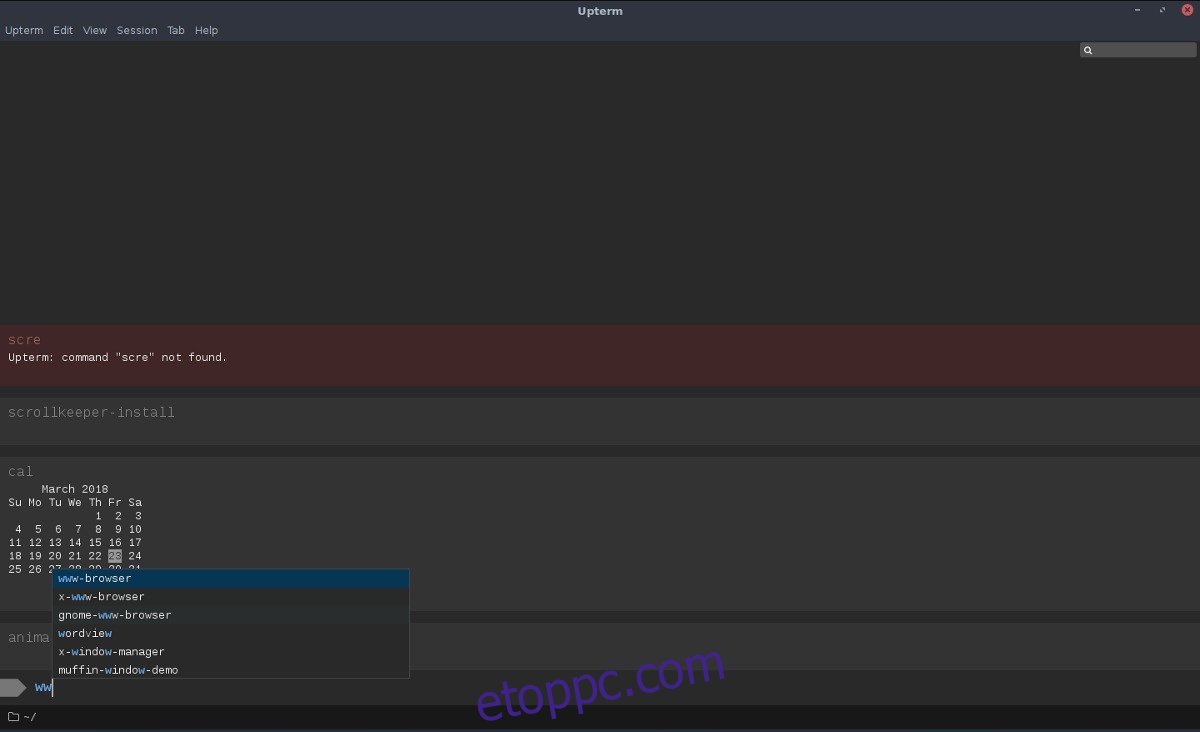
Az AppImage mappa létrehozása nagyszerű ötlet az ilyen típusú fájlok működése miatt. Amint megnyitja őket, lefutnak, és hivatkozásokat fejlesztenek ki abban a mappában. Ha egy AppImage fájlt közvetlenül a ~/Downloads könyvtárból nyit meg, előfordulhat, hogy véletlenül törli azt, vagy elfelejtheti, hogy mire való a fájl. Egy dedikált mappa megoldást jelent ezekre a problémákra.
mkdir ~/AppImages
Megjegyzés: használjon „.” ha el szeretné rejteni az AppImage mappát a látás elől. Ne feledje, hogy ennek a mappának az elrejtésével a dolgok kicsit fárasztóbbak lesznek. A fájl első indításához kattintson a „rejtett fájlok megjelenítése” gombra.
mkdir ~/.AppImages
Helyezze az Upterm AppImage fájlt az új mappába (a /home/username/ könyvtárban található). Ezután a chmod paranccsal frissítse a fájl engedélyeit, hogy az programként futhasson. Az engedélyek módosítása kritikus fontosságú, különben az Upterm nem fog megfelelően működni.
chmod +x upterm-0.4.3-x86_64-linux.AppImage
Frissített engedélyekkel lépjen a ~/AppImages oldalra, és válassza az „Open” lehetőséget az első indításhoz.
Ne feledje, hogy mivel az Upterm egy letölthető AppImage fájlon keresztül kerül terjesztésre, rendszeresen ellenőriznie kell a kiadási oldalt az új verziókért. A frissítéshez lépjen a ~/AppImages oldalra, törölje a régi fájlt, majd cserélje ki az újra. Frissítse az engedélyeket (a fent látható módon).
Asztali parancsikon Uptermhez
Mivel az Upterm kliens egy AppImage, a felhasználók a /home/username/ mappában található ~/AppImages mappába léphetnek, duplán kattinthatnak a fájlra, és könnyedén futtathatják. Ha azonban azt szeretné, hogy a többihez hasonlóan ezt a programot is elindíthassa, létre kell hoznia egy egyedi asztali parancsikonfájlt. Íme, hogyan kell csinálni.
Először is használja a wget eszközt az ikonhoz használt kép letöltéséhez:
cd ~/AppImages wget https://user-images.githubusercontent.com/188928/30751825-360450ec-9fc3-11e7-879e-8b6af737b11b.png
Az mv használatával nevezze át a képfájlt.
mv 30751825-360450ec-9fc3-11e7-879e-8b6af737b11b.png uptermicon.png
Ezután helyezze vissza a terminált a Home mappába. Innentől nyissa meg a Nano szövegszerkesztőt egy új asztali parancsikon létrehozásához.
cd ~/ sudo nano upterm.desktop
Írja be ezt a kódot (vagy illessze be a Ctrl + Shift + V billentyűkombinációval):
[Desktop Entry]
Name=Upterm
Comment=A 21. század terminál emulátora.
Exec=/home/username/AppImages/upterm-0.4.3-x86_64-linux.AppImage
Icon=/home/username/AppImages/uptermicon.png
Type=Alkalmazás
StartupNotify=true
Kategóriák=Fejlesztés;
Ne felejtse el megváltoztatni a fenti kódban szereplő felhasználónevet annak a felhasználónak a nevére, akinél az Uptermet használni fogja. Az összes beírt információ után nyomja meg a Ctrl + O billentyűkombinációt a mentéshez, és a Ctrl + X billentyűkombinációt a Nano kilépéshez. Ezután frissítse a fájl engedélyeit a chmod segítségével.
sudo chmod +x upterm.desktop
Végül telepítse a parancsikont a rendszerre az mv paranccsal.
sudo mv upterm.desktop /usr/share/applications/
Ne feledje, hogy minden alkalommal, amikor frissíti az uptermet, meg kell változtatnia az Exec= értéket az asztali fájlban. Itt van, hogyan:
sudo nano /usr/share/applications/upterm.desktop
Keresse meg az Exec=/home/username/AppImages/upterm-0.4.3-x86_64-linux.AppImage fájlt, és módosítsa a letöltött új fájlnévre. Mentse el az upterm.desktop fájlban Nano alkalmazásban végzett módosításait a Ctrl + O billentyűkombinációval.
El szeretné távolítani az Upterm-et a rendszerről? Itt van, hogyan. Először törölje az asztali parancsikont a /usr/share/applications/ mappából.
sudo rm /usr/share/applications/upterm.desktop
Ezután törölje a fájlt a ~/AppImages mappából.
rm upterm-*-x86_64-linux.AppImage
Ha mindkét fájlt eltávolítja a rendszerből, az Uptermnek el kell tűnnie a menükből. Nyugodtan törölje az ikonképet a mappából is:
rm ~/AppImage/uptermicon.png
Arch Linux utasítások
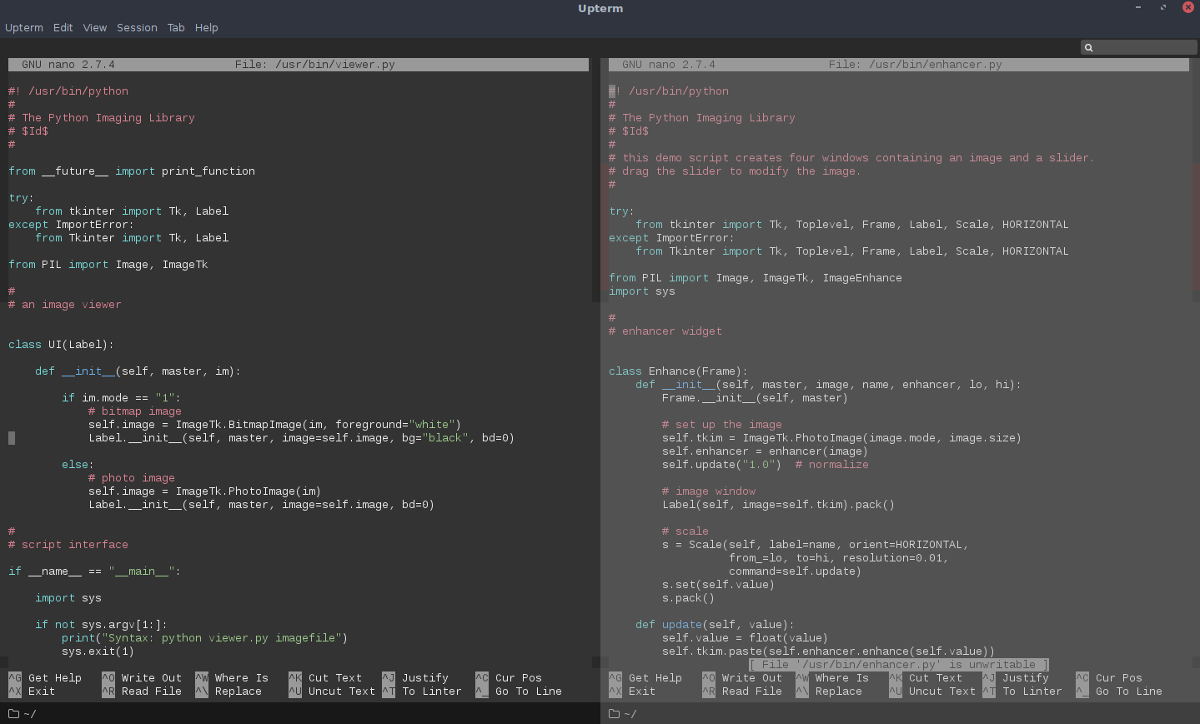
Az AppImage-nek a Linux disztribúciók 99%-án működnie kell, de ha Arch Linuxot használ, és inkább natív alkalmazásként szeretné telepíteni az Uptermet, akkor az AUR-ból kell megragadnia. Először is meg kell ragadnia a „git” csomagot, hogy kapcsolatba lépjen az AUR-ral. Telepítse a Pacman csomagkezelővel.
sudo pacman -S git
Most, hogy megvan a git eszköz, klónozhatja vele az Upterm PKGBUILD fájl legújabb verzióját.
git clone https://aur.archlinux.org/upterm.git
Most, hogy a PKGBUILD a számítógépen van, a CD paranccsal navigáljon az upterm mappába.
cd upterm
Futtassa a makepkg parancsot az összeállítási folyamat elindításához. Ha ezt a parancsot a -si kapcsolóval futtatja, az Arch kialszik, és automatikusan telepíti az összes függőséget, amelyet a hivatalos szoftvertárolókon keresztül talál. Néha nem éri el mindegyiket. Ha ez megtörténik, át kell lépnie az Upterm AUR oldalra, és manuálisan telepítenie kell őket.
makepkg -si
A Pacman -R használatával bármikor távolítsa el az Upterm-et az Arch Linuxból.
sudo pacman -R upterm