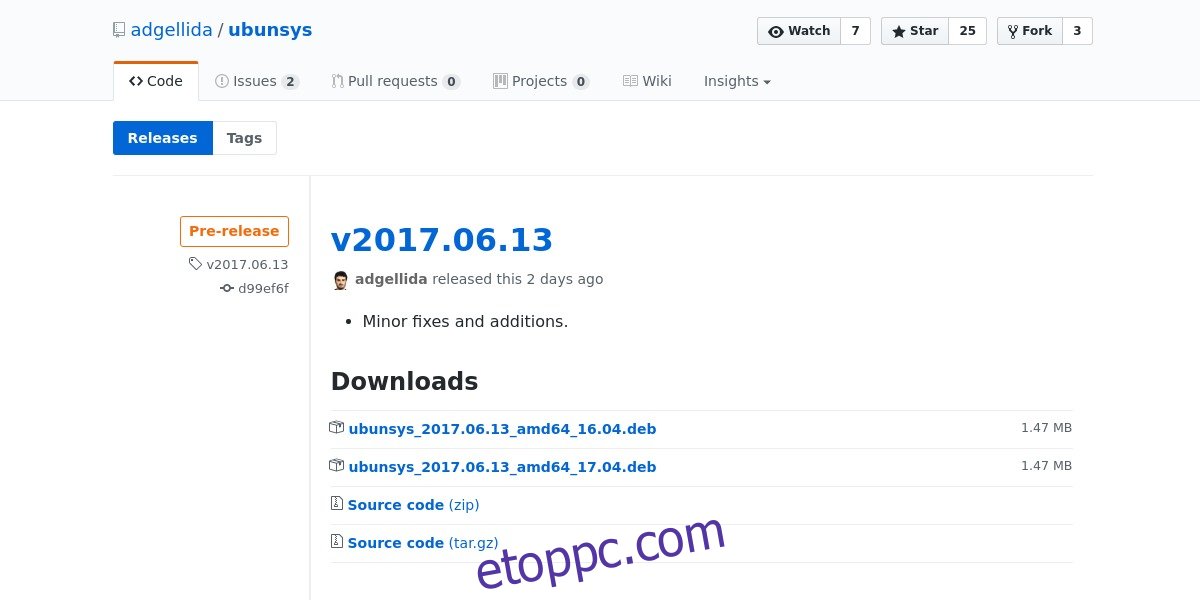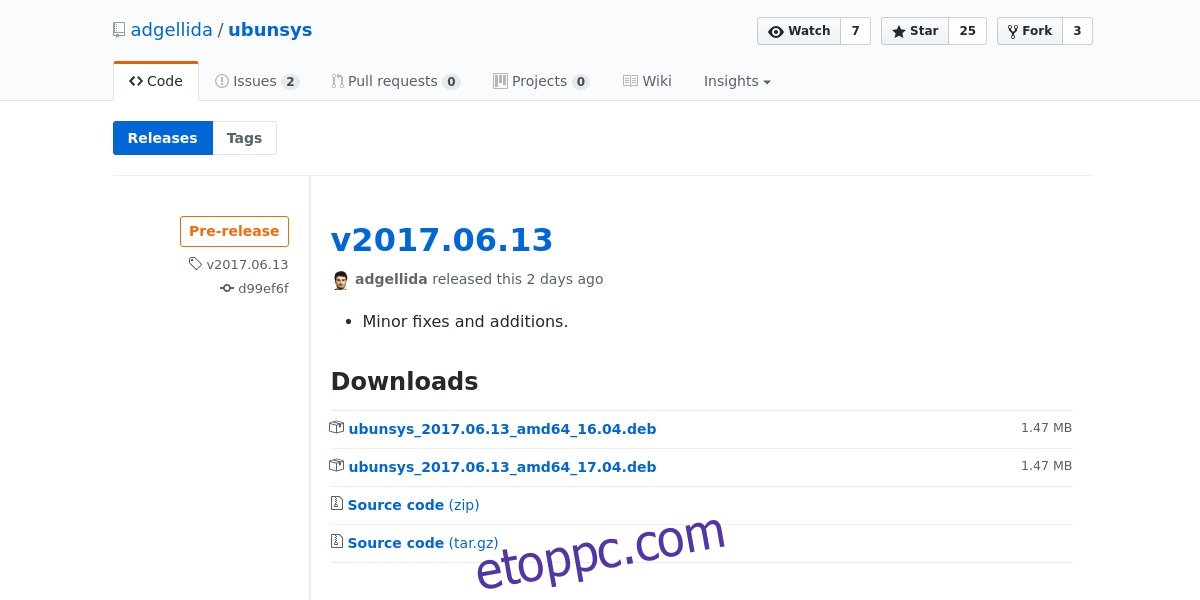Az Ubuntu nagyfelhasználói elképesztő dolgokat érhetnek el rendszerükkel az operációs rendszeren belüli beállítások és belső szempontok megváltoztatásával. Nem túl nehéz, ha tudod, hogy eléggé körbejárod a rendszert, de a kezdők számára ezeket a készségeket kicsit nehezebb elsajátítani. Ennek pótlására fontolja meg egy olyan eszköz használatát, mint az Ubunsys. Ez egy fejlett rendszereszköz, amellyel a felhasználók módosíthatják az Ubuntu rendszerbeállításait. Segítségével a felhasználók egyszerűen módosíthatják a sudoer fájlt, be- és kikapcsolhatják a tűzfalat, láthatóvá tehetik a jelszavakat a terminálok beírása közben, kezelhetik a rendszerfrissítéseket és még a régi kernelfájlokat is megtisztíthatják.
Tartalomjegyzék
Telepítés
Az Ubunsys kifejezetten az Ubuntu 17.04-es verziójához érhető el. A program telepítéséhez hozzá kell adnia a számítógépéhez egy egyéni tárolón keresztül. Ezt az egyéni adattárat PPA-nak nevezik. Lehetővé teszi a fejlesztők számára, hogy egyszerűen (és függetlenül) szállítsanak programokat anélkül, hogy konzultálnának az Ubuntu fejlesztőivel. Ha hozzáadja ezt a PPA-t a rendszeréhez, folyamatos frissítéseket kaphat a fejlesztőktől.
Nyisson meg egy terminálablakot, és írja be a következő parancsokat:
sudo add-apt-repository ppa:adgellida/ubunsys sudo apt-get update sudo apt-get install ubunsys
Ha a PPA módszer nem működik, menjen a következőhöz ez az oldal és töltse le a legújabb Debian csomagot. Kattintson duplán a csomagra a telepítési folyamat elindításához az Ubuntu alkalmazásboltban.
Ubunsys használata
Ha az Ubunsys használatáról van szó, sokféle lehetőség áll rendelkezésre. Emiatt úgy döntöttünk, hogy csak a legfontosabb lehetőségeket vizsgáljuk meg. Ha a programban minden egyes ezoterikus lehetőséget kitérnénk, akkor nagyon valószínű, hogy ennek a cikknek soha nem lesz vége!
Jelszó nélküli Sudo engedélyezése
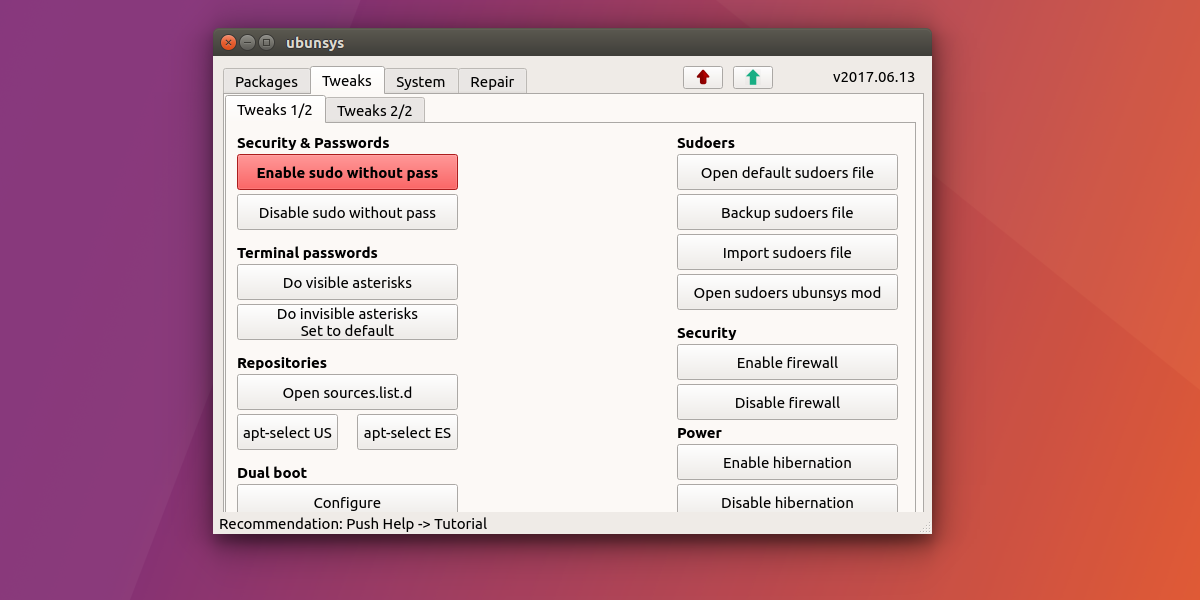
Az egyik dolog, amelyre az új Linux-felhasználók gyakran panaszkodnak, az az, hogy mennyire bosszantó jelszó megadása, hogy bármit is tegyen a rendszerrel. Programot szeretne telepíteni? Írja be a jelszót. Frissíteni szeretné a számítógépét? Kérem a jelszót. És ez így megy. Egyesek számára ez nagyszerű funkció, mivel megakadályozza a jogosulatlan változtatásokat.
Mindazonáltal, ha Ön kezdő Linux-felhasználó, és olyan operációs rendszert használ, amely lehetővé teszi, hogy jelszavak nélkül bármit megtegyen a rendszerével, ez kissé bosszantó lehet. Szerencsére ez könnyen megoldható az Ubunsys segítségével.
Nyissa meg az Ubunsys-t, kattintson a „Tweaks” elemre, keresse meg a „sudo engedélyezése hozzáférés nélkül” lehetőséget, és kattintson rá. Kapcsolja ki ezt a módosítást a „sudo letiltása pass nélkül” lehetőségre kattintva.
Engedélyezze a Sudo jelszó-visszajelzést
Egy másik bosszantó dolog a jelszavak bevitelével kapcsolatban Linuxon az, ahogyan ez a terminálban történik. Ha Ön új felhasználó, előfordulhat, hogy megpróbált beírni egy parancsot a terminálba, de csak jelszót kellett megadnia. Amikor beírja a jelszót, észreveszi, hogy a terminál nem csinál semmit.
Azok, akik nem szoktak a terminálhoz és a Bash-hoz, azt gondolhatják, hogy a jelszó nem működik. Ez azért van, mert a Bashnak nincs jelszó-visszajelzés. Az Ubunsys segítségével ezt egy egyszerű módszerrel javíthatja:
Lépjen a Tweaks oldalra, és keresse meg a „Termináljelszavak” lehetőséget. Kattintson a lehetőségre a látható jelszavak engedélyezéséhez.
Tűzfal engedélyezése
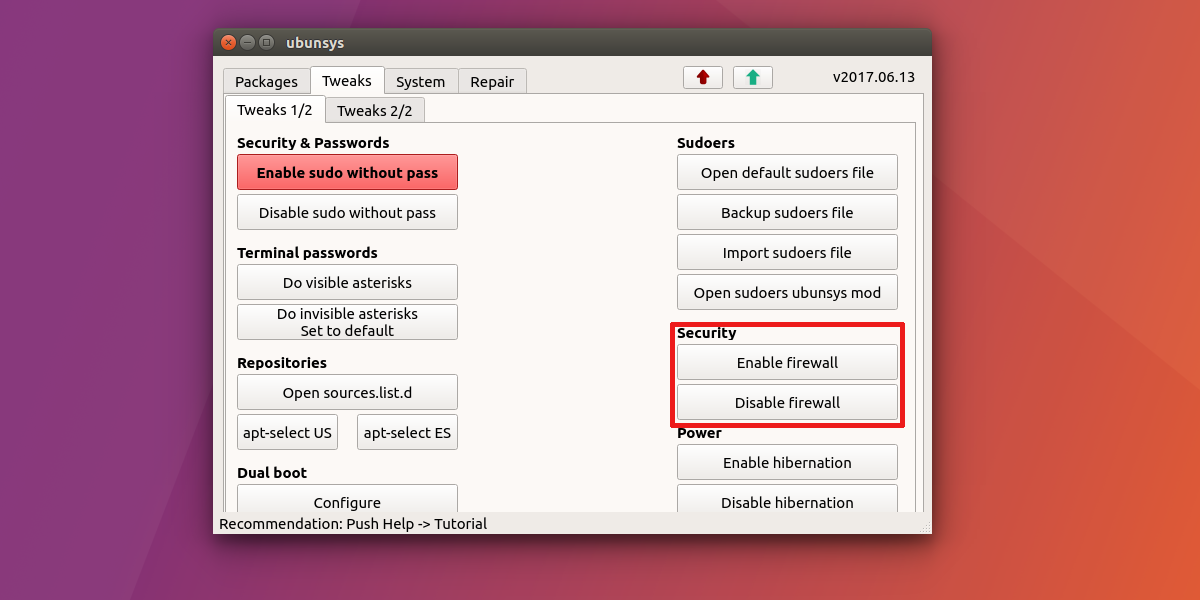
Az Ubuntunak van egy nagyszerű tűzfala, de valamiért alapértelmezés szerint nincs bekapcsolva. Normális esetben ennek végrehajtása egy kicsit bonyolult folyamat. Szerencsére az Ubunsys sokkal könnyebbé tette a tűzfal bekapcsolását. Ehhez keresse meg a „Tweaks”, majd a „Rendszer” elemet. Az Ubuntu tűzfal engedélyezéséhez kattintson a Tűzfal engedélyezése gombra.
Ki szeretné kapcsolni a tűzfalat? Ha igen, kattintson a „Tűzfal letiltása” gombra.
Hibernált állapot engedélyezése
A legtöbb Linux disztribúció rendelkezik felfüggesztési funkcióval. Lehetővé teszi a felhasználó számára, hogy felfüggesztse az aktuális munkamenetet a lemezre, és alacsony fogyasztású módba helyezi a számítógépet. A legtöbb ember számára ez nagyszerűen működik. Van azonban néhány valódi hátránya. Amikor a számítógépet felfüggesztik, soha nem kapcsol ki igazán. Csak alacsony fogyasztású üzemmódba kapcsol. Ez azt jelenti, hogy ha a laptop akkumulátora lemerül, a számítógépe is lemerül, még felfüggesztés közben is.
Szerencsére a Linux-felhasználóknak van egy másik lehetőségük is: a hibernált állapot. Sajnos ez alapértelmezés szerint ki van kapcsolva. Vissza szeretné kapcsolni? Keresse meg a „Tweaks” részben a „Tápellátás” részt, és kattintson a „hibernált állapot engedélyezése” gombra. Kapcsolja ki újra a letiltás gombra kattintva.
Kernel Cleanup
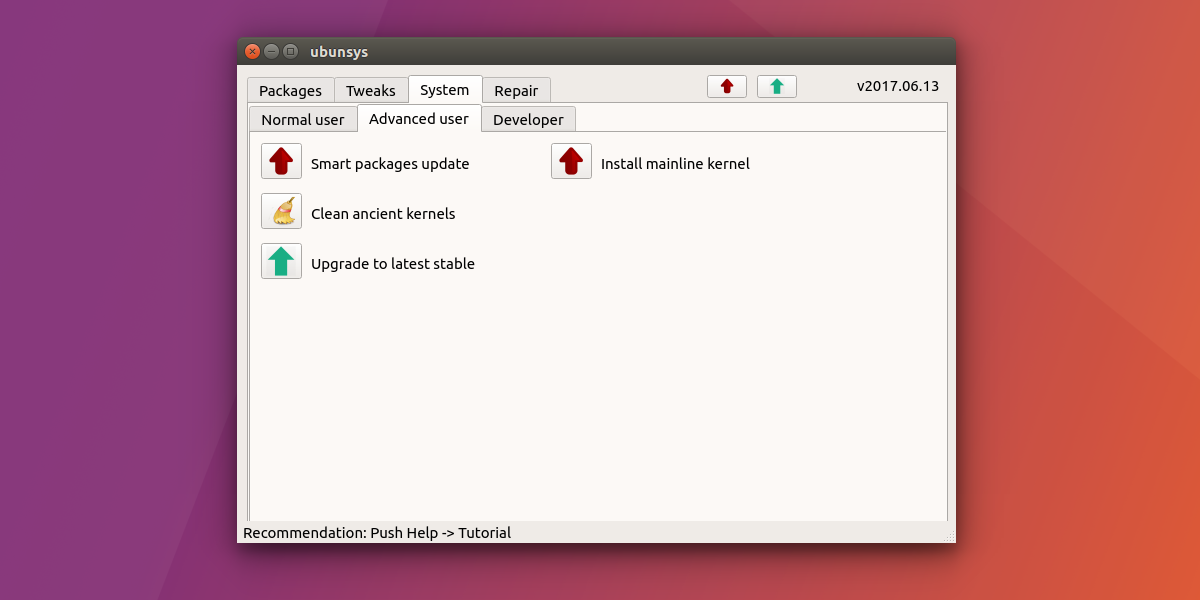
Ahogy az Ubuntu frissül, úgy változik a Linux kernel is. Ennek eredményeként a Linux kernel számos változata kerül telepítésre egyidejűleg. Ez nagyszerű, mert ha az egyik verzió elromlik, a felhasználók gyorsan átválthatnak egy másikra. Valószínűleg azonban nem jó ötlet 15 különböző Linux kernelverziót egyszerre telepíteni egy PC-re, mivel az helyet foglal.
Ne aggódj! Az Ubunsys segítségével könnyen megszabadulhat azoktól a verzióktól, amelyekre nincs szüksége. Először kattintson a „Rendszer” fülre, majd a „Speciális felhasználó” fülre. Keresse meg az „ősi kernelek tisztítása” lehetőséget, és kattintson rá. Ezzel eltávolítja az összes elavult és szükségtelen Linux-verziót a számítógépéről.
Következtetés
Ha nem biztos abban, hogy mi történik, elég ijesztő lehet megváltoztatni az Ubuntu rendszerbeállításait. Ezért nagyszerű, hogy léteznek olyan eszközök, mint az Ubunsys. Ez az eszköz egymaga lehetőséget ad azoknak a kezdőknek, akik többet szeretnének kihozni rendszerükből, anélkül, hogy kézikönyvekben és összetett fórumbejegyzésekben kellene keresgélniük.